
Uma das situações mais tristes que podem ocorrer quando o computador é ligado é a aparência do BOOTMGR é erro ausente. Vamos descobrir o que fazer se você viu uma mensagem em vez da janela de boas-vindas depois de iniciar um PC no Windows 7.
Lição: Resolvendo problemas com o carregamento do Windows 7
Método 2: Recuperação de bootloader
Uma das causas raiz do erro ocorreu pode ser danificada no registro de inicialização. Então é necessário restaurar a partir da área de recuperação.
- Ative a área de recuperação clicando quando você tenta ativar o sistema F8 ou a execução do disco de instalação. Na lista, selecione a posição "Linha de comando" e clique em Enter.
- Execute "linha de comando". Assista o seguinte:
Bootrec.exe / fixmbr.
Faça enter clique.
- Digite outro comando:
Bootrec.exe / fixboot.
Pressione ENTER novamente.
- Operações de sobrescrito MBR e criar o setor de inicialização são feitos. Agora, para concluir o trabalho do utilitário bootrec.exe, tome a expressão para a "linha de comando":
SAÍDA
Depois de inserir, pressione ENTER.
- Em seguida, faça uma reinicialização do PC e se o problema de erro tiver sido relacionado ao dano ao registro de inicialização, ele deve desaparecer.
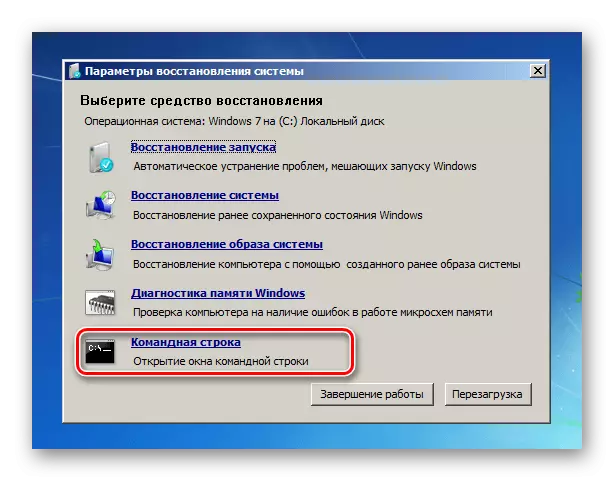
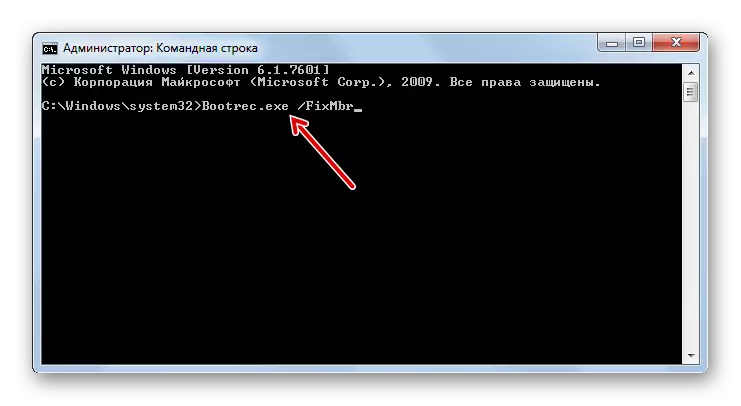
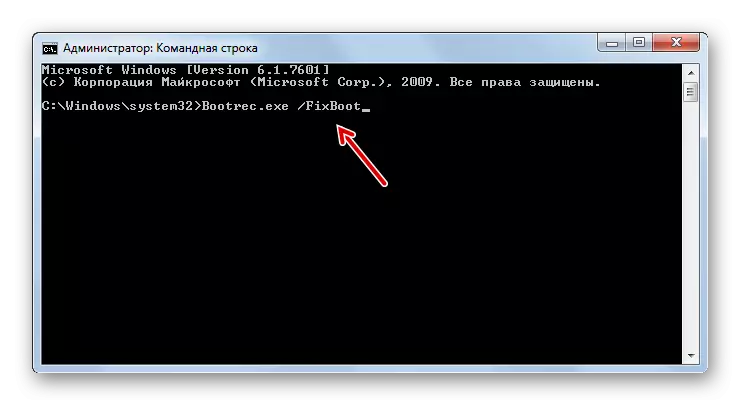
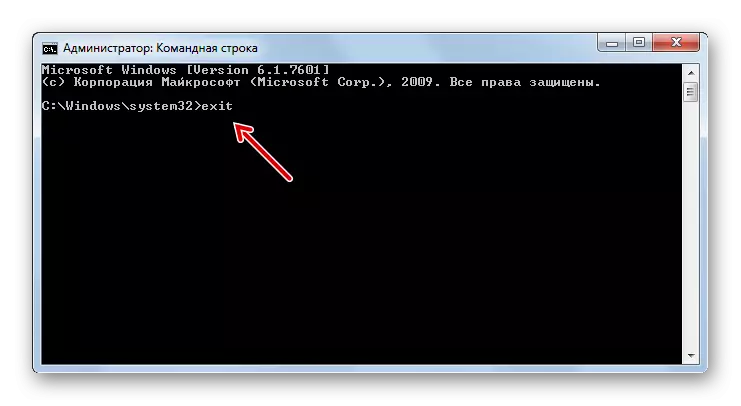
Lição: Looping Loader no Windows 7
Método 3: Ativação da seção
A partição da qual o download é feita deve ser rotulado como ativo. Se por algum motivo ele se tornou inativo, apenas leva ao erro "Bootmgr está ausente". Vamos tentar descobrir como corrigir esta situação.
- Esse problema, como o anterior, também é completamente resolvido sob a "linha de comando". Mas antes de ativar a partição na qual o sistema operacional está localizado, você precisa descobrir que tipo de nome do sistema tem. Infelizmente, esse nome nem sempre corresponde ao que é exibido no "Explorer". Execute a "linha de comando" no ambiente de recuperação e digite o seguinte comando para ele:
diskpart.
Clique no botão Enter.
- O utilitário DiskPart será lançado, com o qual determinamos o nome do sistema da seção. Para fazer isso, insira um tal comando:
Lista de lista.
Em seguida, pressione a tecla ENTER.
- Uma lista de mídia física conectada ao PC está disponível para o nome do sistema. Na coluna "Disc", os números do sistema conectados ao computador HDD serão exibidos. Se você tiver apenas um disco, um nome será exibido. Encontre o número do dispositivo de disco no qual o sistema está instalado.
- Para selecionar o disco físico desejado, insira o comando neste modelo:
Selecione Disk No.
Em vez do símbolo "Não.", Substitua o número do disco físico no qual o sistema está instalado e pressione ENTER.
- Agora precisamos saber o número da seção HDD em que o sistema operacional é. Para este propósito, insira o comando:
Listar partição.
Depois de entrar, como sempre, use Enter.
- Uma lista de seções do disco selecionado com seus números de sistema será aberta. Como determinar qual deles é o Windows, porque costumávamos ver o nome das seções no "Explorer" na alegada forma, e não em digital. Para fazer isso, basta lembrar o tamanho aproximado da sua partição do sistema. Encontre uma seção com o mesmo tamanho na "linha de comando" - será sistêmica.
- Em seguida, insira o comando no modelo a seguir:
Selecione a partição No.
Em vez do símbolo "Não.", Insira o número da partição que você deseja tornar ativo. Depois de entrar, pressione ENTER.
- A seção será selecionada. Em seguida, para ativar, basta digitar o seguinte comando:
Ativo.
Clique no botão Enter.
- Agora o disco do sistema ficou ativo. Para concluir o trabalho com o utilitário DiskPart, digite o seguinte comando:
SAÍDA
- Reinicie o PC, após o qual o sistema deve ser ativado no modo padrão.
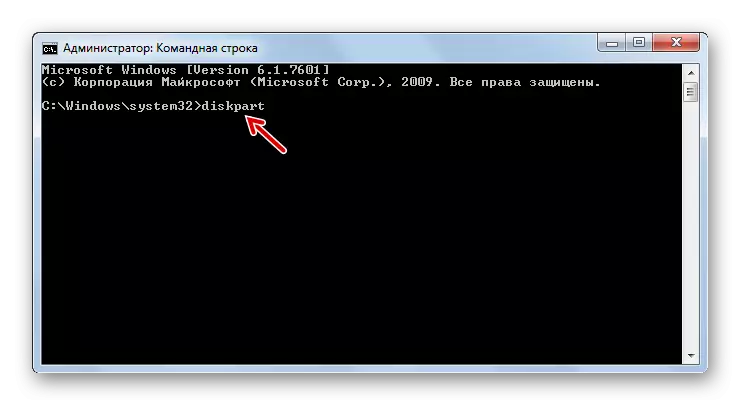
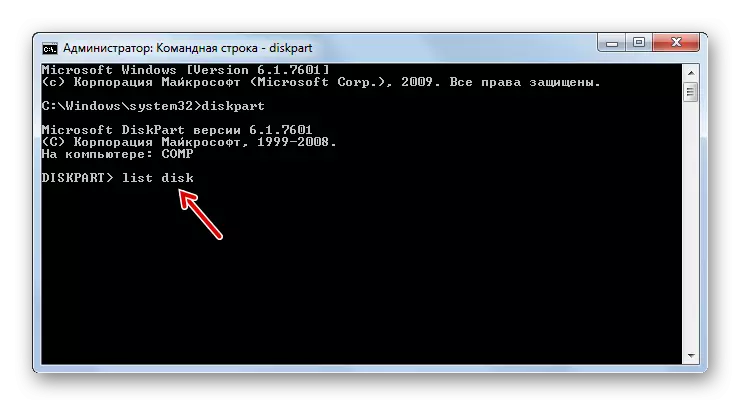
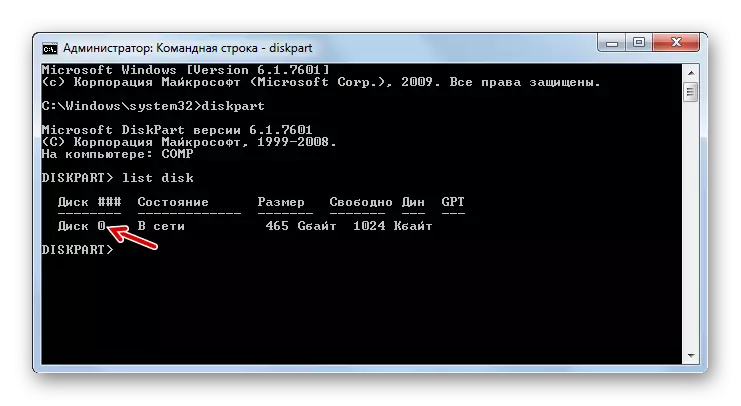
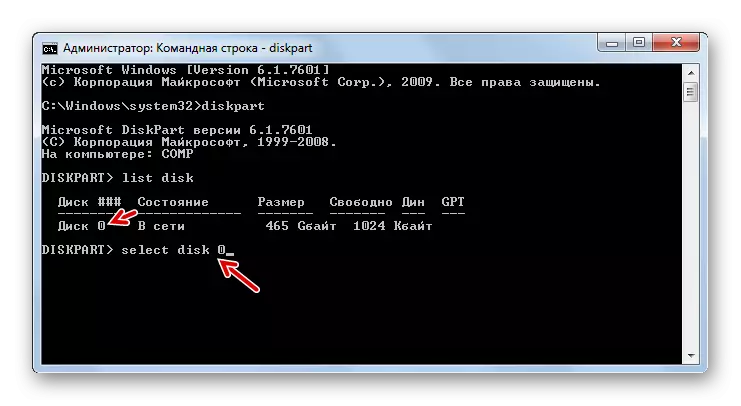
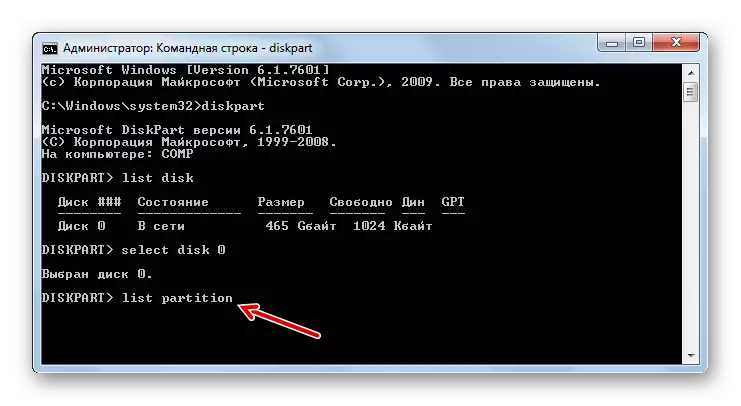
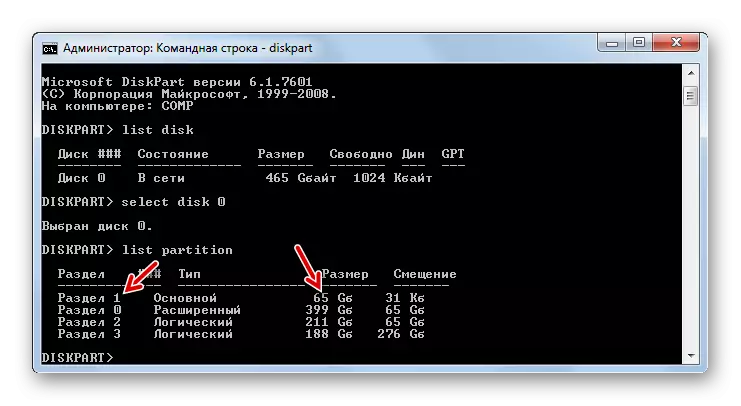
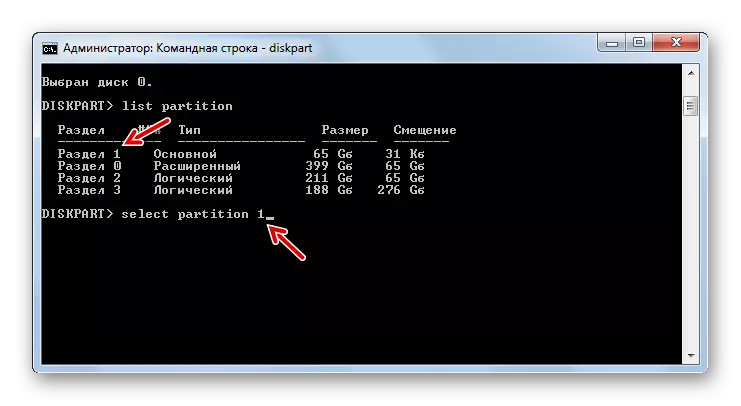
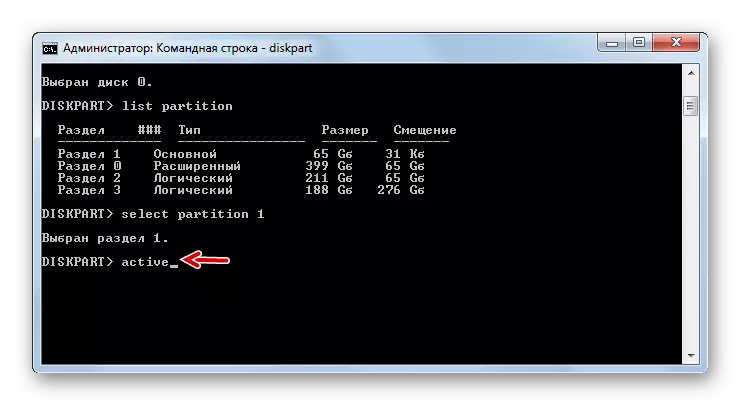
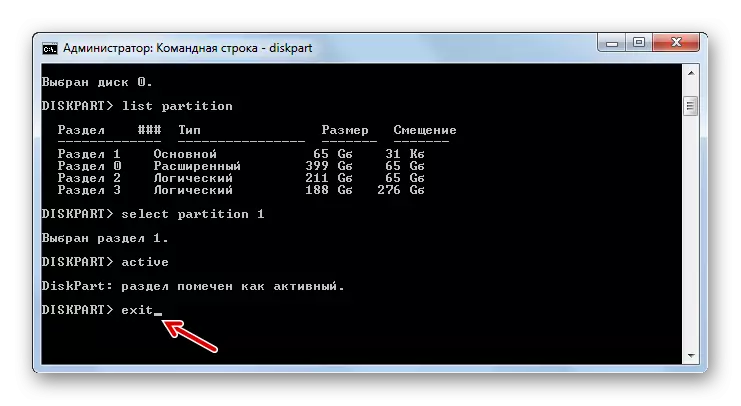
Se você iniciar o PC não através do disco de instalação, mas aplicar para corrigir o problema LiveCD / USB, ative a seção é muito mais fácil.
- Depois de baixar o sistema, abra o "Iniciar" e vá para o painel de controle.
- Em seguida, abra o sistema e a seção de segurança.
- Vá para a próxima seção - "Administração".
- Na lista de ferramentas do sistema operacional, pare a opção "Gerenciamento de computadores".
- Um conjunto de utilitários "gerenciamento de computadores" é iniciado. No bloco esquerdo, clique na posição "Gerenciamento de disco".
- Uma interface de ferramenta aparecerá que permite controlar os dispositivos de disco conectados ao computador. Na parte central, os nomes das partições conectados ao PC HDD são exibidos. Clique no botão direito do mouse no nome da seção no qual o Windows está localizado. No menu, selecione "Fazer uma seção ativa".
- Depois disso, faça uma reinicialização do computador, mas desta vez tente não através do LiveCD / USB, mas no modo padrão usando o sistema operacional instalado no disco rígido. Se o problema de erro consistiu apenas em uma seção inativa, o lançamento deve ficar bem.
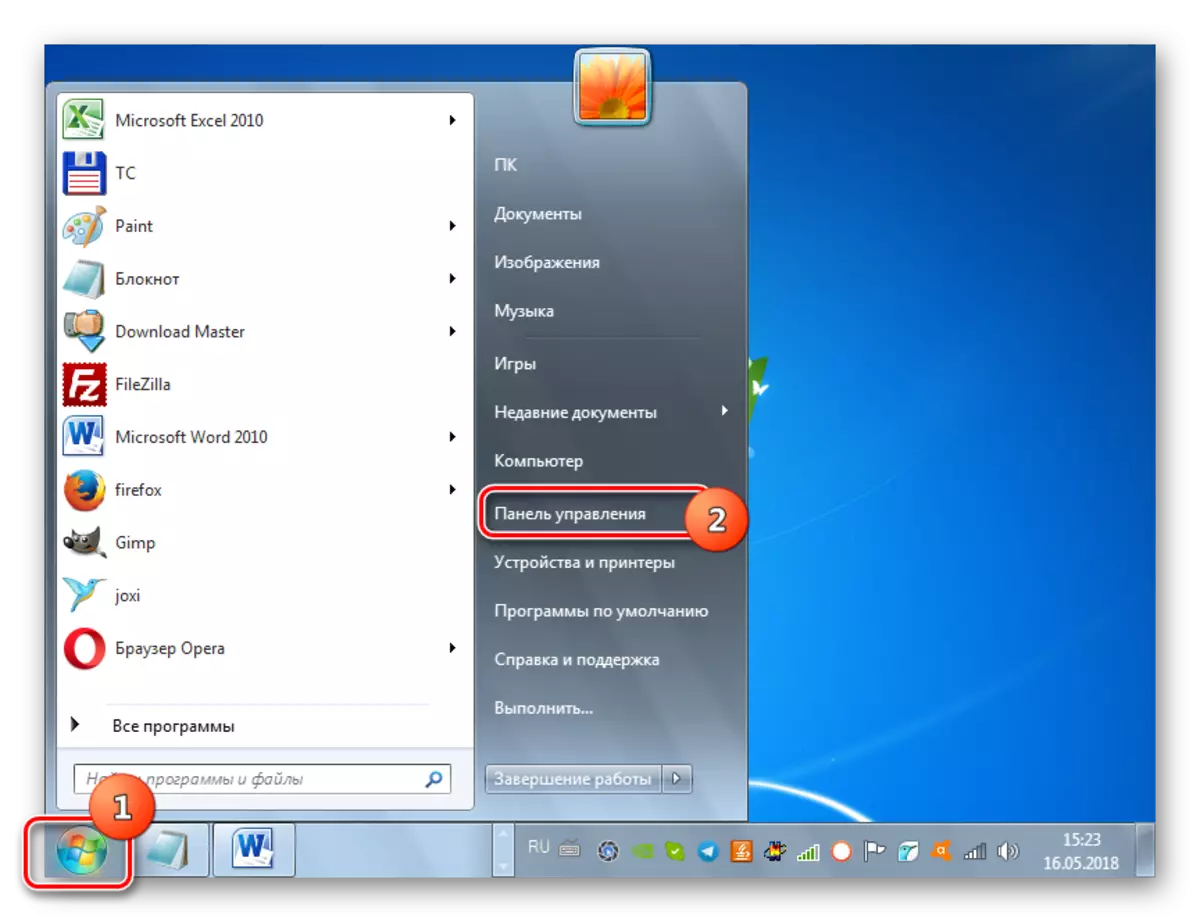
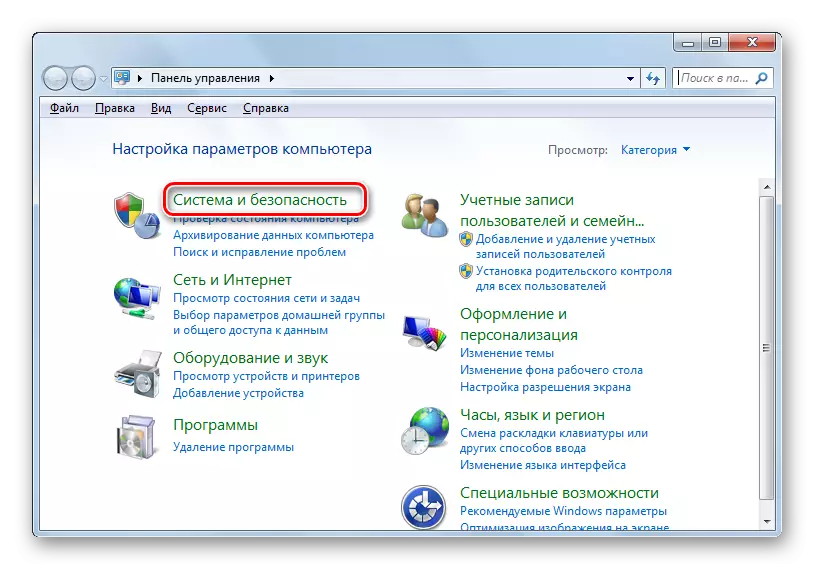

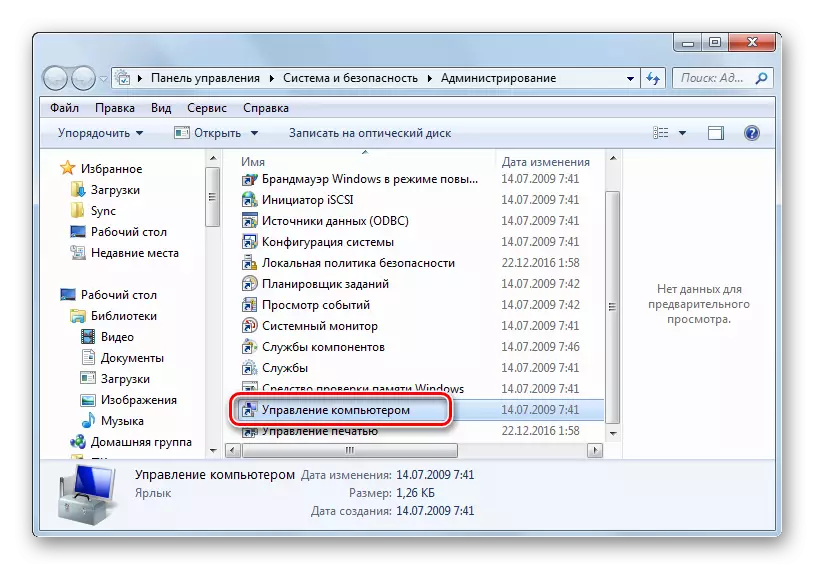
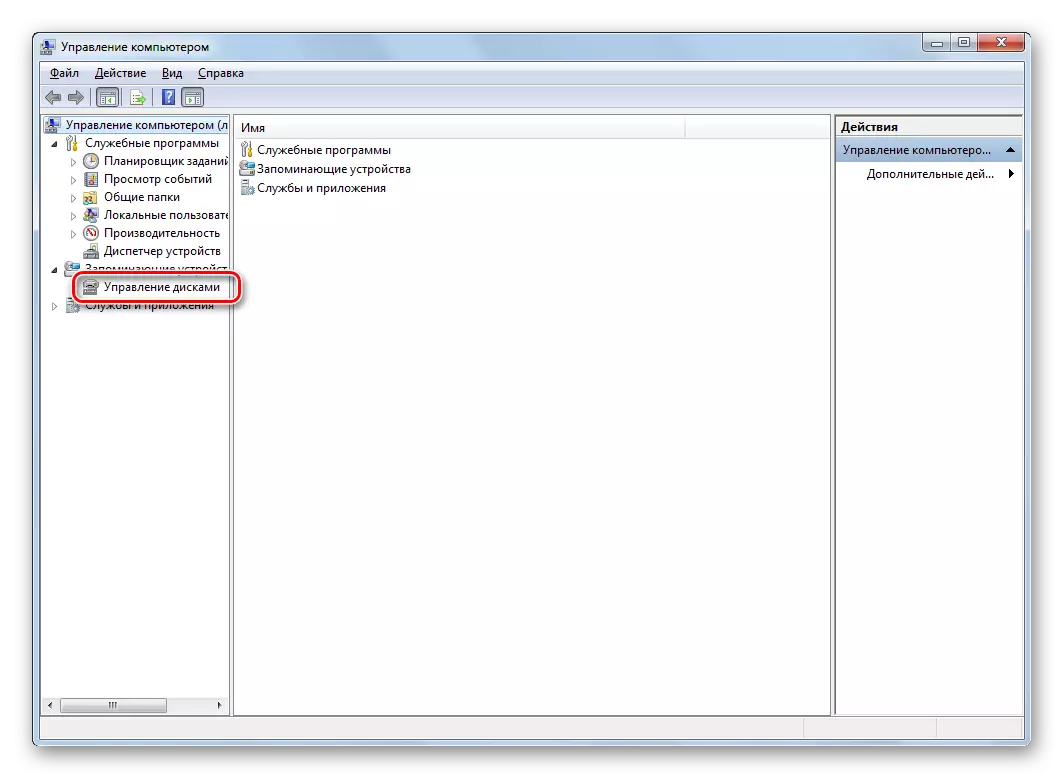
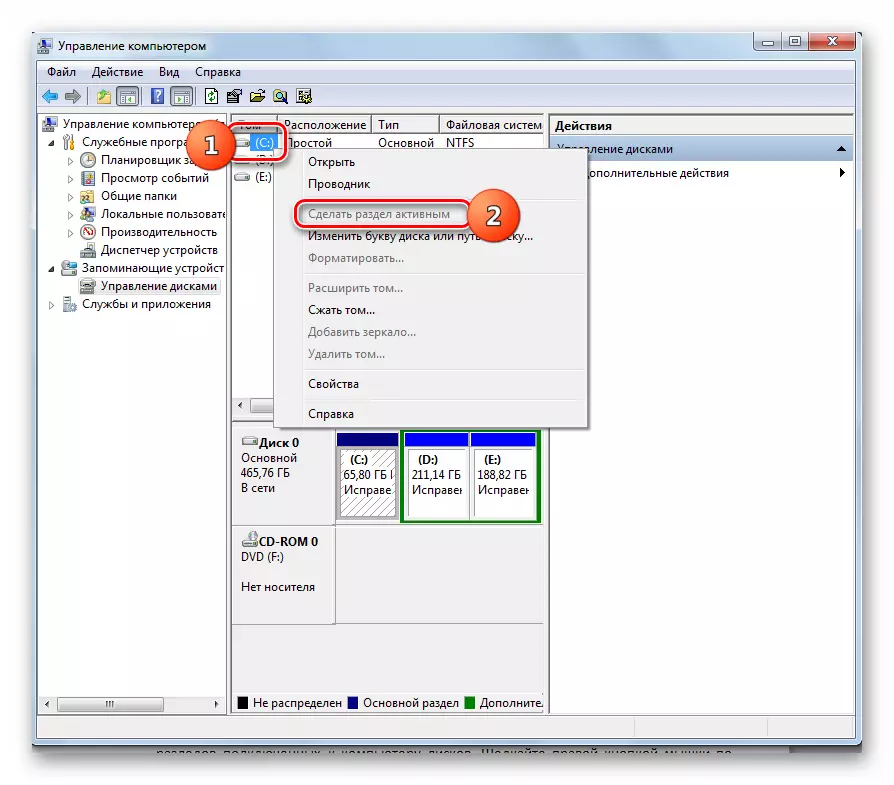
Lição: ferramenta de gerenciamento de disco nos ventos 7
Existem várias maneiras de trabalho de eliminar o erro do bootmgr ao carregar o sistema. Qual das opções de ação para escolher, antes de tudo, depende da causa do problema: o dano do carregador, desativando a partição do sistema do disco ou a presença de outros fatores. Além disso, o algoritmo de ações depende de que tipo de ferramenta você tem que restaurar a operabilidade do sistema operacional: o disco de instalação do Windows ou LiveCD / USB. No entanto, em alguns casos, acaba por efetuar login no ambiente de recuperação para eliminar o erro e sem esses fundos.
