
Muitos usuários adquirem palestrantes para um computador para fornecer a melhor qualidade de som enquanto ouve música ou visualizações de filmes. Dispositivos simples só podem ser conectados e imediatamente começar a trabalhar com eles e dispositivos mais caros e aparados exigem manipulações adicionais. Neste artigo, consideraremos detalhadamente o processo de conectar e ajustar as colunas no computador.
Conecte e configure colunas no seu computador
O mercado contém muitos modelos de colunas de diferentes fabricantes com diferentes números de elementos e funções adicionais. Apenas da complexidade do dispositivo depende do processo de conectar e configurar todos os componentes necessários. Se você achar difícil escolher entre um dispositivo adequado, recomendamos que você encontre nosso artigo sobre este tópico, que você encontrará no link abaixo.Aqui você deve encontrar uma string com um driver de áudio. Se estiver faltando, faça isso instalando qualquer maneira conveniente. Instruções detalhadas podem ser encontradas em nossos artigos sobre os links abaixo.
Consulte Mais informação:
Baixe e instale drivers de áudio para Realtek
Carregando e instalando drivers para interface de som M-Audio M-Track
Às vezes a música não é jogada no computador. Na maior parte, isso é devido aos codecs que faltam, mas as causas desse problema podem ser as mais diversas. Leia sobre corrigir o problema com a reprodução da música no seu computador em nosso artigo por referência abaixo.
Leia mais: Elimine o problema com a reprodução de música em um computador
Etapa 3: configurações do sistema
Agora que a conexão é feita e todos os drivers são definidos, você pode alternar para a configuração do sistema apenas colunas conectadas. Esse processo é simplesmente o suficiente, você precisa executar apenas algumas etapas:
- Abra "Iniciar" e vá para "Painel de Controle".
- Selecione o parâmetro "Som".
- Na guia Reprodução, clique com o botão direito do mouse na coluna usada e selecione "Configurar alto-falantes".
- Na janela que se abre, você precisará configurar os canais de áudio. Você pode alterar os parâmetros e verificar imediatamente. Selecione o local mais adequado e clique em "Avançar".
- Os usuários que instalaram colunas com alto-falantes de banda larga ou circundantes precisarão ativar sua operação colocando os ícones apropriados na janela Configurações.
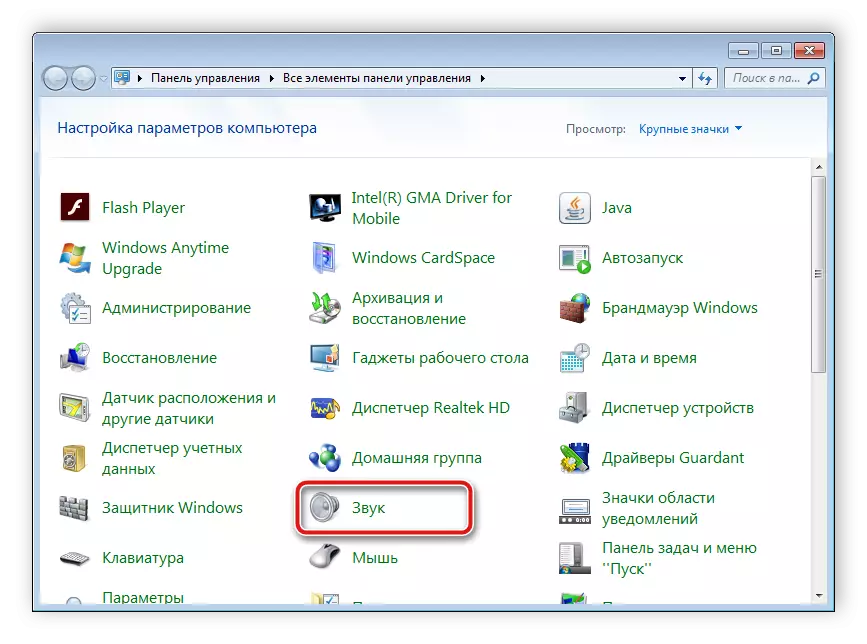
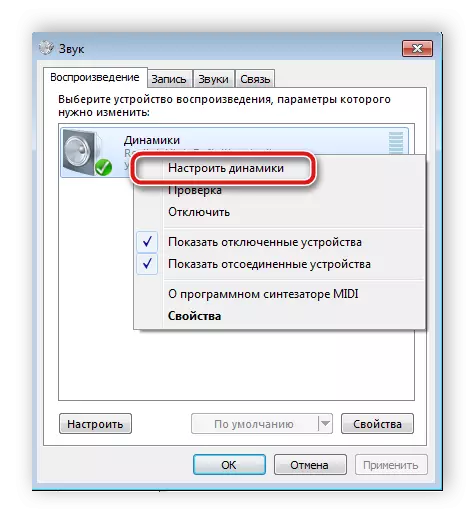
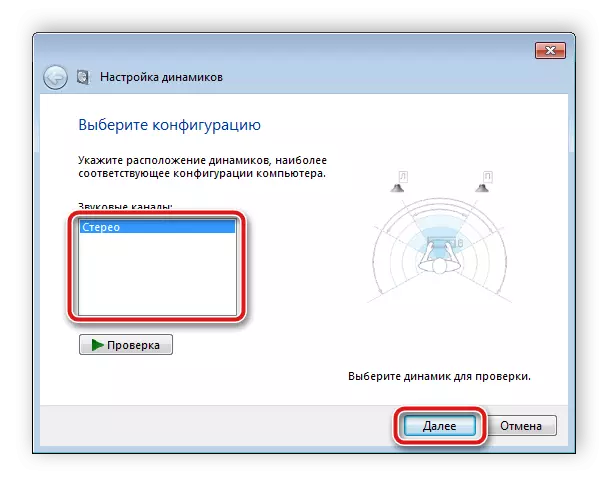

Nesse assistente de configuração, apenas algumas etapas são feitas, o que fornece uma melhora no som, mas você pode obter um resultado melhor realizando parâmetros de edição manual. Isso pode ser feito nesta instrução:
- Na mesma guia, "reprodução", selecione seus alto-falantes com o botão direito do mouse e vá para "Propriedades".
- Na guia "Nível", apenas o volume, o saldo da esquerda e direita é configurado. Se você acha que um orador é mais alto, ajuste o saldo nesta janela e vá para a próxima guia.
- Na guia "Melhoria", você escolhe efeitos sonoros para a configuração atual. Há um efeito ambiental, supressão de voz, alteração na altura e equalizador de tom. Execute as configurações necessárias e vá para a próxima guia.
- Permanece apenas para olhar para "adicionalmente". O modo monopólio é configurado aqui, a frequência de descarga e amostragem é definida para uso no modo geral.
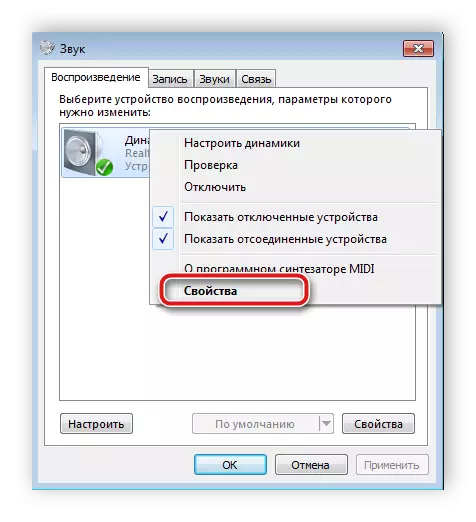
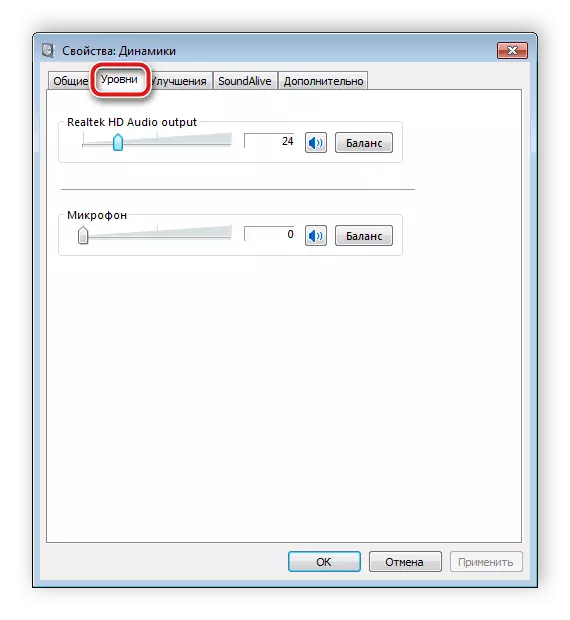
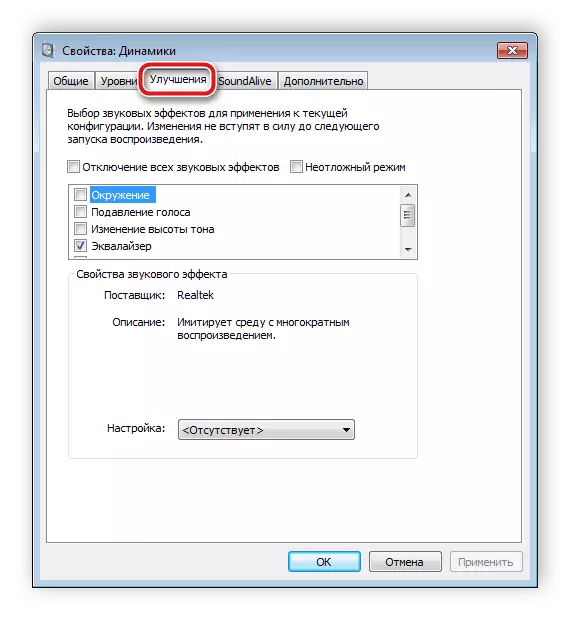

Depois de alterar os parâmetros antes da saída, não se esqueça de clicar em "Aplicar", para que todas as configurações entrassem em vigor.
Etapa 4: Configurando o Realtek HD
A maioria dos cartões de som incorporados usa o padrão de áudio HD. O pacote de software mais comum é atualmente realtek hd de áudio. Com este software, a reprodução e gravação são configuradas. E você pode fazer isso manualmente assim:
- Pretoad o programa do site oficial e instale no seu computador.
- Abra "Iniciar" e vá para "Painel de Controle".
- Aqui estão encontrando "Realtek HD Manager".
- Uma nova janela será aberta e você entrará imediatamente na guia "Configuração do alto-falante". Aqui estão instalados configurações de coluna adequadas e é possível ativar os alto-falantes de banda larga.
- Na guia "Efeito de som", cada usuário define os parâmetros por si. Há um equalizador de dez banda, muitos padrões e espaços em branco diferentes.
- Na guia "Formato padrão", a mesma edição é realizada como na janela do sistema de configurações de reprodução, somente Realtek HD ainda permite selecionar um formato de DVD e um CD.
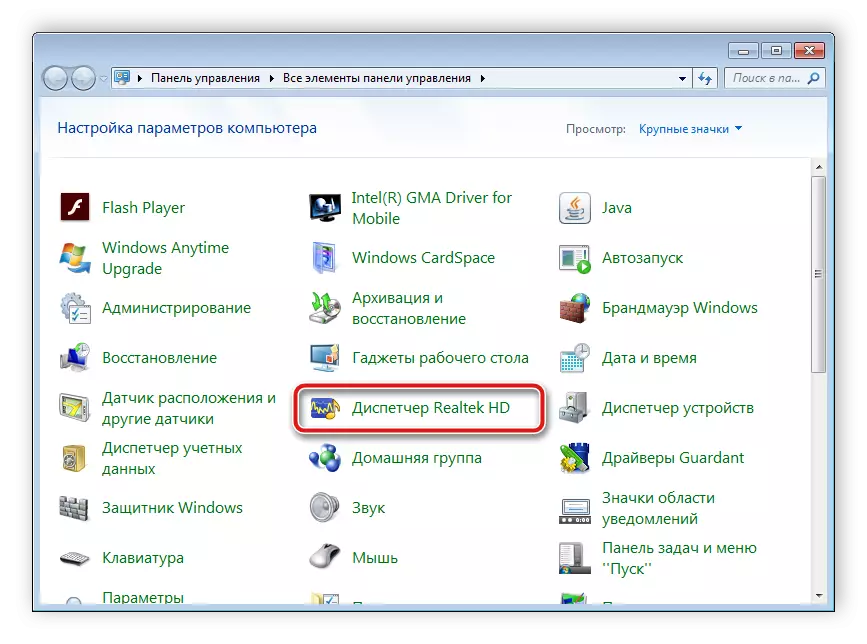
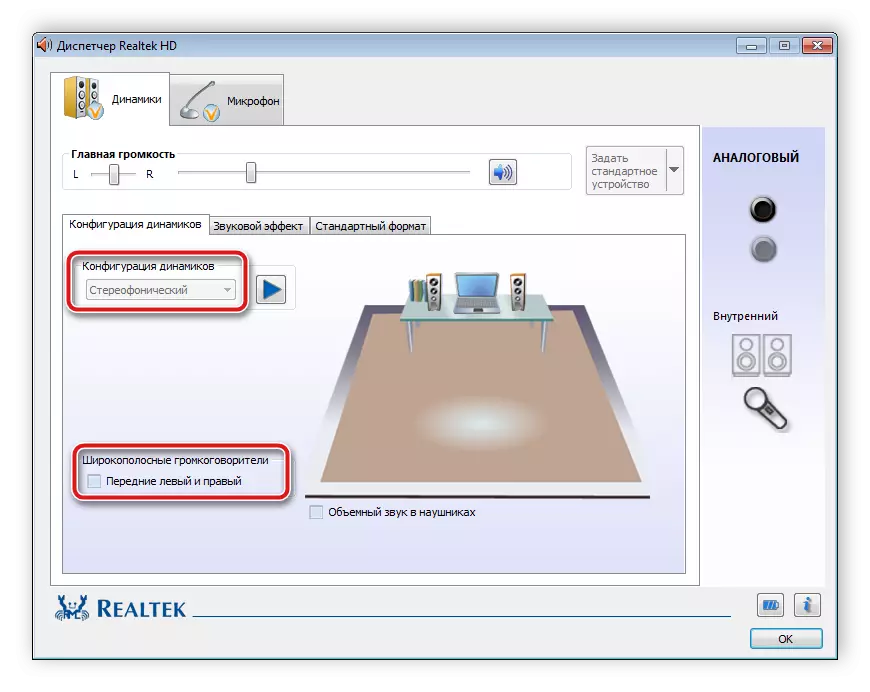
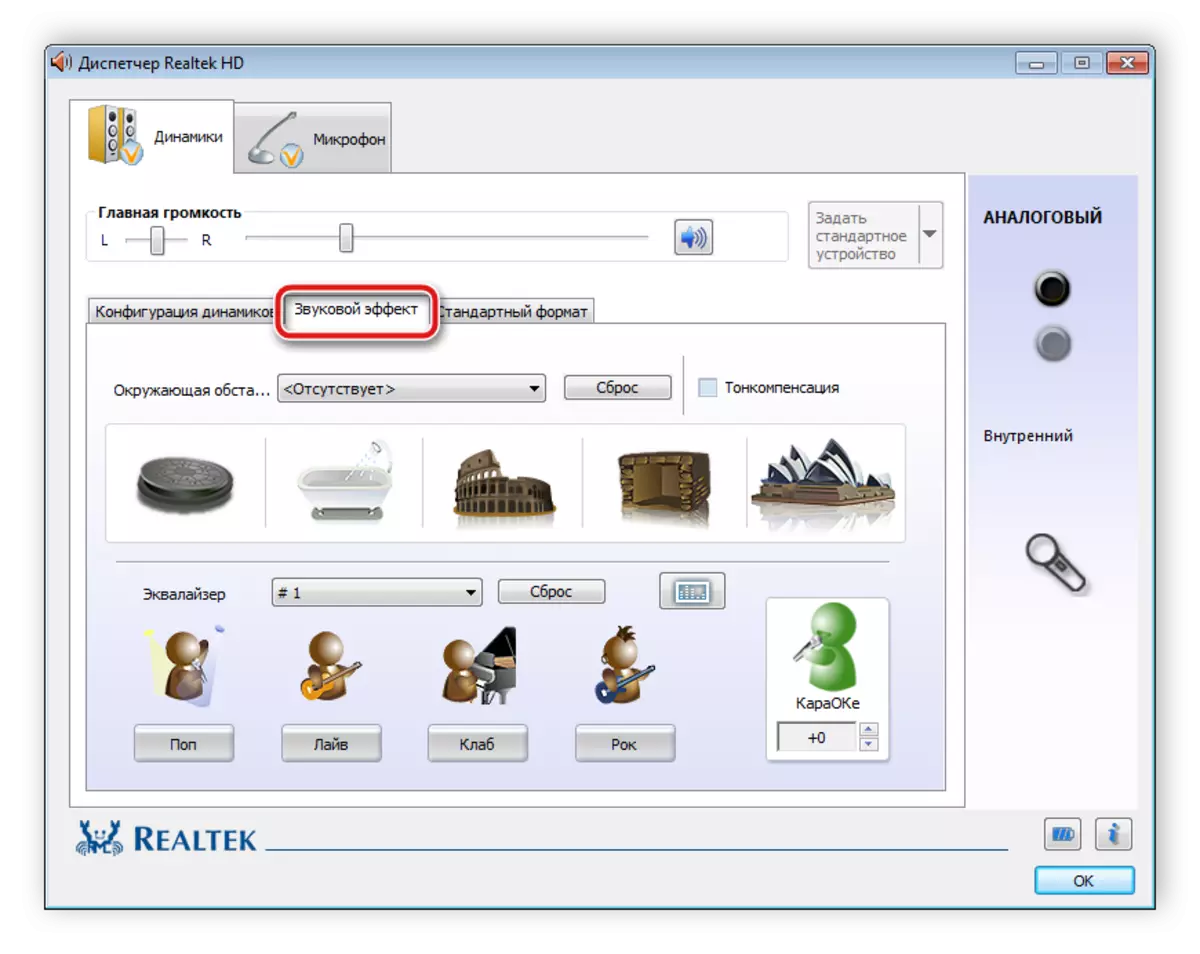
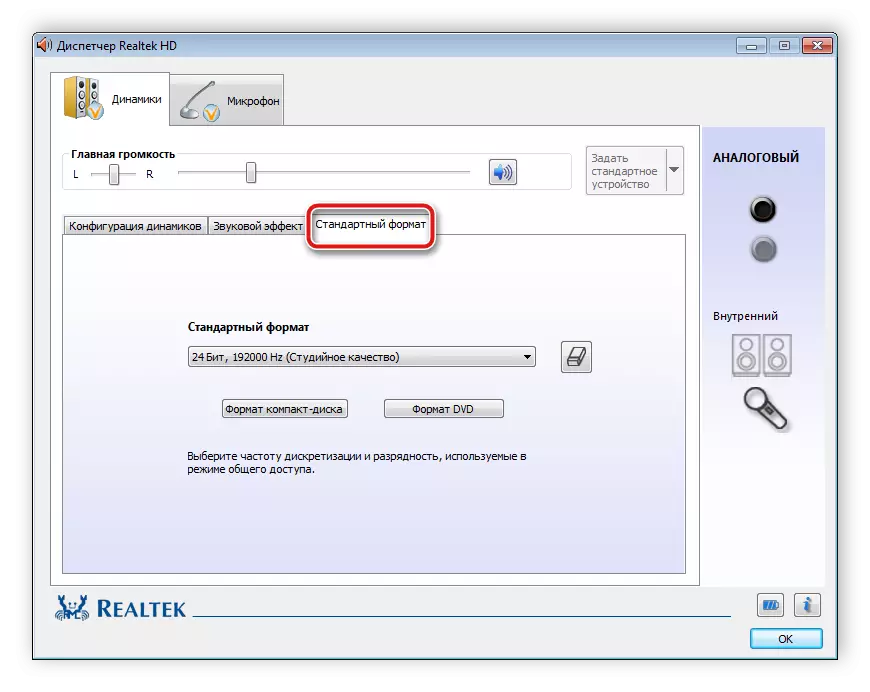
Passo 5: Usando o software de terceiros
Se as configurações internas do sistema e os recursos do Realtek HD não forem suficientes, recomendamos recorrer ao uso de programas de configuração de som de terceiros. Sua funcionalidade é focada neste processo, e eles permitem que você edite uma ampla variedade de parâmetros de reprodução. Mais detalhes com eles você pode encontrar em nossos artigos sobre os links abaixo.
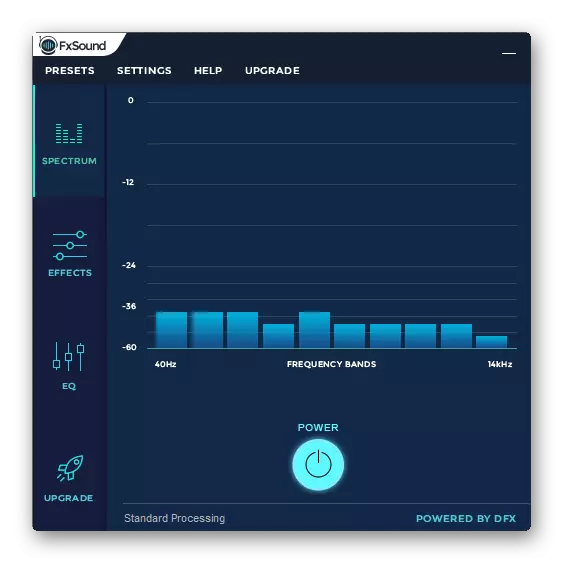
Consulte Mais informação:
Programas de configuração de som
Programas para melhorar o som em um computador
Fixação de problemas
Às vezes, a conexão passa não bastante e você percebe que não há som no computador. Existem várias razões principais para esse problema, no entanto, primeiro de tudo, você deve verificar o botão de conexão, o botão liga / desliga e conectar as colunas de energia. Se o problema não foi nisso, é necessário verificar o sistema. Todas as instruções para resolver um problema com o som ausente podem ser encontradas nos seguintes links abaixo.
Veja também:
Ligando o som no seu computador
Causas de falta de som no PC
Corrija os problemas associados ao som no Windows XP, Windows 7, Windows 10
Hoje desmontamos detalhadamente o processo de como configurar as colunas no computador com o Windows 7, 8, 10, passo a passo revisou todas as ações necessárias e contou sobre as possibilidades de edição de parâmetros de reprodução. Esperamos que nosso artigo tenha sido útil para você e você conseguiu conectar e configurar adequadamente os alto-falantes.
