
RAR - Formato de Altos Arquivos de Compressão. Vamos descobrir quais métodos existem descompactar esse tipo de arquivo.

Há também uma opção de abertura diretamente da interface WinRAR.
- Corra WinRAR. No menu, clique no "arquivo" inscrição. Uma lista de ações é aberta. Escolha nele a inscrição "Arquivo Aberto". Além disso, as ações acima podem ser substituídas pressionando a combinação de teclas CTRL + O.
- A janela de pesquisa é iniciada. Usando as ferramentas de navegação, vá para esse diretório do disco rígido, onde o arquivo RAR desejado está localizado. Destacamos o nome e clique no botão "Abrir".
- Depois disso, os elementos contidos no arquivo aparecerão na janela do WinRAR. Se o usuário quiser apenas executar um arquivo específico sem descompactar o arquivo, basta produzir um clique duplo do botão esquerdo do mouse.
- O objeto será aberto no programa com o qual o padrão está conectado, mas o próprio arquivo não será descompactado.
- Se você quiser trabalhar com arquivos sem precisar entrar em contato com o Winrar ou aplicativos similares, neste caso, você precisa fazer um procedimento de extração.
Quando o usuário deseja extrair um elemento do arquivo para a mesma pasta onde ele está localizado, você precisa clicar no botão direito do mouse. Em seguida, no menu, selecione "Extrato sem confirmação" ou disque a combinação de teclas ALT + W.

Se o usuário desejar descompactar todo o conteúdo do arquivo no diretório de sua colocação, é necessário selecionar um arquivo específico para isso, e o ícone para transição para o nível acima no formulário de uma pasta aberta com dois pontos próximo a. Depois disso, ative o menu de contexto e clique na inscrição "Extrair sem confirmação" ou aplique Alt + W pressionando.

No primeiro caso, o item selecionado será recuperado na mesma pasta, e no segundo - todo o conteúdo do objeto RAR.
Mas muitas vezes é necessário extrair não na pasta atual, mas para outro diretório de disco rígido. Neste caso, o procedimento será um pouco diferente.
Como da última vez, se você quiser descompactar um elemento, selecioná-lo, ativar o menu de contexto clicando com o botão direito do mouse e marcá-lo para "extrair para a pasta especificada".
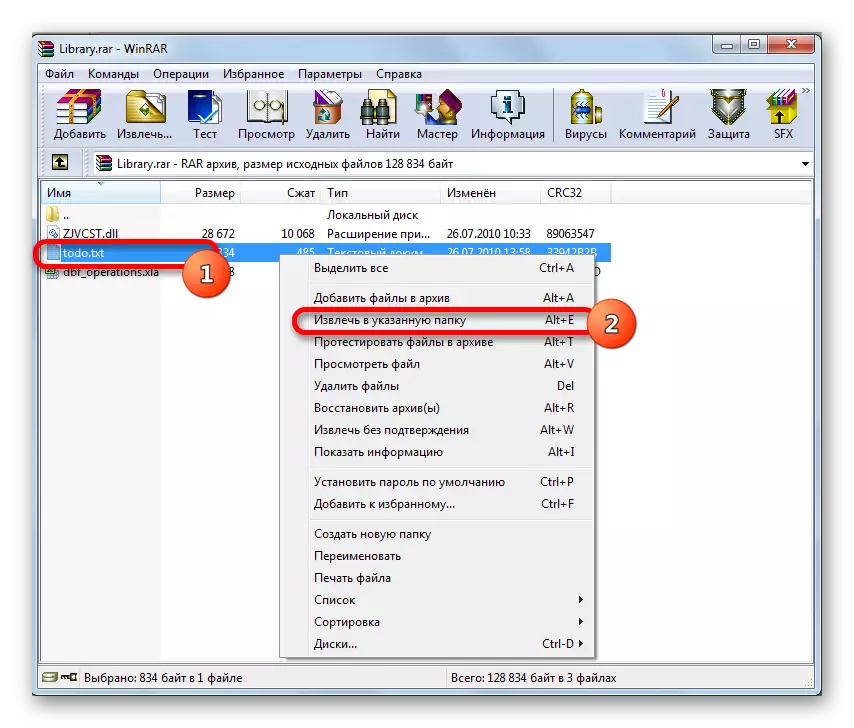
Você também pode substituir essa ação pelo conjunto de teclas ALT + E ou pressionando o botão "Extrato" na barra de ferramentas Winrar após o nome ser selecionado.
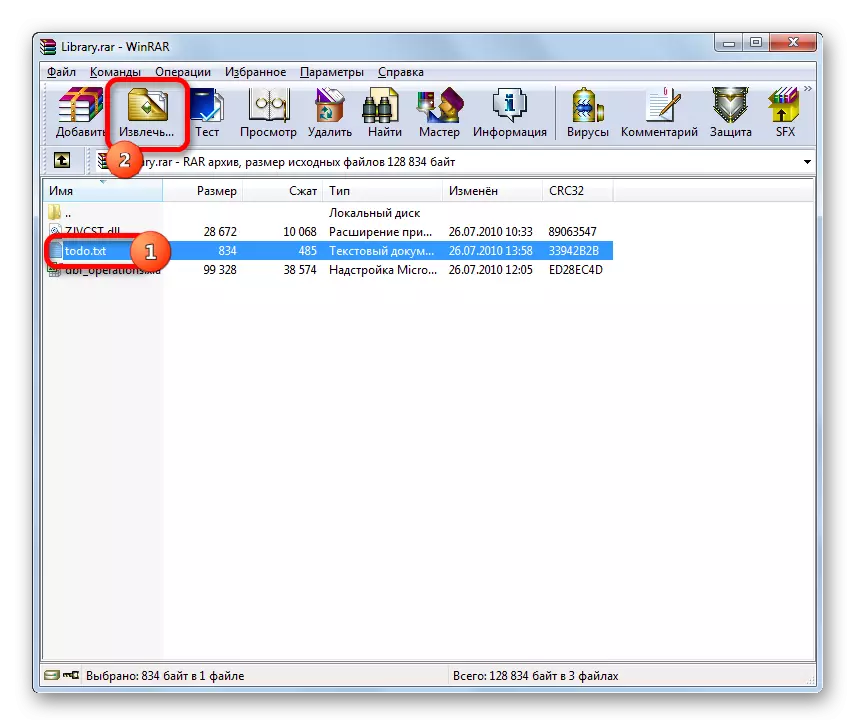
Se você precisar remover todo o conteúdo no diretório selecionado por analogia com uma extração sem confirmação, selecione o ícone para ir ao nível acima e, no menu de contexto, clique na inscrição "Extrair para a pasta especificada".
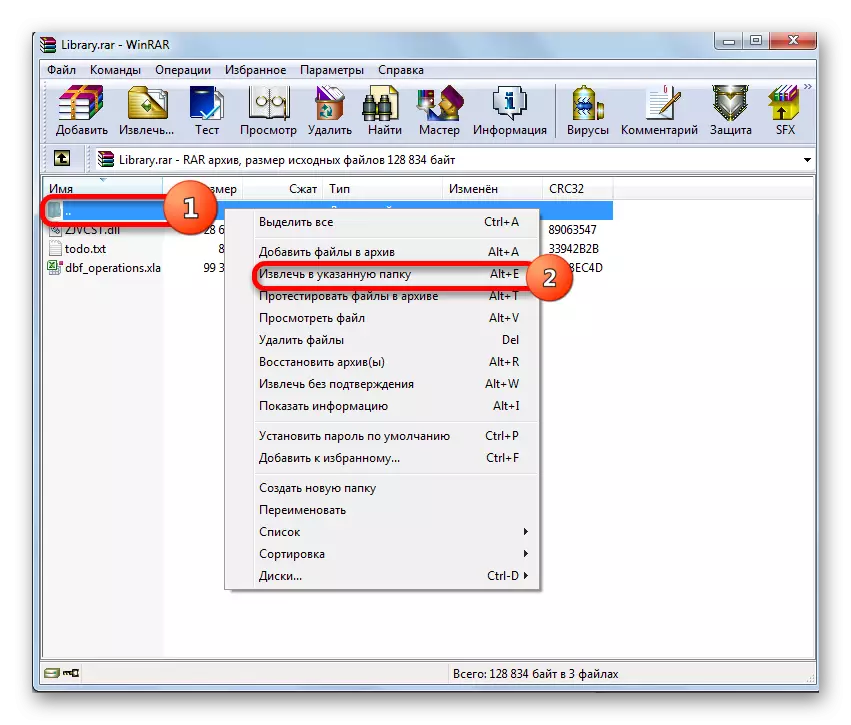
Você também pode aplicar a combinação de teclas ALT + E ou pressionar o botão "Extrato" na barra de ferramentas.
- Após essas ações para extrair o elemento ou todo o conteúdo, uma janela é aberta na pasta especificada na qual os parâmetros do caminho e remoção devem ser configurados. Na parte esquerda dele, a guia "Geral" contém configurações básicas, usando a comutação do qual você pode ajustar o modo de atualização, o modo de sobrescrever e outros parâmetros. Mas a maioria dos usuários prefere deixar as configurações especificadas inalteradas. No lado direito da interface do programa é a área em que você deve especificar onde ele será descompactando objetos. Depois que as configurações forem feitas e a pasta é selecionada, clique no botão "OK".
- Depois de concluir a última ação, o procedimento para desembalar o conteúdo selecionado para a pasta especificada é diretamente.


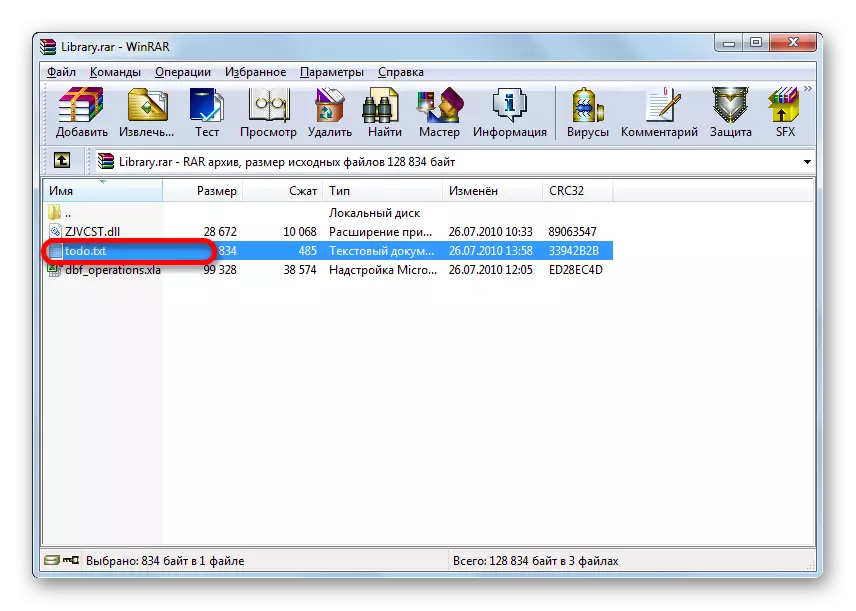



Lição: Como descompactar o arquivo no WinRAR
Método 2: 7-Zip
Você pode abrir o conteúdo do RAR usando outro arquivador popular - 7-Zip. Embora, ao contrário da WinRAR, esta aplicação não sabe como criar arquivos RAR, mas descompacte-os sem problemas.
- Execute o aplicativo 7-zip. Na parte central, há um gerente de arquivo com o qual você pode fazer uma navegação através do disco rígido. Para ver o conteúdo do RAR, passe pelo gerenciador de arquivos especificado para o diretório onde o objeto desejado está localizado com a extensão especificada. Basta clicar duas vezes no botão esquerdo do mouse.

Em vez disso, depois de selecionar, você pode clicar na tecla Enter no teclado ou passar pelo menu horizontal para o item "Arquivo" e selecionar a posição "Abrir" na lista.
- Depois disso, todos os itens contidos no arquivo aparecerão antes do usuário através da interface 7-zip.
- Para remover o arquivo desejado, selecione-o e clique no botão "Record" na forma de um sinal "menos" na barra de ferramentas.
- Em seguida, a janela chamada "cópia" será aberta. Se você quiser extrair para o mesmo diretório em que o próprio arquivo RAR está localizado, então, para isso, simplesmente pressionamos o botão "OK" sem alterar mais nenhuma configuração.
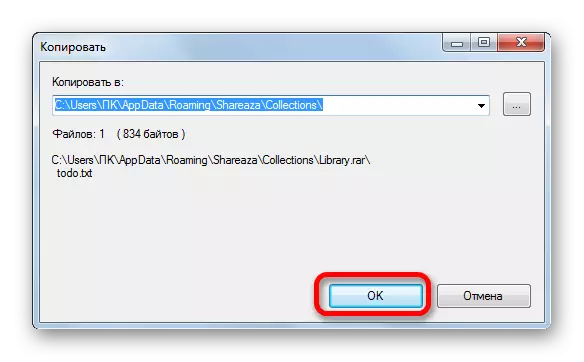
Se você quiser especificar outra pasta, para isso antes de descompactar, clique no botão na forma de um ponto à direita do campo com o endereço.
- A janela de revisão da pasta é aberta. Na região central, vá para o diretório em que você deseja descompactar. Clique em "OK".
- Retorna automaticamente à janela "Copiar". Como você pode ver, no campo Endereço de diretório, que é projetado para armazenar objetos descompactados, o caminho selecionado na janela de revisão da pasta é especificado. Agora você só precisa clicar em "OK".
- Depois disso, desembalar o objeto selecionado para o diretório especificado.

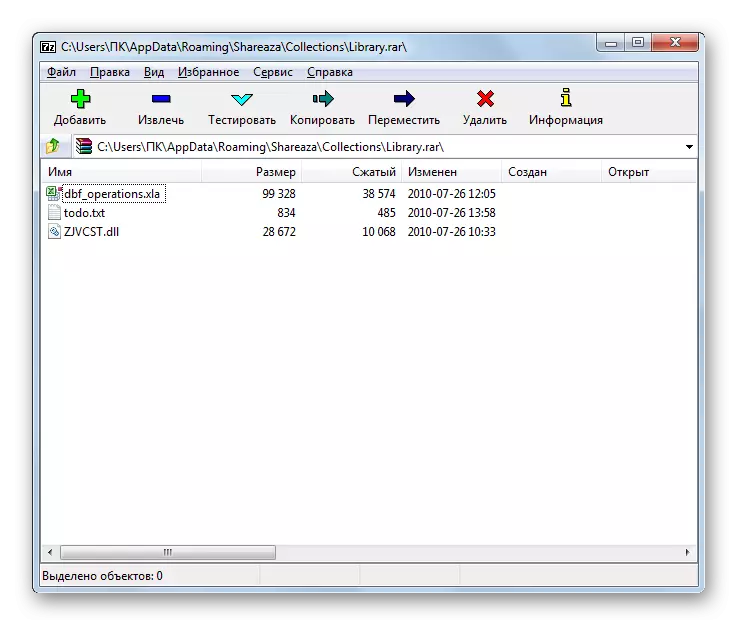


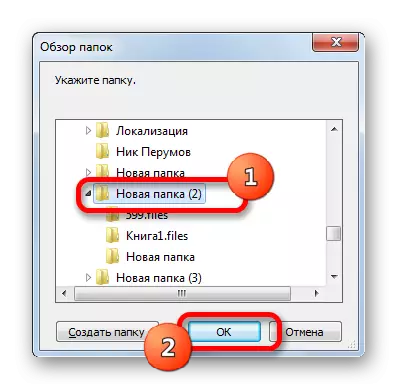

Agora vamos ver como descompactar todo o conteúdo.
- Para descompactar o RAR no 7-Zip, você não precisa entrar no arquivo dentro do arquivo. É o suficiente para destacar o nome e clicar no botão "Record" na barra de ferramentas.
- Abre a janela do extrato. Por padrão, o caminho de extração é registrado na pasta do próprio arquivo. Mas se desejar, o diretório pode ser alterado pelo mesmo método que foi descrito anteriormente ao trabalhar na janela "Copy".
O endereço indica o nome da pasta onde o conteúdo estará ocorrendo diretamente. Por padrão, o nome desta pasta corresponderá ao nome do processo RAR sendo processado, mas se desejar, você pode alterá-lo para qualquer outro.
Além disso, na mesma janela, se desejar, você pode alterar as configurações de maneiras de arquivos (caminhos completos, sem caminhos, caminhos absolutos), bem como configurações de sobrescrição. Existe uma janela separada para inserir uma senha no caso de o arquivo descompactável ser preenchido. Depois de inserir todas as configurações necessárias, clique no botão "OK".
- Depois disso, o procedimento de extração será lançado, cujo progresso informa o indicador.
- Após a conclusão da extração no diretório selecionado, uma pasta é formada, na qual existem objetos extraídos.

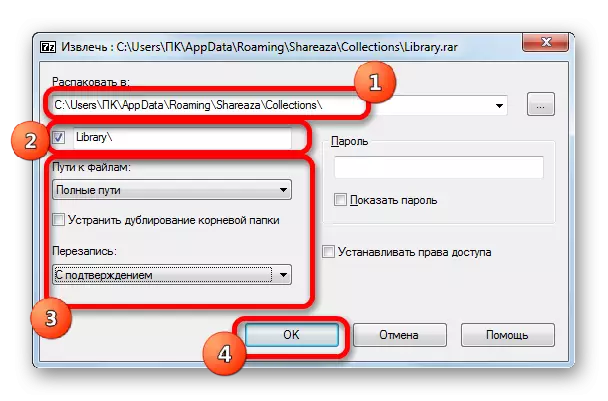
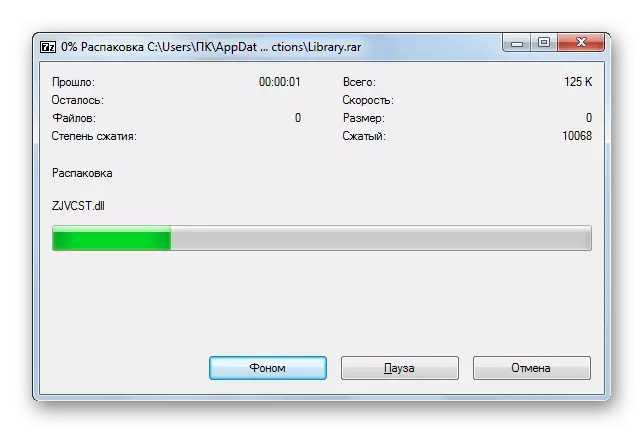

Método 3: Hamster Free Zip Archiver
Outro arquivador popular que pode trabalhar com o formato RAR é o programa Hamster Free Zip Archiver. Nesta aplicação, a abordagem à descompactação é significativamente diferente das ações que descrevemos nos métodos anteriores. Vamos ver como executar o procedimento de hamster especificado.
Baixe o Hamster Free Zip Archiver do site oficial
- Execute o aplicativo. O switch do modo no menu vertical esquerdo deve estar na posição "Abrir". No entanto, é instalado nesta posição por padrão.
- Depois disso, abra o Windows Explorer e vá para o diretório onde o arquivo RAR que você precisa está localizado. Alocamos esse objeto e, segurando o botão esquerdo do mouse, arrastá-lo do condutor para a área central da janela do aplicativo Hamster.
- Assim que o objeto cai na janela do hamster, ele é convertido dividindo em duas partes: "Arquivo aberto ..." e "Desembalar nas proximidades ...". No primeiro caso, o objeto será aberto na janela e está pronto para processamento adicional, e no segundo - haverá um desembalamento instantâneo de conteúdo no mesmo diretório onde o objeto arquivado está localizado.
Vamos primeiro ver como você precisa agir ao escolher a primeira opção de ação.
- Então, depois de mover o objeto para "Abrir Archive ..." na janela Hamster, todo o seu conteúdo será exibido.
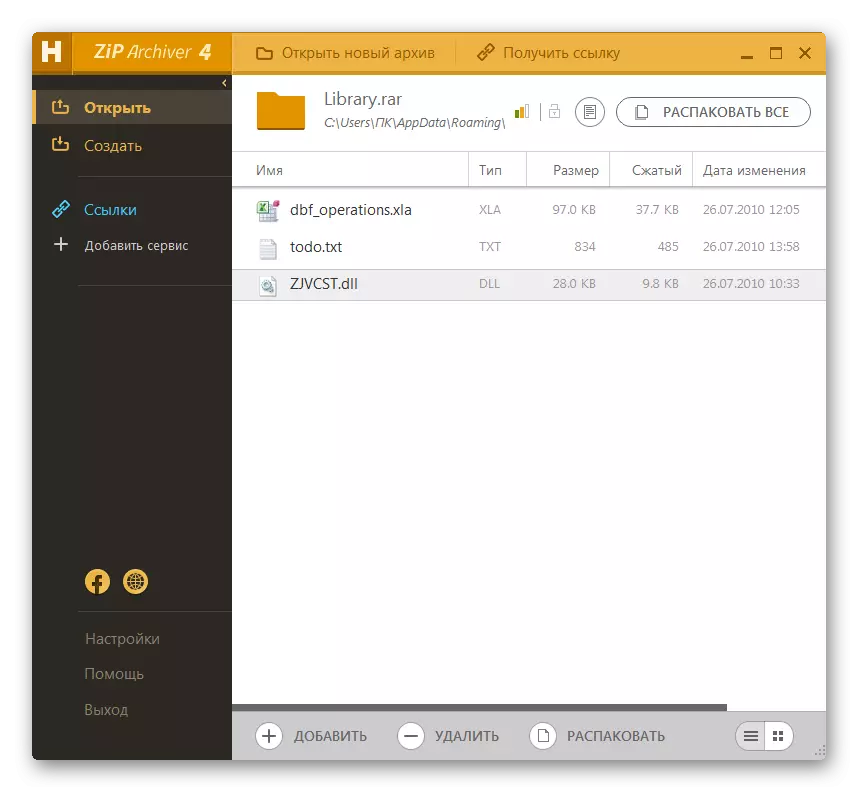
Adicione o item de processamento também é uma maneira mais tradicional. Depois de iniciar o aplicativo Hamster, clique no botão esquerdo do mouse ao longo da área central, onde há uma inscrição "Abrir Archive".
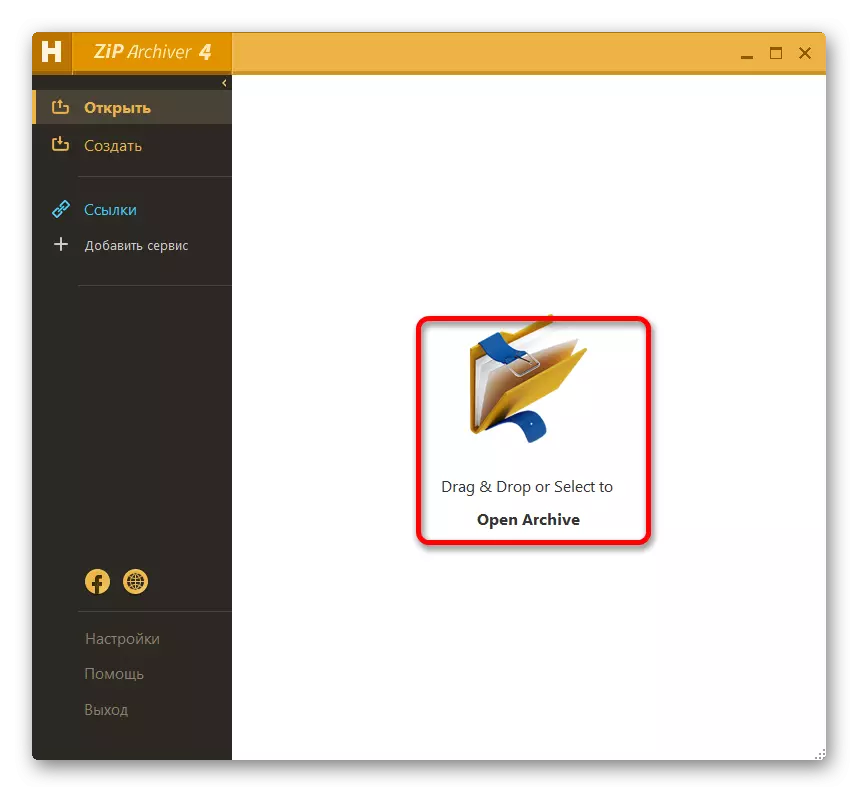
A janela aberta aberta é então iniciada. Você precisa ir ao diretório onde o objeto RAR está localizado, selecione-o e clique no botão "Abrir". Depois disso, todos os conteúdos do objeto serão apresentados na janela do programa da mesma forma que vimos acima quando você abrir arrastando.
- Se você quiser descompactar todo o conteúdo, nesse caso, clique no botão "Desembalar tudo".
- Uma janela é aberta em que você deseja especificar o caminho para extrair. Usando as ferramentas de navegação, vá para essa pasta do PC, no qual desejamos que o conteúdo recuperado seja armazenado. Em seguida, pressione o botão "Pasta".
- O conteúdo será extraído no diretório selecionado na pasta cujo nome será identicamente chamado de Nome do Arquivo.
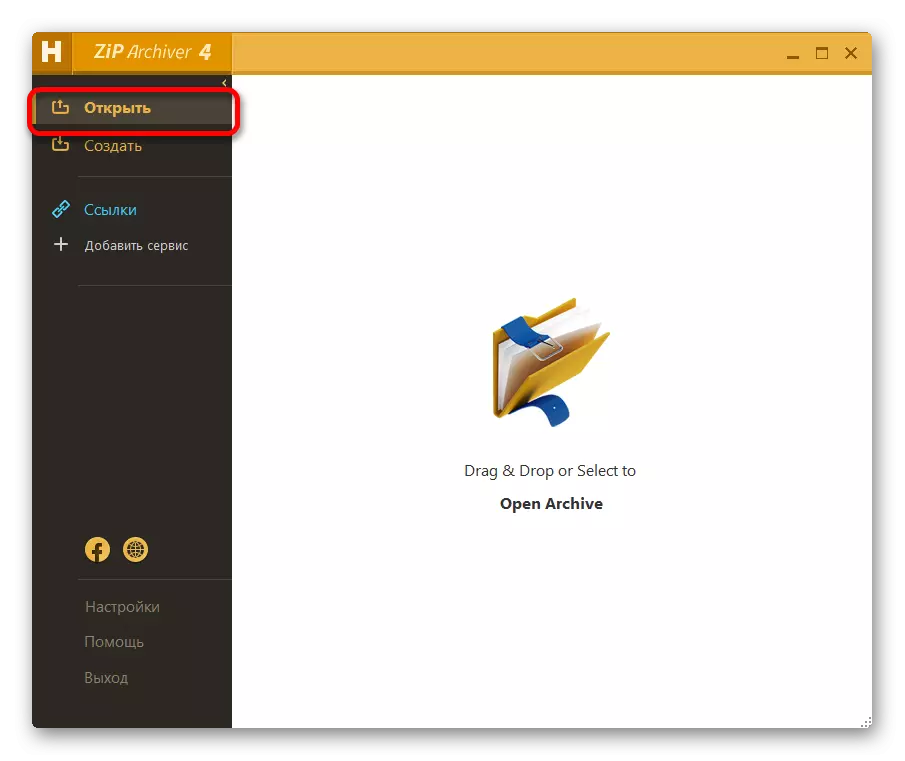
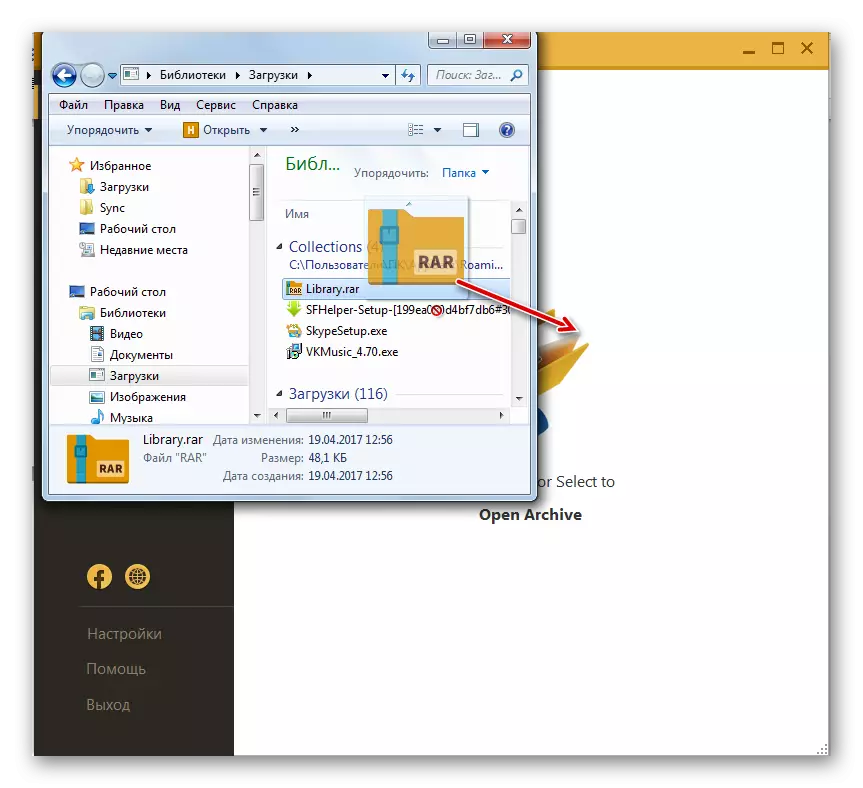
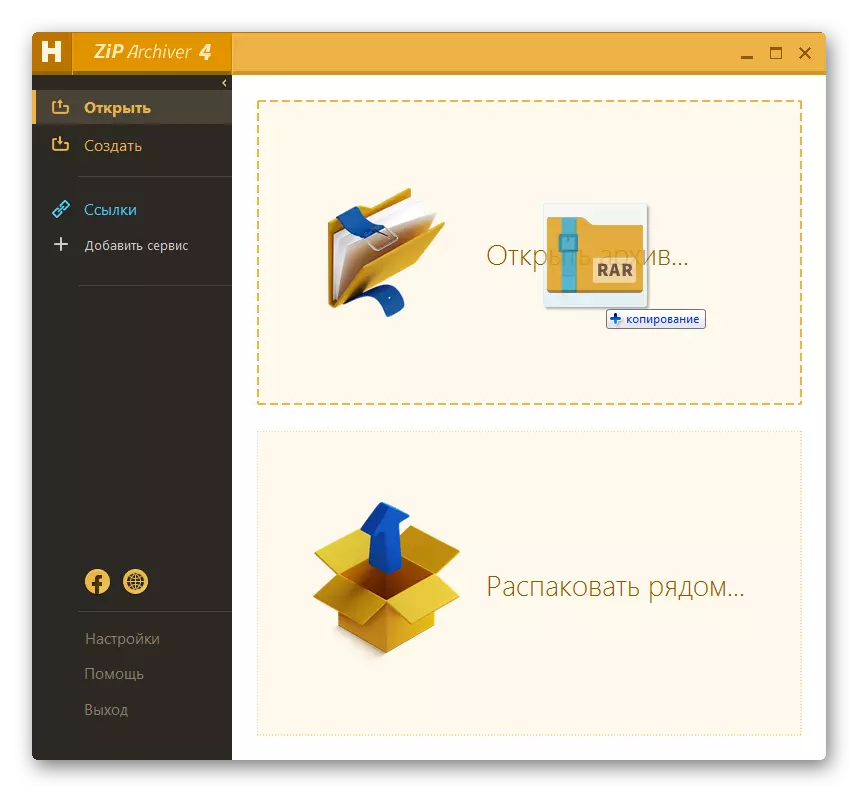


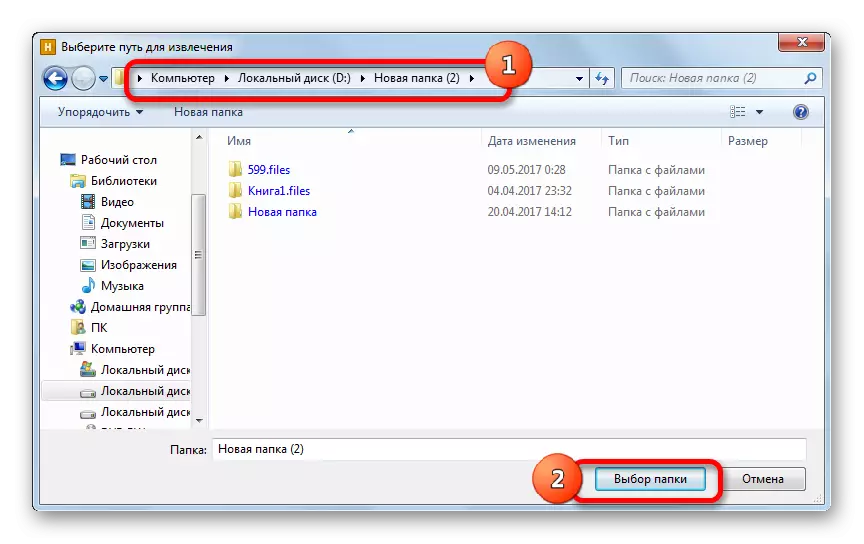
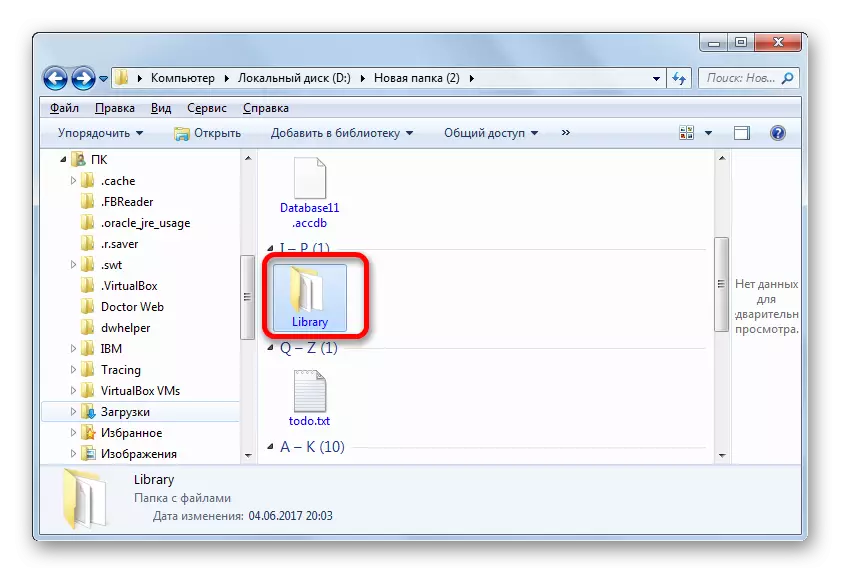
O que fazer se o usuário precisar extrair nem todos os conteúdos, mas apenas um item separado?
- Selecione o item desejado na janela do aplicativo Hamster. Na parte inferior da janela, clique na inscrição "Desembalizar".
- Ele começa exatamente a mesma janela de selecionar o caminho para a extração, que descrevemos um pouco mais. Também precisa selecionar um diretório e clicar no botão "Pasta".
- Após essa ação, o elemento dedicado será descompactado no diretório especificado na pasta, o nome do qual corresponde ao nome do arquivo. Mas, ao mesmo tempo, apenas um arquivo será descompactado e não o conteúdo inteiro do objeto sendo processado.
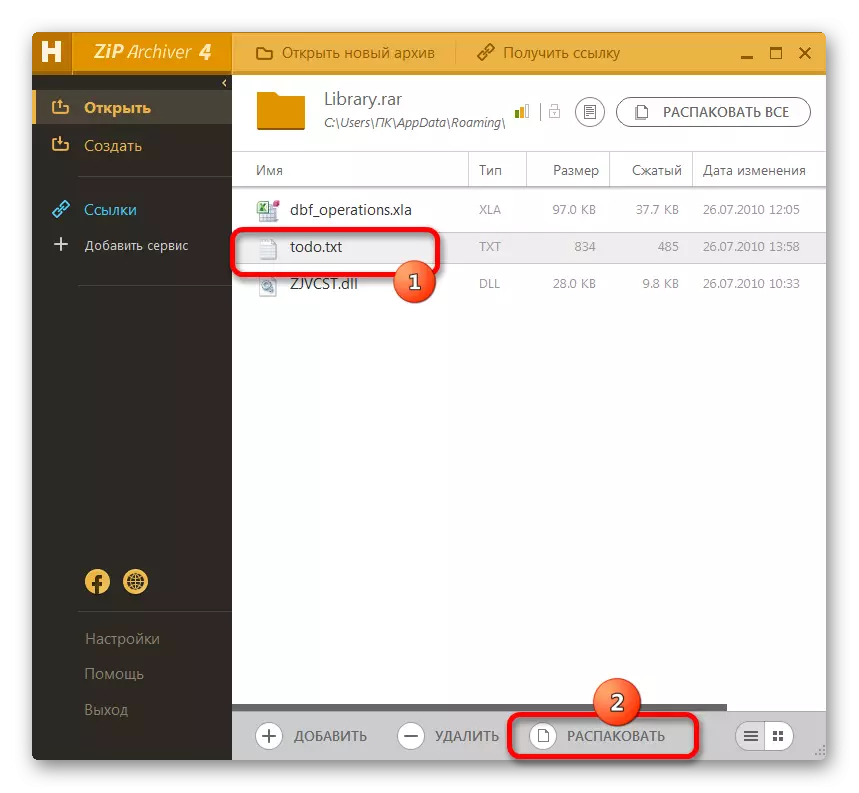

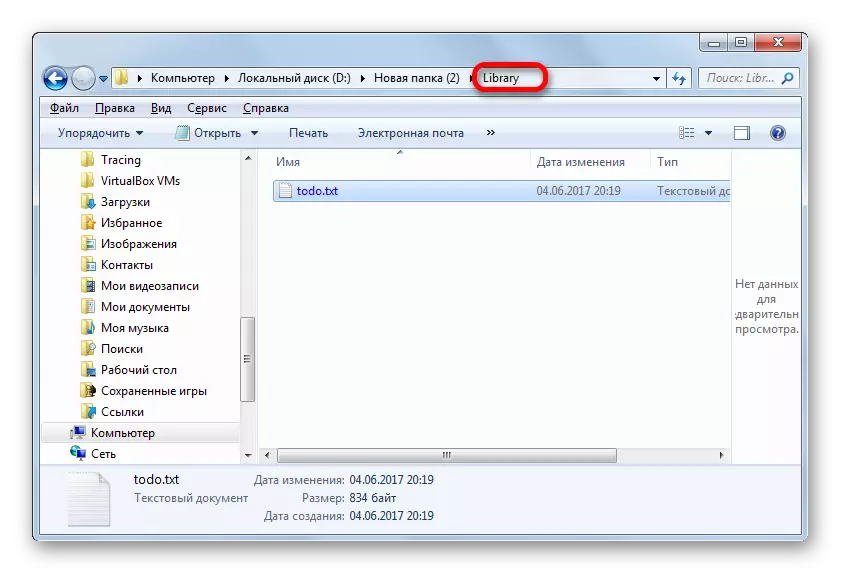
Agora vamos voltar ao que será se você mover o arquivo do condutor para adicioná-lo à área para "Desembalar a próxima ...".
- Então, arraste o elemento do condutor para a área "Desembalizar ..." na janela do hamster.
- O arquivo instantaneamente descompactado no mesmo diretório contendo o código-fonte. Nenhuma ação adicional não precisa ser executada. Você pode se certificar de que você clica nesse diretório usando o Windows Explorer.

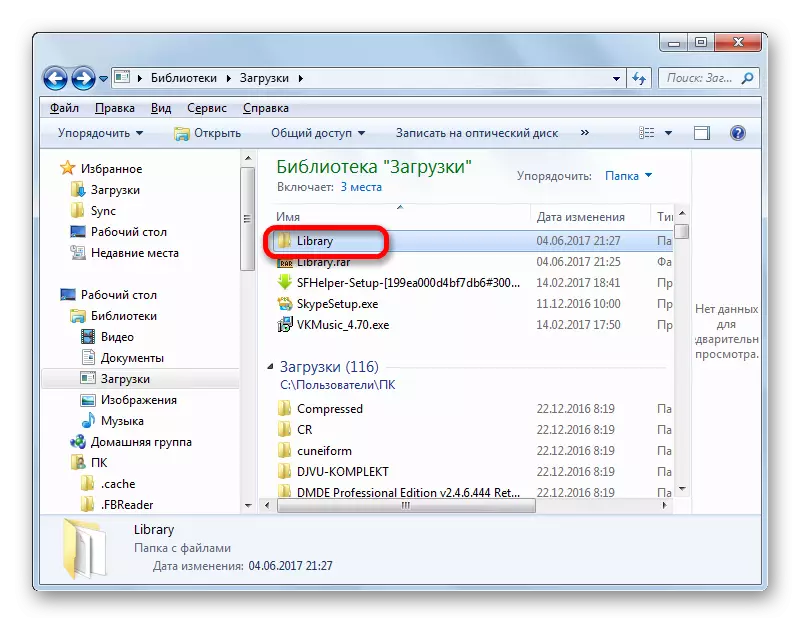
Método 4: Gerentes de arquivos
Além dos arquivados, trabalhe com objetos RAR suportam alguns gerentes de arquivos. Vamos ver como isso é feito sobre o exemplo do mais popular deles - total comandante.
- Fazemos o início do aplicativo total do comandante. Em qualquer um dos dois painéis no switch de disco, defina a letra do disco lógico no qual o objeto RAR desejado está localizado.
- Em seguida, usando o painel de navegação, vá para esse diretório do disco selecionado, onde o arquivo está localizado. Para navegar no conteúdo, basta clicar duas vezes nele com o botão esquerdo do mouse.
- Depois disso, o conteúdo no painel total do comandante será aberto exatamente o mesmo que se lidamos com a pasta usual.
- Para abrir um elemento sem extrair um diretório de disco rígido separado, clique neste objeto clicando duas vezes no botão esquerdo do mouse.
- A janela Propriedades abre as propriedades do elemento embalado. Clique na tecla "Desembalizar e executar".
- Depois disso, o elemento será aberto no programa relacionado às configurações padrão.

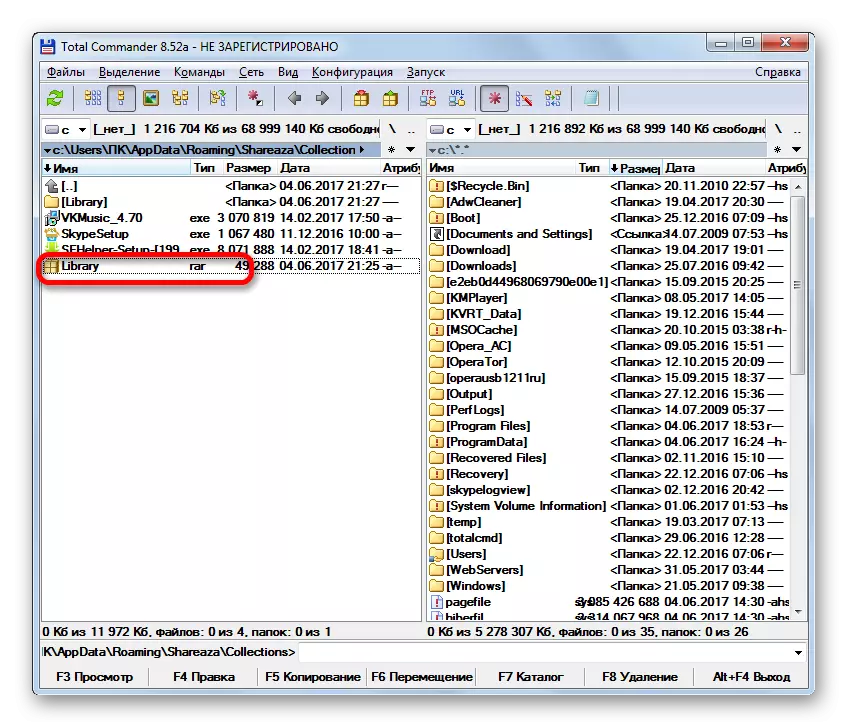
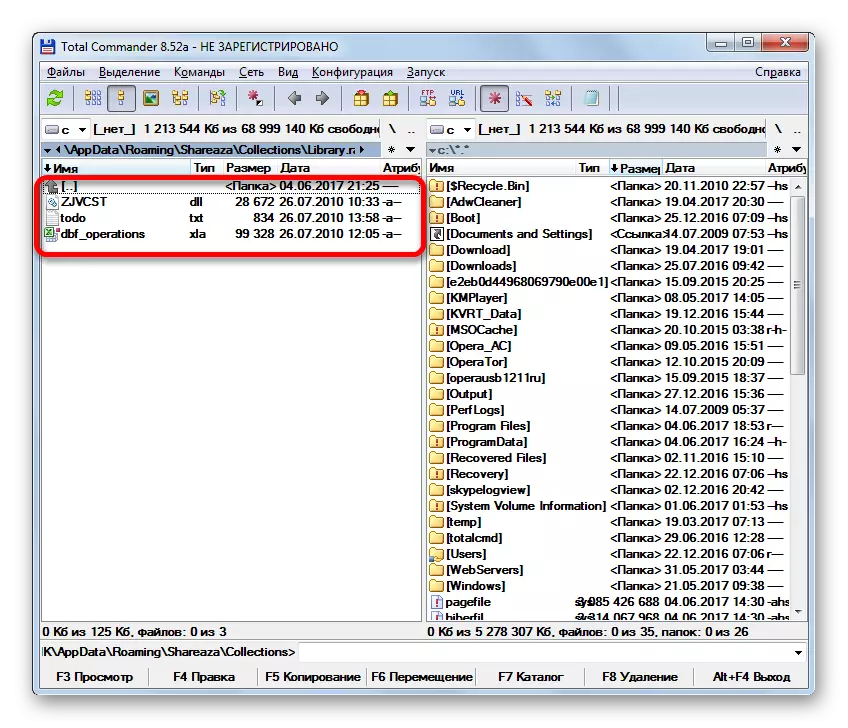
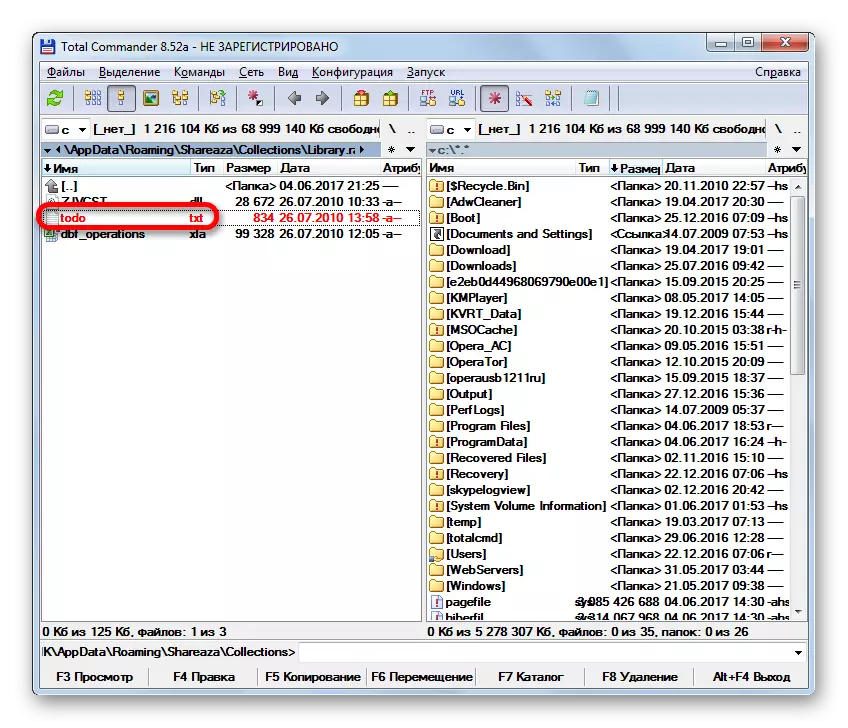

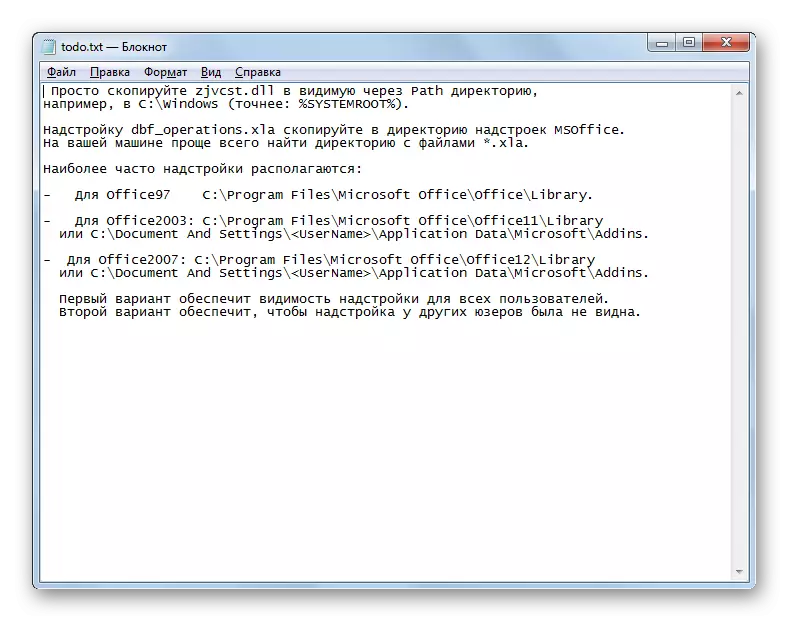
Se você precisar extrair um objeto para o local especificado, então fazemos a seguinte maneira.
- No segundo painel, trocamos o disco e movemos para o diretório para o qual o arquivo precisa ser removido.
- Retornando ao painel anterior e clique no nome do objeto a ser removido. Depois disso, clicamos na tecla F5 Function no teclado ou clique no botão "Copiar" na parte inferior da janela Total Commander. Ambas as ações especificadas neste caso são completamente equivalentes.
- Depois disso, um pequeno arquivo descompactando o arquivo é iniciado. Aqui você pode definir algumas configurações adicionais (os princípios da contabilidade e substituição dos arquivos existentes), mas na maioria dos casos é suficiente apenas clicar no botão "OK".
- Depois disso, o arquivo selecionado será descompactado no diretório no qual o segundo painel de comandante total está aberto.
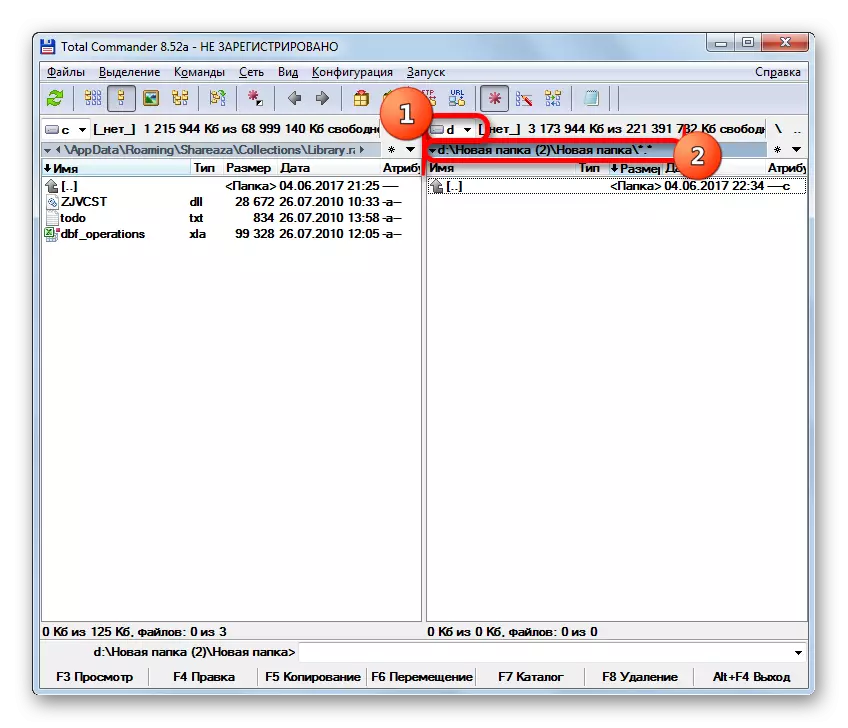

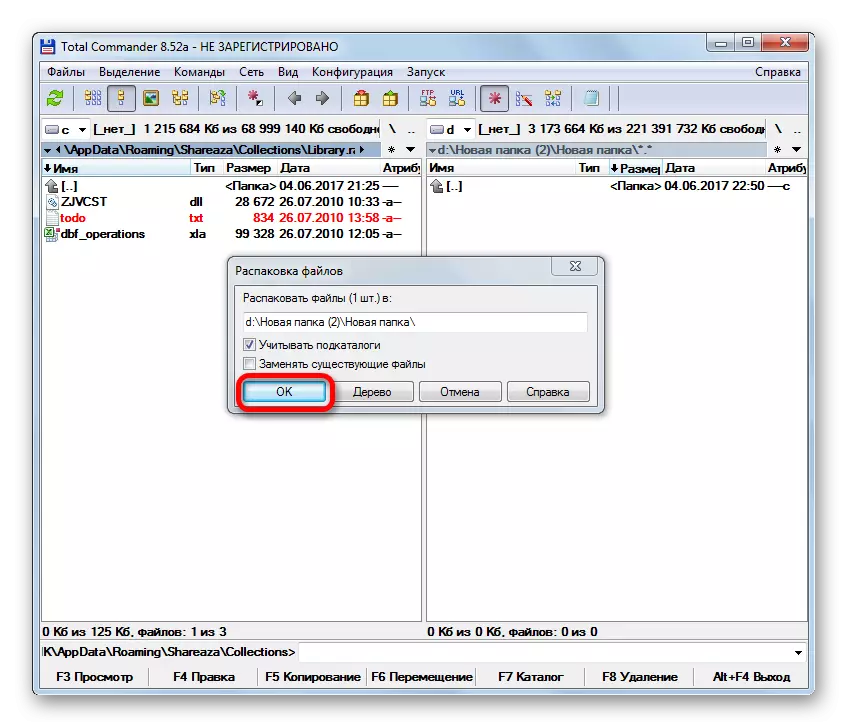

Agora vamos ver como descompactar completamente todo o conteúdo.
- Se o arquivo já estiver aberto através da interface total do comandante, basta selecionar qualquer arquivo e clicar no ícone "Desembalizar arquivos" na barra de ferramentas.
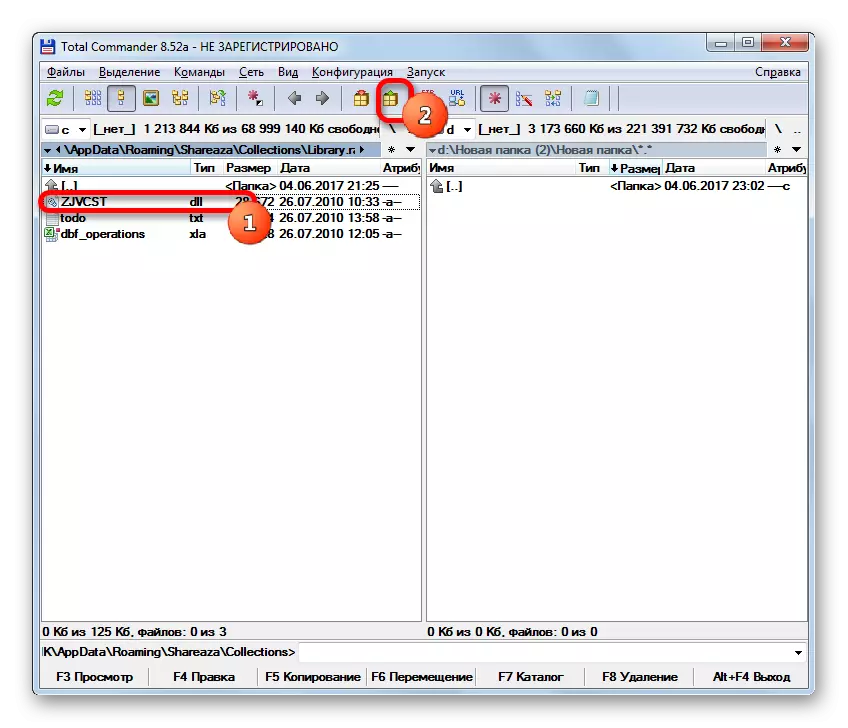
Se não for divulgado no Comandante Total, você alocar um arquivo com a extensão RAR e clicar no mesmo ícone "Desembalizar arquivos".
- Após qualquer uma das duas ações especificadas, o arquivo de desembalagem é aberto. Será ligeiramente modificado em comparação com a forma como a vimos ao extrair um elemento. O parâmetro "Desembale cada arquivo em um diretório separado" e o campo de máscara de campanas será adicionado. Aqui você também clica no botão "OK".
- Depois disso, todos os itens serão recuperados para o diretório, que está aberto no segundo painel de programa.
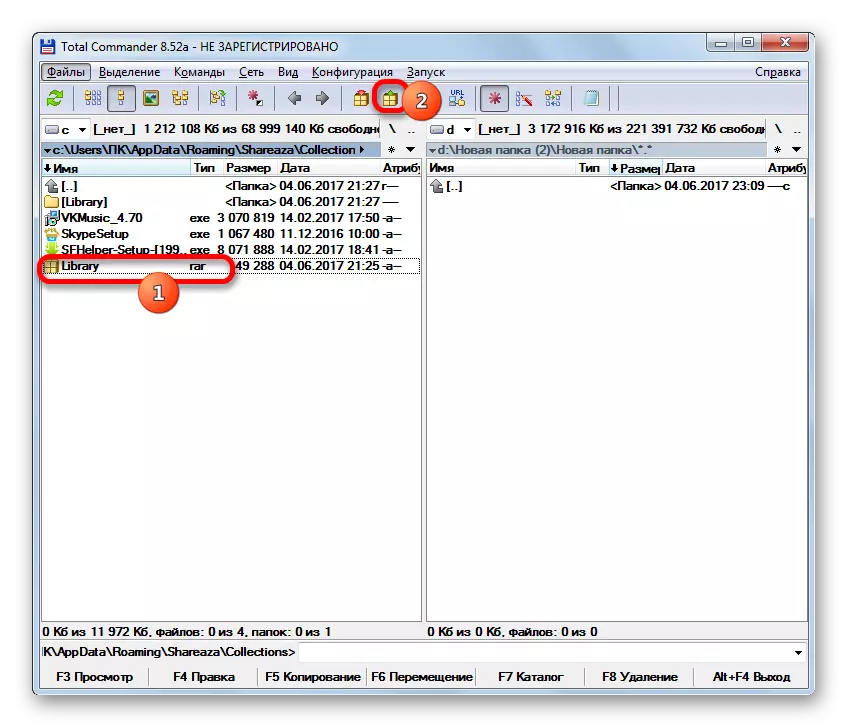
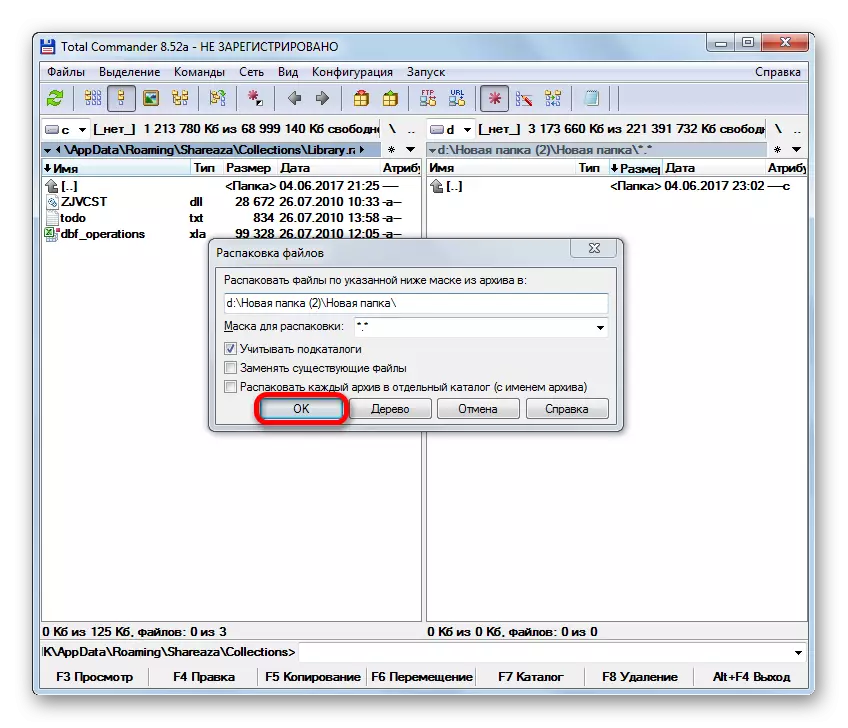

Lição: Como usar o Comandante Total
Claro, nem todos os arquivadores e gerentes de arquivos estão listados acima, permitindo que você visualize e remova o conteúdo dos arquivos com a extensão RAR. No entanto, tentamos ficar no mais popular desses programas, a probabilidade de que o usuário é bastante alto.
