
Quase qualquer usuário mais cedo ou mais tarde pensa em melhorar seu computador. Isso pode ser devido a ambos os insetos diferentes, e com o desejo de aumentar a velocidade do sistema ao realizar várias tarefas. Vamos ver quais métodos você pode otimizar o Windows 7.
Se o programa AVG TuneUp tiver sido instalado em um PC, nesse caso, para iniciar um sistema abrangente de digitalização, siga as etapas a seguir.
- Clique no botão "Ir para Zen".
- Uma janela adicional será aberta. Clique no botão "Digitalizar agora".
- O procedimento de digitalização do computador será iniciado. Todas as etapas subseqüentes seguem o algoritmo anteriormente descrito.



Se você quiser melhorar seletivamente apenas os componentes favoritos do sistema, não confiando no programa para decidir o que exatamente deve ser otimizado, neste caso, você precisa executar as etapas a seguir.
- Na janela principal AVG TuneUp, clique em Solução de problemas.
- Uma lista de problemas identificados será aberta. Se você quiser eliminar um mau funcionamento específico, clique no botão colocado à direita do nome e siga as instruções a serem exibidas na janela do programa.


Método 2: Funcionalidade do sistema operacional
Agora descubra como melhorar o desempenho do computador usando este Windows funcional exclusivamente interno 7.
- O primeiro passo da otimização do sistema operacional está limpando o disco rígido do computador do lixo. Isso é feito aplicando o utilitário do sistema que é projetado para remover dados desnecessários do HDD. Para iniciá-lo, basta digitar uma combinação de Win + R e depois de ativar a janela "Executar", insira o comando para o comando:
Cleanmgr.
Depois de entrar, clique em "OK".
- Na janela que se abre, você precisa escolher na lista suspensa, que você deseja limpar e clique em "OK". Em seguida, você precisa seguir as instruções que serão exibidas na janela Utilitário.

Lição: Libertação do espaço em uma unidade c no Windows 7
- O próximo procedimento que ajudará a otimizar a operação do computador, é para desfragmentar partições de disco. Ele também pode ser realizado usando o utilitário sistema integrado do Windows 7. Ele começa a alternar para as propriedades do disco que você deseja desfragmentar ou movendo a pasta "Objeto" através do menu "Iniciar".

Lição: Desfragmentação do HDD no Windows 7
- Para otimizar o computador, ele não interfere com não apenas pastas, mas também o registro do sistema. Um usuário experiente pode fazer isso usando apenas a funcionalidade interna do sistema, nomeadamente, fazendo manipulações no Editor de registro, que executa a janela "Executar" (Win + R de combinação), inserindo o seguinte comando para:
regedit.

Bem, a maioria dos usuários aconselha você a usar aplicativos especiais como o CCleaner para isso.
Lição: Limpeza do programa Registry CCleaner
- Acelere a operação do computador e remova a carga desnecessária, ele ajudará a desativar serviços que você não usa. O fato é que alguns deles, embora não, de fato, não são usados, permanecem ativos do que as cargas do sistema. São que é recomendado desativar. Esta operação é executada, através do "Gerenciador de serviços", que também pode ser chamado por meio da janela "Executar", aplicando o seguinte comando:
Serviços.MSC.

Lição: Desligando os serviços desnecessários no Windows 7
- Outra opção para reduzir a carga de trabalho do sistema é a remoção de programas desnecessários da Autorun. O fato é que muitas aplicações são prescritas no PC Autoload. Primeiro, reduz a velocidade de executar o sistema e, em segundo lugar, estas aplicações, muitas vezes sem realizar nenhuma ação útil, consomem constantemente os recursos do PC. Neste caso, além de algumas exceções, a deleção de tal software da inicialização será mais racional e, se necessário, pode ser ativada manualmente.
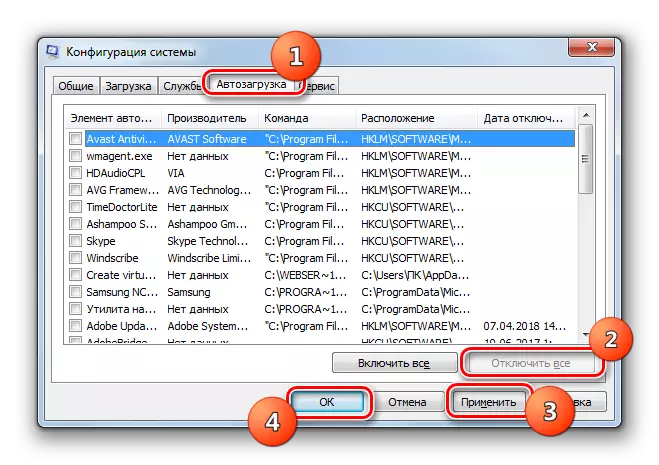
Lição: Desativação do software Autorun em Willovs 7
- Reduza a carga no hardware do computador e, assim, melhore sua operação, desconectando alguns efeitos gráficos. Embora, neste caso, as melhorias sejam relativas, uma vez que o desempenho do PC aumentará, mas a exibição visual do shell se tornará tão atraente. Aqui, cada usuário decide que é mais importante para ele.
Para executar as manipulações necessárias, primeiro de tudo, clique no ícone Iniciar. Na lista de lista de direitos do botão direito, clique no item "Computador". Na lista exibida, selecione "Propriedades".
- Na janela que se abre depois disso, clique em "Parâmetros avançados ...".
- Uma pequena janela será aberta. No bloco "Velocidade", clique no botão "Parâmetros".
- Na janela exibida, defina o botão Switch para "Fornecer velocidade". Clique em "Aplicar" e "OK". Agora, devido à redução da carga no sistema operacional devido à desativação de efeitos gráficos, o desempenho do computador será aumentado.
- O procedimento a seguir para melhorar o funcionamento de um dispositivo de computador está associado a um aumento na RAM, que permite que você trabalhe simultaneamente com um grande número de processos em execução. Para fazer isso, nem é necessário comprar um bar RAM mais poderoso, e é suficiente simplesmente aumentar o tamanho do arquivo de paginação. Também é feito através da configuração de parâmetros de velocidade na janela "Virtual Memory".

Lição: Alterando o tamanho da memória virtual no Windows 7
- Você também pode melhorar seu computador, fazendo a configuração de energia. Mas aqui é necessário considerar que a otimização do sistema nessa direção depende do que você precisa especificamente: aumentar o período de operação do dispositivo sem recarga (se for um laptop) ou aumentar seu desempenho.
Clique em "Iniciar" e vá para o "Painel de Controle".
- Abra o sistema e a seção de segurança.
- Em seguida, vá para a seção "Power".
- Além disso, suas ações dependerão do que você precisa. Se você precisar fazer overclock do seu PC, defina o interruptor para a posição "Alto Desempenho".

Se você deseja aumentar o tempo do laptop sem recarregar, neste caso, defina o interruptor para a posição "ENERGEN Saving".
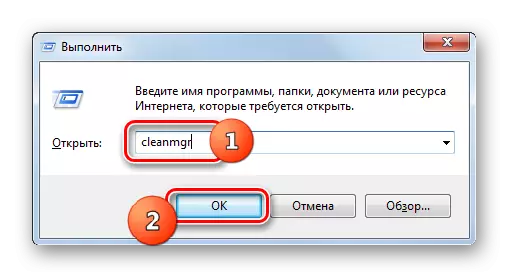








Descobrimos que é possível melhorar o computador, ambos com software de otimizador de terceiros e realizando configurações de sistema manual. A primeira opção é mais simples e rápida, mas a configuração própria permite ler os parâmetros do sistema operacional com mais detalhes e executar um ajuste mais preciso.
