
Alguns usuários do programa Skype existem duas ou mais contas. Mas, o fato é que, se o Skype já estiver sendo executado, a segunda vez para abrir a janela do programa não funcionará, e apenas uma instância permanecerá ativa. É realmente você não pode executar duas contas ao mesmo tempo? Acontece, é possível, mas apenas para isso, uma série de ações adicionais deve ser feita. Vamos ver o que exatamente.
Execute várias contas no Skype 8 e acima
Para funcionar com duas contas simultaneamente no Skype 8, você só precisa criar um segundo ícone para iniciar este aplicativo e ajustar suas propriedades de acordo.
- Vá para o "Desktop" e clique com o botão direito do mouse nele (PCM). No menu de contexto, selecione "Criar" e na lista adicional que se abre, mova-se no "Label".
- Uma janela será aberta para criar uma nova etiqueta. Primeiro de tudo, você precisa especificar o endereço do arquivo executável do Skype. No único campo desta janela, insira a seguinte expressão:
C: \ Arquivos de Programas \ Microsoft \ Skype para Desktop \ Skype.exe
Atenção! Em alguns sistemas operacionais, você precisa inserir "arquivos de programa (x86) em vez do diretório de arquivos de programa" Arquivos de Programas ".
Depois disso, pressione "Next".
- Em seguida, a janela será aberta onde você precisa digitar o nome do rótulo. É desejável que esse nome seja diferente do nome do ícone do Skype, que já está disponível no "Desktop" - para que você possa distingui-los. Por exemplo, você pode usar o nome "Skype 2". Depois de atribuir o nome, pressione "Pronto".
- Depois disso, o novo rótulo aparecerá no "Desktop". Mas isso não é tudo manipulações que devem ser feitas. Clique no PCM neste ícone e na lista exibida, selecione "Propriedades".
- Na janela que abre no campo Object, você precisa adicionar os seguintes dados após uma lacuna:
--Secondy --datapath "path_k_papka_profile"
Em vez do valor "Path_PAD_PAD", você precisa especificar o endereço do diretório da conta do Skype da conta, através do qual você deseja inserir. Você também pode especificar um endereço arbitrário. Nesse caso, o diretório será criado automaticamente no diretório designado. Mas na maioria das vezes a pasta do perfil está localizada na próxima maneira:
% AppData% \ Microsoft \ Skype para desktop \
Ou seja, você será deixado para adicionar apenas o diretório de nome diretamente, por exemplo, "Profile2". Nesse caso, a expressão geral inserida no campo "Objeto" da janela Propriedades do rótulo terá o seguinte formulário:
"C: \ Arquivos de Programas \ Microsoft \ Skype for Desktop \ Skype.exe" --Secondy --DataPath "% AppData% \ Microsoft \ Skype for Desktop \ Profile2"
Depois de inserir os dados, pressione "Aplicar" e "OK".
- Depois que a janela de propriedades estiver fechada, para iniciar a segunda conta, faça um clique duplo do botão esquerdo do mouse nele apenas criado ícone na "Desktop".
- Na janela que abre, clique no botão "Vamos".
- Na próxima janela, clique em "Login com conta da Microsoft".
- Você então procurará a janela onde precisar especificar o login na forma de e-mail, telefone ou nome da conta do Skype e pressione "Next".
- Na próxima janela, insira a senha dessa conta e pressione "Login".
- A ativação da segunda conta no Skype será executada.


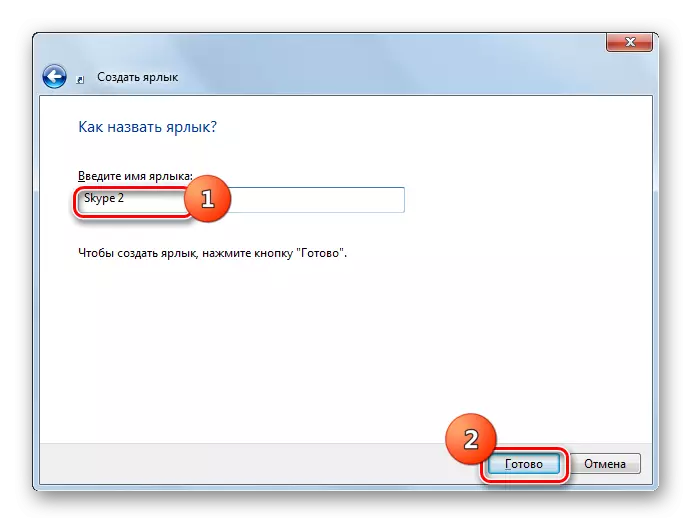
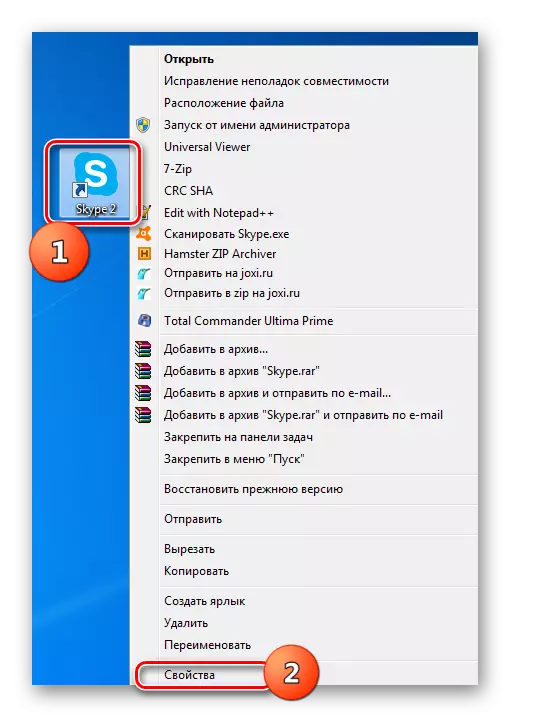

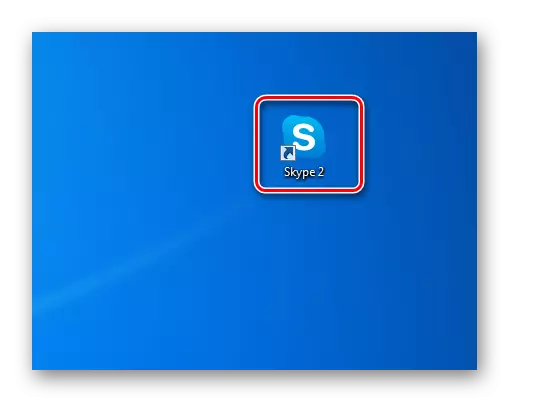
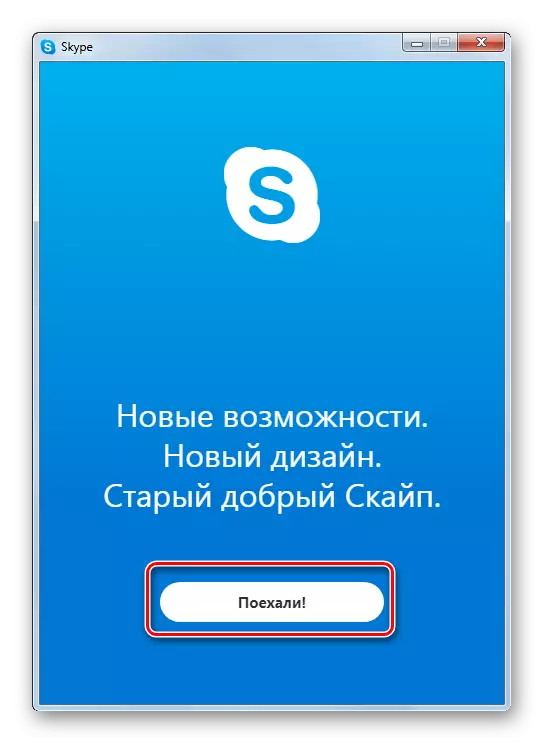
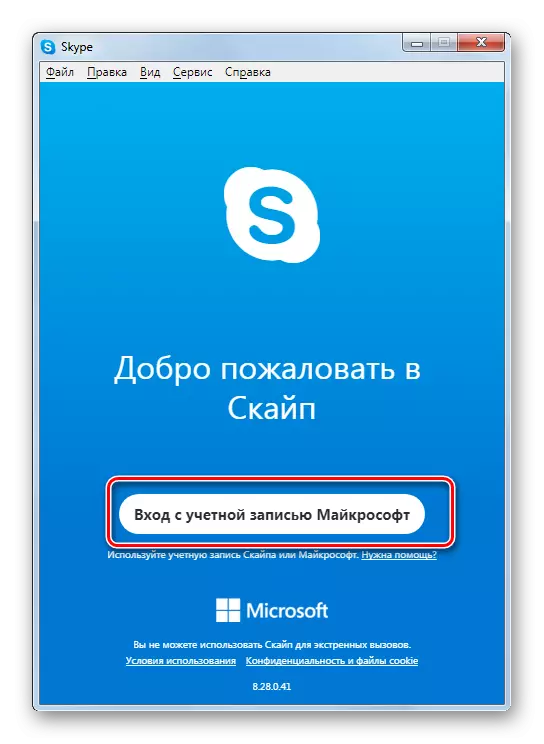
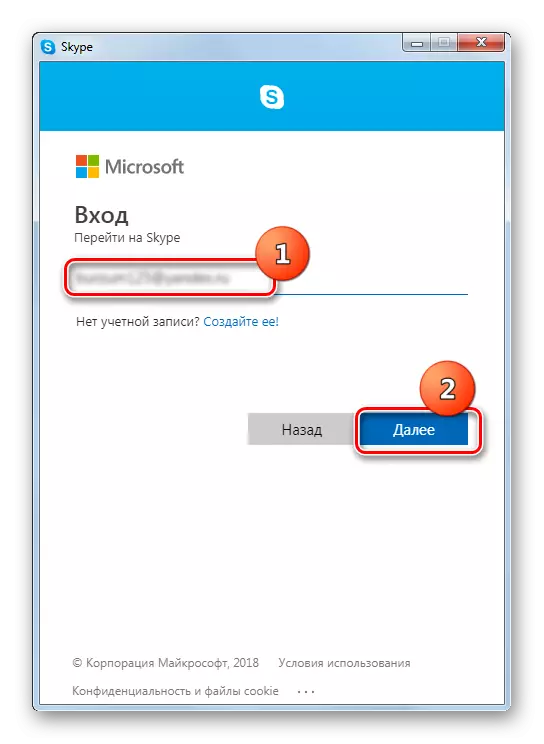
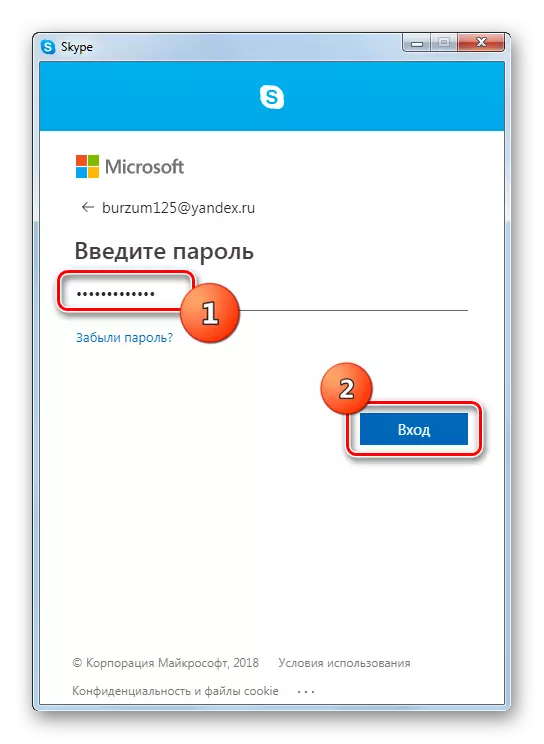
Iniciando várias contas no Skype 7 e abaixo
Iniciar a segunda conta no Skype 7 e nos programas de versões anteriores são realizados de forma ligeiramente diferente, embora a essência continue a mesma.Etapa 1: Criando um rótulo
- Primeiro de tudo, antes de realizar todas as manipulações, você precisa sair completamente do Skype. Em seguida, você deve remover todos os rótulos do Skype localizados na área de trabalho do Windows.
- Então, você precisa criar um atalho de programa de novo. Para fazer isso, nós clicamos no "Desktop" e na lista que aparece consistentemente passam pelos itens "Criar" e "Label".
- Na janela que aparece, você deve registrar o caminho para o arquivo Skype executável. Para isso, clicamos no botão "Visão geral".
- Como regra, o arquivo principal do programa Skype está localizado na próxima maneira:
C: \ Arquivos de Programas \ Skype \ Phone \ Skype.exe
Indique na janela que se abre e clique no botão "OK".
- Em seguida, pressione o botão "Next".
- Na próxima janela, você precisa digitar o nome do rótulo. Como somos planejados não um rótulo do Skype, para que eles sejam diferentes nesse atalho "Skype1". Embora você possa ligar para ele, como quiser, apenas capaz de distinguir. Clique no botão "Concluir".
- O rótulo é criado.
- Há outra maneira de criar um atalho. Chame a janela "Executar" pressionando a combinação Win + R Keys. Entramos na expressão "% de programas% / skype / telefone /" sem cotações e clique no botão "OK". Se o erro derrubou, substitua os "parâmetros" ProgramFiles "para" programfiles (x86) "na introdução.
- Depois disso, passamos para a pasta que contém o programa Skype. Clique no arquivo "Skype" com o botão direito do mouse e, na janela que aparece, clique no botão "Create Label".
- Depois disso, uma mensagem parece que diz que é impossível criar um atalho nesta pasta e pede para movê-lo para a "Desktop". Clique no botão "Sim".
- O rótulo aparece no "Desktop". Por conveniência, você também pode renomeá-lo.


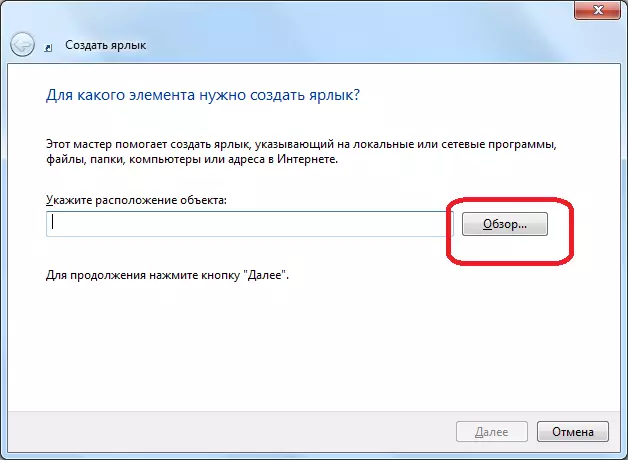





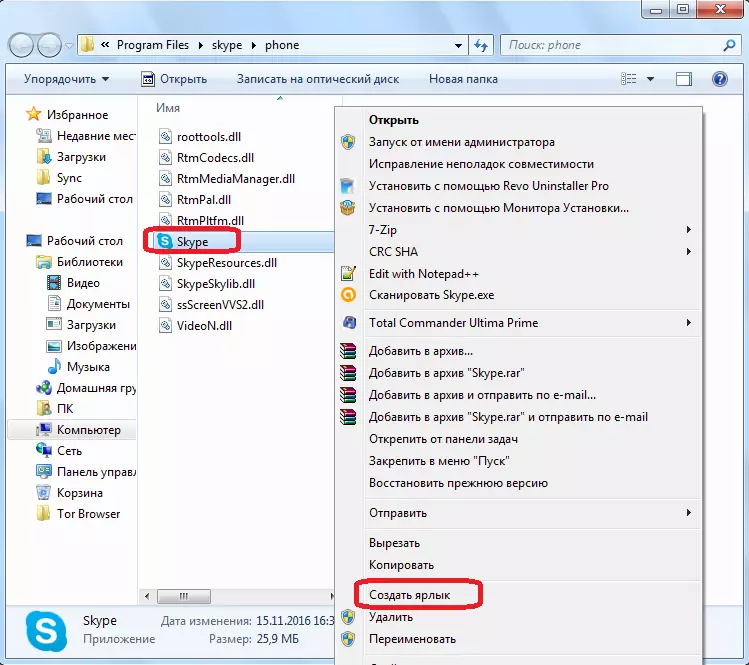

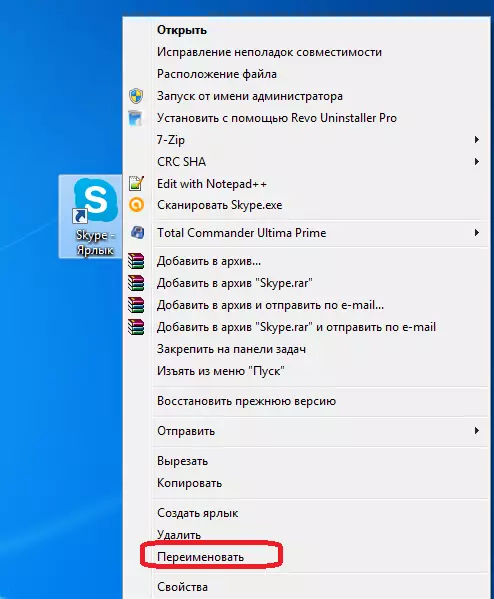
Qual das duas maneiras descritos de criar um rótulo do Skype para usar, cada usuário decide para si mesmo. O valor principal não tem esse fato.
Etapa 2: adicionando uma segunda conta
- Em seguida, clique no rótulo criado e na lista, selecione o item "Propriedades".
- Depois de ativar a janela "Propriedades", vá para a guia "Etiqueta" se você não encontrou imediatamente após a abertura.
- Adicionamos ao campo "Objeto" ao valor de entrada já disponível "/ Secondary", mas, enquanto não apagamos nada, mas simplesmente coloque o espaço antes desse parâmetro. Clique no botão "OK".
- Completamente da mesma maneira, criamos um atalho para a segunda conta do Skype, mas chame-a de forma diferente, digamos "Skype2". Também adicione este rótulo ao campo "Objeto" o valor "/ SECUNDÁRIO".
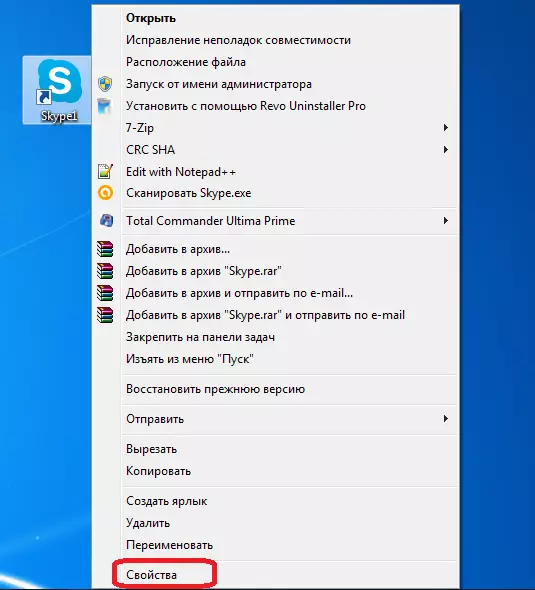
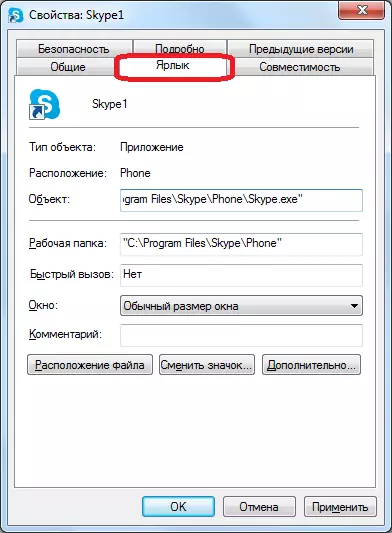

Agora você tem dois rótulo do Skype na "Desktop", executado que pode ser simultaneamente. Ao mesmo tempo, naturalmente, você entra na Windows de cada uma dessas duas instâncias abertas dos dados de registro do programa de contas diferentes. Se desejar, você pode criar até três e mais como etiquetas, obtendo assim a possibilidade de executar um número praticamente ilimitado de perfis em um dispositivo. A única restrição é o tamanho da RAM do seu PC.
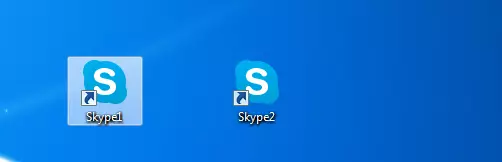
Estágio 3: Startup Automática
Claro, é muito desconfortável toda vez que lançar uma conta separada para inserir dados de registro: login e senha. Você pode automatizar este procedimento, isto é, é possível fazer isso quando você pressionar um atalho específico, você iniciará imediatamente a conta alocada para ela, sem a necessidade de fazer entradas no formulário de autorização.
- Para fazer isso, novamente abra as propriedades do rótulo do Skype. No campo "Objeto", após o valor "/ secundário", colocamos um espaço e adicionamos a expressão no seguinte modelo: "/ username: ***** / senha: *****", onde as estrelas , respectivamente, seu login e senha de uma conta específica no Skype. Depois de entrar, pressione o botão "OK".
- Isso é feito com todos os rótulos do Skype disponíveis adicionando dados de registro das respectivas contas no campo Objeto. Não esqueça em todos os lugares antes do sinal "/" Coloque um espaço.
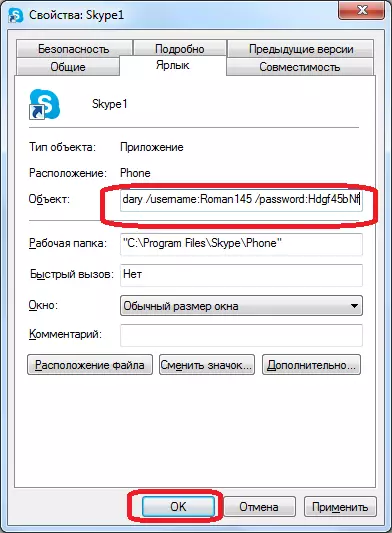
Como você pode ver, embora os desenvolvedores do programa Skype não proíbe o lançamento de várias cópias do programa em um computador, ele pode ser alcançado fazendo alterações nos parâmetros da etiqueta. Além disso, você pode configurar o lançamento automático do perfil desejado, sem inserir dados de registro de cada vez.
