
O problema em que o disco rígido não é determinado pelo computador é bastante comum. Isso pode acontecer com um HDD novo ou já usado, externo e integrado. Antes de tentar eliminar o problema, você precisa descobrir o que se tornou sua razão. Normalmente, os próprios usuários podem corrigir as dificuldades associadas a um disco rígido - para isso, é suficiente seguir as instruções e agir bem.
As razões pelas quais o computador não vê o disco rígido
Existem várias situações comuns, devido a que o disco rígido se recusa a realizar sua função. Isso diz respeito não apenas ao disco conectado ao computador pela primeira vez - quando o HDD principal pode parar de funcionar, e é por isso que a inicialização do sistema operacional será impossível. Essas causas podem ser:- A primeira conexão do novo disco;
- Problemas com loop ou fios;
- Configurações incorretas / falha do BIOS;
- Fonte de alimentação fraca ou sistema de resfriamento;
- Quebra física do disco rígido.
Em certos casos, é possível encontrar o fato de que o BIOS vê um disco rígido e o sistema não é. Assim, um usuário muito experiente pode ter dificuldade em diagnosticar e eliminar o problema. Em seguida, analisaremos a manifestação e solução de cada uma delas.
Causa 1: primeira conexão de disco
Quando o usuário conecta pela primeira vez um disco rígido externo ou interno, o sistema pode não vê-lo. Não será exibido entre outros discos locais, mas é fisicamente funcionando totalmente. É fácil corrigir, e isso é necessário da seguinte forma:
- Pressione o teclado com uma combinação de Win + R, escreva no campo COMPMGMT.MSC e clique em OK.
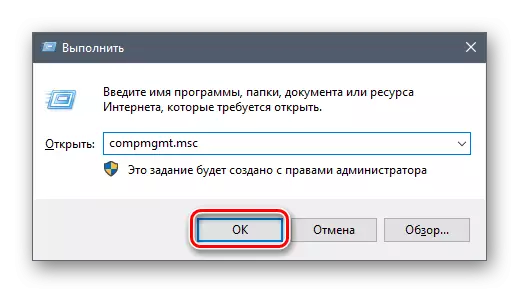
- Na coluna da esquerda, clique no item de menu "Discos".
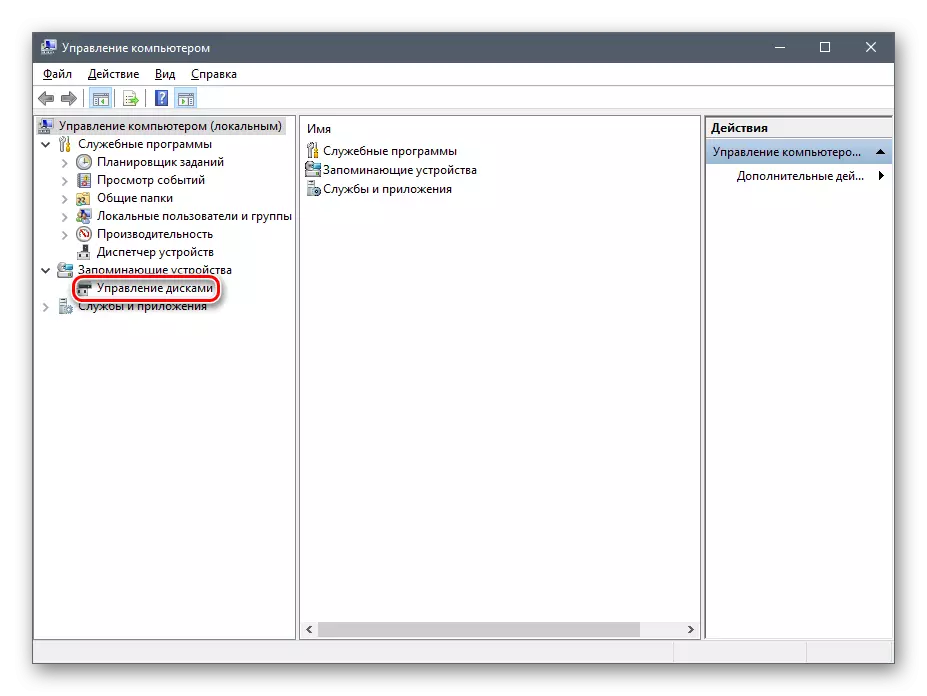
- Na coluna no meio, todos os discos conectados ao computador serão exibidos, incluindo o problema. E por isso é geralmente devido ao fato de que ele está incorretamente marcado carta.
- Encontre o disco que não é exibido, clique com o botão direito do mouse nele e selecione "Alterar a letra ou o caminho da unidade para o disco ...".
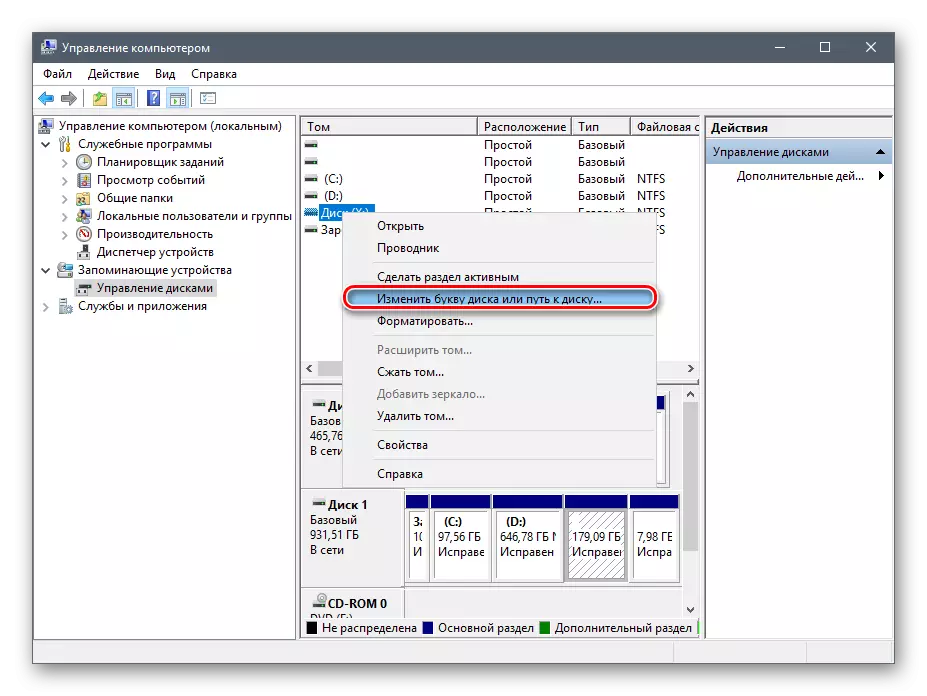
- Na janela que abre, clique no botão "Editar".
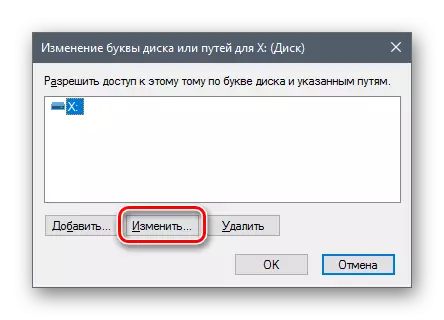
- Em uma nova janela da lista suspensa, selecione a letra desejada e clique em OK.
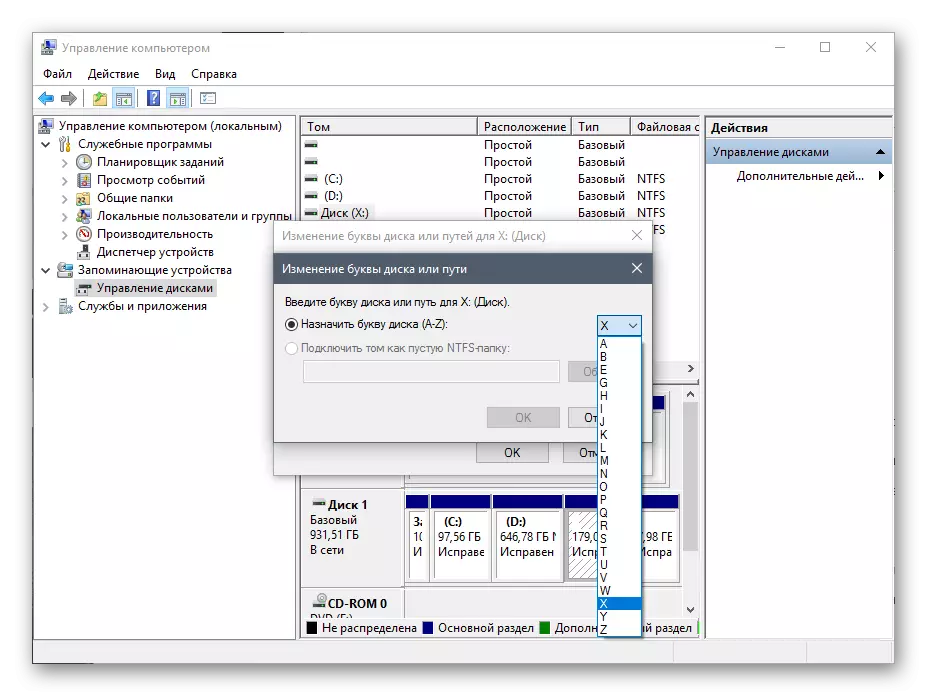
Se até mesmo o utilitário "Disco Management" não vê o equipamento, aproveite programas alternativos de desenvolvedores de terceiros. Em outro artigo, a referência é descrita abaixo Como formatar aplicativos especiais projetados para trabalhos avançados com HDD. Use o método 1 no qual o trabalho com software diferente é considerado.
Leia mais: métodos de formatação de disco rígido
Causa 2: formato inválido
Às vezes, o disco não tem item "Altere a letra do disco ou o caminho para o disco ...". Por exemplo, devido a inconsistências no sistema de arquivos. Para funcionar normalmente no Windows, ele deve estar no formato NTFS.
Nesse caso, ele precisa ser reformatado para que ele se torne disponível. Esse método é adequado apenas se o HDD não contiver informações, ou os dados nele não forneça importância, porque todos os dados serão excluídos.
- Repita as etapas 1-2 das instruções acima.
- Clique com o botão direito do mouse no disco e selecione "Formatar".
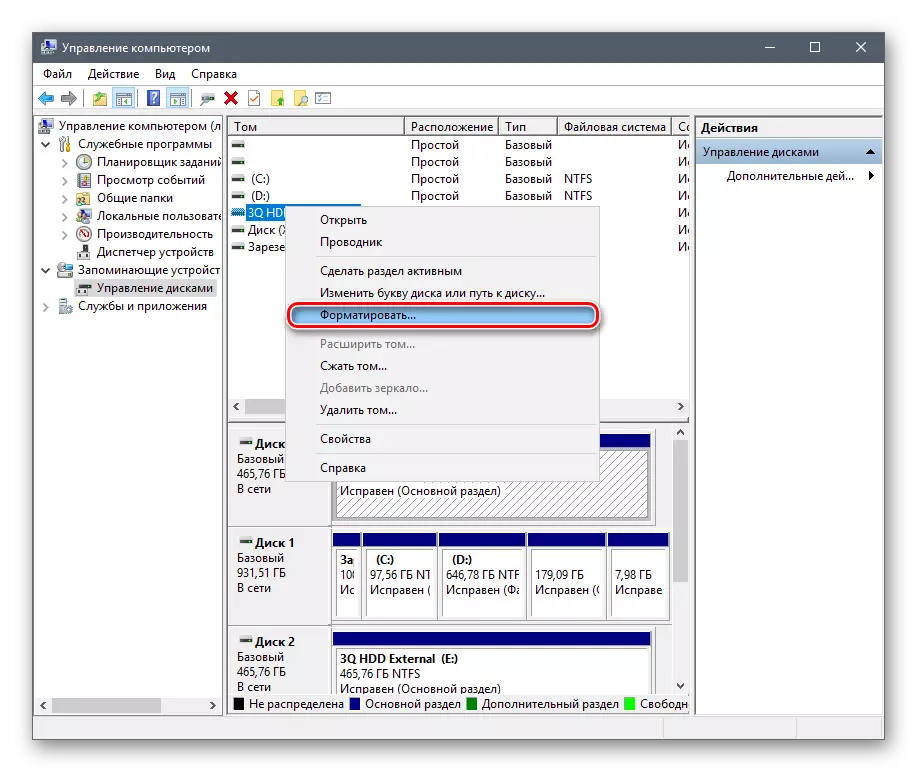
- Na janela que abre, selecione o sistema de arquivos NTFS e clique em OK.

- Após a formatação, o disco deve ser exibido.
Causa 3: HDD não inicializado
O disco rígido novo e não utilizado pode não funcionar imediatamente quando conectado. Sozinho, o disco rígido não é inicializado, e esse processo deve ser feito manualmente.
- Repita as etapas 1-2 das instruções acima.
- Selecione o disco desejado, clique nele Clique com o botão direito do mouse e selecione "Initialize Disk".
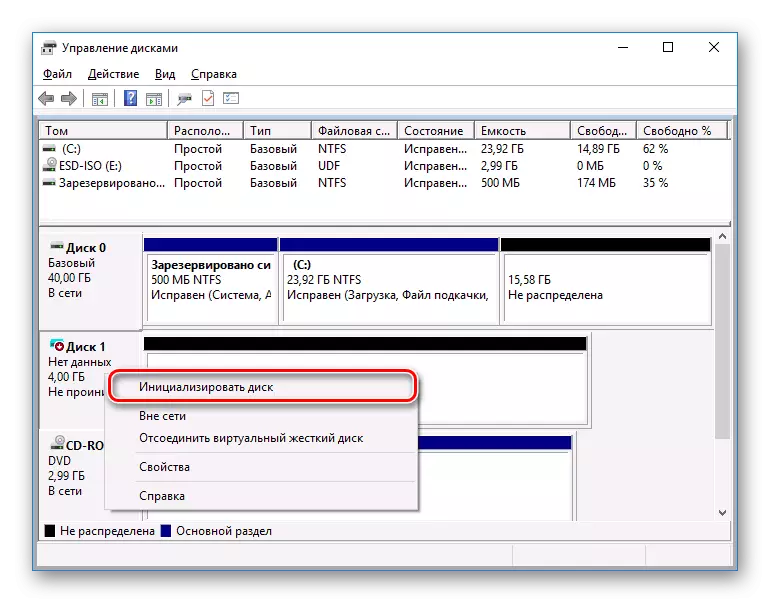
- Em uma nova janela, coloque um carrapato em um novo disco, selecione o estilo MBR ou GBT (para discos rígidos, é recomendável escolher "MBR - mestre de registro") e clique em OK.
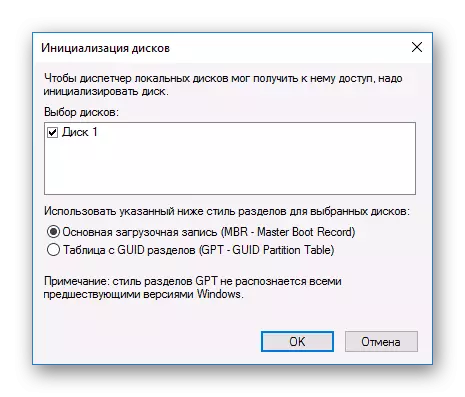
- Clique com o botão direito do mouse no disco inicializado e selecione "Criar um Tom Simple".
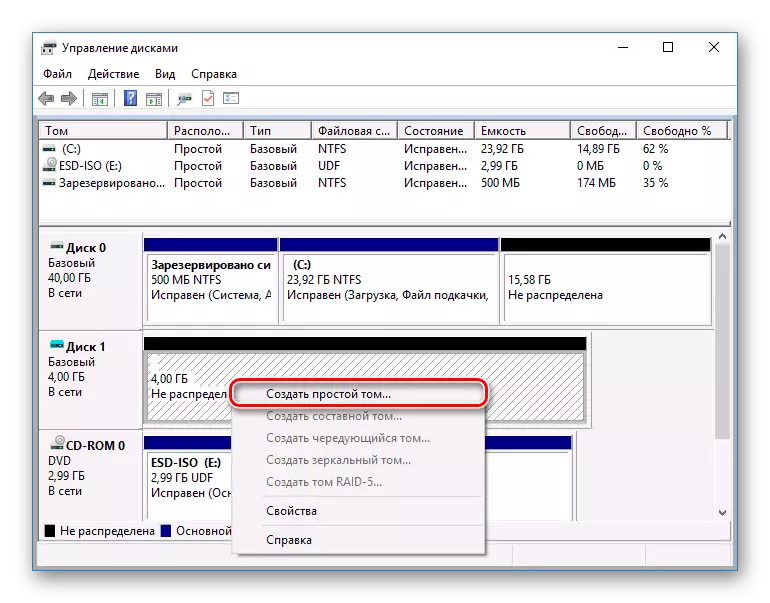
- Um assistente de criação de volume simples será aberto, clique em "Avançar".
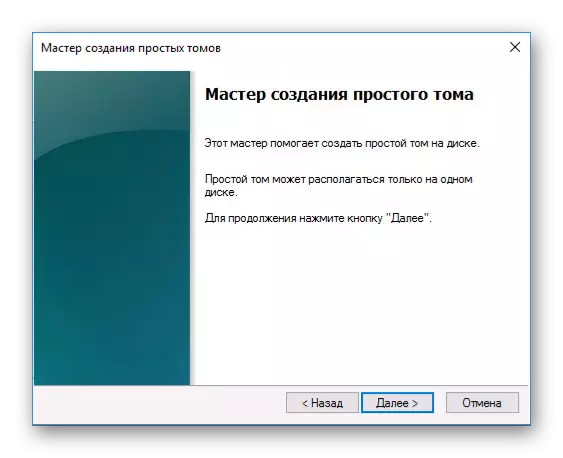
- O próximo passo é indicar o tamanho do volume. Por padrão, o tamanho máximo de um volume simples é especificado, recomendamos não alterar este dígito. Clique em "Next".
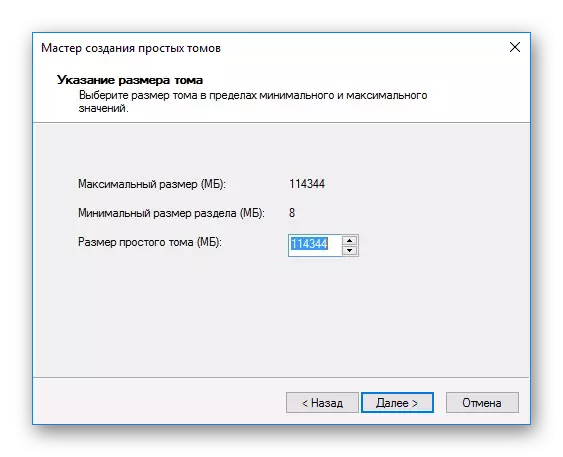
- Em outra janela, selecione a letra da unidade e clique em "Avançar".
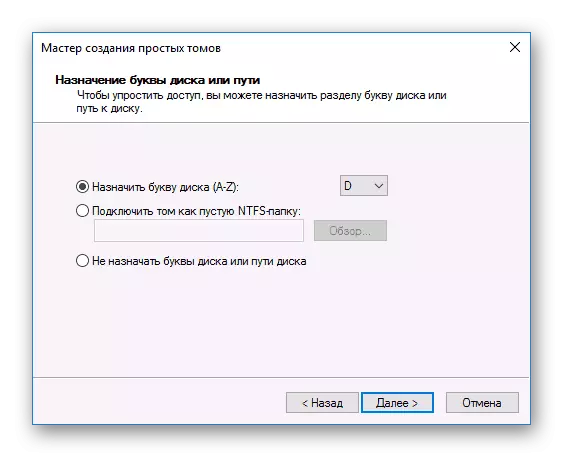
- Depois disso, selecione o parâmetro "Formate este volume da seguinte maneira:" e no campo Sistema de arquivos, selecione "NTFS". Deixe os outros campos como é e clique em "Avançar".
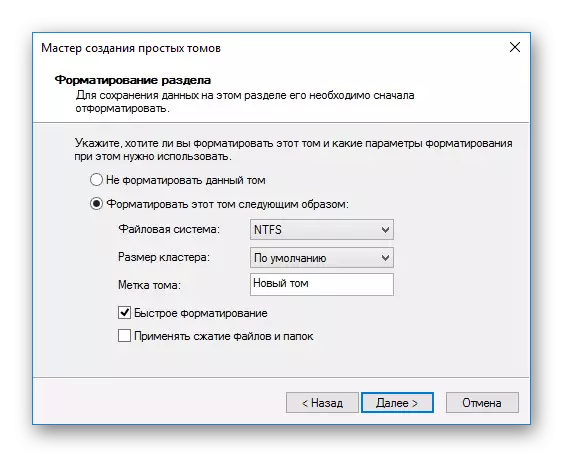
- Na última janela, o assistente exibirá todos os parâmetros selecionados e, se você concordar com eles, clique em "Concluir".
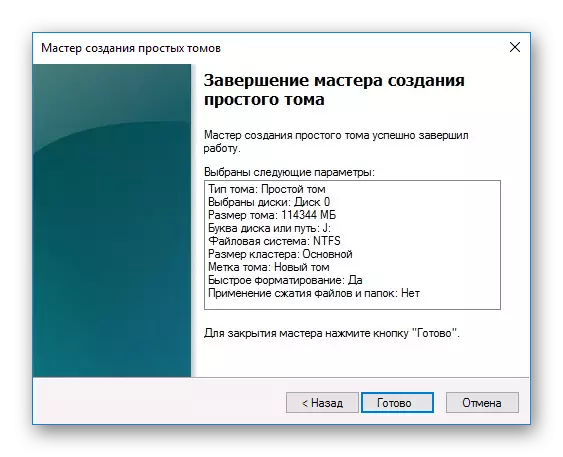
O disco será inicializado e pronto para funcionar.
Causa 4: conectores danificados, contatos ou loops
Ao conectar um disco rígido externo e interno, você precisa cuidar. HDD externo pode não funcionar devido a um fio USB danificado. Portanto, se não houver razões visíveis devido a que não funciona, não há, então você deve assumir um fio similar com os mesmos conectores e conectar o disco ao computador. O disco rígido interno também pode ter esse problema - os cabos falharam e precisam ser substituídos pelo trabalho.
Ainda muitas vezes ajuda a reconexão simples do cabo SATA em outro conector da placa-mãe. Como geralmente são suficientes, você precisará conectar o cabo SATA a outra porta livre.

Devido à desatenção ou experiência insuficiente, o usuário pode conectar incorretamente o disco rígido dentro da unidade do sistema. Verifique a conexão e verifique se os contatos não se afastam.
Causa 5: configurações de BIOS inválidas
O computador não vê o disco do sistema
- Baixar prioridade
Em alguns casos, o BIOS pode ser definido pela prioridade incorreta dos dispositivos para download. Por exemplo, isso acontece depois de alterar as configurações para baixar a partir da unidade flash. Depois disso, quando você tenta iniciar o computador da maneira usual, a mensagem "falha de inicialização de disco. Insira o disco do sistema e o PESS Digite ou outras mensagens semelhantes relacionadas ao "disco de inicialização", "disco rígido".
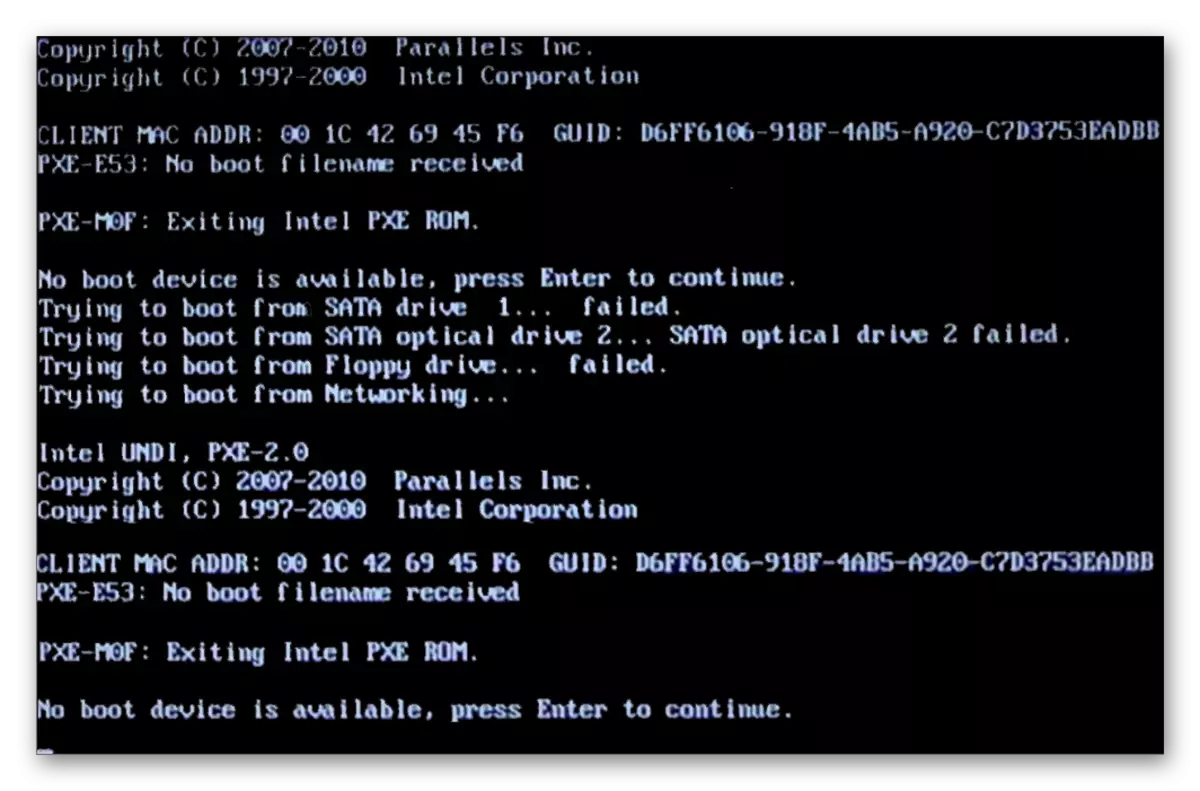
Consequentemente, o usuário precisa definir um HDD para o primeiro lugar nas configurações do BIOS.
- Quando o computador é carregado, pressione a tecla F2 (Del ou a outra tecla, que é escrita ao iniciar o PC) para ir ao BIOS.
Leia mais: Como chegar ao BIOS no computador
- Dependendo do tipo de BIOS, a interface pode variar. Encontre a guia "Boot" (nas versões antigas do Advanced BIOS Recursos / Configuração de recursos do BIOS). Use as flechas para gerenciar.
- Na lista de dispositivos de download em primeiro lugar ("1º Prioridade de inicialização" / "Dispositivo de inicialização"), coloque seu HDD. Exemplo para o AMI BIOS:
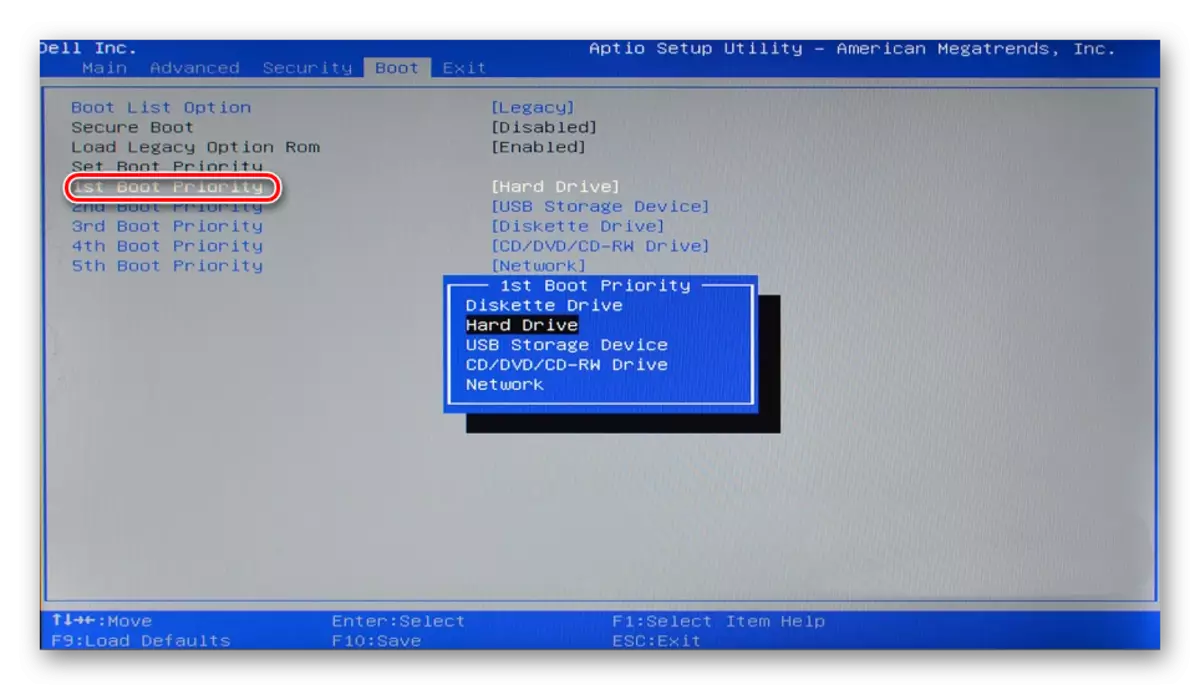
Exemplo para o BIOS do prêmio:
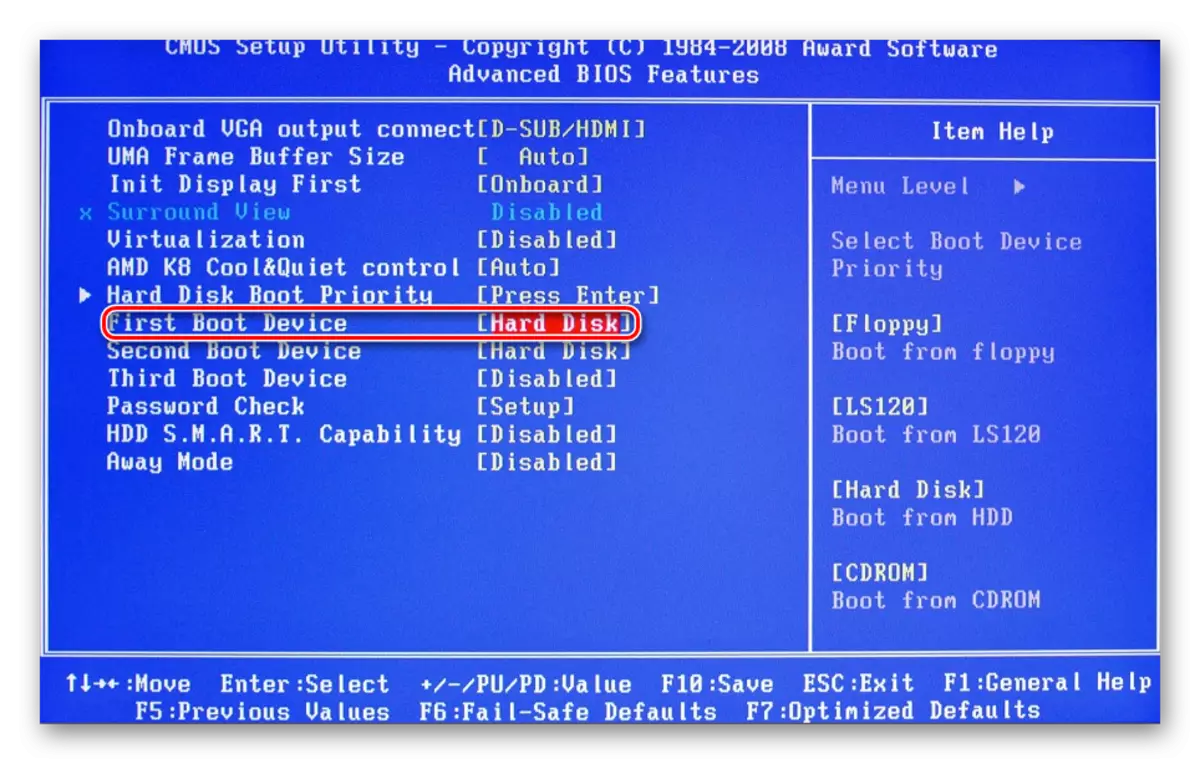
- Pressione F10 para salvar e sair e pressione Y para confirmar. Depois disso, o PC será baixado do dispositivo que você exibiu.
Por favor, note que devido a diferenças nas versões do BIOS, os nomes dos itens do menu aqui e, em seguida, podem diferir. Se o seu BIOS não tiver o parâmetro especificado, procure o nome mais adequado para a lógica.
Talvez o BIOS não esteja configurado no modo compatível com IDE.
- Para mudar, vá para o método BIOS especificado acima.
- Dependendo da interface do BIOS, vá para "Main", "Avançado" ou "Periféricos Intefados". No menu, encontre a "operação SATA", "Configure SATA como" ou "Tipo de Sata OnChip". Ami BIOS:
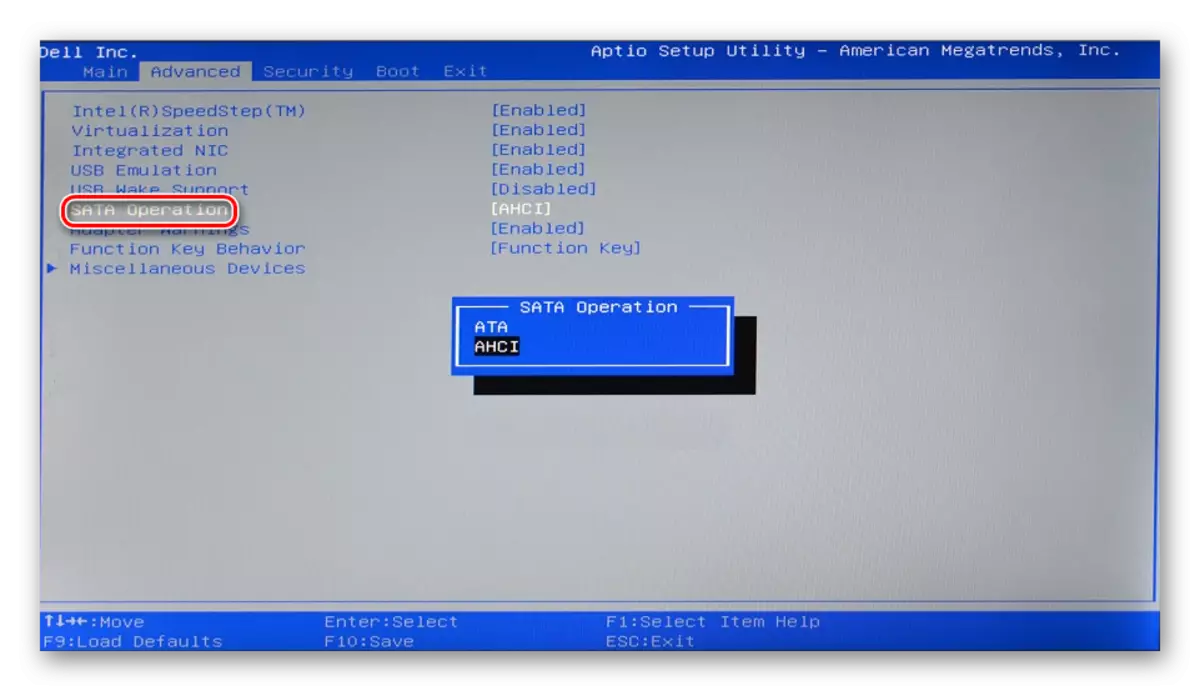
No prêmio BIOS:
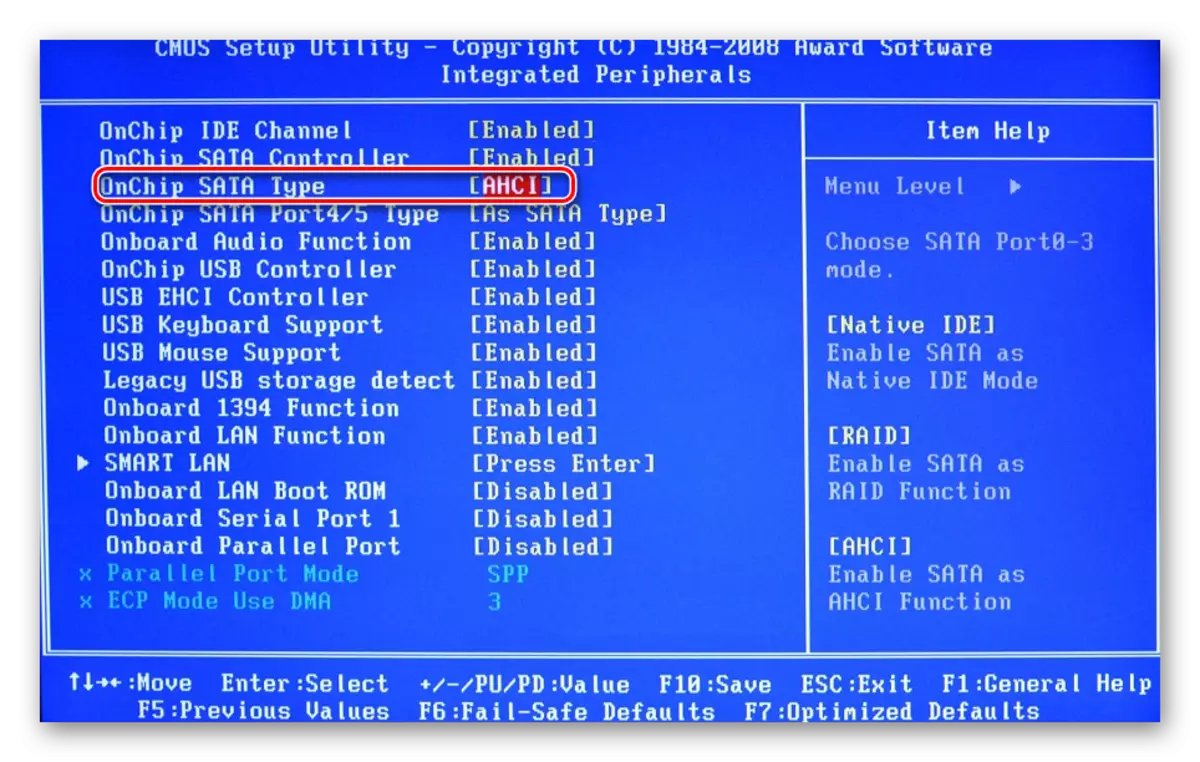
- Na lista de opções, selecione "IDE" ou "IDE nativo", pressione F10 e na janela de confirmação Pressione Y.
- Depois disso, verifique se o sistema vê o disco rígido.
BIOS não vê disco rígido
Normalmente, até mesmo o BIOS não define o disco rígido, depois as configurações erradas ou uma falha delas. Configurações incorretas aparecem como resultado das ações do usuário e a falha podem ocorrer por vários motivos, desde interrupções nutricionais e terminando com vírus no sistema. Isso pode indicar a data do sistema - se não for preciso, este é um indicador de falha direta. Requer uma reinicialização completa de configurações e retornar às configurações de fábrica.
- Computador desinterial. Em seguida, existem duas maneiras.
- Encontre o jumper Clear CMOS na placa-mãe - está localizado ao lado da bateria.
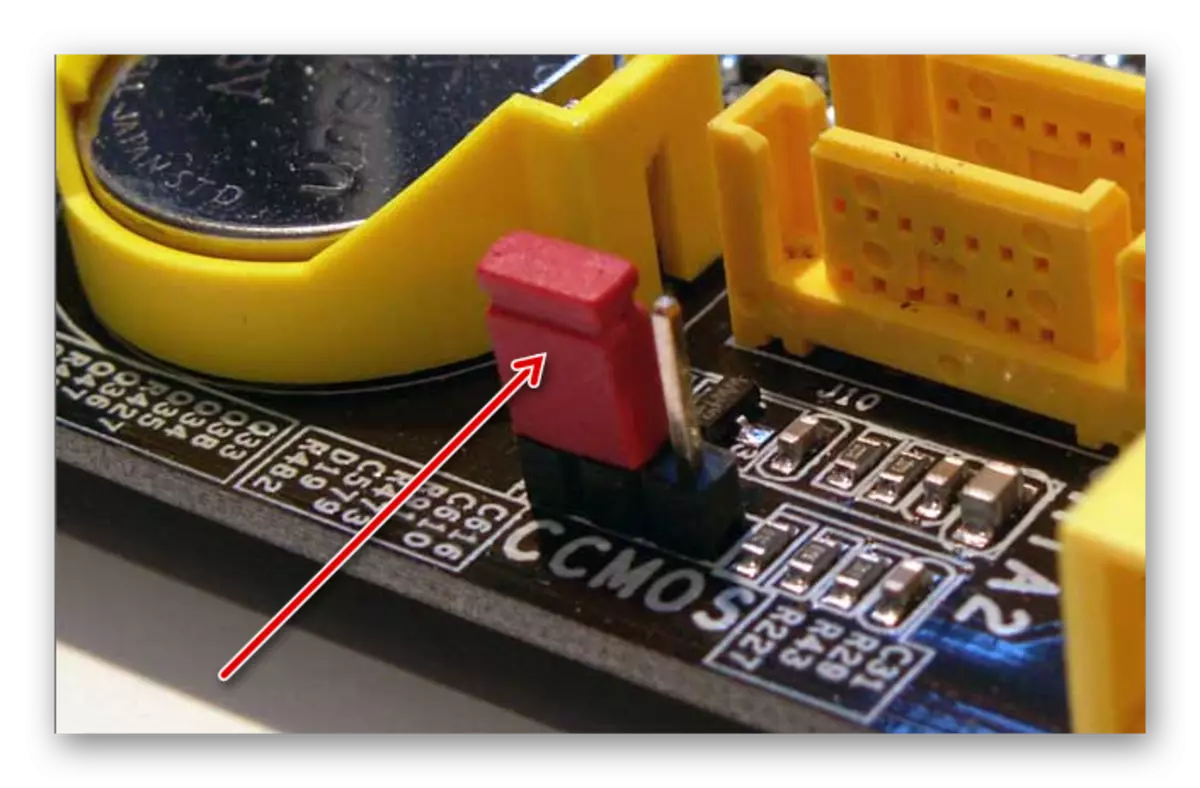
- Altere o jumper dos contatos 1-2 por 2-3.
- Segundos após 20-30 devolvê-lo à sua posição original, após o qual as configurações do BIOS são redefinidas.
- No bloco do sistema, encontre a placa-mãe e remova a bateria dela. Parece uma bateria comum e prata.
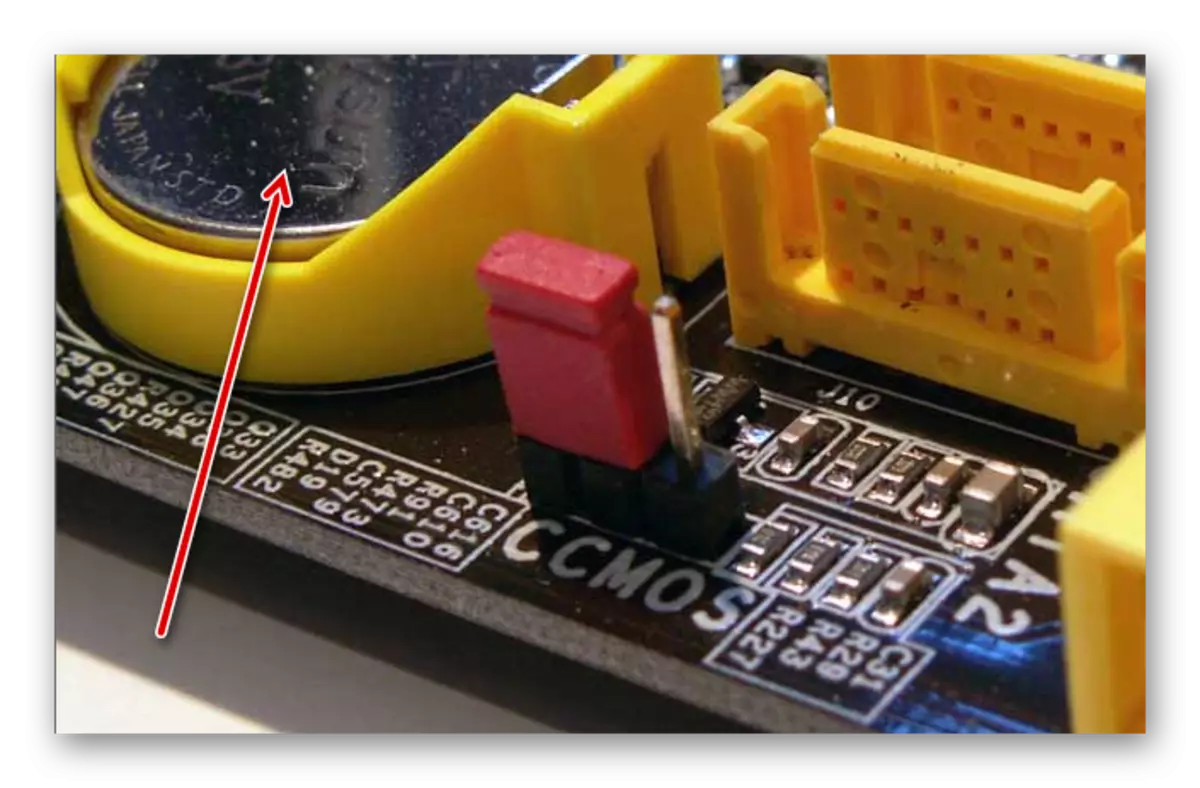
- Após 25-30 minutos, instale-o de volta e verifique se o BIOS é vê.
- Em ambas as opções, também pode ser necessário alterar a priorização do download de acordo com as instruções acima.
OU
BIOS Desatualizado.
Quando você tenta conectar uma nova unidade a um computador muito antigo com o mesmo BIOS, periodicamente não consegue evitar problemas. Isso é explicado por incompatibilidade de software e arquivos de controle irrelevantes. Você pode tentar atualizar o firmware do BIOS manualmente e, em seguida, verificar a visibilidade do HDD.
Atenção! Este método é destinado exclusivamente para usuários experientes. Todo o processo que você executará por sua conta e risco, porque em caso de ações incorretas, você pode perder o desempenho do PC e gastar muito tempo para restaurar seu funcionamento.
Consulte Mais informação:
Atualização do BIOS no computador
Instruções para atualizar a unidade flash BIOS C
Causa 6: Não é suficiente nutrição ou resfriamento
Ouça os sons que são distribuídos da unidade do sistema. Se o zumbido sons da mudança de ciclos forem ouvidos, é provável que seja uma fonte de alimentação fraca. Aja em circunstâncias: substitua a fonte de alimentação a uma ou desconecte a importância secundária do dispositivo.Se o sistema de refrigeração não estiver bem correndo bem, então devido ao superaquecimento, o disco pode ser periodicamente permissível para determinar o sistema. A maioria das vezes isso acontece quando um laptop é usado, que geralmente é fraco refrigeradores que não lidam com sua tarefa corretamente. A solução para o problema é óbvia - a aquisição de resfriamento mais poderoso.
Razão 7: Quebra física
Como resultado de várias razões, um disco rígido pode falhar: agitar, cair, soprar, etc. Se os métodos acima não tiverem ajudado, você deve tentar conectar um HDD a outro computador. Se não for definido por eles, então provavelmente não é possível consertá-lo no nível do programa, e você terá que encontrar um centro de serviço para reparo.
Nós analisamos as principais razões pelas quais o disco rígido não começa. Na verdade, eles podem ser maiores porque tudo depende da situação e configuração específicas. Se o seu problema não foi resolvido, faça perguntas no comentário, tentaremos ajudá-lo.
