
Para um usuário da língua russa, é natural trabalhar em um programa com uma interface russified, e o aplicativo do Skype fornece essa oportunidade. Você pode escolher um idioma no processo de instalação deste programa, mas ao instalar você pode permitir um erro, as configurações do idioma podem ser eliminadas depois de um tempo, após a instalação do programa, ou eles podem mudar intencionalmente outra pessoa. Vamos descobrir como alterar a linguagem de interface do aplicativo Skype em russo.
Mudando a linguagem em russo no Skype 8 e acima
Você pode habilitar o russo no Skype 8 seguindo as alterações nas configurações do programa após a instalação. Ao instalar o programa, é impossível fazer isso, já que o idioma da janela do instalador é determinado de acordo com as configurações do sistema do sistema operacional. Mas nem sempre é que o usuário precisa, e às vezes por causa de várias falhas, a linguagem errada é ativada, que é registrada nos parâmetros do sistema operacional. Como muitas vezes tem que mudar a linguagem usando a interface de língua inglesa do mensageiro, então vamos considerar o procedimento para o seu exemplo. Este algoritmo também pode ser usado ao alterar outros idiomas, concentrando-se em ícones na janela Configurações.
- Clique no elemento "mais" ("mais") na forma de pontos na região esquerda do Skype.
- Na lista Abrir, selecione "Configurações" ("Configurações") ou simplesmente aplicar o CTRL +,.
- Em seguida, vá para a seção "Geral" ("Geral").
- Clique na lista "Idioma" ("Linguagem").
- Uma lista de onde você deve escolher a opção "russo - russo".
- Para confirmar a mudança de linguagem, pressione "Aplicar" ("Aplicar").
- Depois disso, a interface do programa será substituída por falar russo. Você pode fechar a janela Configurações.
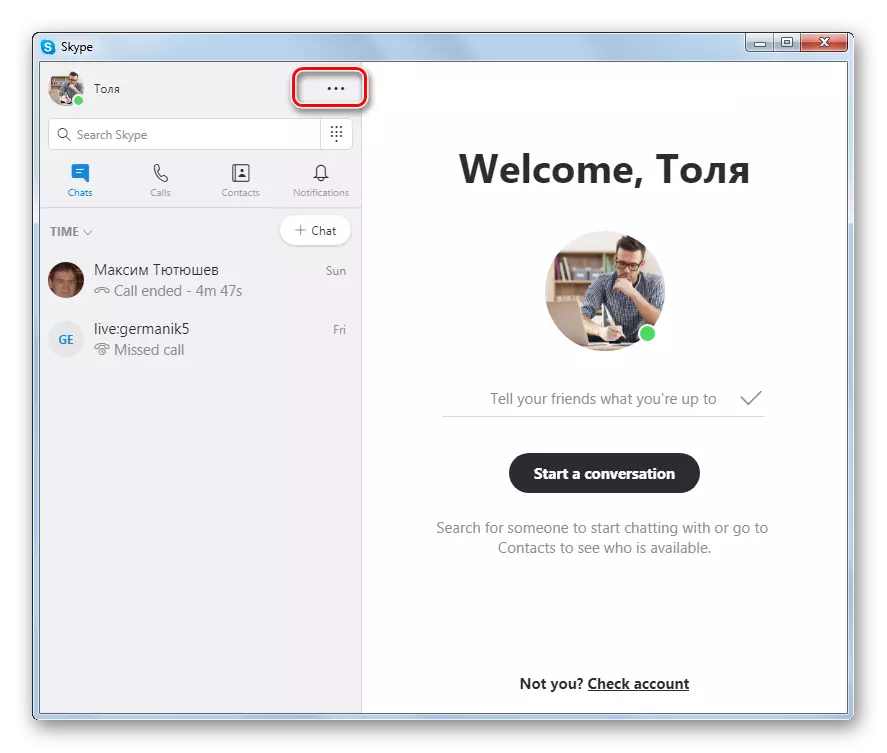
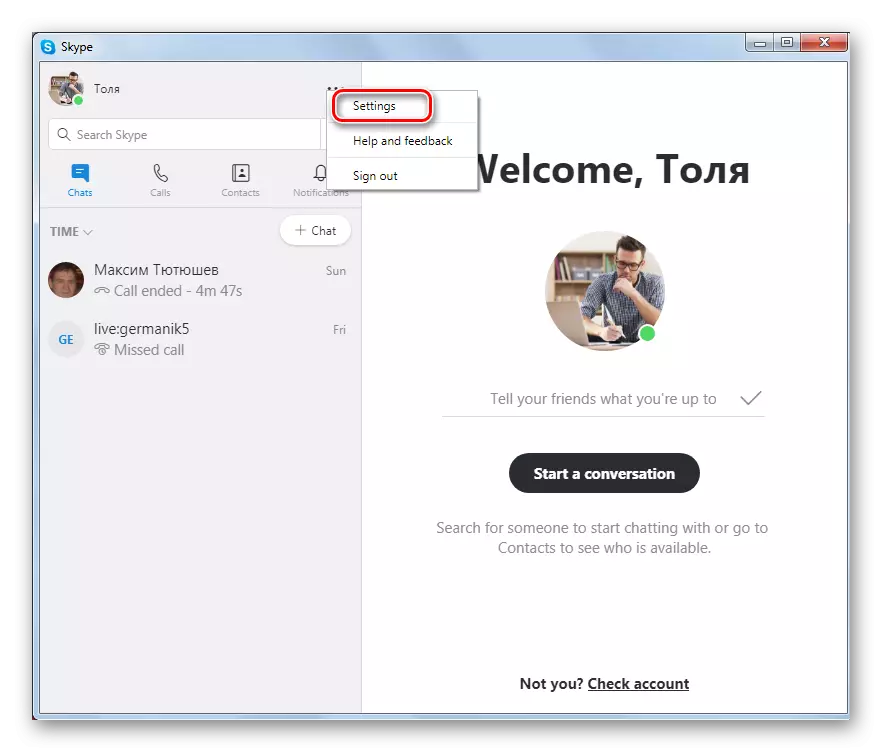
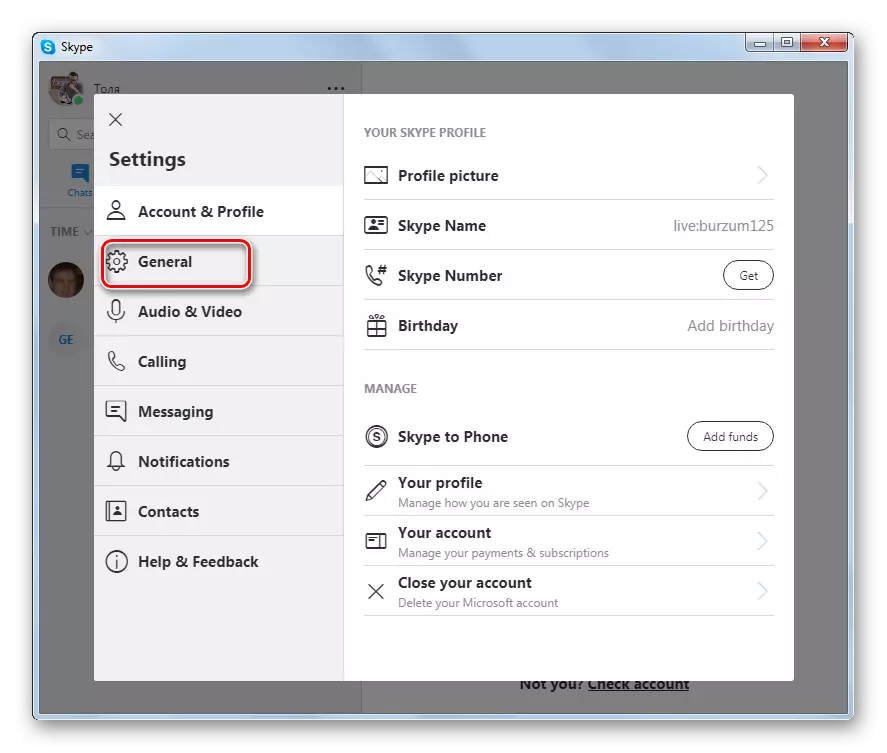
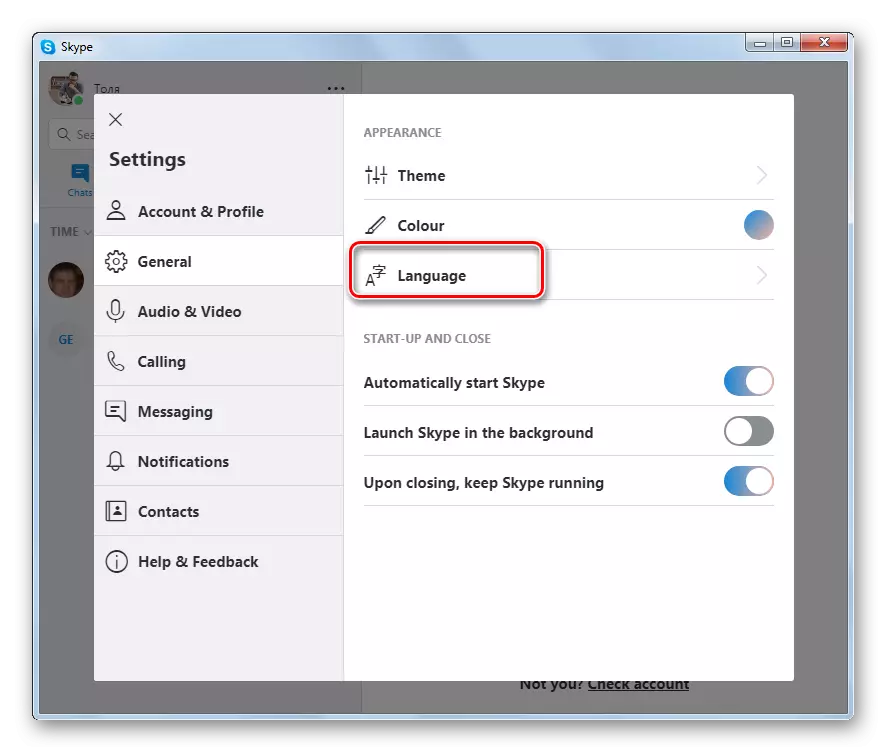
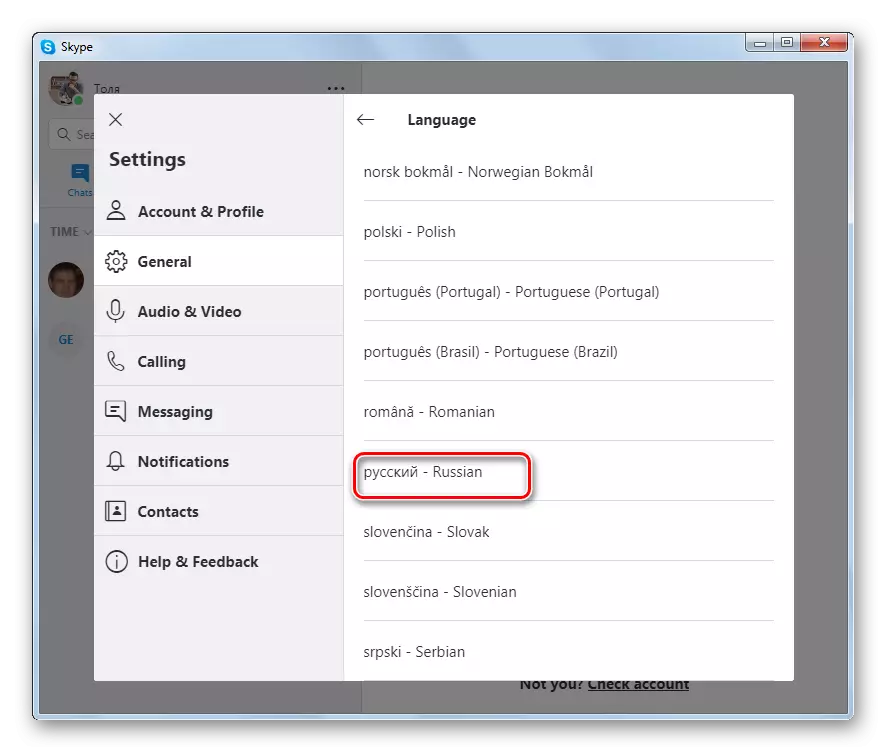
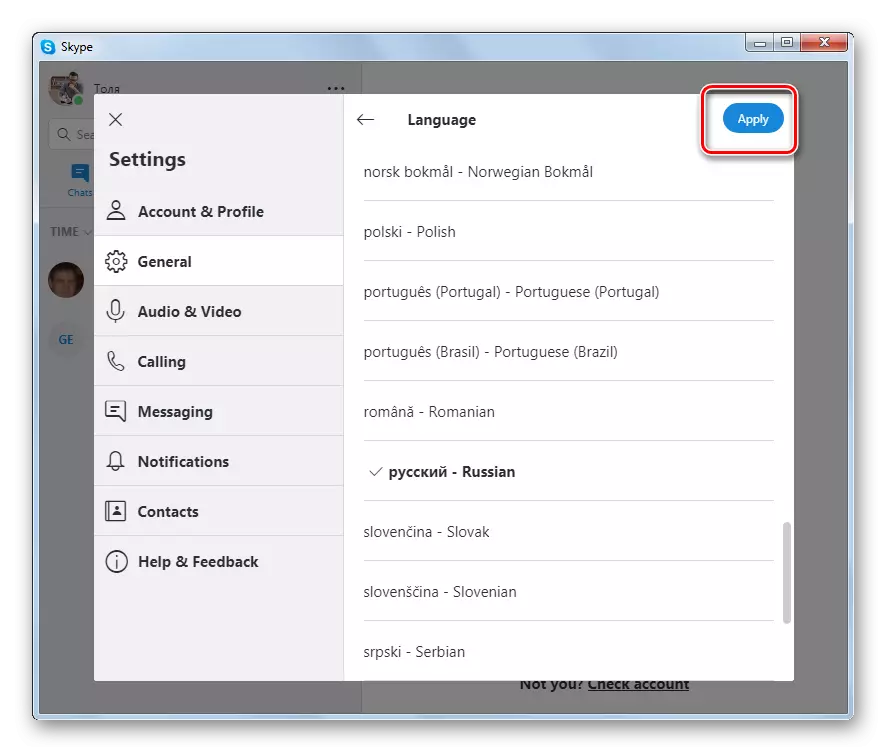
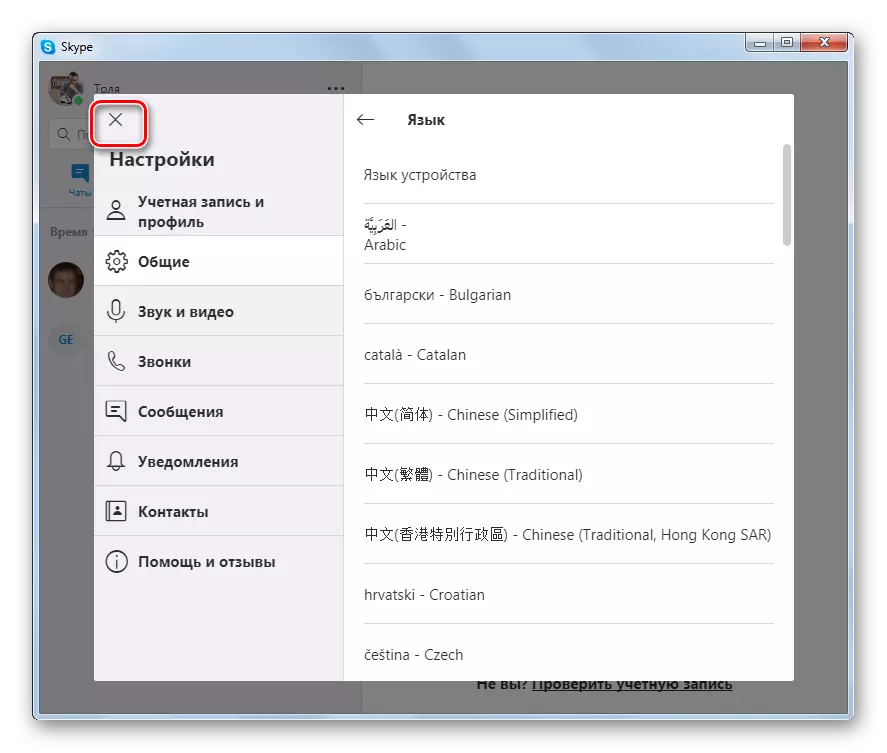
Mudança de língua para russo no Skype 7 e abaixo
No Skype 7, você não pode incluir apenas a interface russa do mensageiro após a instalação, mas também selecione um idioma ao instalar o instalador do programa.Instalando a linguagem russa ao instalar o programa
Primeiro de tudo, vamos descobrir como instalar a linguagem russa ao instalar o Skype. O programa de instalação é iniciado automaticamente no idioma do sistema operacional instalado no seu computador. Mas mesmo se o seu sistema operacional não estiver em russo, ou alguma falha imprevista ocorreu, a linguagem pode ser alterada para o russo imediatamente após o lançamento do arquivo de instalação.
- Na primeira janela que abre, depois de iniciar o programa de instalação, abra o formulário com a lista. Ela está lá sozinha, então você não confunda, mesmo que o aplicativo de instalação se abra em uma linguagem muito desconhecida. Na lista suspensa, estamos procurando o valor "russo". Será em cirílico, então você vai encontrá-lo sem problemas. Escolha este valor.
- Depois de selecionar, a interface da janela do programa de instalação será imediatamente alterada para a língua russa. Em seguida, clicamos no botão "Eu Concordo" e continuamos a instalação do Skype no modo padrão.
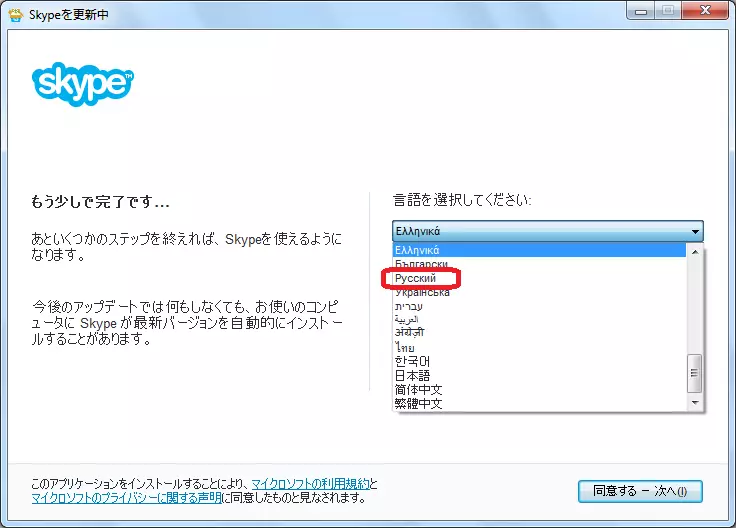
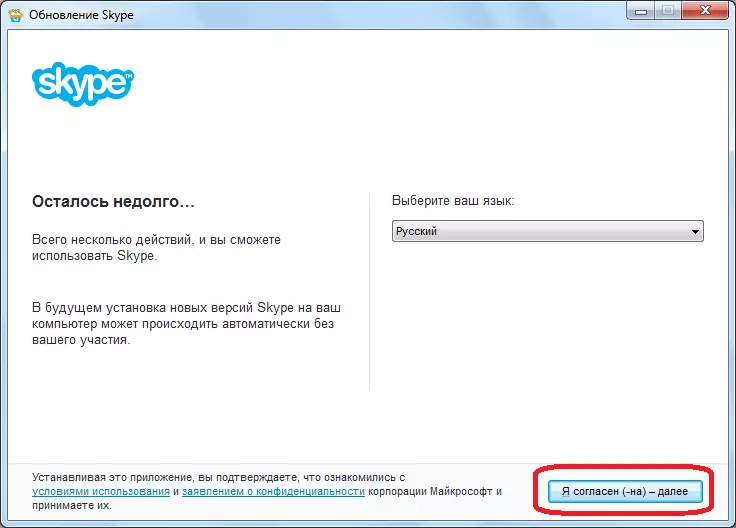
Mudança de idioma na tintura do Skype
Há casos em que a interface do programa Skype deve ser alterada já no processo de sua operação. Isso é feito nas configurações do aplicativo. Vamos mostrar um exemplo de mudar a linguagem em russo na interface do programa de língua inglesa, na maioria dos casos, a mudança de linguagem é feita por usuários do inglês. Mas, você pode produzir um procedimento similar de qualquer outro idioma, uma vez que a ordem da localização dos elementos de navegação no Skype não muda. Portanto, comparando os elementos da interface de screenshots em inglês abaixo, com os elementos da sua instância do Skype, você pode alterar o idioma para russo sem problemas.
Você pode alternar o idioma em dois métodos. Ao usar a primeira opção, selecione "Ferramentas" ("Ferramentas") no painel do menu do Skype. Na lista que aparece, clique em "Alterar idioma" ("Seleção de idiomas"). Na lista que abre, escolha o nome "russo (russo)".
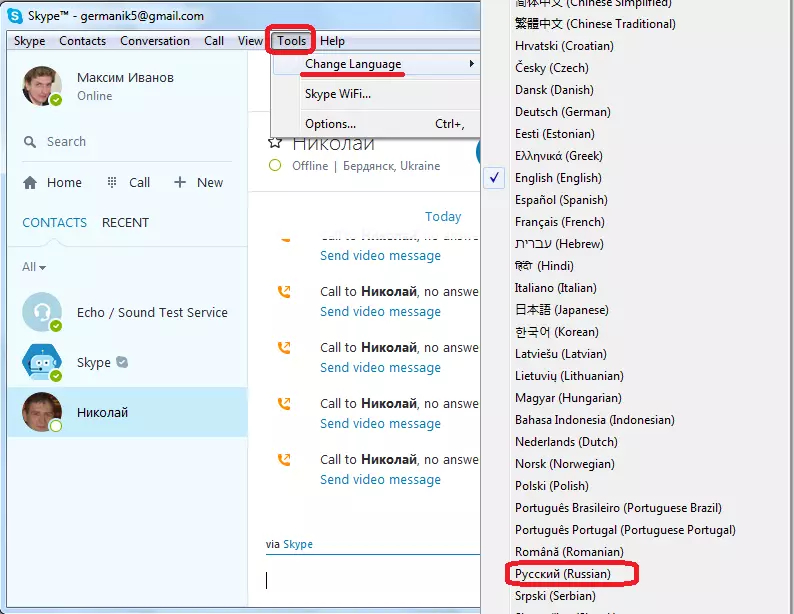
Depois disso, a interface do aplicativo mudará para russo.
- Ao usar o segundo método, novamente, clique nas "Ferramentas" ("Ferramentas") e, na lista Desistindo, vá para o nome "Opções ..." ("Configurações ..."). Além disso, você pode simplesmente pressionar a tecla CTRL +.
- A janela Configurações é aberta. Por padrão, você deve chegar à seção Geral de Configuração, mas se você por algum motivo entrar em outra seção, então vá para o acima.
- Em seguida, perto da letra "Set Program Language para" ("Selecionando o idioma da interface") Abra a lista suspensa e selecione o parâmetro "russo (russo)".
- Como você pode ver, imediatamente depois disso, a interface do programa muda para a língua russa. Mas para que as configurações entrem em vigor e não retornem ao mesmo, não se esqueça de clicar no botão "Salvar".
- Depois disso, o procedimento para alterar a linguagem de interface do programa Skype pode ser considerado concluído.
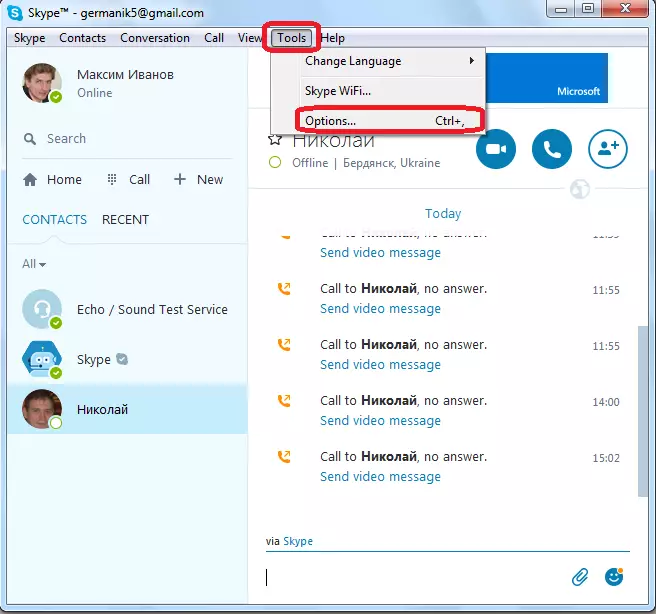
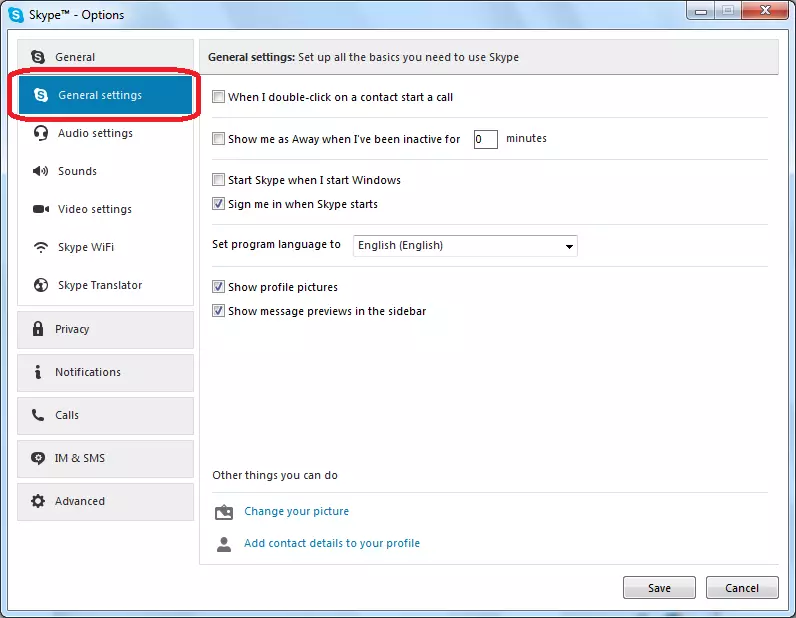
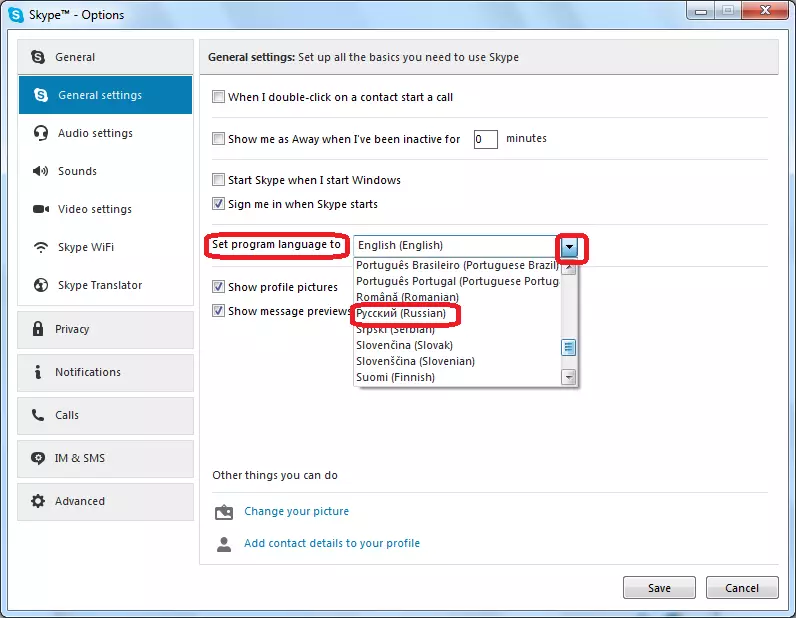
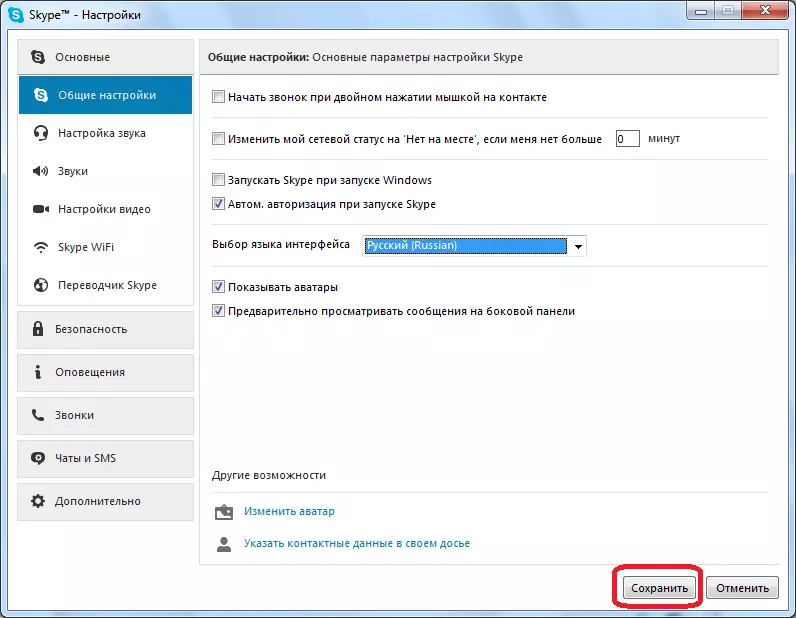
O procedimento para alterar a interface do programa Skype no russo foi descrito acima. Como vemos, mesmo com o conhecimento mínimo da língua inglesa, a mudança no desenho em inglês da aplicação para a língua russa, em geral, intuitivamente compreensível. Mas, ao usar a interface em chinês, japonês e outras línguas exóticas, mudando a aparência do programa para entender é muito difícil. Nesse caso, você só precisa comparar os elementos de navegação apresentados nas capturas de tela acima ou simplesmente usar a combinação de teclas Ctrl + para ir para a seção Configurações.
