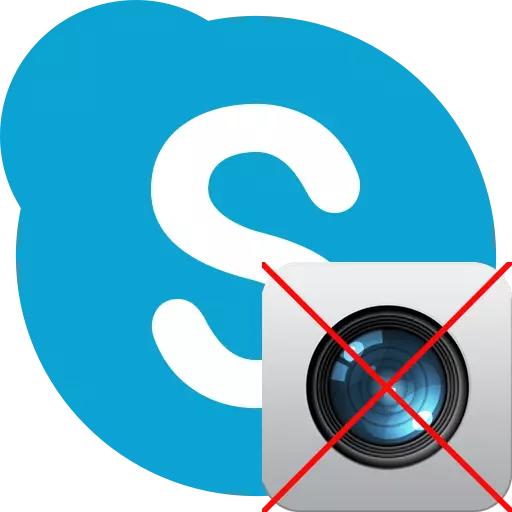
O destaque do programa Skype é fornecer oportunidades de chamada de vídeo e conferências de web. Isso é exatamente o que este aplicativo difere da maioria dos programas de telefonia IP e mensagens instantâneas. Mas o que fazer se o usuário não vê uma webcam instalada em um computador estacionário ou em um laptop? Vamos lidar como resolver esse problema.
Problema com drivers
Uma das razões comuns pelas quais o vídeo da câmera não é exibido no Skype é o problema dos drivers. Eles podem ser danificados, devido a alguma falha, ou não há ausente.
- Para verificar o status dos drivers no computador, você precisa ir para "Gerenciador de dispositivos". Para fazer isso, ligue para a janela "Executar" pressionando a tecla do teclado no teclado Win + R. Na janela que abre, conduza a expressão "devmgmt.msc" sem citações e clique no botão "OK".
- Depois disso, há uma transição para o gerenciador de dispositivos. Na janela que abre, estamos procurando a seção "Dispositivos de processamento de imagens" ou "som, vídeo e dispositivos de jogo". Dentro de uma dessas seções deve ser pelo menos um registro sobre o driver da câmera de vídeo. Se não houver gravação, você precisará inserir o disco de instalação que acompanha uma câmera de vídeo em uma unidade e baixe os drivers necessários ou baixá-los no site oficial do fabricante de um determinado dispositivo. Se você não sabe onde procurar, e o que fazer o download, você pode usar aplicativos especiais para pesquisar e instalar drivers.
- Se o motorista na lista estiver disponível, mas é marcado com uma cruz, uma marca de exclamação ou outra designação, então significa que funciona errado. Para garantir que o desempenho do driver, clique no botão direito do mouse em seu nome e na lista exibida, selecione o item "Propriedades".
- Na janela que abre deve estar presente inscrição "o dispositivo funciona bem". Se houver outra inscrição, há probabilidades com os drivers.
- Nesse caso, você também precisa instalar um novo driver, mas antes de desejar remover o antigo. Para fazer isso, clique no nome do driver no botão "Gerenciador de dispositivos" pelo botão direito do mouse e selecione "Excluir" no menu de contexto que aparece.
- Depois de excluir, você pode instalar o driver novamente.

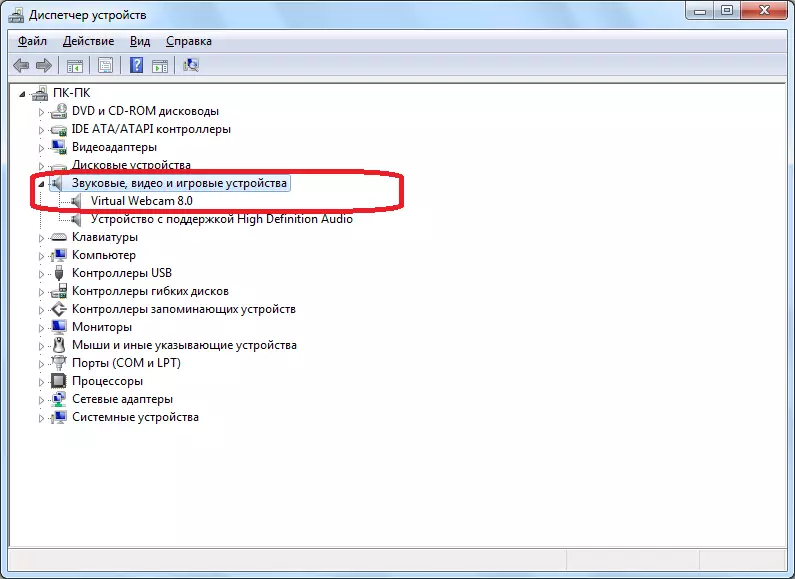

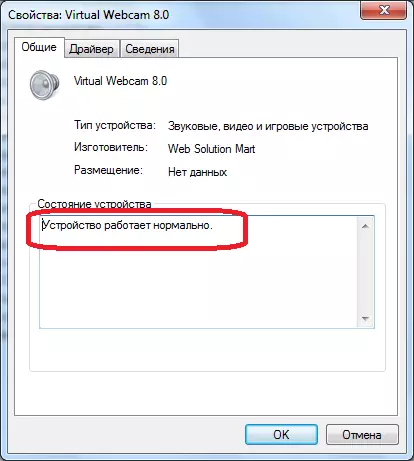

Câmera não trabalhadora
Se você estiver bem com os drivers, uma das opções, por que a câmera não funciona no Skype, pode haver um mau funcionamento do próprio dispositivo de vídeo.
- Para dar uma olhada, abra qualquer player de vídeo e ligue para o menu, selecione o item "Abrir dispositivo / câmera". Em vários jogadores de mídia, este item pode ser chamado de forma diferente.
- Se, depois disso, uma imagem da câmera é exibida na janela de player de vídeo, isso significa que tudo está em ordem com ele, e precisamos procurar um problema no próprio programa do Skype, que falaremos logo abaixo. Se o vídeo não for exibido, e você se certificou de que tudo esteja em ordem com os drivers, então, provavelmente, o motivo dos problemas reside nos problemas da própria câmera.
Primeiro de tudo, verifique se ele está conectado corretamente. Se a conexão não estiver correta, não há dúvidas, você precisará substituir a câmera de vídeo para outro analógico ou atribuí-lo a diagnósticos e reparar ao compartimento de serviço.
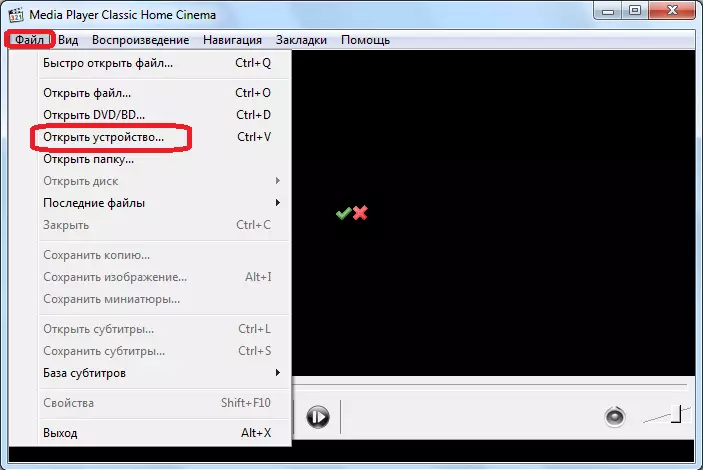
Configurações do Skype.
Se foi encontrado que tudo está em ordem com a câmera e os drivers, verifique as configurações do próprio Skype.Configuração da câmera no Skype 8 e acima
Primeiro, considere o procedimento para configurar a câmera nas versões mais modernas do programa, isto é, no Skype 8 e acima.
- Clique no elemento "mais" na forma de três pontos na área esquerda da janela do programa. Na lista que abre, selecione "Configurações".
- Em seguida, mova a posição "Som e Vídeo".
- Uma janela com imagem de visualização através da câmera será aberta. Clique em "Configurações da webcam".
- Defina as configurações ideais. Se você não é muito desmontado neles, tente simplesmente alterar os valores e assistir como se comportar a imagem na janela do Skype. Preste atenção especial ao ambiente "Contraste". Se o botão estiver definido para a esquerda, você não verá nada na tela do Skype, pois será completamente preto. Portanto, o regulador deve ser movido para a direita. Se você ainda conseguir o efeito desejado, depois de concluir a configuração do programa, não se esqueça de clicar nos botões "Aplicar" e "OK".
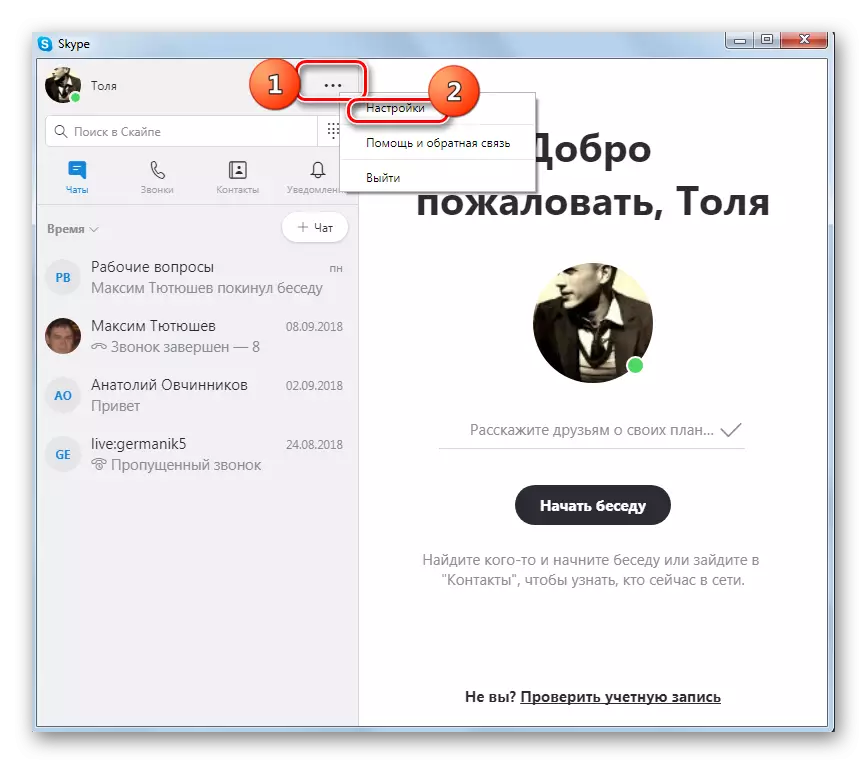
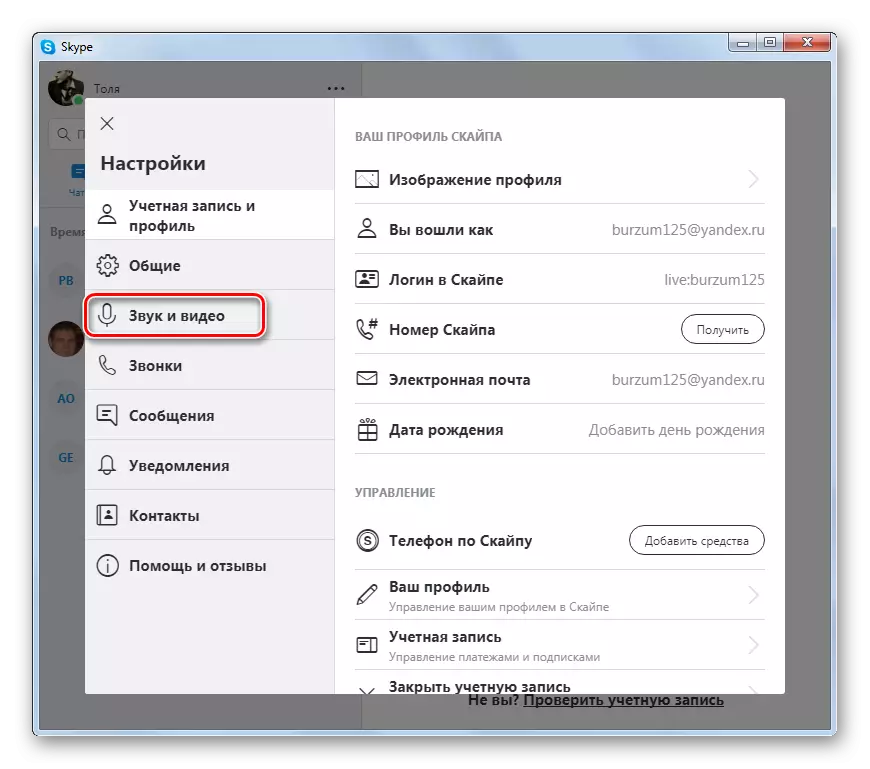
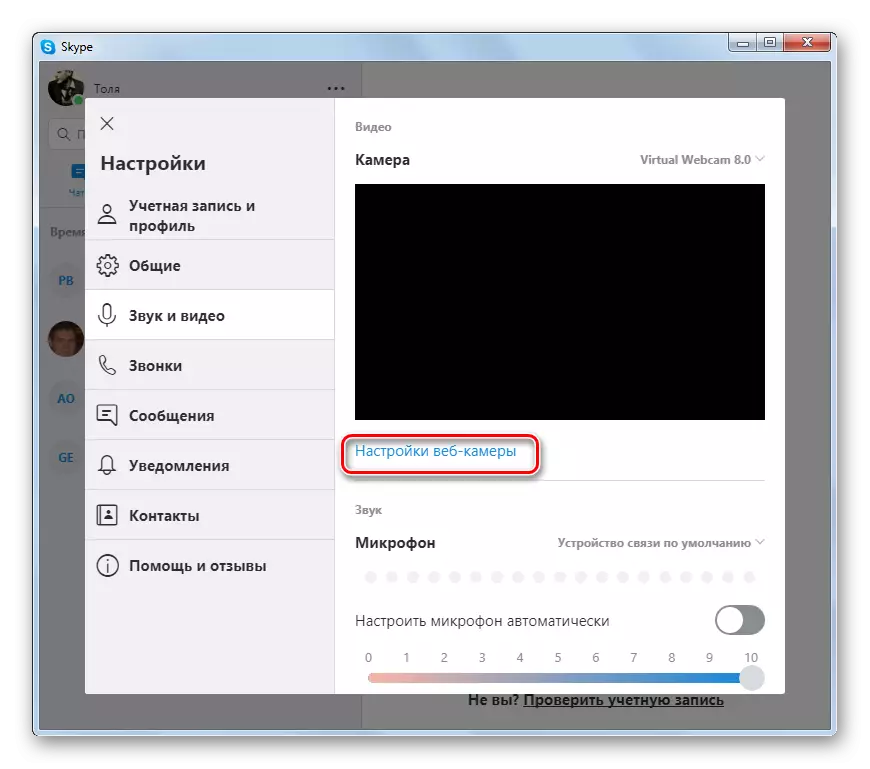
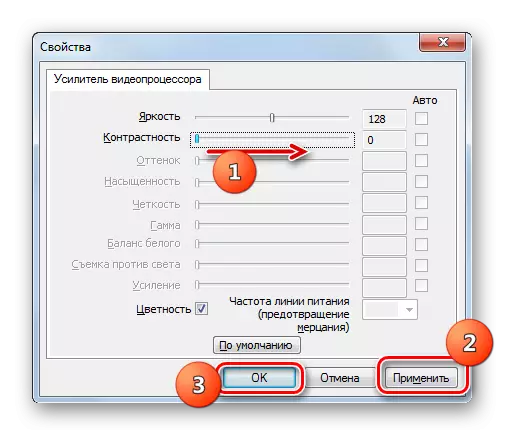
Configuração da câmera no Skype 7 e abaixo
A configuração da câmera no Skype 7 é realizada de acordo com um cenário semelhante. Diferença, exceto na interface do programa e nos nomes de alguns elementos.
- Abrimos o programa, clique no item de menu Ferramentas horizontais e selecione a seção "Configurações ...".
- Em seguida, vá para a subseção "Configurações de vídeo".
- Primeiro de tudo, certifique-se de que o Skype vê a filmadora. Também certifique-se de que a câmara esteja conectada à spain da qual você espera um vídeo, e não outro se houver várias câmeras em um PC ou em um laptop. Para isso, basta dar uma olhada no parâmetro perto da inscrição "Selecione a câmera".
- Se o Skype reconhecer a câmera, mas não mostrará uma imagem nela, clique no botão "Configurações da Web Camera".
- Na janela Propriedades da câmera que abre, configure as configurações, aderindo às mesmas recomendações que foram fornecidas acima para o Skype 8.

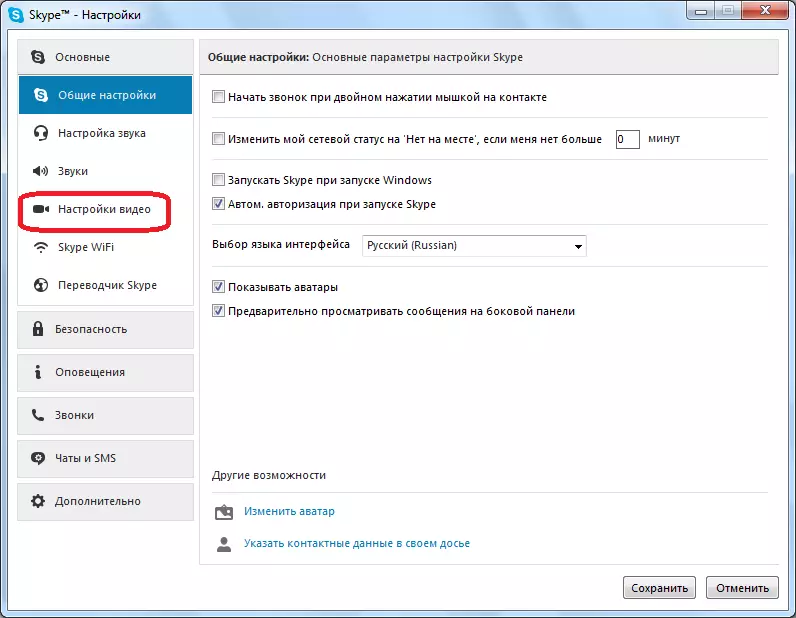
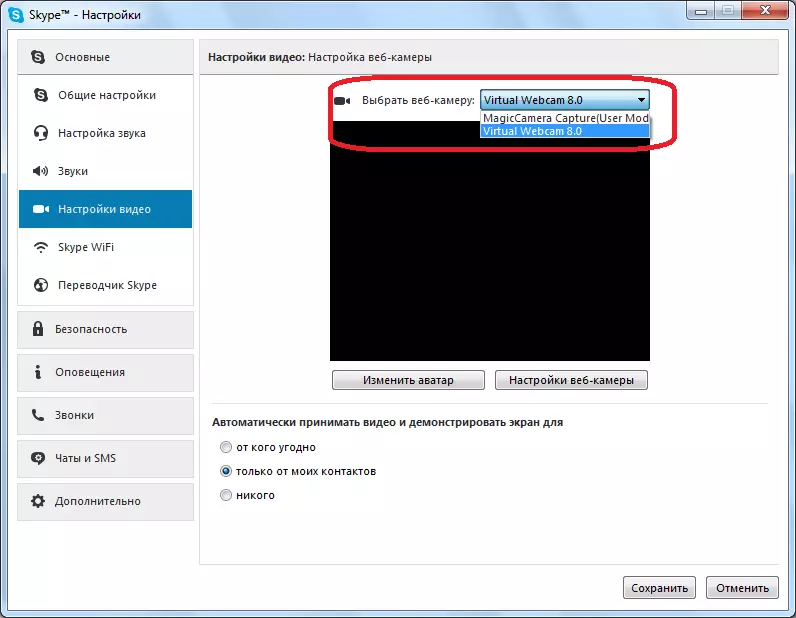
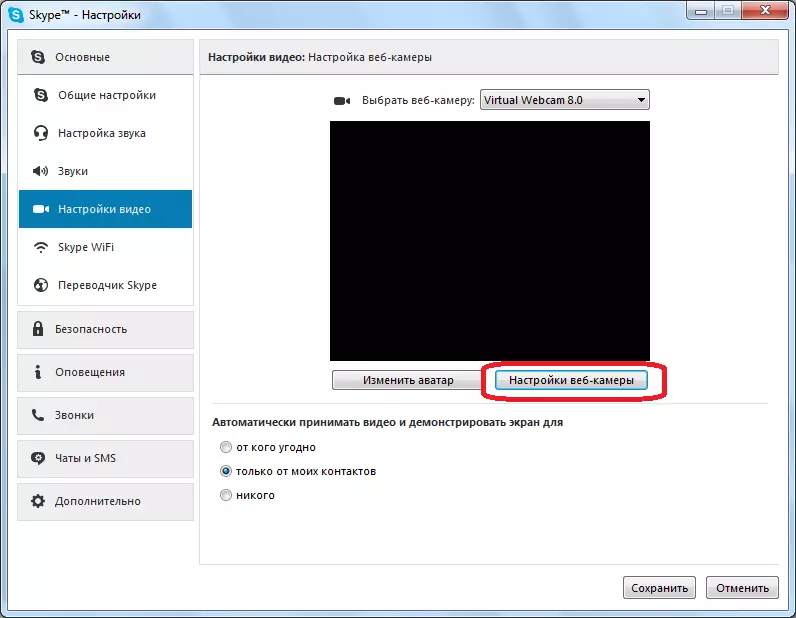

Reinstale o Skype.
Se nenhuma das opções descritas revelaram problemas, e não deram o resultado, é possível que o problema esteja em danos nos arquivos do Skype. Portanto, exclua a versão atual do programa e instale o Skype novamente, depois de baixá-lo do site oficial.
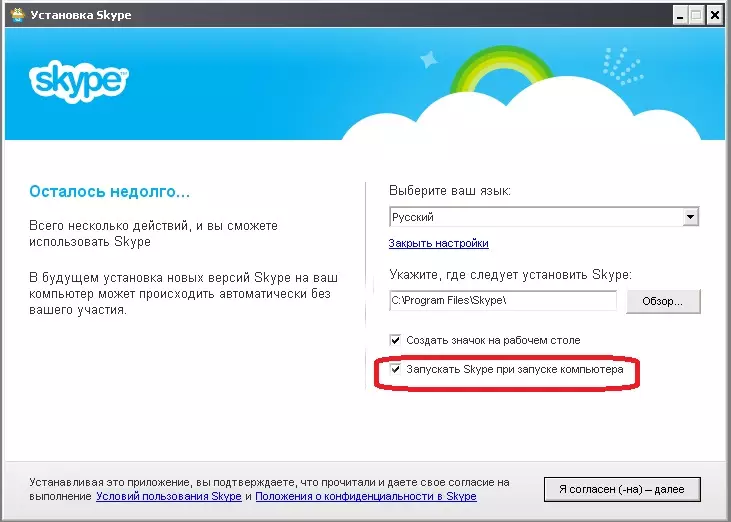
Como você pode ver, problemas com o vídeo de reprodução da câmera no Skype podem ser um caractere completamente diferente, tanto software quanto hardware. E talvez eles causem apenas configurações erradas. Portanto, para eliminar o problema, em primeiro lugar, é necessário estabelecer sua causa.
