
A segurança é um dos principais critérios de qualidade para a rede. O componente direto da sua provisão é a configuração correta da tela de rede (firewall) do sistema operacional, que nos computadores da linha do Windows é chamado de firewall. Vamos descobrir como configurar otimamente essa ferramenta para proteção em um PC com o Windows 7.
Executar configurações
Antes de ligar para a configuração, você deve considerar que, ao instalar parâmetros de proteção muito alto, você pode bloquear o acesso do navegador não apenas a sites maliciosos ou fechar o acesso à Internet à Internet, mas também complicar o trabalho de aplicativos seguros até mesmo que, por algum motivo, causar suspeita de firewall por algum motivo. Ao mesmo tempo, ao instalar um baixo nível de proteção, existe o risco de expor o sistema à ameaça dos atacantes ou permitir que a penetração de um código malicioso penetre. Portanto, recomenda-se não entrar em extremos, mas usar parâmetros ótimos. Além disso, durante o ajuste da tela de rede, você deve considerar que tipo de ambiente você trabalha: em uma perigosa (worldwide web) ou relativamente segura (rede interna).Passo 1: Mudando para configurações de firewall
Nós imediatamente entenderemos como ir às configurações da tela de rede no Windows 7.
- Clique em "Iniciar" e vá para o "Painel de Controle".
- Abra o sistema e a seção de segurança.
- Em seguida, clique no item "Windows Firewall".
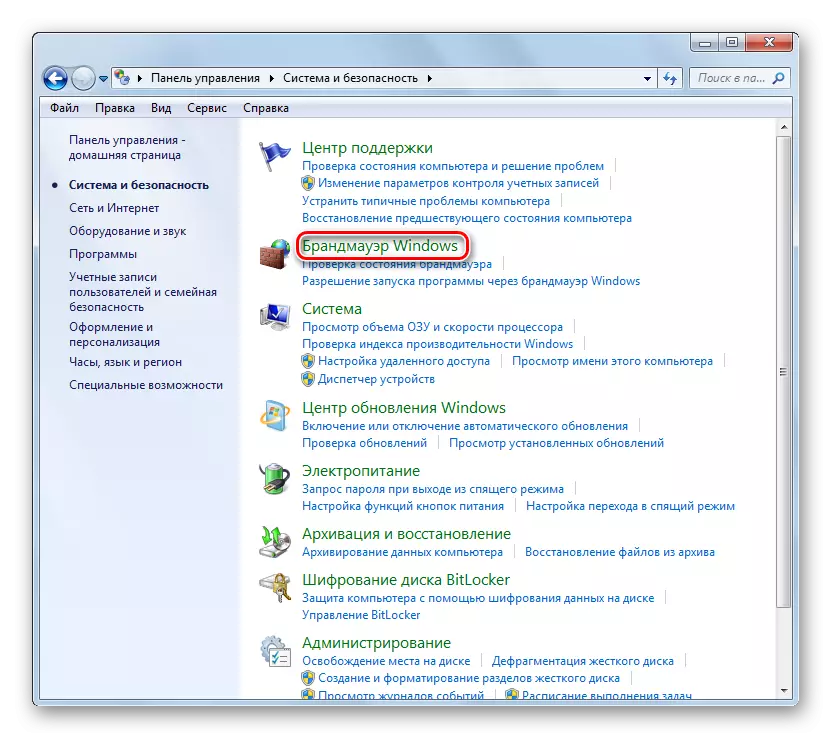
Além disso, esta ferramenta pode ser lançada de maneira mais simples, mas exigindo a memorização do comando. Dial Win + R e digite a expressão:
firewall.cpl.
Clique no botão OK.
- A janela Configurações da tela de rede será aberta.
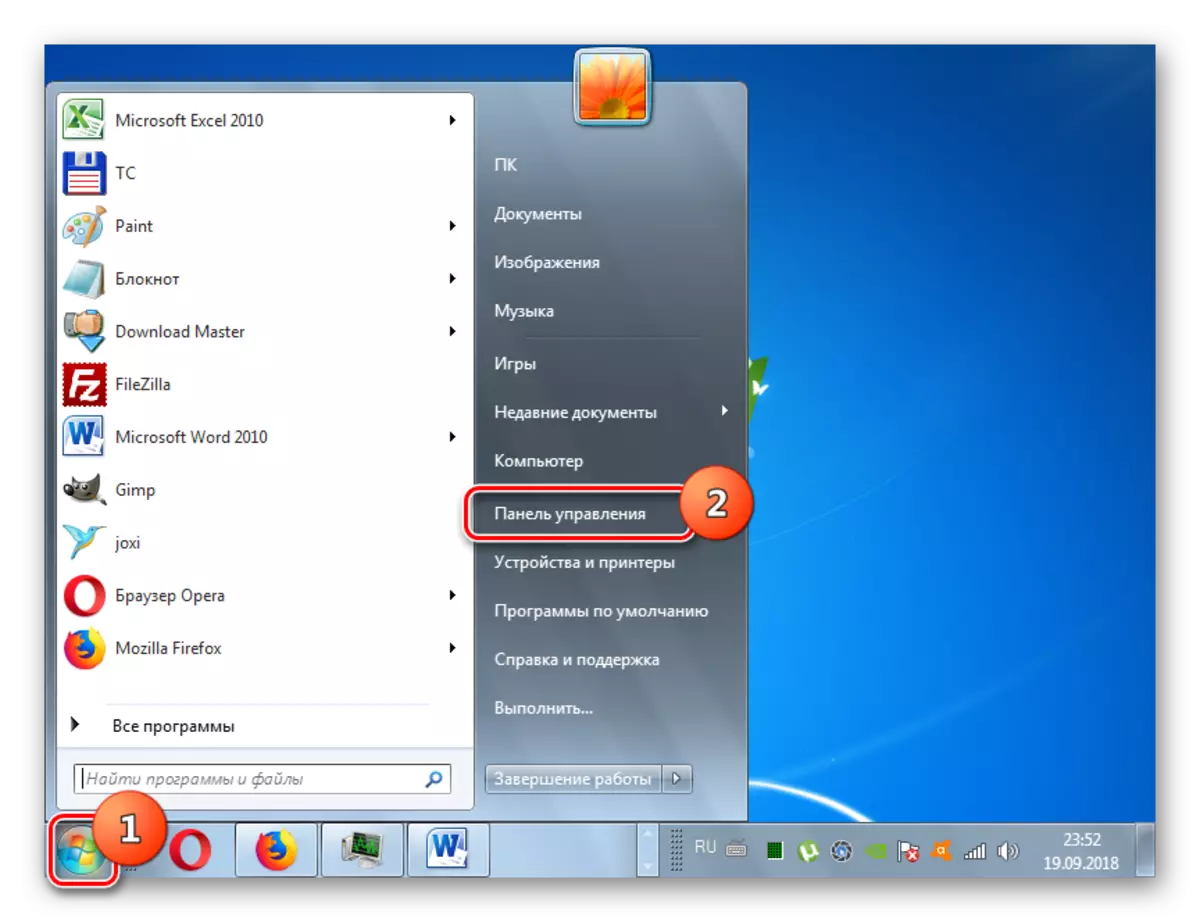
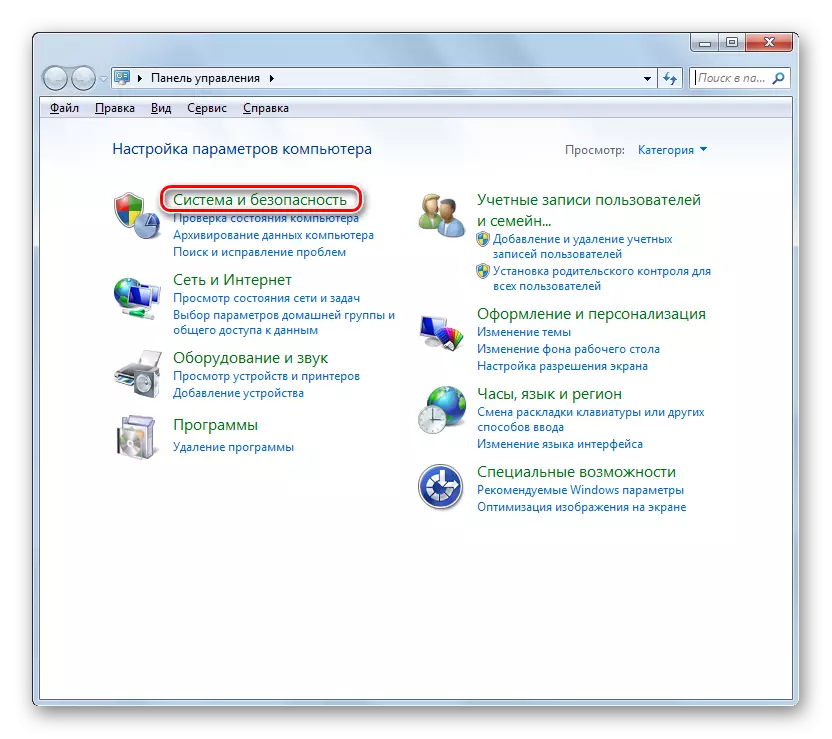
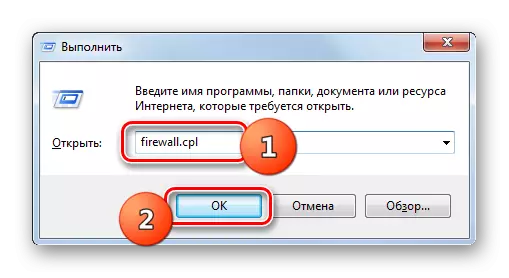
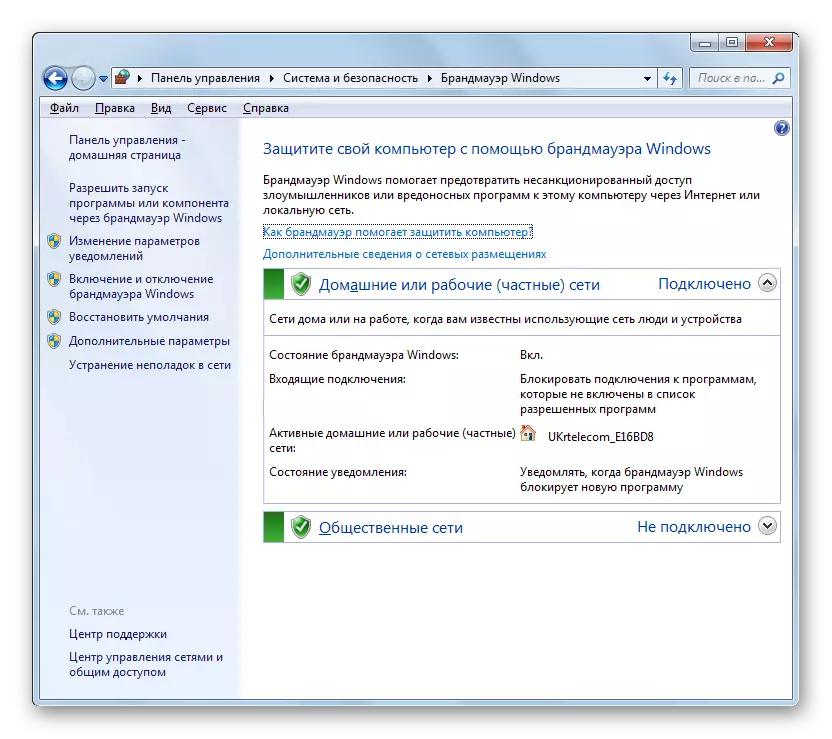
Etapa 2: Ativação da tela de rede
Agora considere o procedimento direto para configurar o firewall. Primeiro de tudo, a tela de rede precisa ser ativada se estiver desativada. Este processo é descrito em nosso artigo separado.
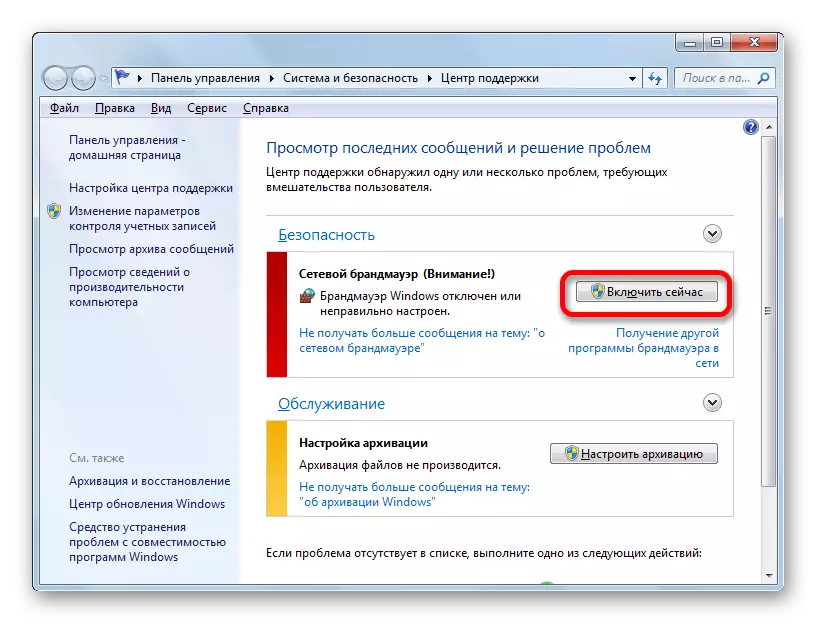
Lição: Como ativar o firewall no Windows 7
Estágio 3: adicionar e excluir aplicativos da lista de exceções
Ao configurar a lenha, você precisa adicionar esses programas que você confia na lista de exceções para sua operação correta. Primeiro de tudo, diz respeito ao antivírus evitar conflitos entre ele e o firewall, mas é possível que seja necessário fazer este procedimento e com alguns outros aplicativos.
- No lado esquerdo da janela Configurações da tela de rede, clique no item "Permitir ...".
- Uma lista de software instalada em PCs será exibida. Se você não encontrou o nome do aplicativo que você vai adicionar a exceções, você precisa clicar no botão "Permitir outro programa". Ao identificar que este botão não está ativo, clique em "Alterar parâmetros".
- Depois disso, todos os botões se tornarão ativos. Agora você pode clicar no item "Permitir outro programa ...".
- A janela é aberta com a lista de programas. Se não for detectado nele, clique em "Revisão ...".
- Na janela Abertura "Explorer", vá para esse diretório do disco rígido no qual o arquivo executável do aplicativo desejado com a extensão EXE, COM ou ICD está localizado e clique em Abrir.
- Depois disso, o nome deste aplicativo será exibido na janela "Adicionar programa" do firewall. Realce e clique em "Adicionar".
- Finalmente, o nome deste software aparecerá na janela principal para adicionar exceções de firewall.
- Por padrão, o programa será adicionado às exceções de rede doméstica. Se necessário, adicione também a uma exceção à rede pública, clique no nome deste software.
- A janela Alteração do Programa é aberta. Clique no botão "Tipos de Posicionamento de Rede ...".
- Na janela que abre, verifique a caixa em frente ao item "público" e clique em OK. Se necessário, exclua simultaneamente o programa das exceções da rede doméstica, remova a marca próxima à inscrição apropriada. Mas, por via de regra, quase nunca é necessário na realidade.
- Retornando à janela Alteração do Programa, clique em "OK".
- Agora, o aplicativo será adicionado a exceções em redes públicas.
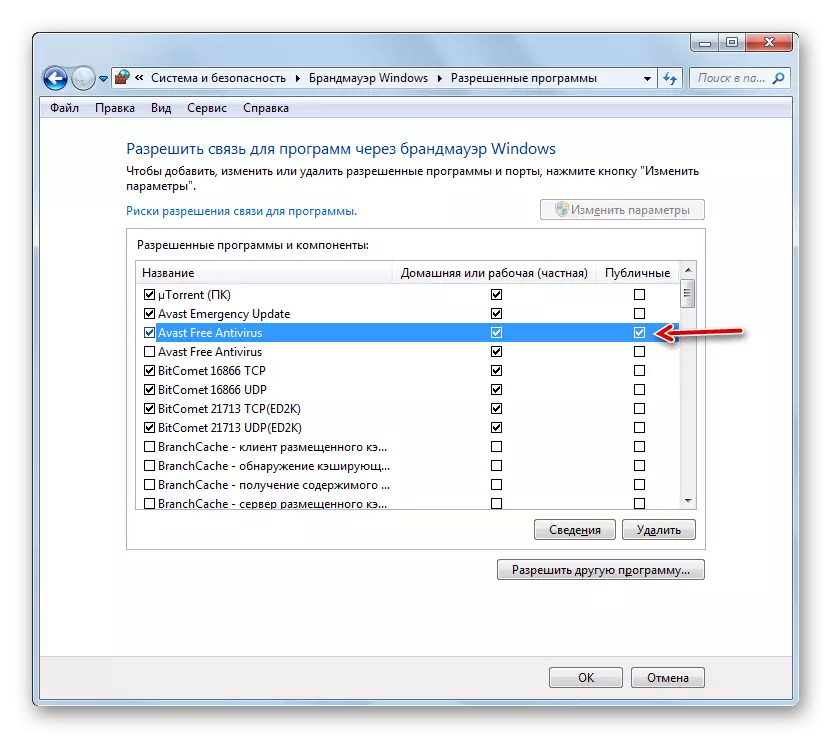
Atenção! Vale a pena lembrar que adicionar um programa a exceções e, especialmente, através de redes públicas, aumenta o grau de vulnerabilidade do seu sistema. Portanto, desconecte a proteção das conexões públicas apenas durante a necessidade aguda.
- Ao identificar uma adição errada de algum programa para a lista de exceções ou detectar que cria um alto nível inaceitável de vulnerabilidade em termos de segurança de intrusos, é necessário extrair este aplicativo da lista. Para fazer isso, destaque seu nome e clique em "Excluir".
- Na caixa de diálogo que abre, confirme suas intenções clicando em "Sim".
- O aplicativo será excluído da lista de exceções.
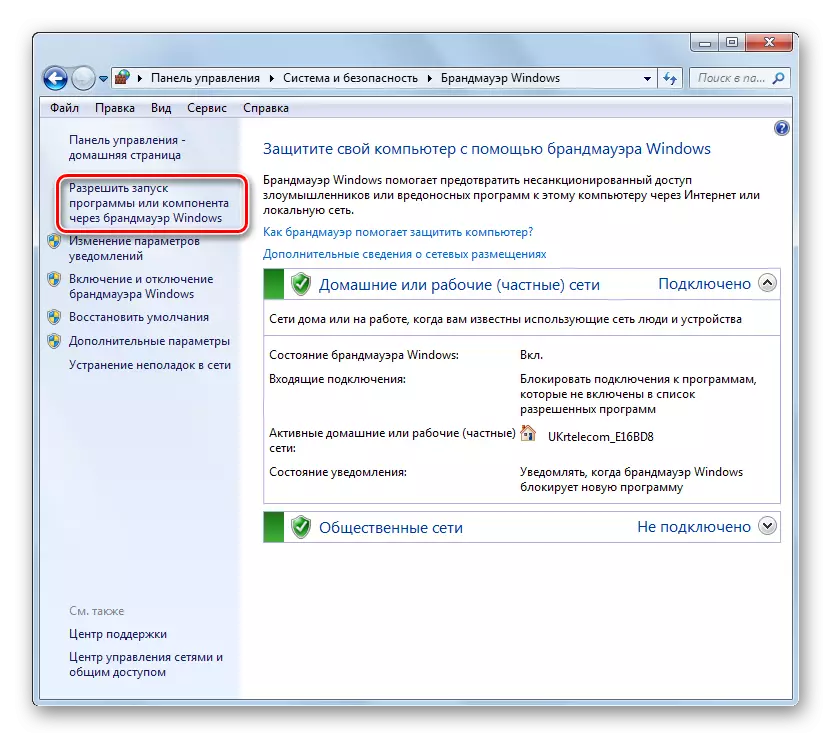
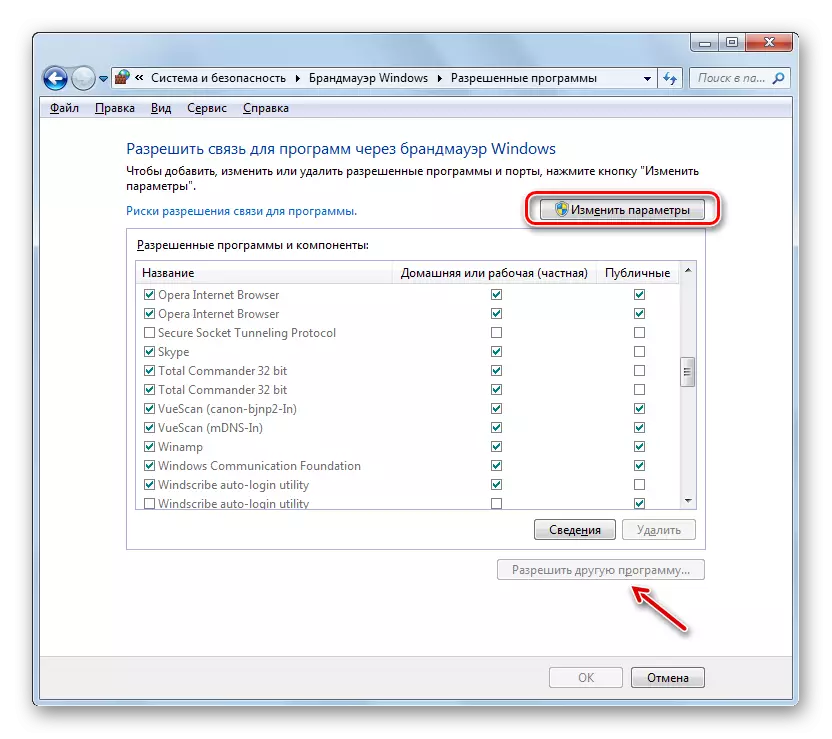

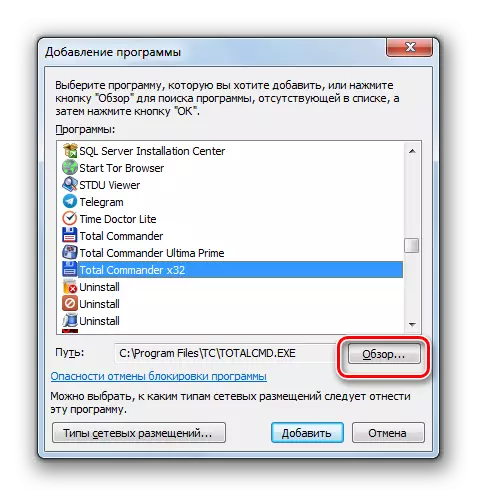
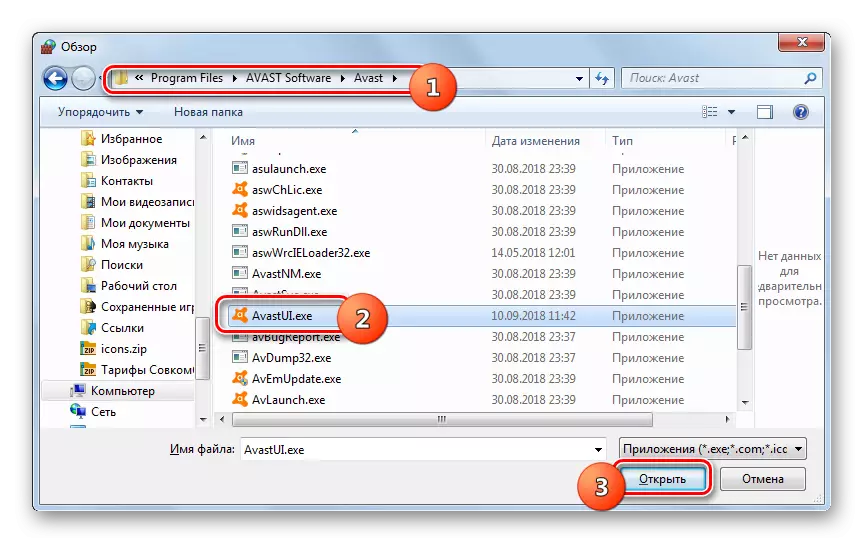
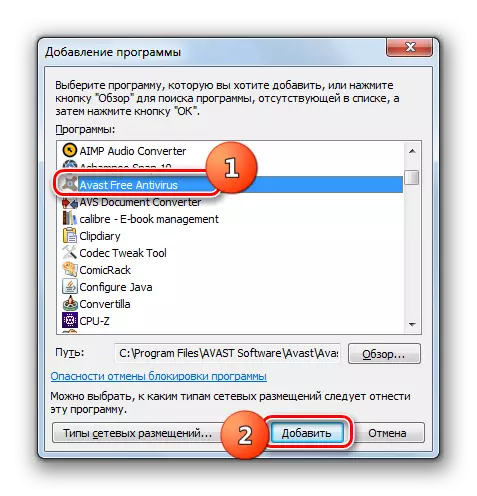
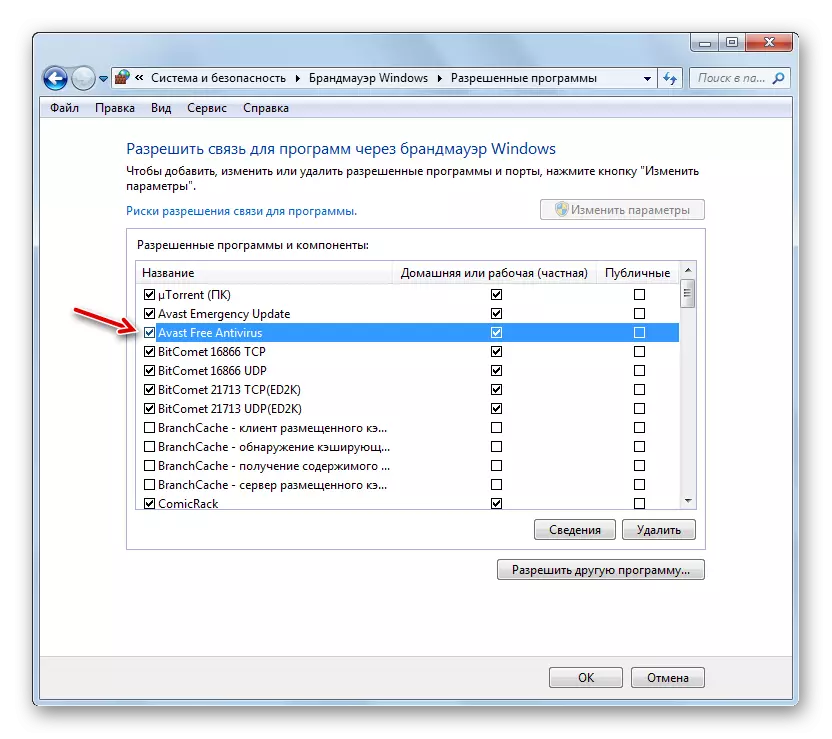
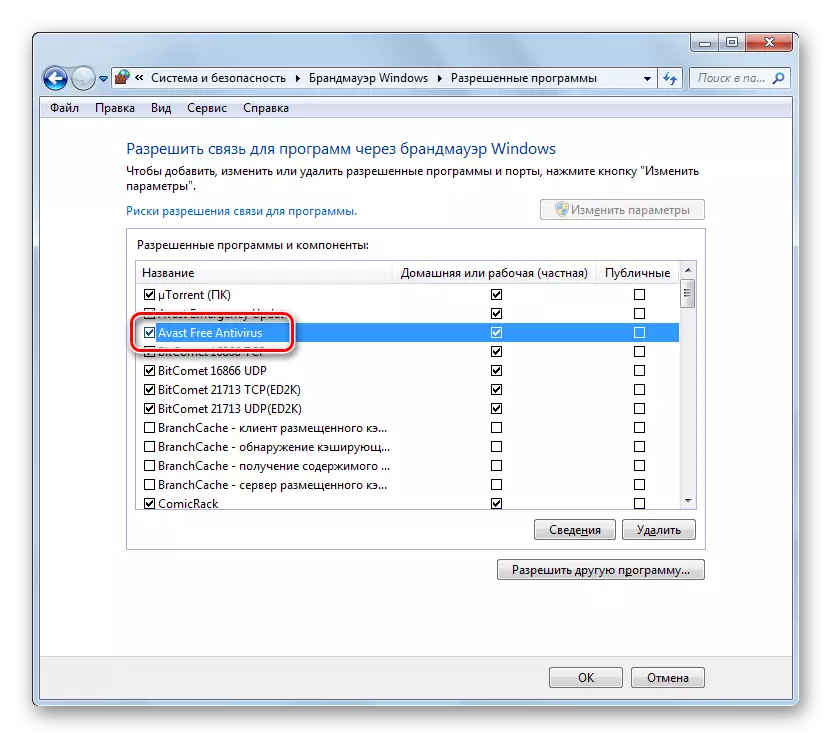
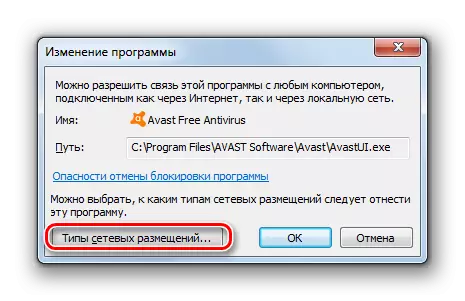
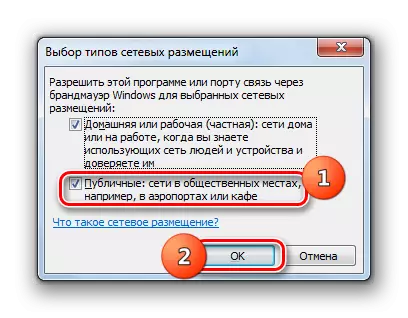

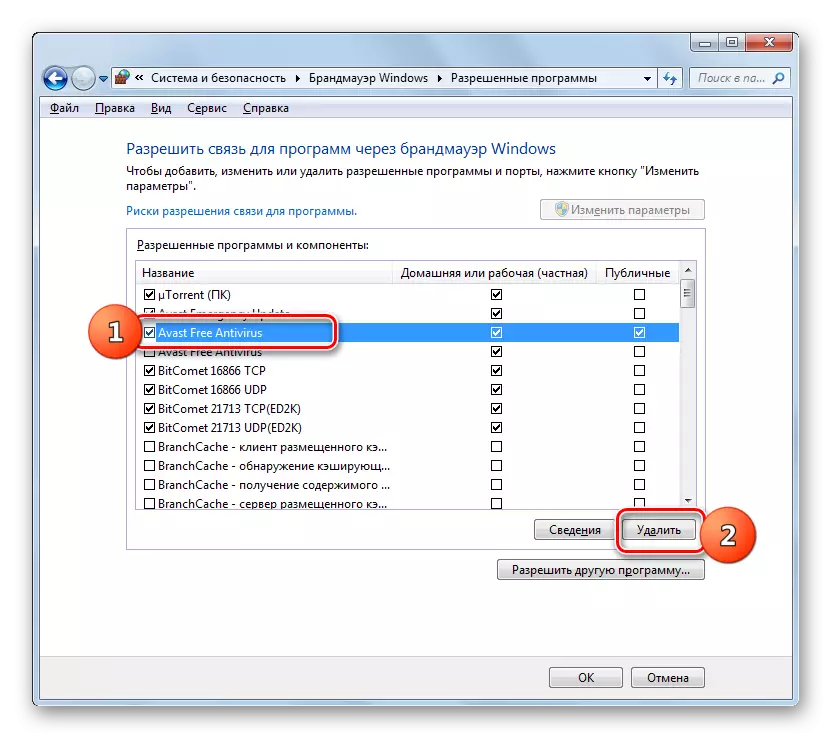
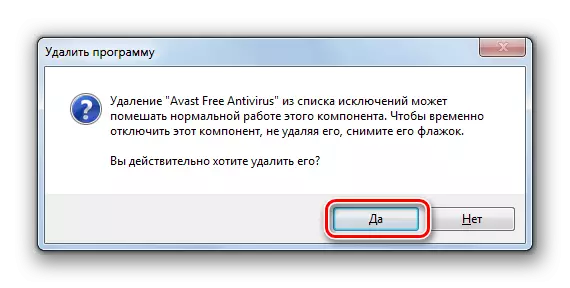
Etapa 4: adicionar e excluir regras
Alterações mais precisas nos parâmetros do firewall criando regras específicas são feitas através da janela de configurações avançadas desta ferramenta.
- Volte para a janela principal das configurações do firewall. Como ir lá do "painel de controle", descrito acima. Se necessário, retorne da janela com a lista de programas permitidos, basta clicar no botão "OK".
- Em seguida, clique no lado esquerdo do shell no elemento "Advanced Settings".
- A janela aberta dos parâmetros adicionais é dividida em três áreas: no lado esquerdo - o nome dos grupos, na lista central das regras do grupo selecionado, na lista direita de ações. Para criar regras para conexões recebidas, clique nas "Regras para conexões de entrada".
- Uma lista de regras já criadas para conexões recebidas aparecerão. Para adicionar um novo item à lista, clique no lado direito da janela no item "Criando regra ...".
- Em seguida, você deve escolher o tipo de regra sendo criada:
- Para o programa;
- Para o porto;
- Predefinido;
- Customizável.
Na maioria dos casos, os usuários precisam escolher uma das duas primeiras opções. Portanto, para configurar o aplicativo, instale o botão de opção para a posição "para programa" e clique em Avançar.
- Em seguida, instalando radiocans, você precisa selecionar, esta regra será distribuída em todos os programas instalados ou apenas para um aplicativo específico. Na maioria dos casos, você precisa escolher a segunda opção. Depois de instalar o switch para selecionar um software específico, clique em "Revisão ...".
- Na janela "Explorer", vá para o diretório para a colocação do arquivo executável do programa para o qual você deseja criar uma regra. Por exemplo, pode ser um navegador bloqueado por um firewall. Realce o nome deste aplicativo e clique em Abrir.
- Depois que o caminho para o arquivo executável for exibido na janela "Assistente de criação de regras", pressione "Next".
- Você precisará ser capaz de selecionar uma das três opções reorganizando o botão de rádio:
- Permitir conexão;
- Permitir uma conexão segura;
- Conexão de bloco.
O primeiro e terceiro item é mais usado. O segundo item usa usuários avançados. Portanto, selecione a opção desejada, dependendo se você deseja permitir ou proibir o acesso ao aplicativo à rede e clique em "Avançar".
- Em seguida, instalando ou removendo os carrapatos deve ser escolhido para o qual o perfil é criado pela regra:
- privado;
- domínio;
- Público.
Se necessário, você pode ativar várias opções de uma só vez. Depois de escolher, pressione "Next".
- Na última janela no campo "Nome", você deve inserir qualquer nome arbitrário desta regra, sob o qual você pode encontrá-lo na lista. Além disso, no campo "Descrição", você pode deixar um breve comentário, mas não é necessário fazer isso. Depois de atribuir um nome, clique em "Concluir".
- A nova regra será criada e aparecerá na lista.
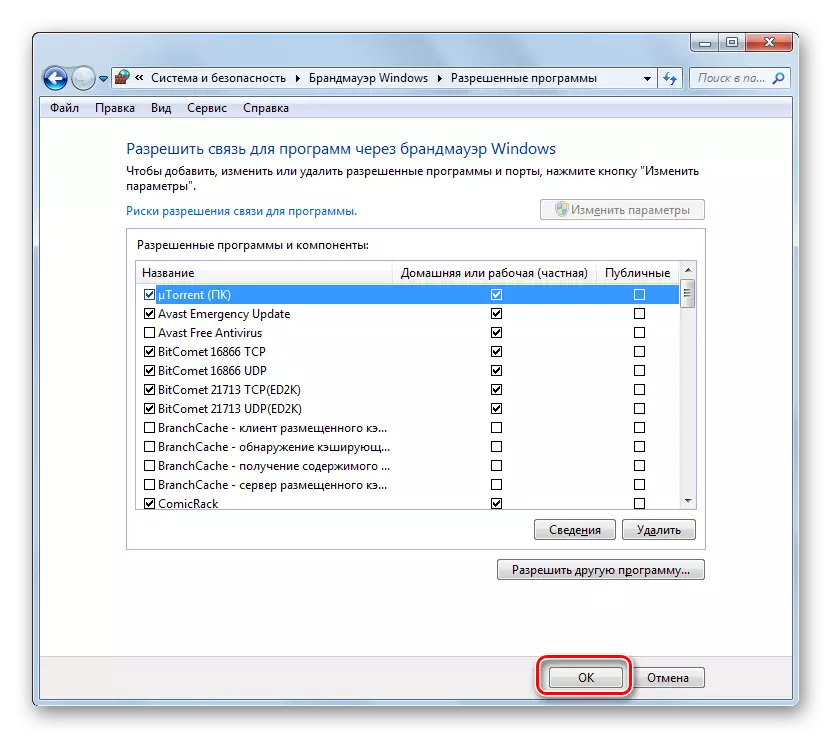
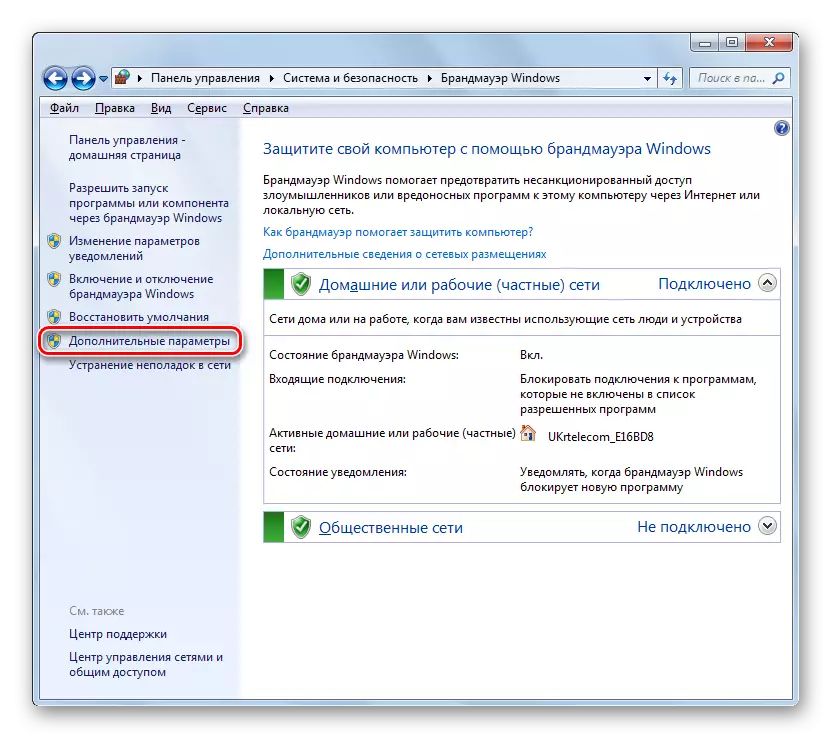
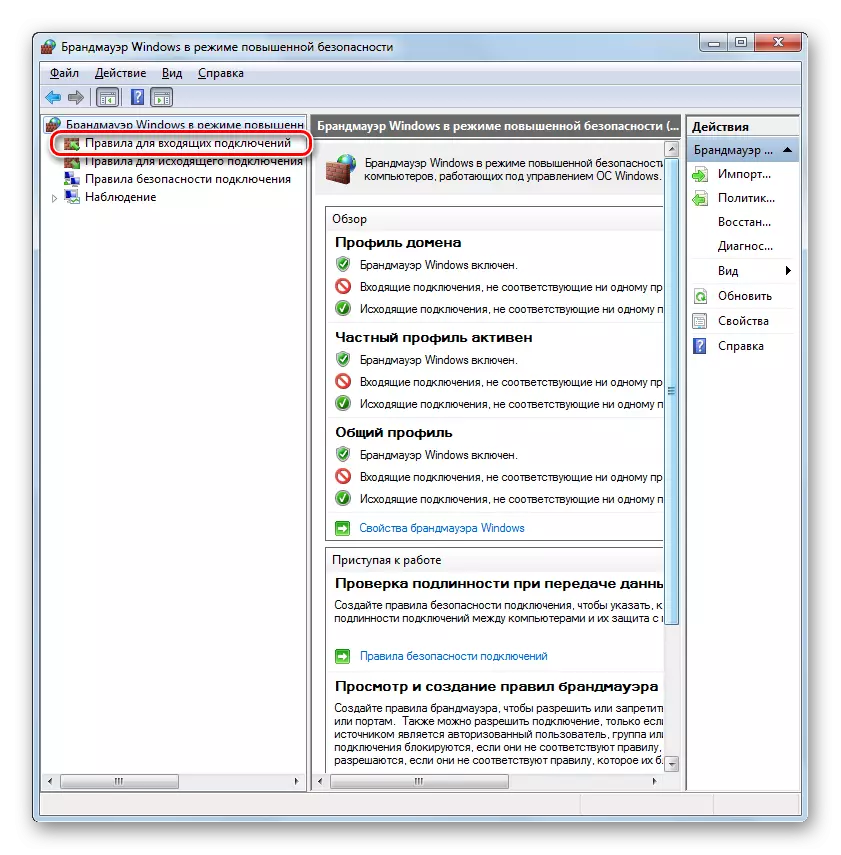
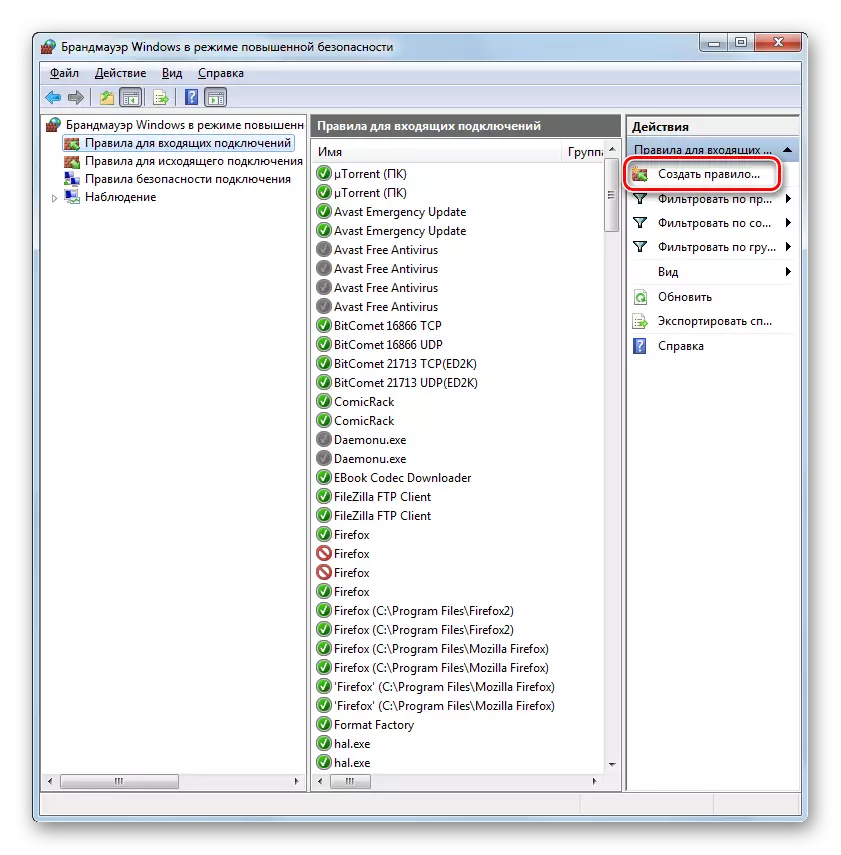
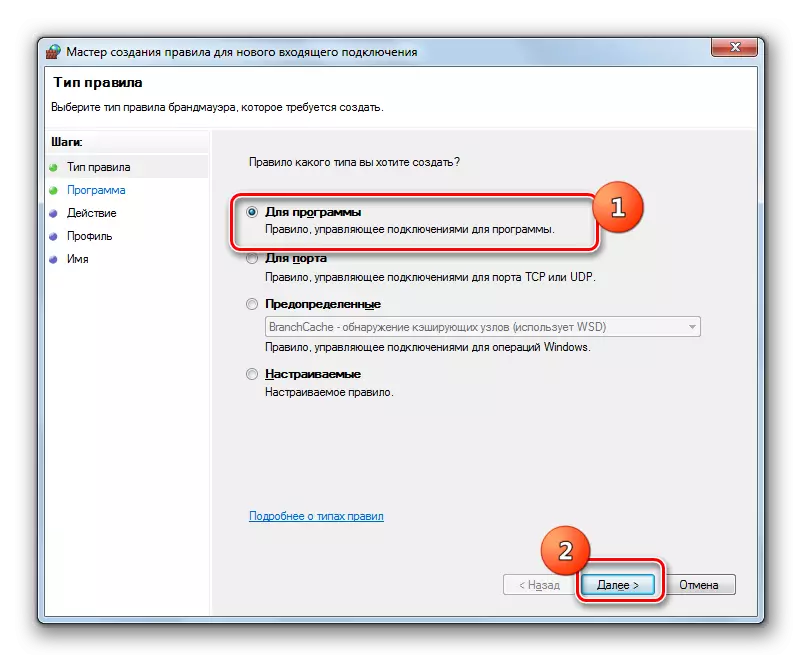
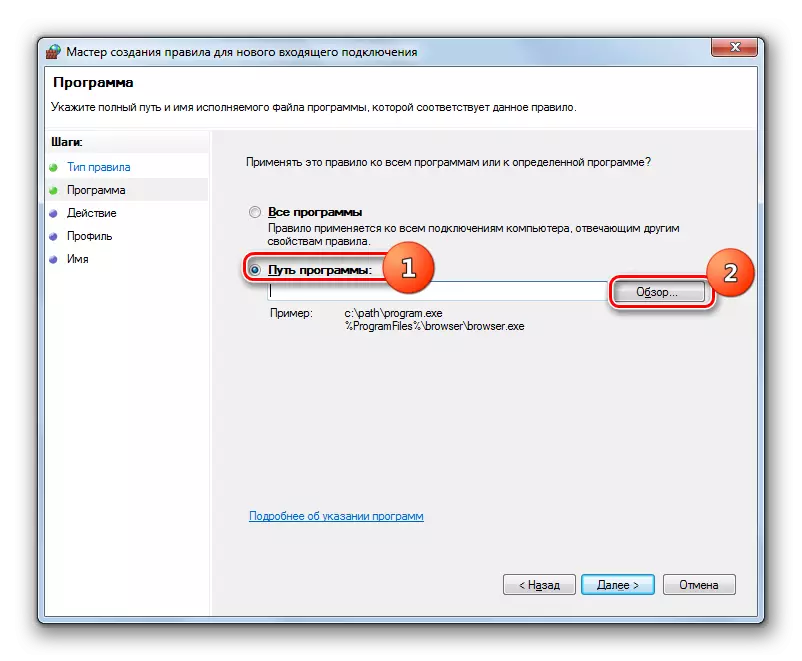
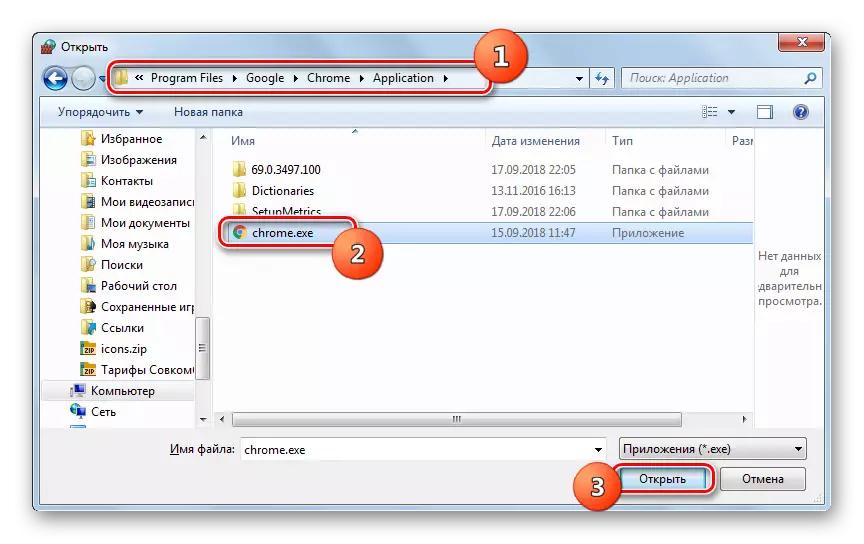
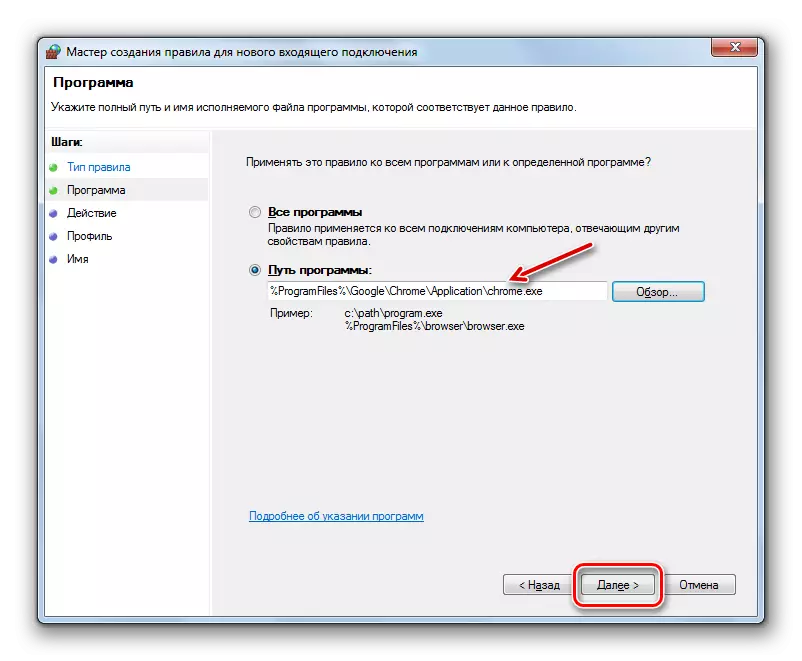
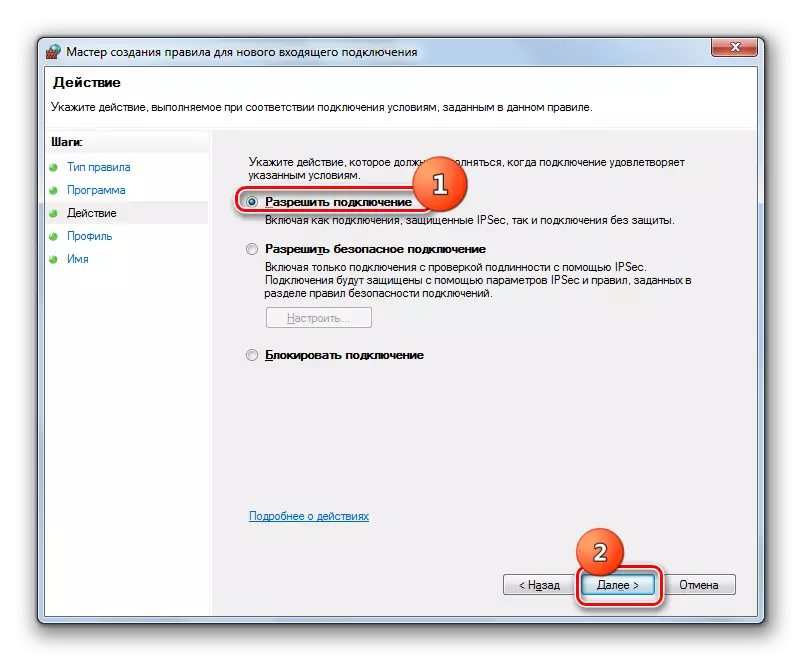
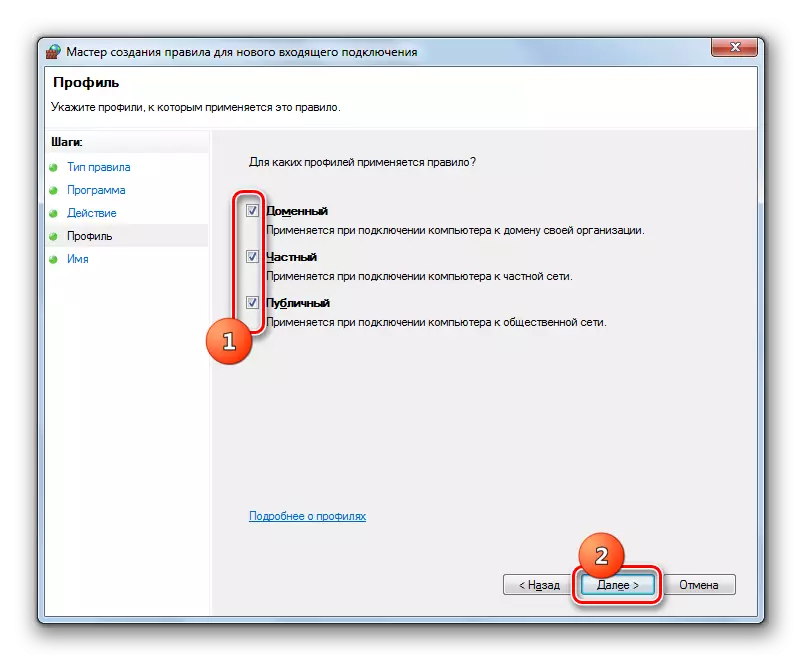
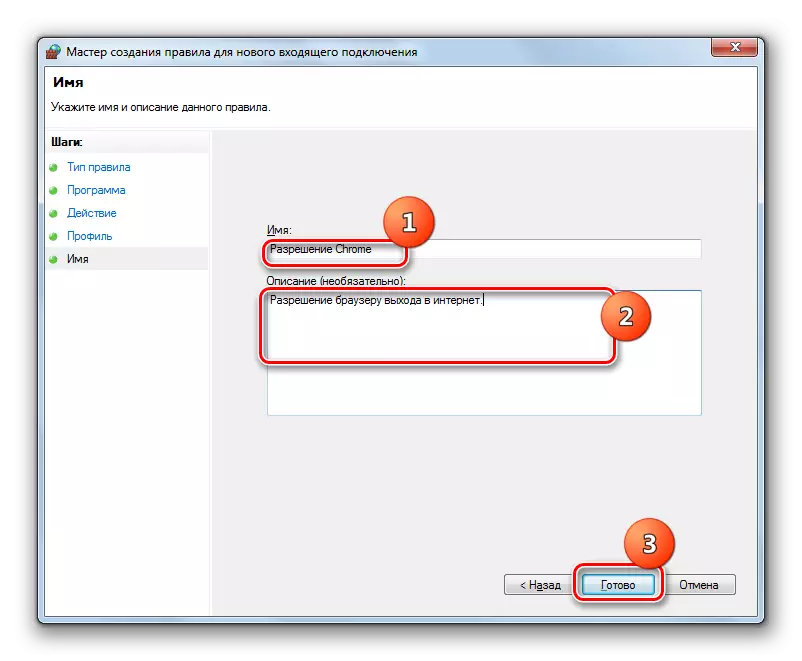
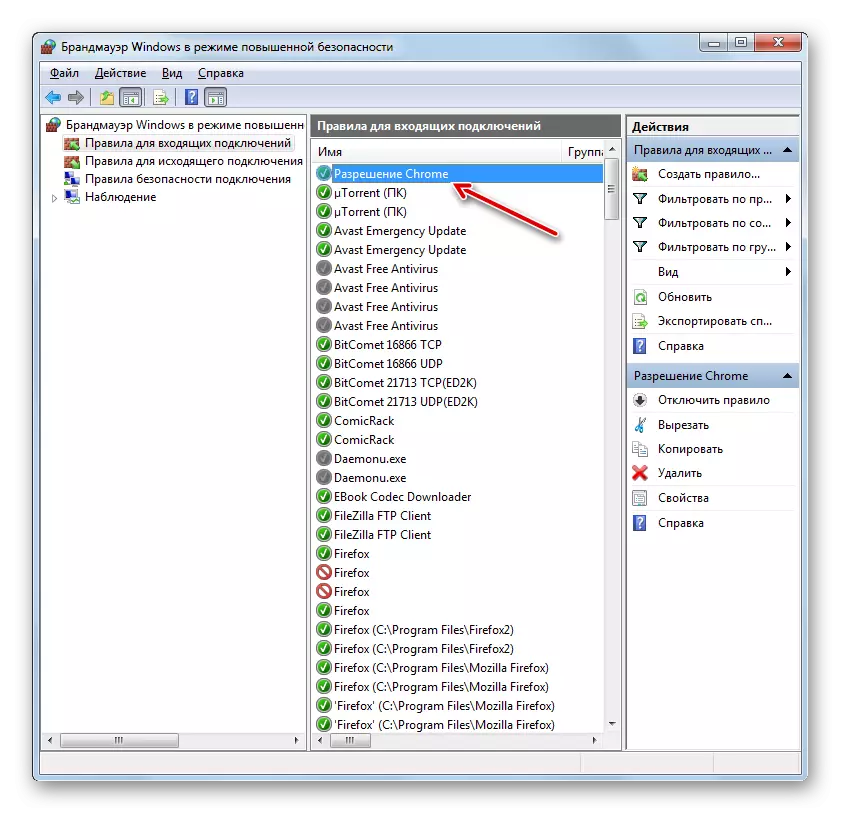
A regra da porta é criada um pequeno cenário diferente.
- Na janela Seleção de tipo de pedido, selecione a opção "Para Port" e clique em Avançar.
- Ao permutar pontos de rádio, você precisa selecionar um dos dois protocolos: TCP ou USD. Como regra, na maioria dos casos, a primeira opção é usada.
Em seguida, você deve escolher, sobre quais portas você deseja fazer manipulações: acima de tudo ou acima definido. Aqui, vale a pena lembrar que a primeira opção não é recomendada para fins de segurança se você não tiver boas razões para feedback. Então escolha a segunda opção. No campo direito, você precisa especificar o número da porta. Você pode inserir imediatamente vários números através de um ponto com uma vírgula ou um intervalo de números através de um traço. Depois de atribuir as configurações especificadas, pressione "Next".
- Todas as etapas adicionais são exatamente as mesmas do descrito ao considerar a criação da regra para o programa, a partir do parágrafo 8, e depender de se deseja abrir a porta ou, pelo contrário, bloco.
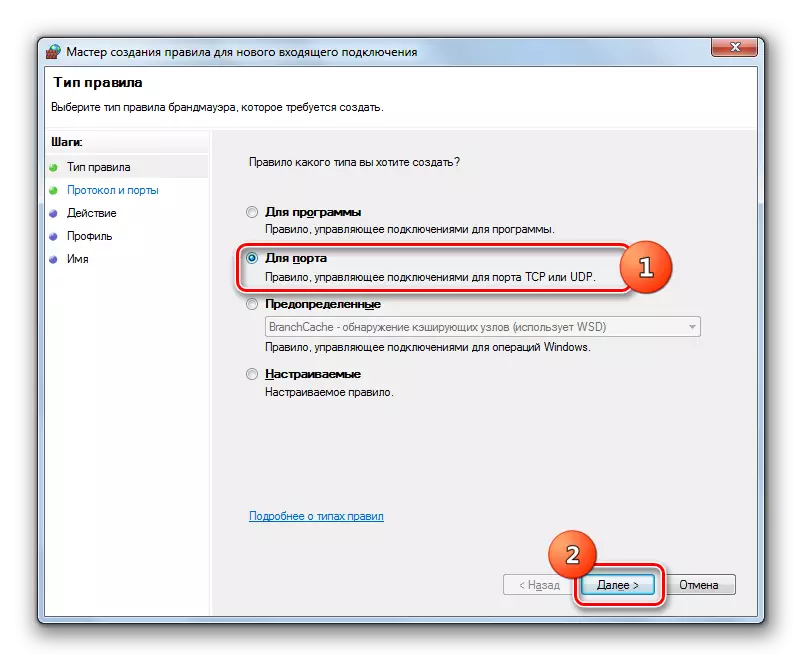
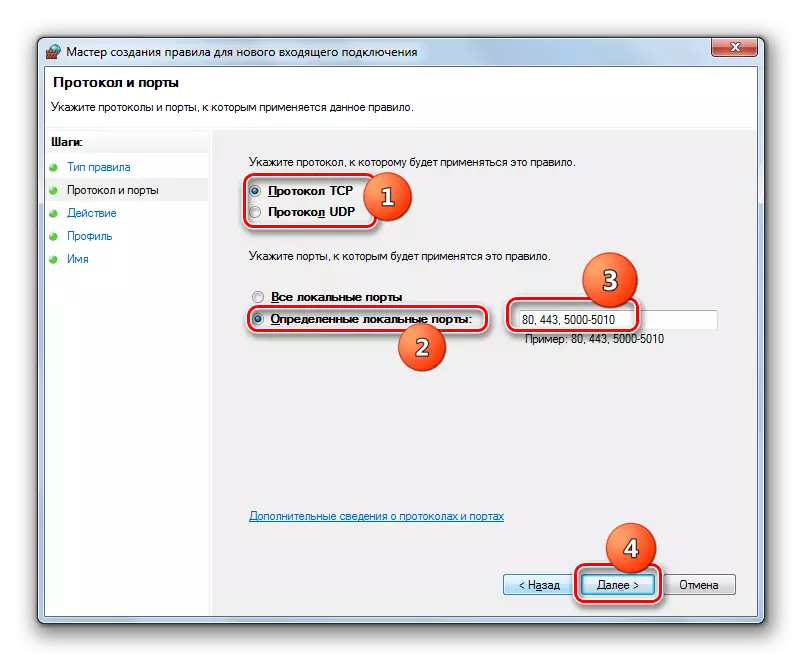
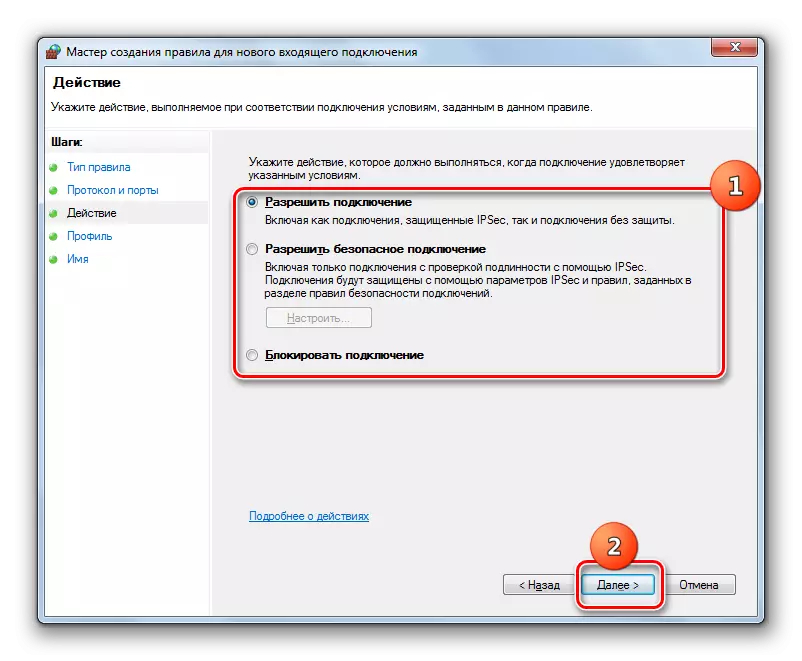
Lição: Como abrir a porta em um computador Windows 7
Criar regras para conexões de saída é realizada exatamente pelo mesmo cenário, como recebido. A única diferença é que você deve selecionar a opção "Regras para uma conexão de saída" no lado esquerdo da janela de configurações avançadas e apenas clique no elemento "Criar regra".
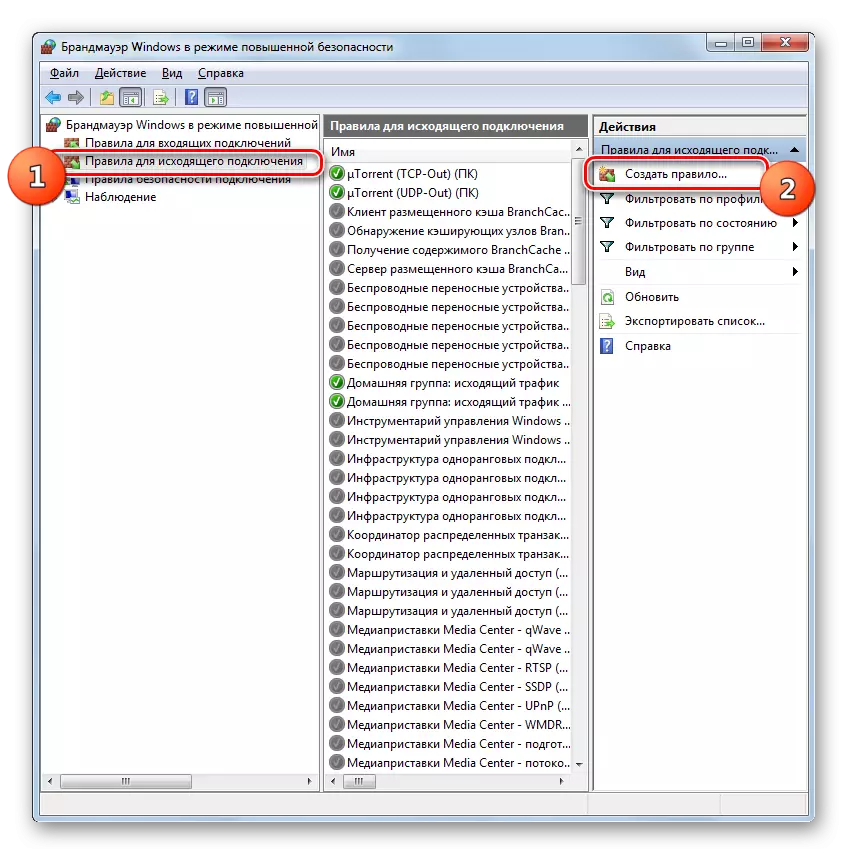
Algoritmo para remover a regra, se tal necessidade aparecer de repente, bastante simples e intuitivamente entendido.
- Realce o item desejado na lista e clique em "Excluir".
- Na caixa de diálogo Confirmar ação pressionando "Sim".
- A regra será removida da lista.
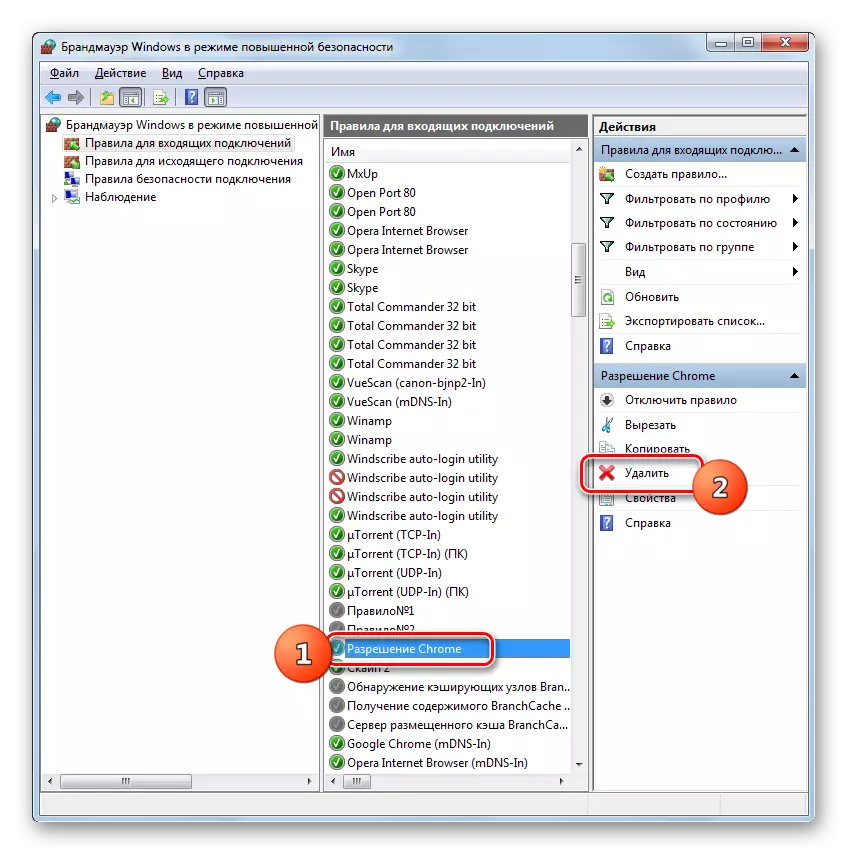

Neste material, analisamos apenas as recomendações básicas para configurar o firewall no Windows 7. Ajuste fino dessa ferramenta requer experiência considerável e bagagem de conhecimento. Ao mesmo tempo, as ações mais simples, como permissão ou proibindo o acesso a uma rede específica do programa, abrindo ou fechando a porta, excluindo a regra criada anteriormente, usando as instruções fornecidas para execução, mesmo para iniciantes.
