
Nem todos os usuários do equipamento de rede estão cientes de que o roteador habitual, além de seu objetivo principal, conectando várias redes de computadores como um gateway, é capaz de executar mais algumas funções adicionais e muito úteis. Um deles é referido como WDS (sistema de distribuição sem fio) ou o chamado modo de ponte. Vamos descobrir juntos, por que você precisa de uma ponte no roteador e como ativá-lo e configurar?
Configure a ponte no roteador
Suponha que você precise aumentar o alcance da sua rede sem fio e você tem dois roteador em estoque. Em seguida, você pode conectar um roteador à Internet, e o segundo para a rede Wi-Fi do primeiro dispositivo de rede, ou seja, construir uma ponte peculiar entre redes do seu equipamento. E aqui ele ajudará a tecnologia WDS. Você não precisará mais comprar um ponto de acesso adicional com uma função de relé do sinal.Das deficiências do modo Bridge, é necessário destacar uma perda perceptível de taxas de transferência de dados no site entre os principais e segundos roteadores. Vamos tentar configurar de forma independente WDS em roteadores TP-link, em modelos de outros fabricantes, nossas ações serão semelhantes com pequenas discrepâncias nos nomes de termos e interface.
Etapa 1: definindo o roteador principal
Primeiro de tudo, vamos configurar o roteador, que fornecerá acesso à rede global através do provedor de Internet. Para fazer isso, precisamos entrar no cliente da Web do roteador e fazer as alterações necessárias na configuração de hardware.
- Em qualquer navegador em um computador ou laptop conectado ao roteador, prescrevemos um roteador IP na barra de endereços. Se você não alterou as coordenadas do dispositivo, então, por padrão, é geralmente 192.168.0.1 ou 192.168.1.1, depois pressione a tecla ENTER.
- Passamos autenticação para entrar na interface da Web do roteador. No firmware de fábrica e o nome do usuário, e o acesso à senha às configurações são idênticos: Admin. No caso de você mudar esses valores, então, naturalmente, nós introduzimos o atual. Clique no botão "OK".
- No cliente da Web que abre, imediatamente nos movemos em configurações avançadas com o conjunto mais completo de diferentes parâmetros do roteador.
- No lado esquerdo da página, encontramos a string "Modo sem fio". Clique nele com o botão esquerdo do mouse.
- No submenu caindo, vamos para "Configurações sem fio".
- Se ainda não tiver feito isso anterior, ative a transmissão sem fio, atribuímos o nome da rede, defina os critérios de proteção e a palavra de código. E mais importante, definitivamente desativamos a definição automática do canal Wi-Fi. Em troca, colocamos estática, isto é, constante, valor na coluna do canal. Por exemplo, "1". Lembre se.
- Salve a configuração corrigida do roteador. O dispositivo é reinicializado. Agora você pode ir ao roteador que irá interceptar e distribuir o sinal do principal.
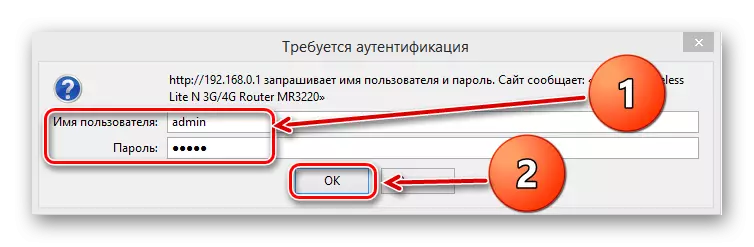
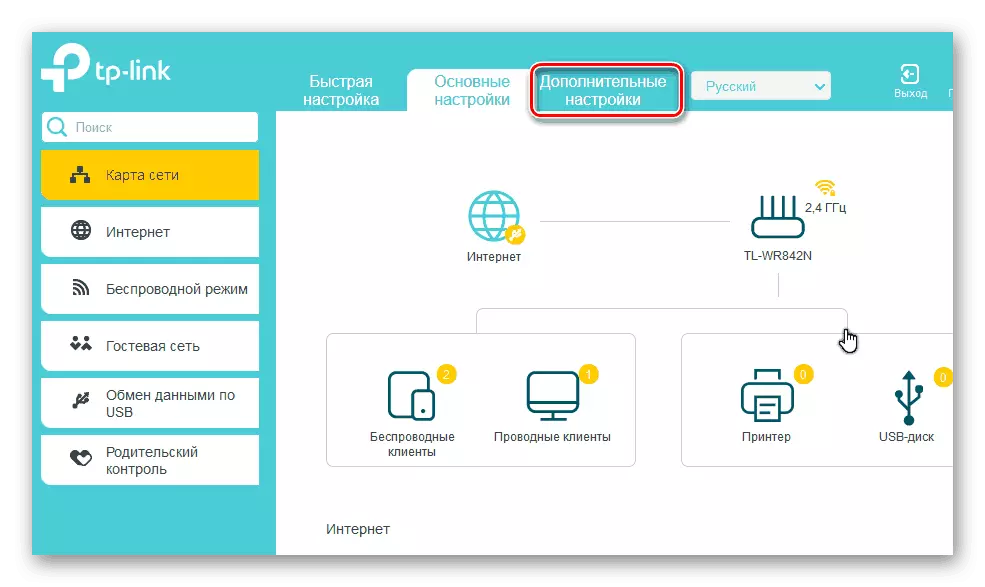
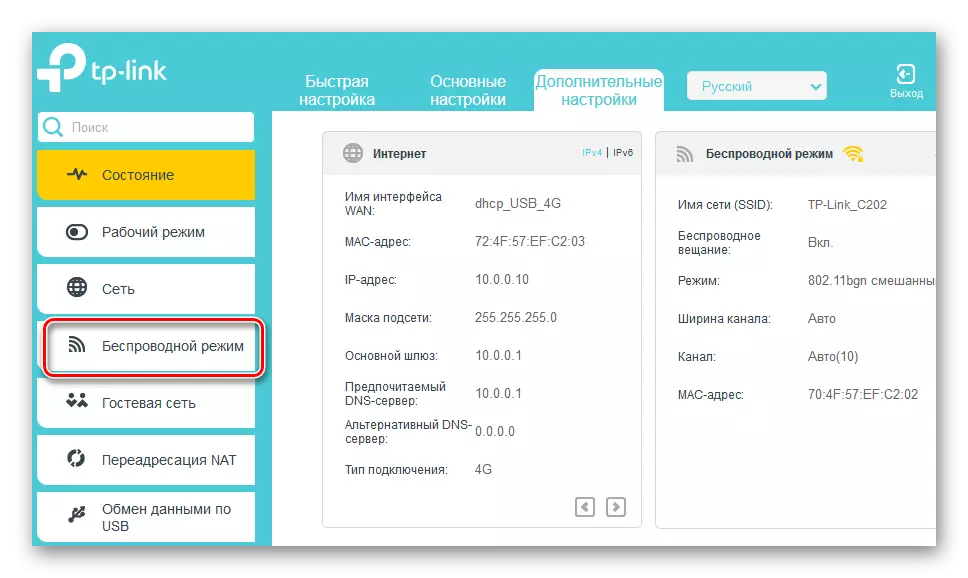
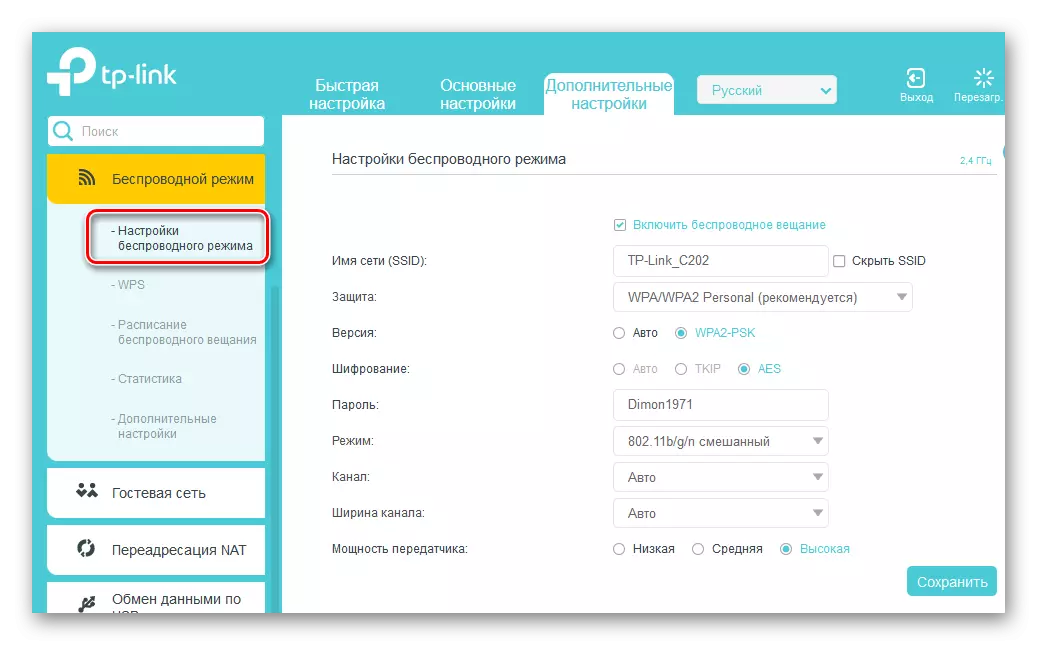
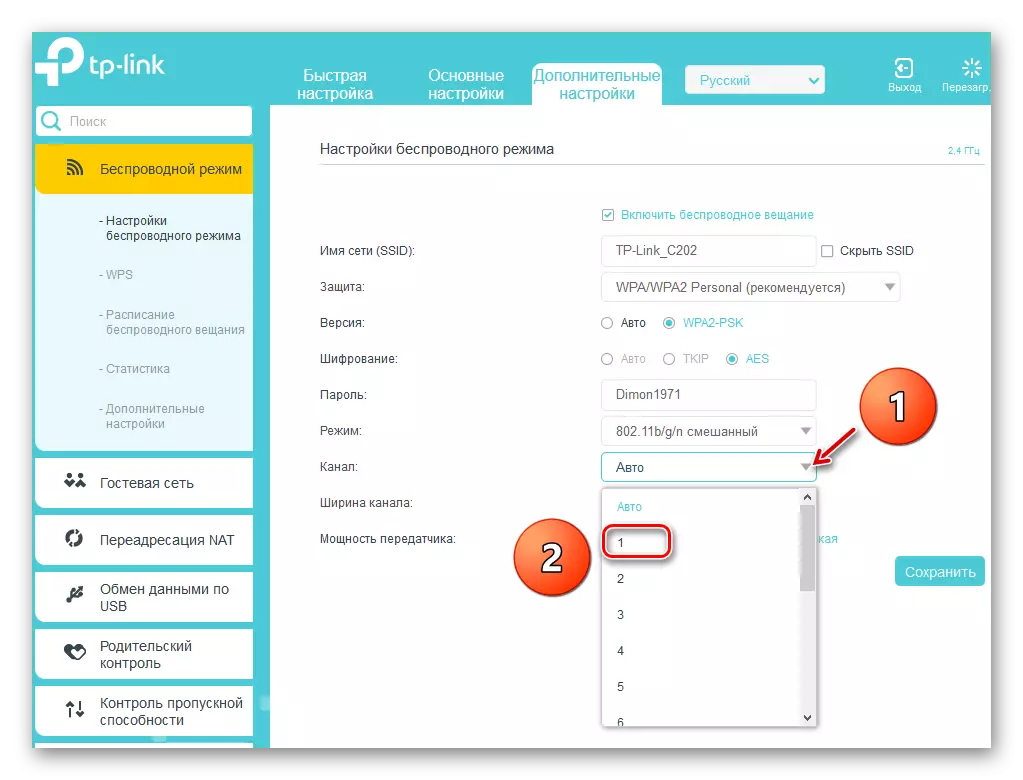
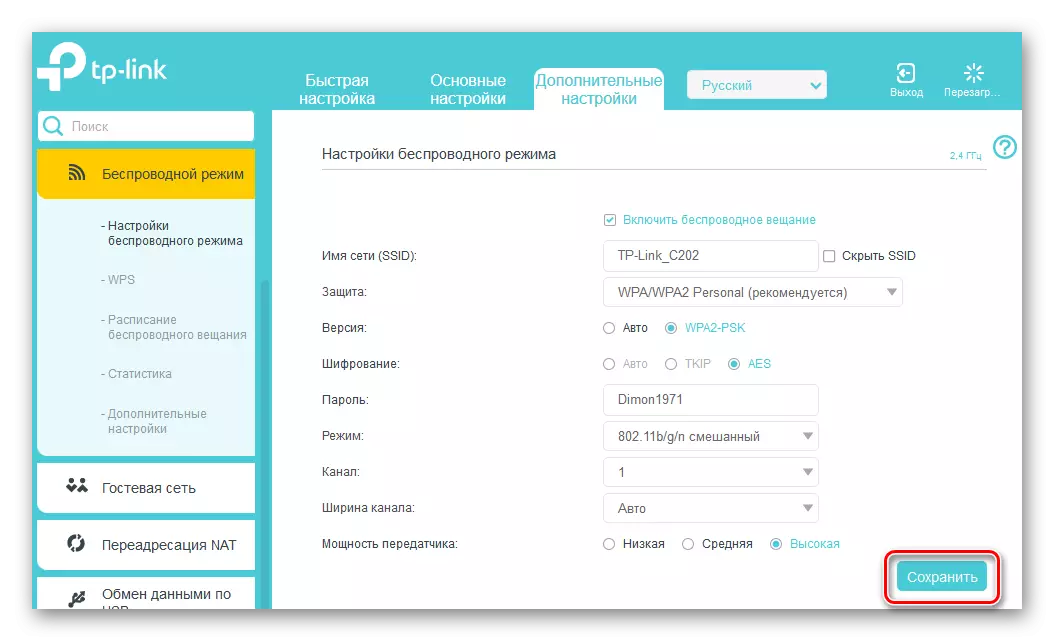
Etapa 2: definindo o segundo roteador
Com o roteador principal, descobrimos e prosseguimos com a configuração do secundário. Não atenderemos a nenhuma dificuldade específica aqui. Você só precisa de atenção e abordagem lógica.
- Por analogia com incrementos 1, entramos na interface da Web do dispositivo e abrimos a página de configurações adicionais.
- Primeiro de tudo, precisamos alterar o endereço IP do roteador, adicionando uma unidade ao último dígito das principais coordenadas do roteador principal. Por exemplo, se o primeiro dispositivo tiver endereço 192.168.0.1, então o segundo deve ser 192.168.0.2, isto é, ambos os roteadores estarão em uma sub-rede para evitar conflitos de equipamentos entre si. Para ajustar o endereço IP, implementamos o gráfico "Rede" na coluna da esquerda dos parâmetros.
- No submenu que aparece, selecione a seção "LAN", onde e vá.
- Altere o endereço do roteador para um valor e confirme pressionando o ícone "Salvar". O roteador reinicia.
- Agora, para entrar no cliente da Web do roteador no navegador da Internet, você já ganha o novo endereço IP do dispositivo, ou seja, 192.168.0.2, passamos por autenticação e inserimos as configurações estendidas. Em seguida, abra a página de parâmetros adicionais do modo sem fio.
- No bloco WDS, nos ligamos na ponte, colocando um carrapato no campo correspondente.
- Você deve primeiro especificar o nome da rede principal do roteador. Para fazer isso, digitalize o éster de rádio circundante. É muito importante que as redes SSID do roteador líder e secundário fossem diferentes.
- Na lista de lista de pontos de acesso, que são detectados durante o processo de digitalização, encontramos seu roteador mestre e clique no ícone "Connect".
- No caso de uma pequena janela, confirme a alteração automática no canal atual da rede sem fio. Em ambos os roteadores, o canal deve ser o mesmo!
- Escolhemos o tipo de proteção na nova rede, melhor recomendada pelo fabricante.
- Estabelecemos uma versão e tipo de criptografia de rede, inventamos uma senha para entrar na rede Wi-Fi.
- Clique no ícone "Salvar". O segundo roteador reinicializa com as configurações modificadas. Ponte "construída". Você pode usar.
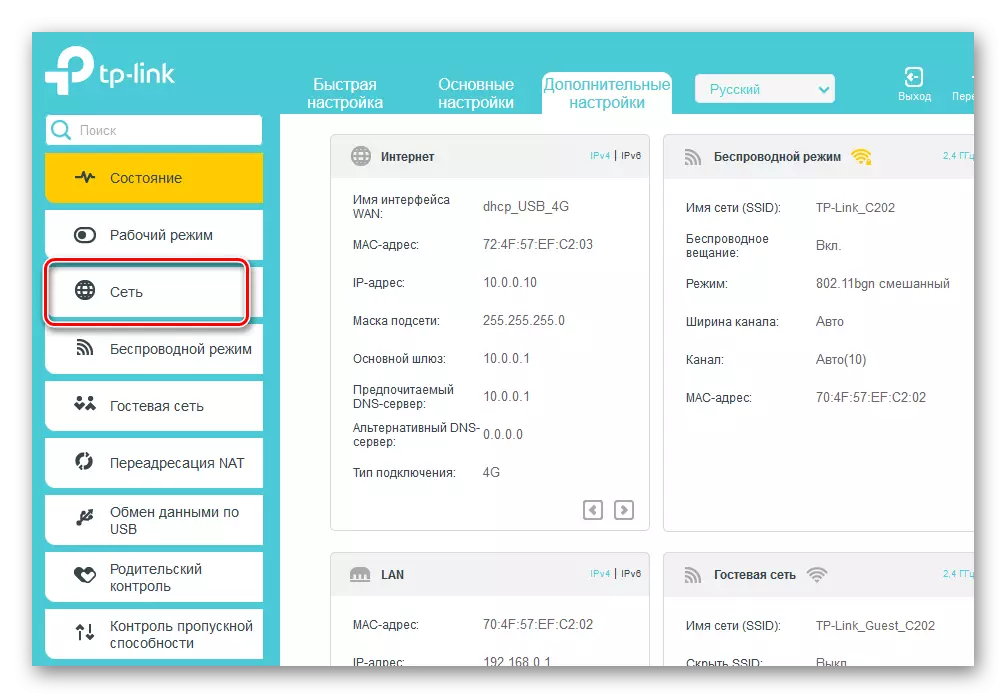
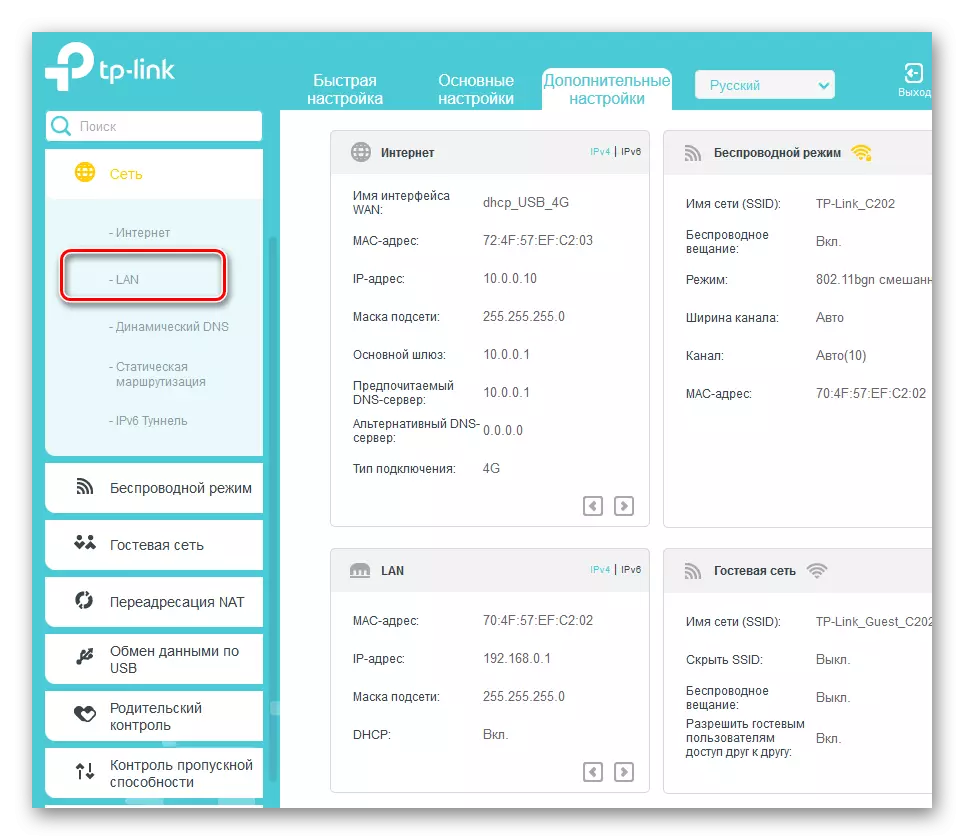
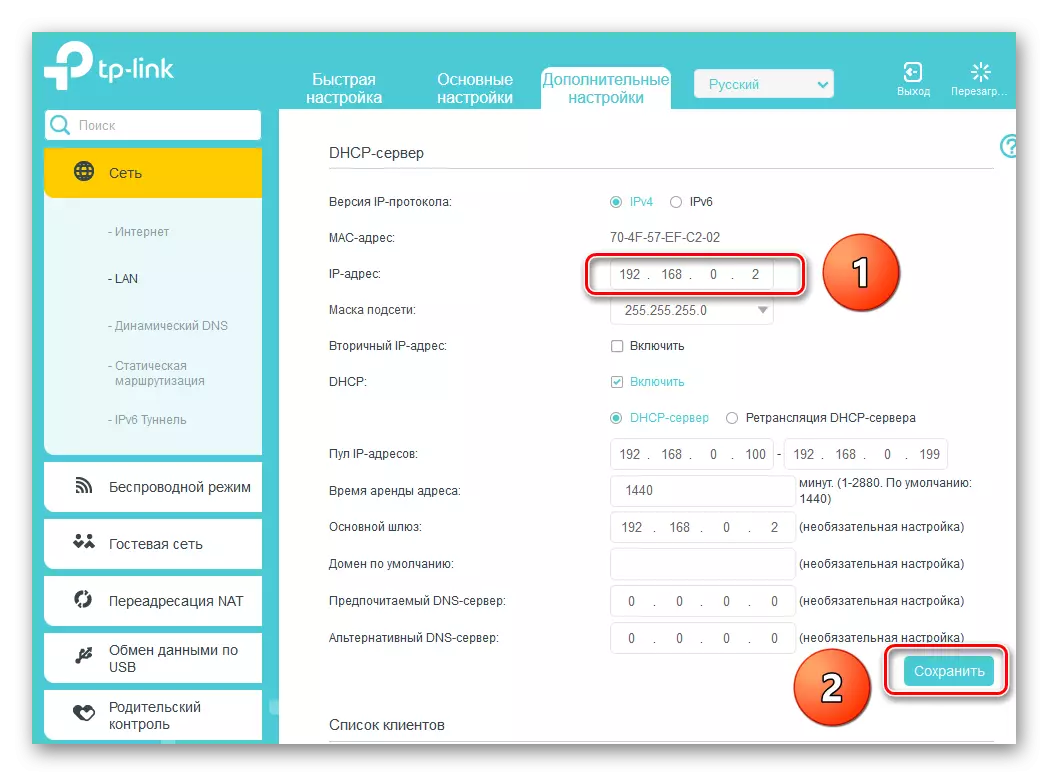
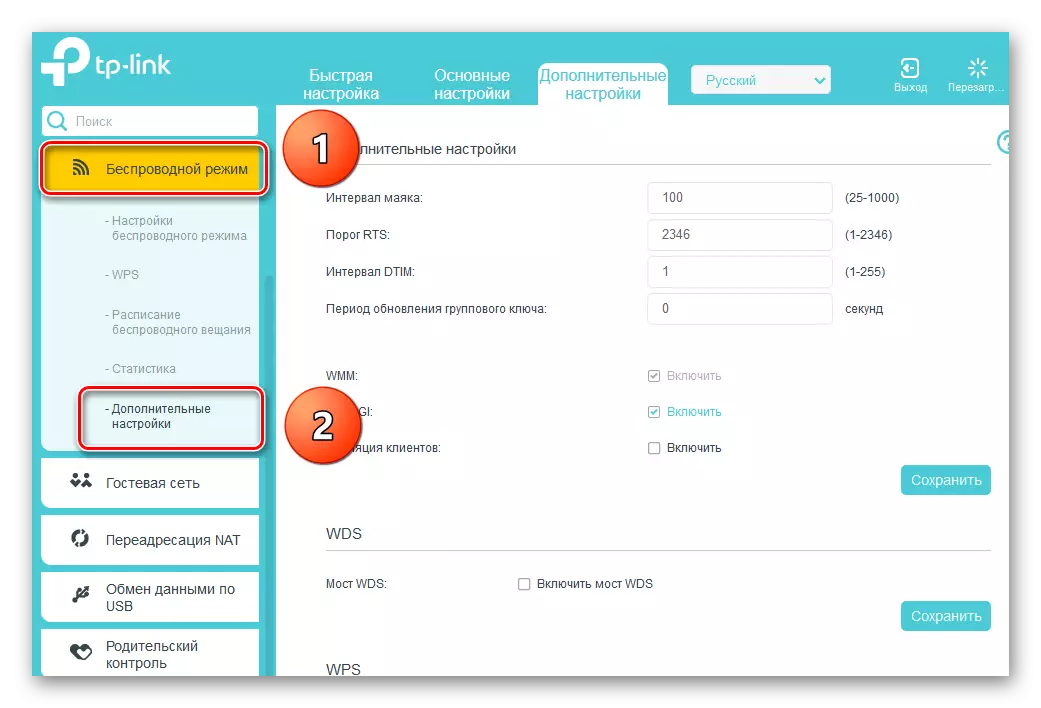
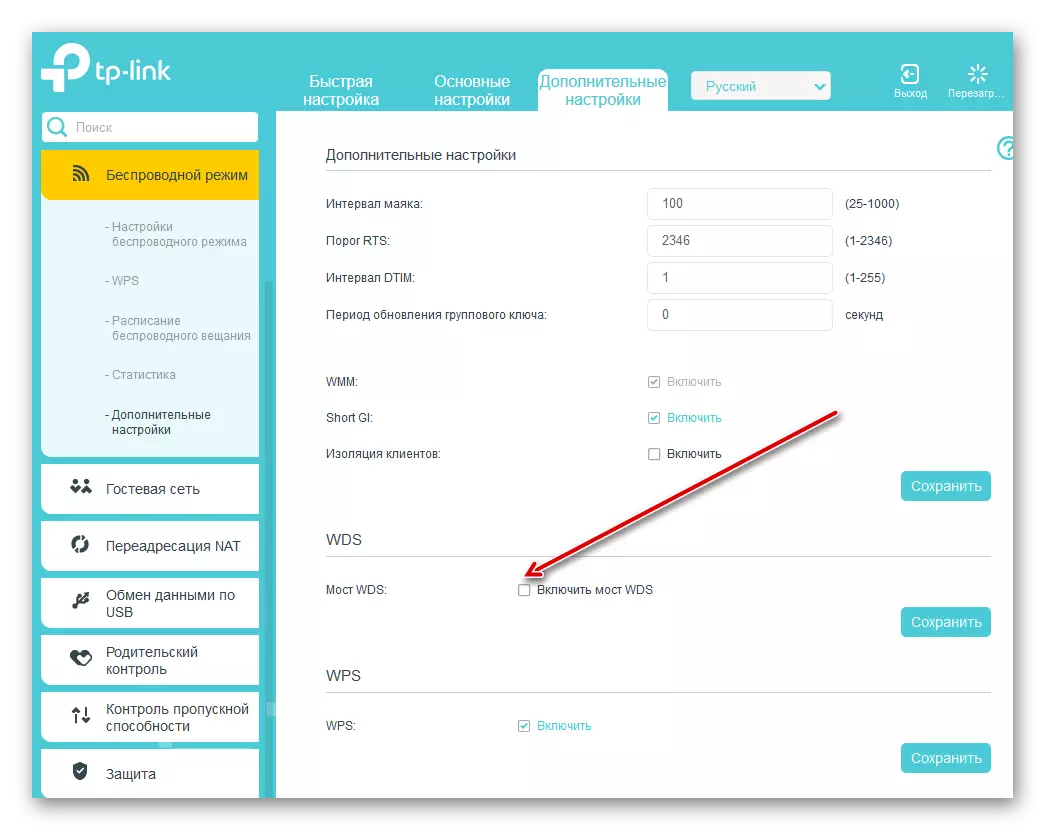
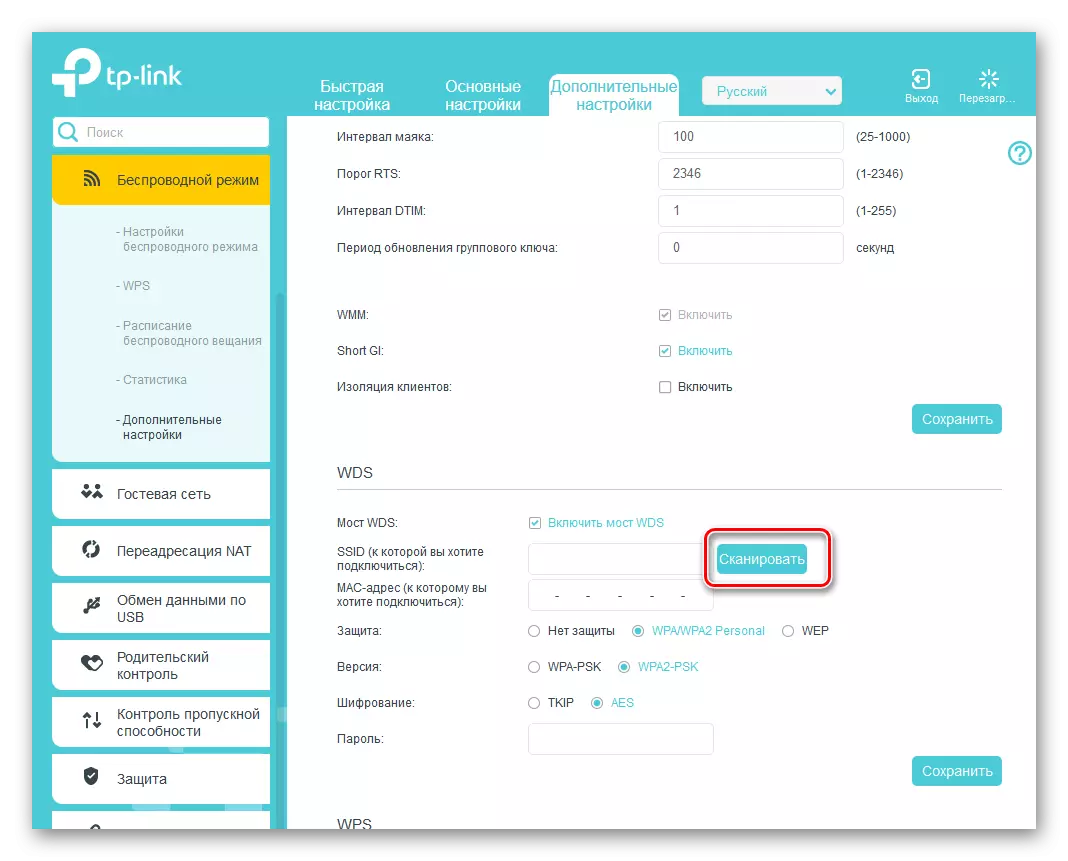
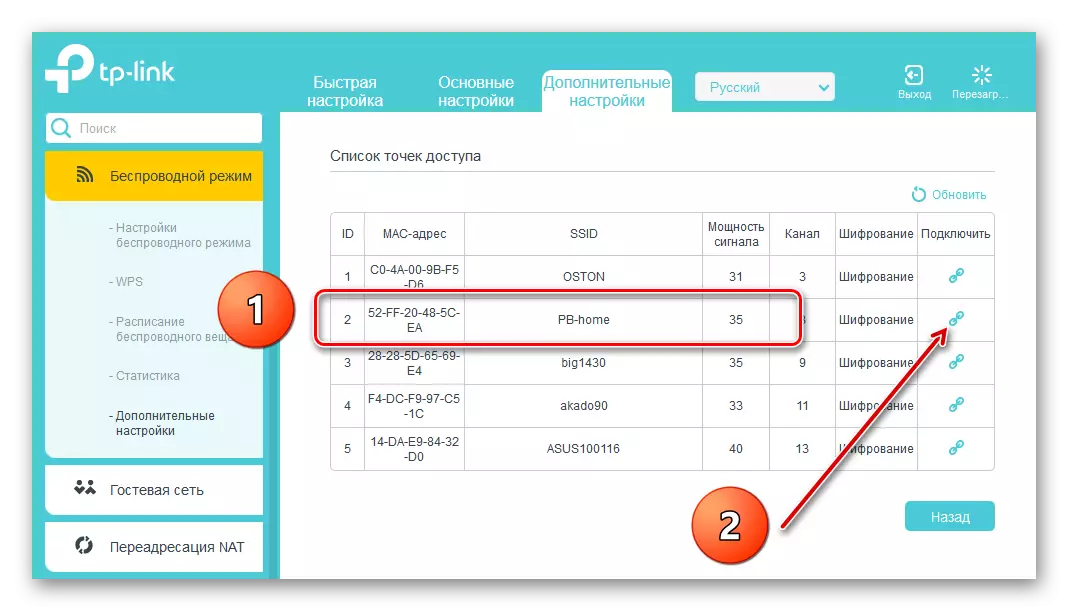
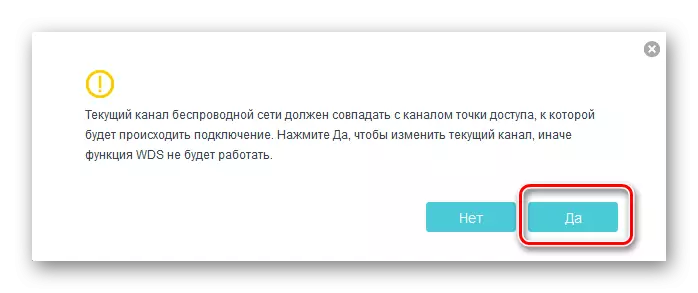
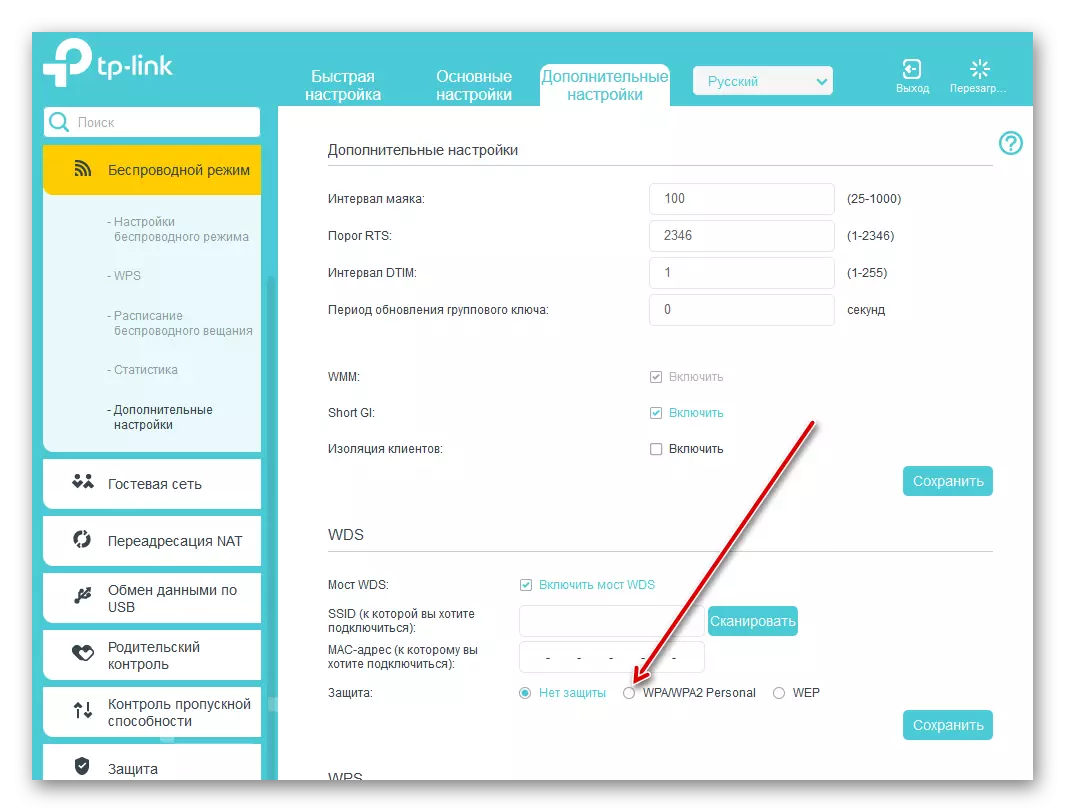
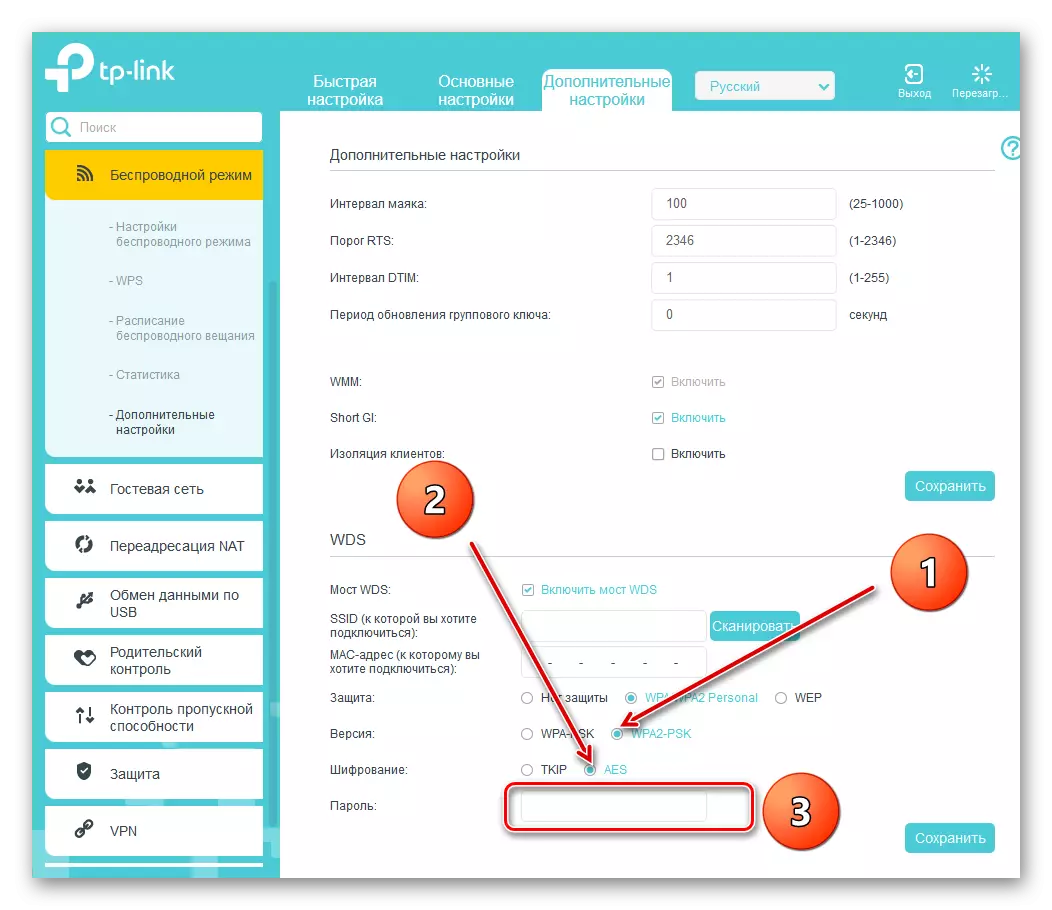
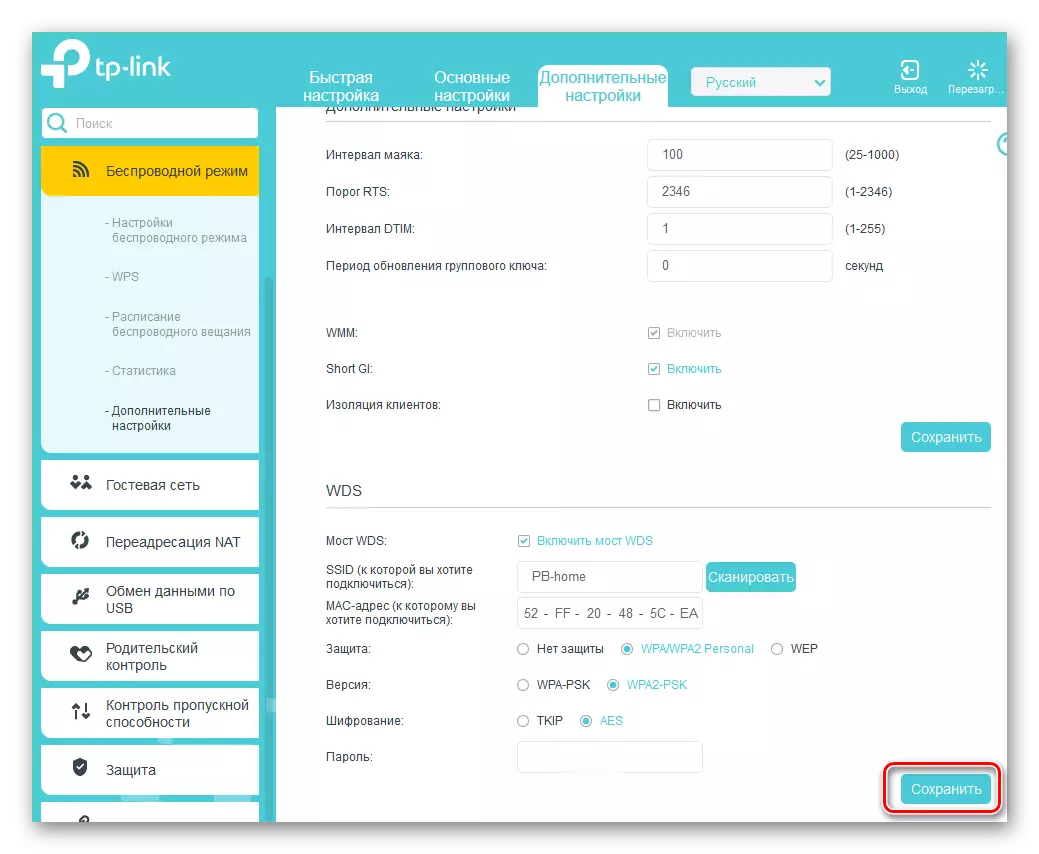
Em conclusão da nossa narrativa, preste atenção a um fato importante. No modo WDS, criamos outra rede no segundo roteador, com seu nome e senha. Ele nos fornece acesso à Internet através do roteador principal, mas não é um clone da primeira rede. Neste, a principal diferença entre a tecnologia WDS no modo Repetidor, ou seja, o repetidor. Desejamos-lhe uma conexão estável e rápida da Internet!
Leia também: redefinição de senha no roteador
