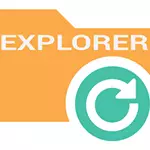
Apenas no caso, por que pode ser necessário reiniciar o Windows Explorer: Por exemplo, pode ser útil se você estabeleceu qualquer programa que deve se integrar ao condutor ou por algum tipo de pouco claro que o processo explorer.exe começou a pendurar, e o O desktop e as janelas se comportam estranhamente (e esse processo, na verdade, é responsável por tudo o que você vê na área de trabalho: barra de tarefas, menu Iniciar, ícones).
Maneira fácil de fechar o explorer.exe e reinício subseqüente
Vamos começar com o Windows 7: Se você pressionar as teclas Ctrl + Shift no teclado e clicar com o botão direito do mouse no menu LoGE, você verá o item de menu de contexto "Explorer Otlaft", que é realmente fechado Explorer.exe.
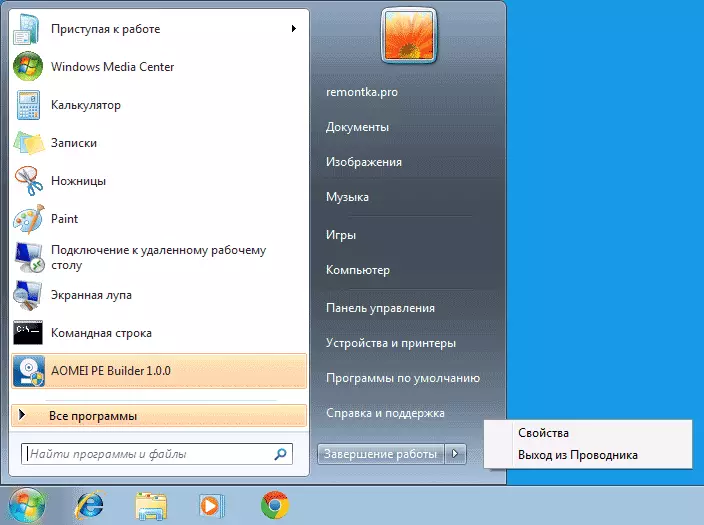
No Windows 8 e no Windows 10, para o mesmo propósito, mantenha as teclas Ctrl e Shift e clique com o botão direito do mouse em um local vazio da barra de tarefas, você verá o item de menu "Explorer Outlave".
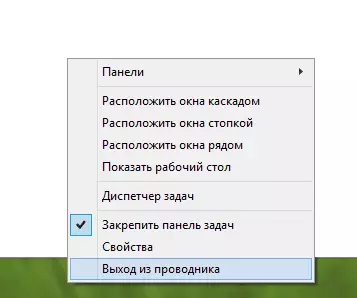
Para iniciar o Explorer.exe novamente (a propósito, ele pode ser reiniciado automaticamente), pressione as teclas Ctrl + Shift + ESC, o Gerenciador de Tarefas terá que abrir.
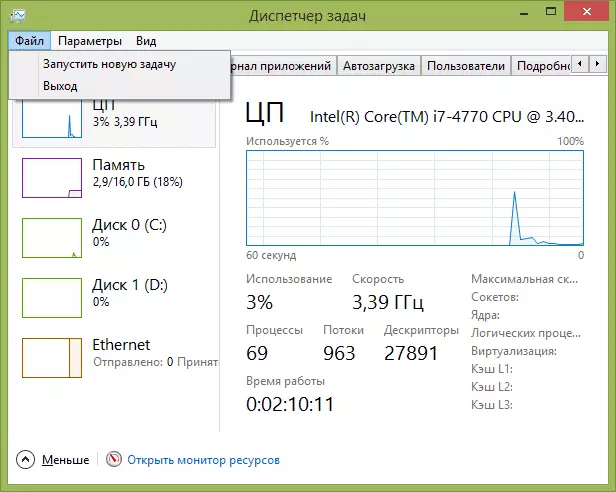
No menu principal do Gerenciador de Tarefas, selecione "Arquivo" - "Nova tarefa" (ou "Executar nova tarefa" nas últimas versões do Windows) e digite Explorer.exe e clique em "OK". Desktop do Windows, condutor e todos os seus elementos são carregados novamente.

