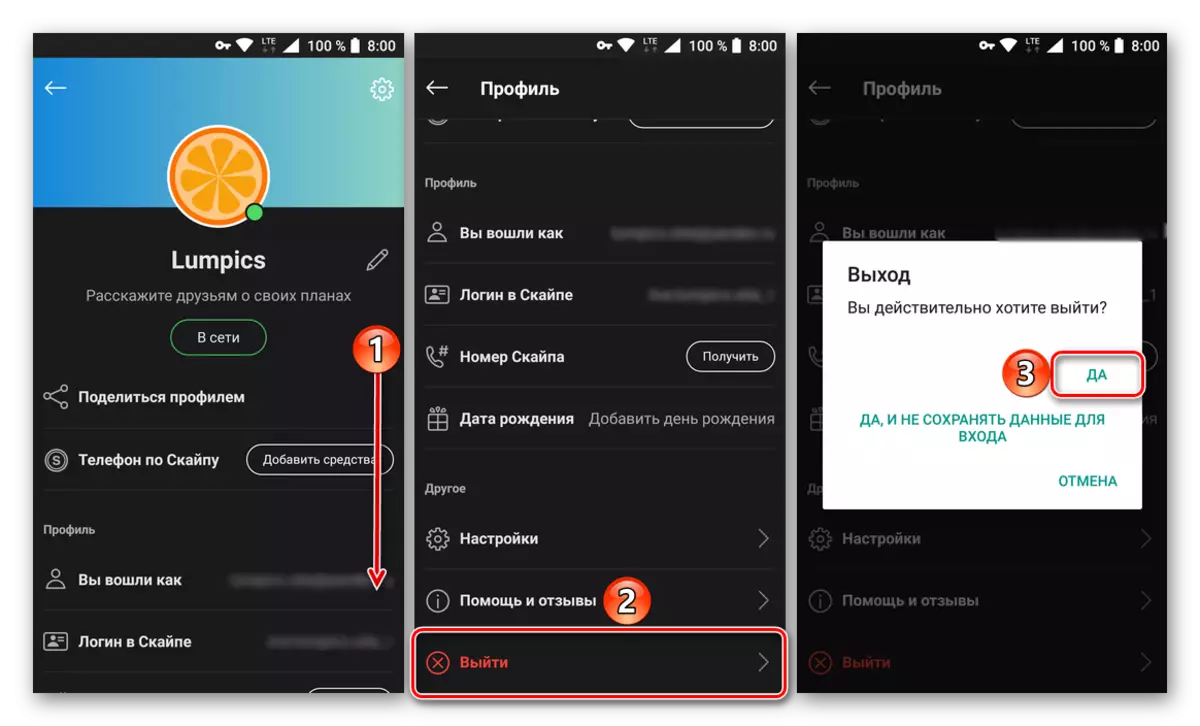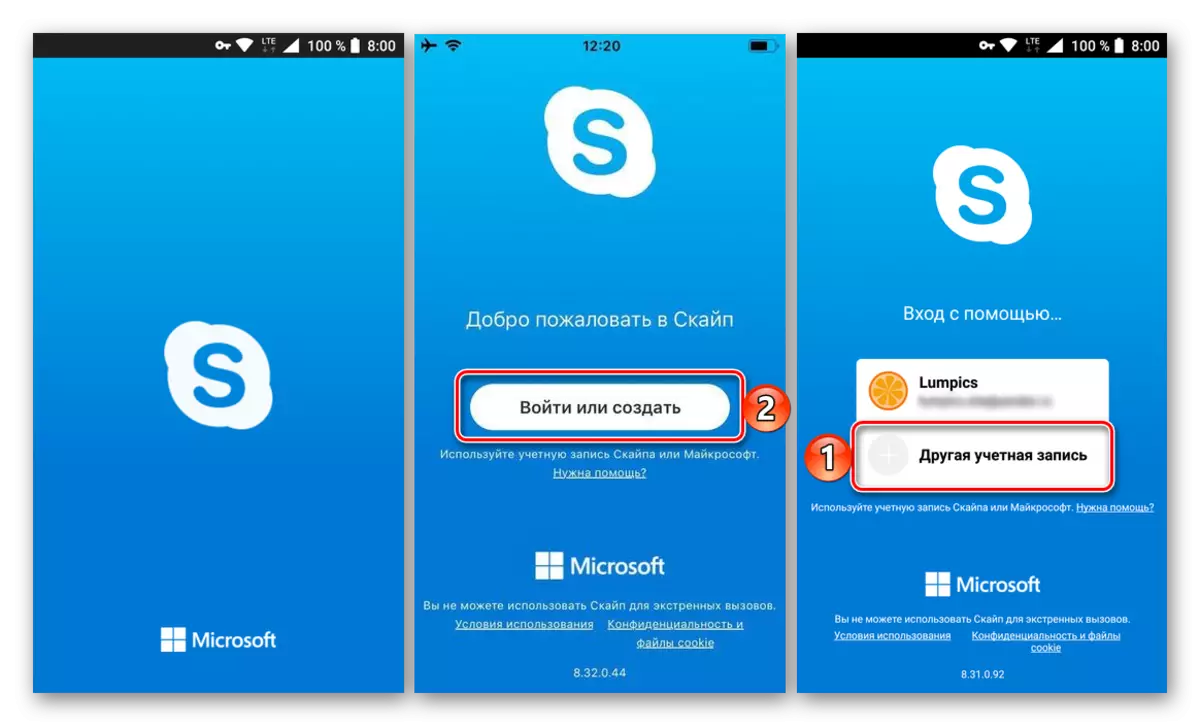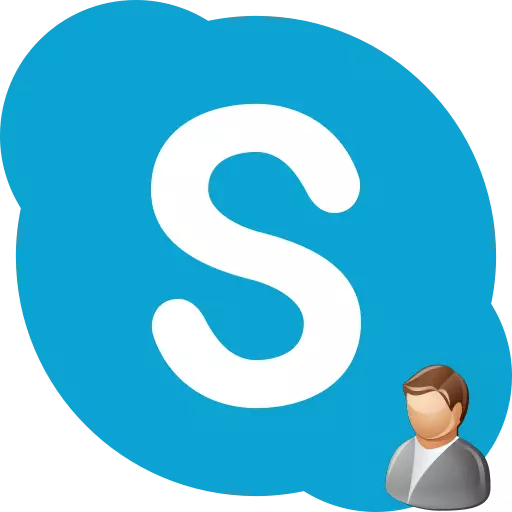
Por muito tempo, algumas circunstâncias podem ser alteradas, o que tornará necessário alterar a conta, o nome, o login em vários programas de computador. Vamos descobrir o que fazer para alterar a conta e alguns outros dados de registro no aplicativo Skype.
Alterar conta no Skype 8 e acima
Precisa imediatamente dizer que você pode alterar a conta, ou seja, o endereço para o qual você nascerá sobre o Skype não pode nascer. Estes são os dados básicos para a comunicação com você, e eles não estão sujeitos a alterações. Além disso, o nome da conta é simultaneamente e faça o login para inserir a conta. Portanto, antes de criar uma conta, pense bem sobre o seu nome, pois será impossível mudar isso. Mas se você não quiser que sua conta use qualquer pretexto, poderá criar uma nova conta, ou seja, para se registrar no Skype Re-On. Também é possível alterar seu nome exibido no Skype.Mudar de conta
Se você usar o Skype 8, precisará efetuar o seguinte para alterar a conta:
- Primeiro de tudo, você precisa sair da conta corrente. Para isso, clique no elemento "mais", que é representado na forma de um ponto. Na lista discutida, selecione a opção "Exit".
- O formulário de saída será aberto. Selecione a opção "Sim, e não salvar dados para a entrada".
- Depois que a saída é produzida, clique no botão "Login ou Create".
- Em seguida, não digito o login no campo exibido e clique no link "Crie!".
- Então há uma escolha:
- Crie uma conta, anexando-a ao número de telefone;
- Torná-lo através de uma ligação de e-mail.
A primeira opção está disponível por padrão. Em caso de ligação ao telefone, teremos que selecionar o nome do país na lista suspensa e insira seu número de telefone no campo inferior. Depois de inserir os dados especificados, clique no botão "Next".
- Uma janela é aberta, onde nos campos correspondentes, precisamos inserir o nome e o nome da pessoa, de cujo nome é criada a conta. Em seguida, clique em "Avançar".
- Agora o telefone virá ao código SMS que viremos no SMS, que continuará o registro, você precisará inserir o campo e clicar em "Avançar".
- Em seguida, produzimos uma senha que será usada mais tarde para efetuar login na conta. Essa expressão de código é necessária para ser feita o mais complexa possível. Depois de inserir a senha, clique em "Avançar".
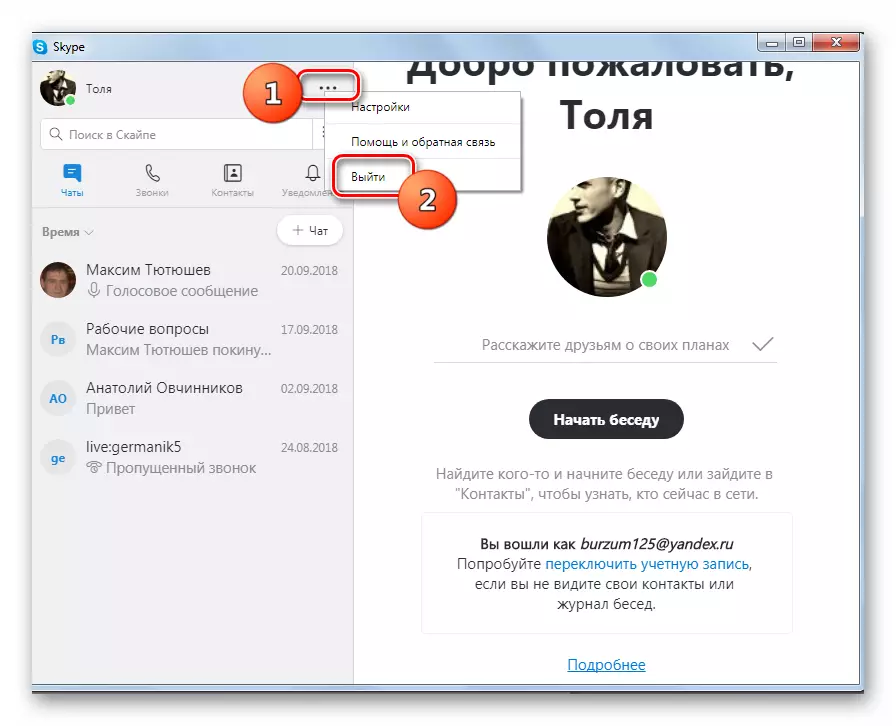
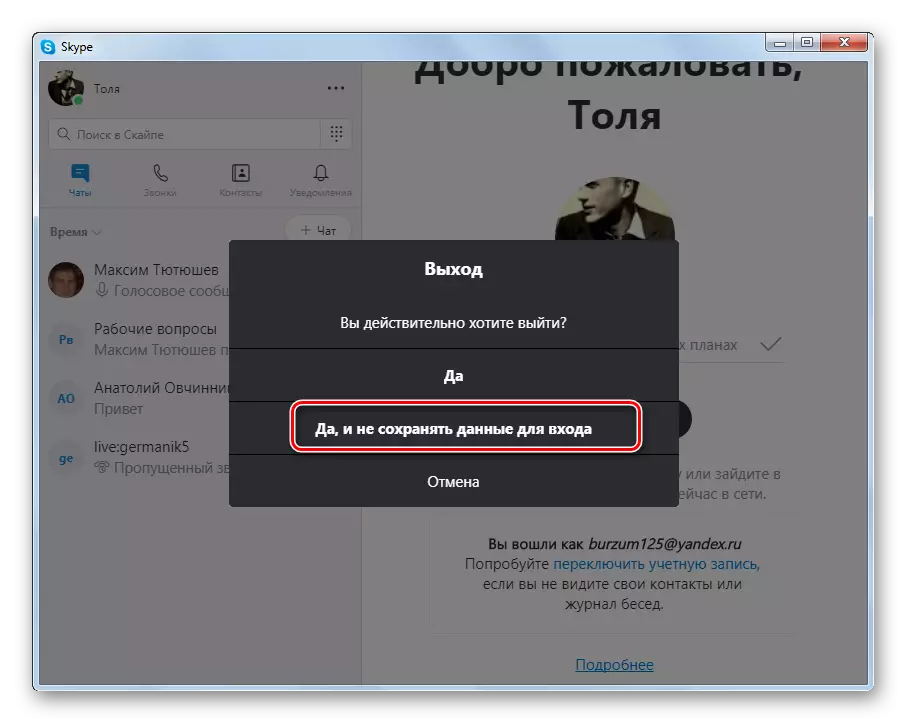
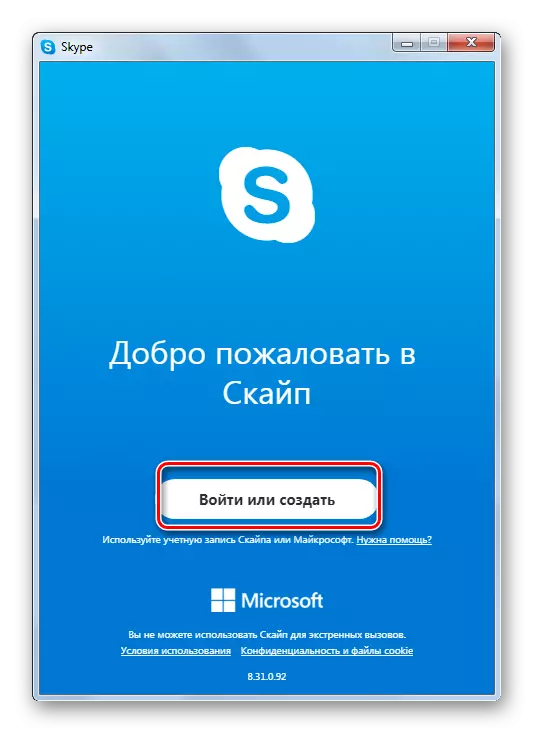
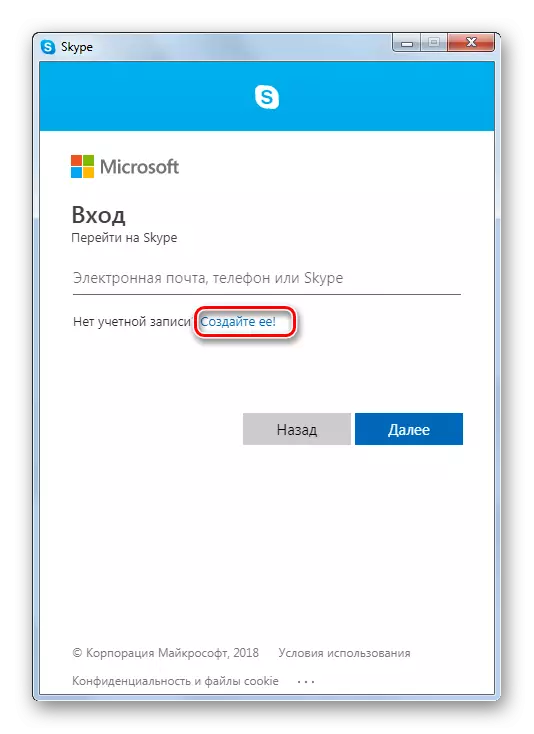
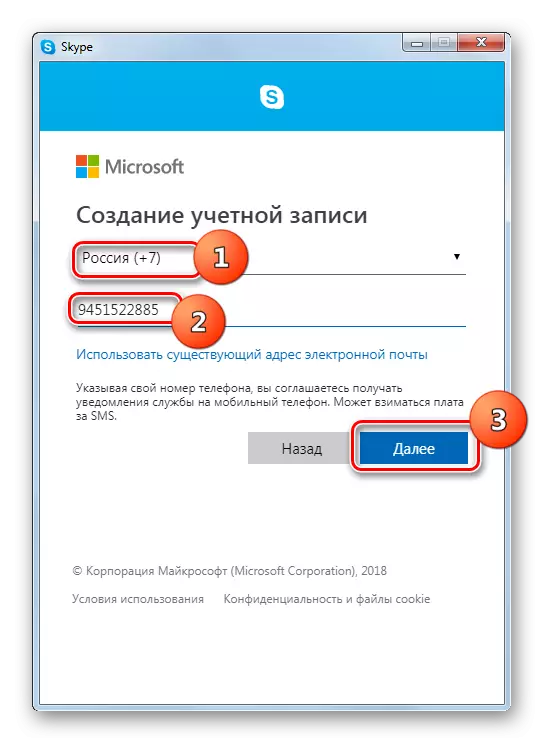
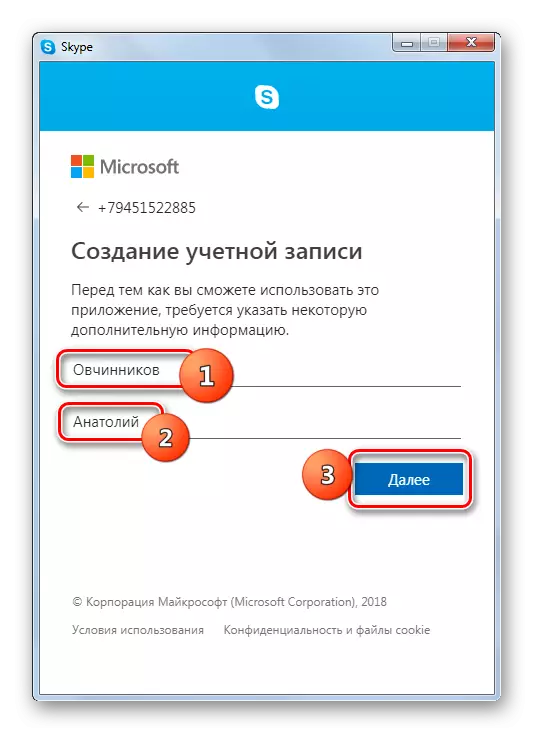

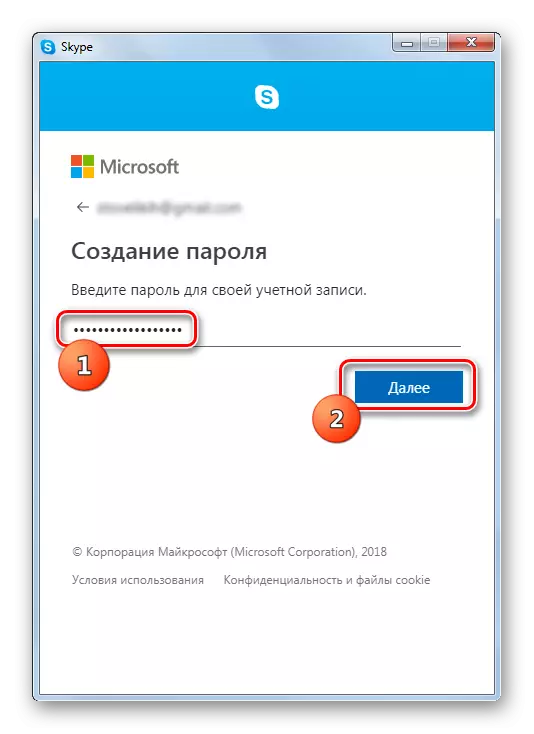
Se a decisão será feita para usar e-mail para se registrar, neste caso, o procedimento de ação é um pouco diferente.
- Na janela de seleção do tipo de registro, clique em "Use um endereço existente ...".
- Em seguida, no campo aberto, insira seu endereço de e-mail real e clique em "Avançar".
- Agora insira a senha desejada e clique em "Avançar".
- Na próxima janela, inserimos o sobrenome e o nome da mesma maneira que foi feito ao considerar o registro com a ajuda do número de telefone e o clique "seguinte".
- Depois disso, verifique sua caixa de e-mail no navegador, especificado em um dos estágios anteriores do Registro. Encontramos uma carta a chamada "Verificando o endereço de e-mail" da Microsoft e abri-lo. Esta carta deve ter código de ativação.
- Em seguida, retornamos à janela do Skype e inserimos este código no campo e clique em "Next".
- Na próxima janela, entramos no CAPTCHA proposto e clique em "Avançar". Se é impossível ver o tampão atual, você pode alterá-lo ou ouvir a gravação de áudio em vez de exibição visual pressionando os botões apropriados na janela.
- Se tudo for feito corretamente, o procedimento de login começará a inserir uma nova conta.
- Em seguida, você pode escolher um avatar e configurar a câmera ou pular essas ações e ir imediatamente para uma nova conta.
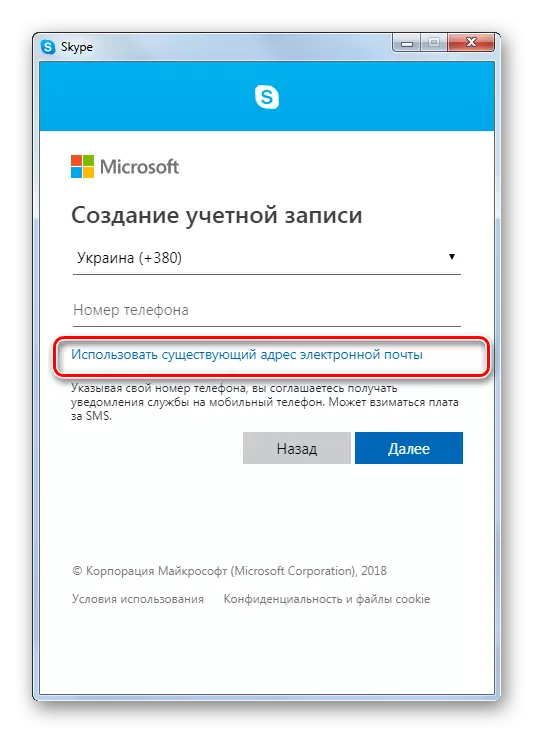
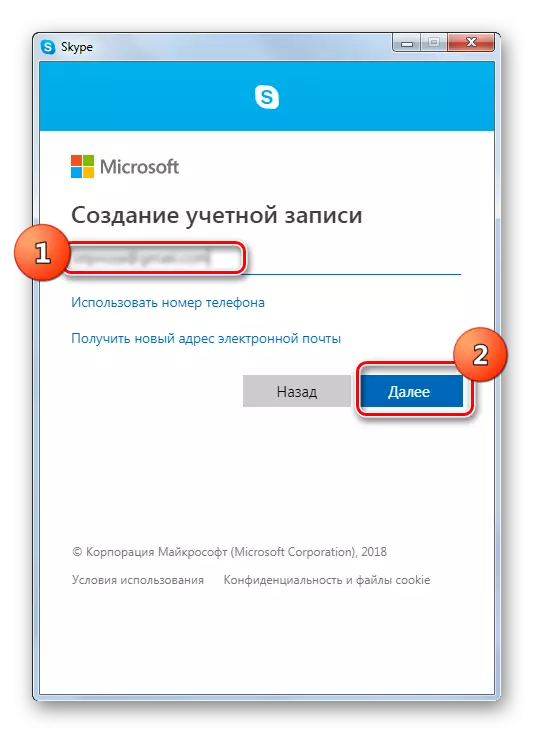
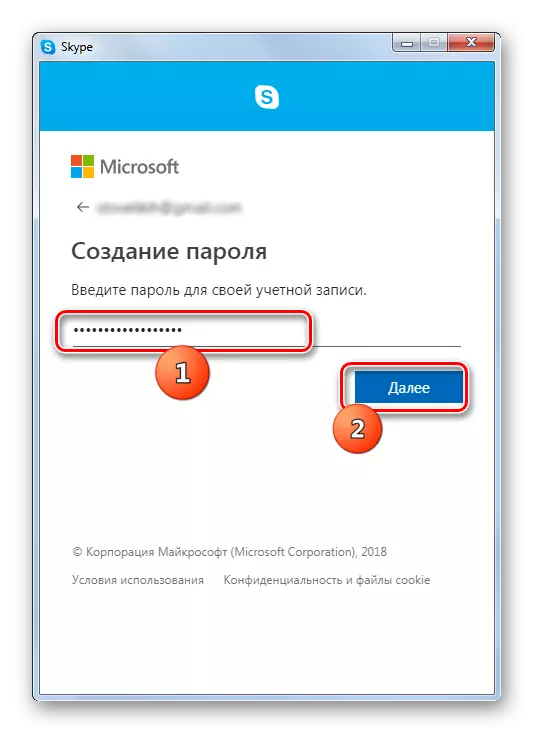

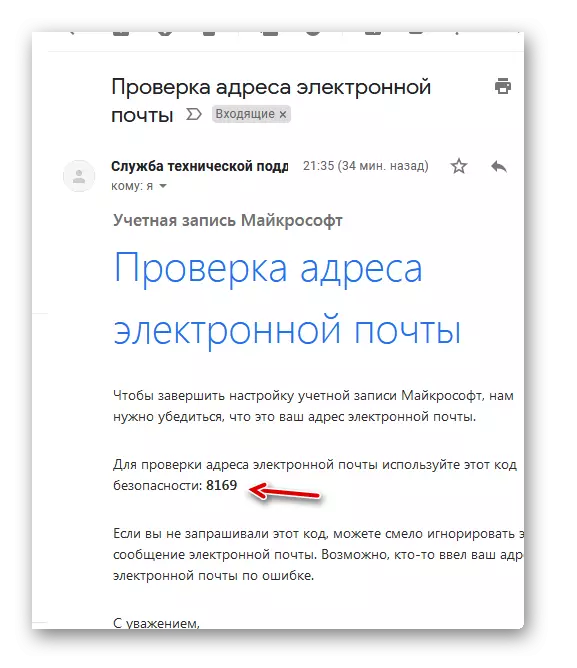
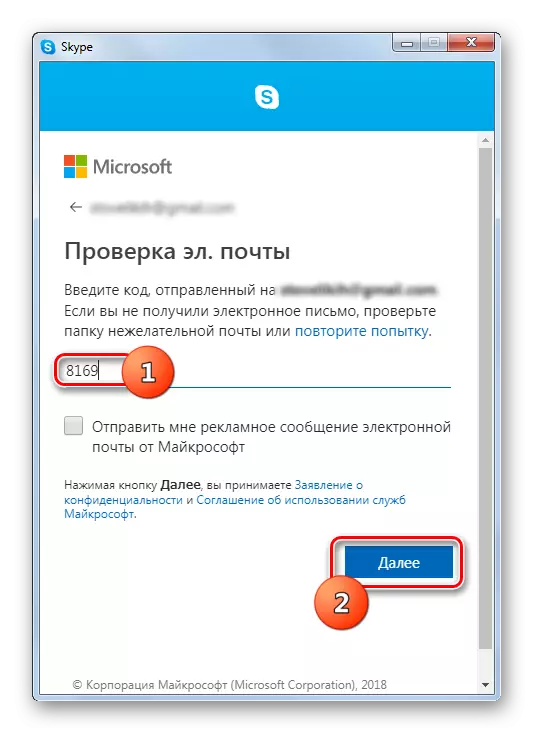
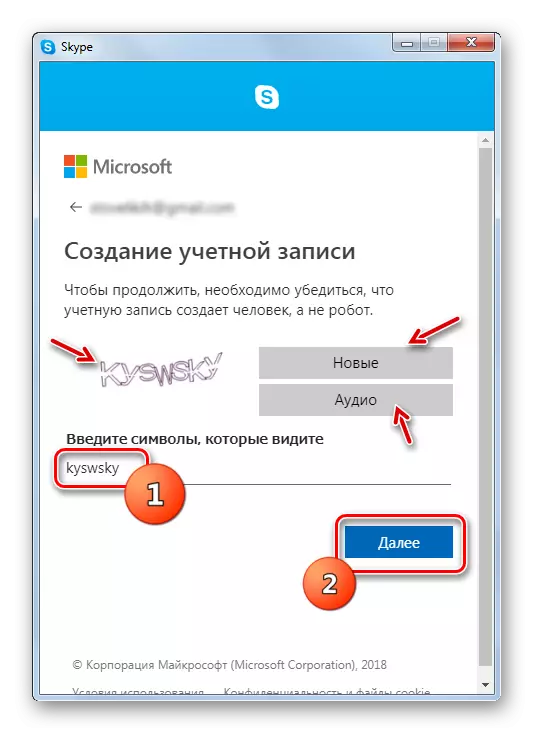
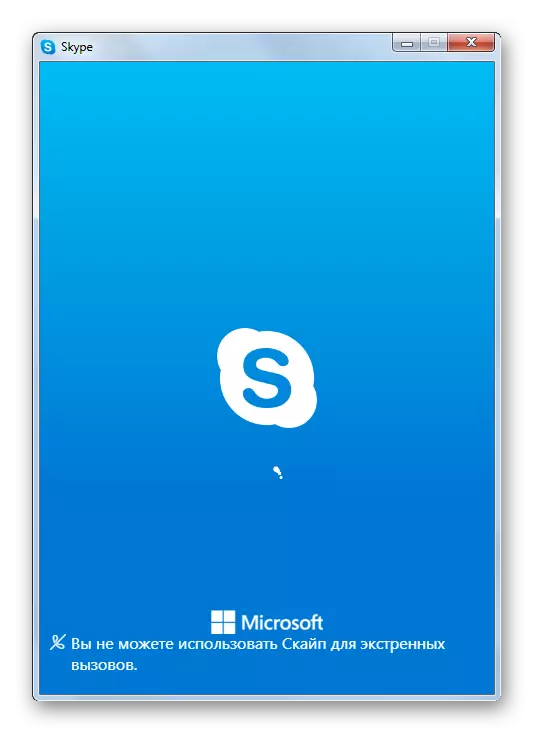
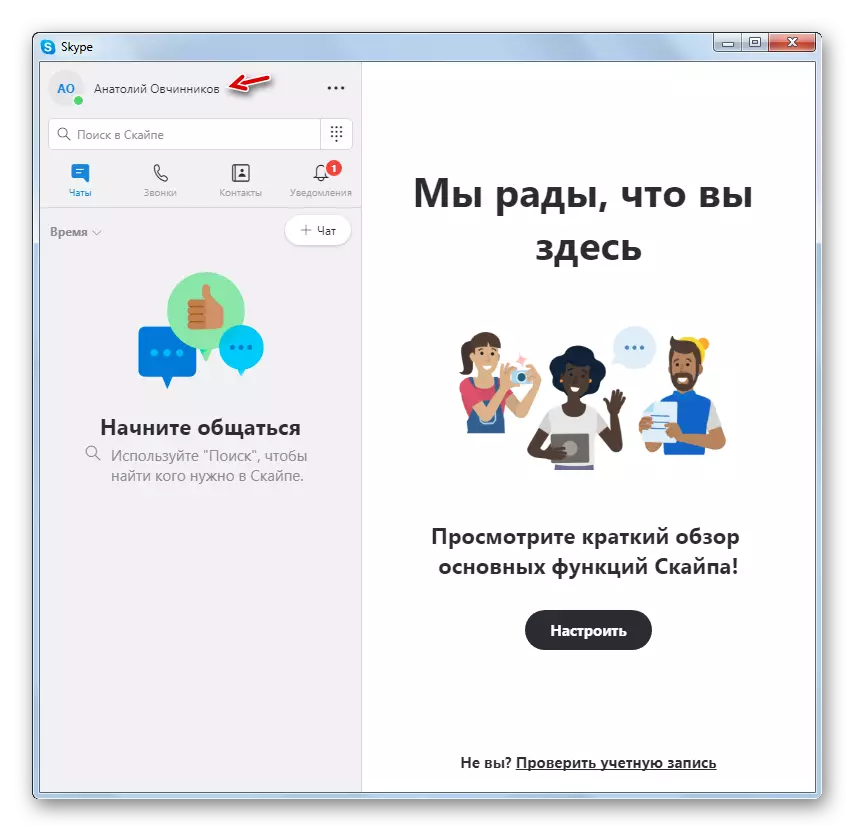
Mude o nome
Para alterar o nome no Skype 8, nós produzimos as seguintes manipulações:
- Clique no seu avatar ou no elemento, substituindo-o no canto superior esquerdo.
- Na janela Configurações do perfil, clique no elemento na forma de um lápis à direita do nome.
- Depois disso, o nome estará disponível para edição. Digite a opção que desejamos e clique na caixa de seleção "OK" à direita do campo de entrada. Agora você pode fechar a janela Configurações do perfil.
- O nome de usuário alterará tanto na interface do seu programa quanto em seus interlocutores.
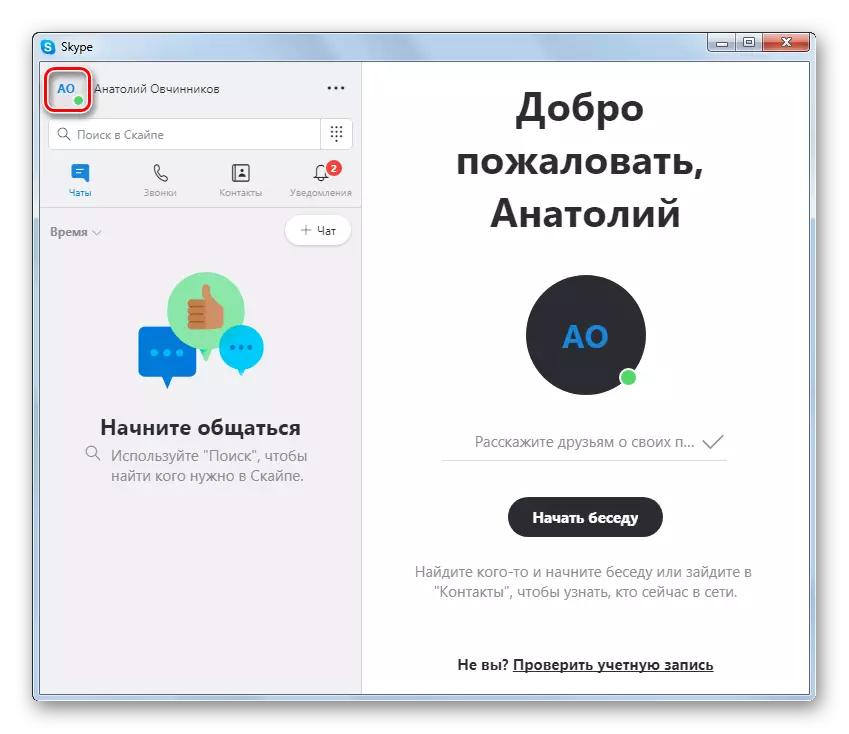
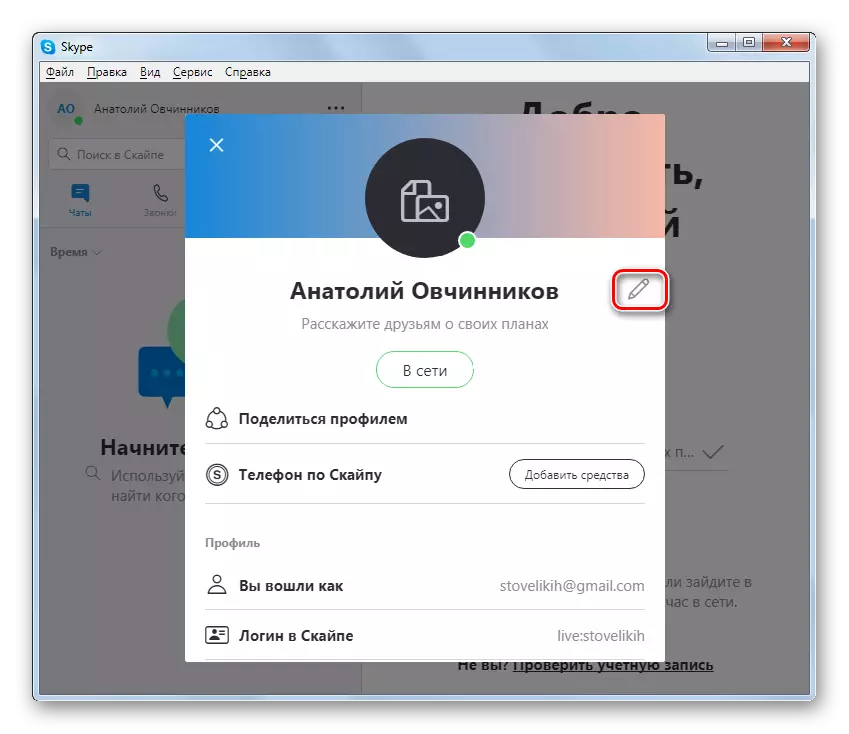
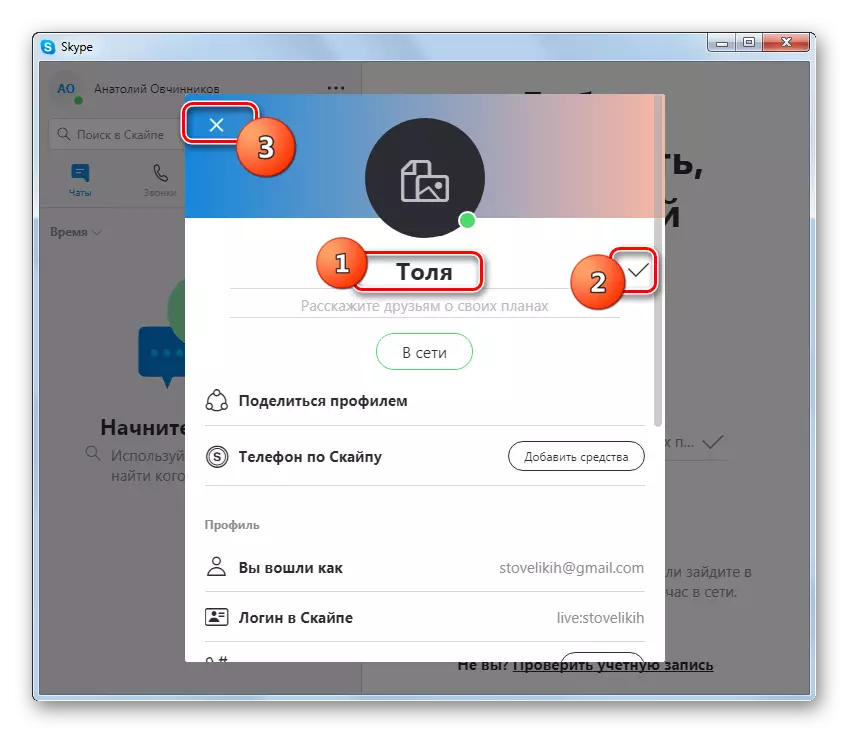
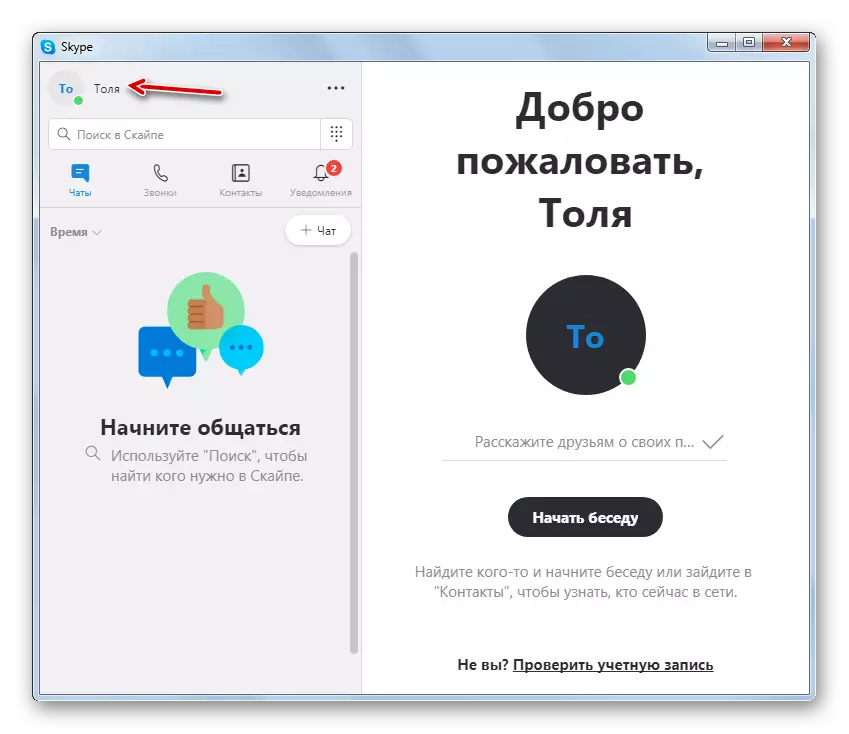
Alterar conta no Skype 7 e abaixo
Se você aplicar versões do Skype 7 ou anteriores deste programa, então, em geral, o algoritmo para uma alteração no nome e conta será muito semelhante, mas há pequenas diferenças nas nuances.Mudar de conta
- Produzimos a saída da conta corrente clicando no menu Itens "Skype" e "Sair da conta".
- Depois de reiniciar o Skype, clique na janela inicial para "criar uma conta".
- Existem dois tipos de registro: com referência ao número de telefone e para e-mail. Por padrão, a primeira opção é ativada.
Escolhemos o código telefônico do país e, no campo inferior, digimos seu número de celular, mas sem o estado do estado. No campo mais baixo, insira a senha através dos quais iremos para a conta do Skype. Para evitar hacking, não deve ser curto, mas deve consistir em ambos os personagens da letra e de digital. Depois de preencher os dados, clique no botão "Next".
- Na próxima etapa, preencha o formulário com o sobrenome e o nome. Você pode inserir dados reais e alias. São esses dados serão exibidos na lista de contatos de outros usuários. Depois de fazer o sobrenome e nome, clique no botão "Next".
- Depois disso, o código que precisa ser inserido no campo da janela aberta está no telefone na forma de SMS. Depois disso, clicamos no botão "Próximo".
- Tudo, o registro é concluído.
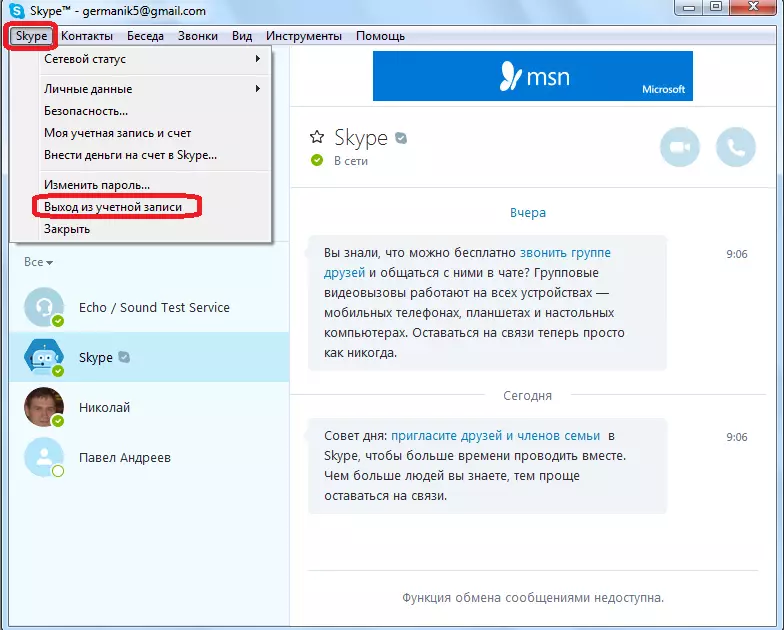
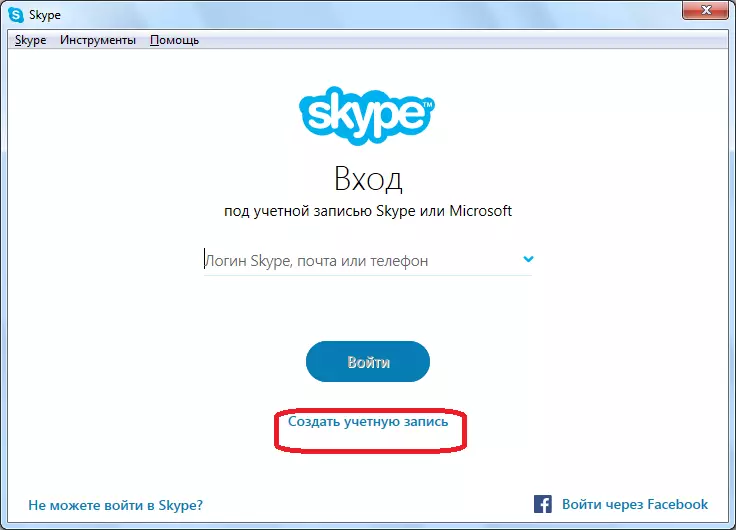
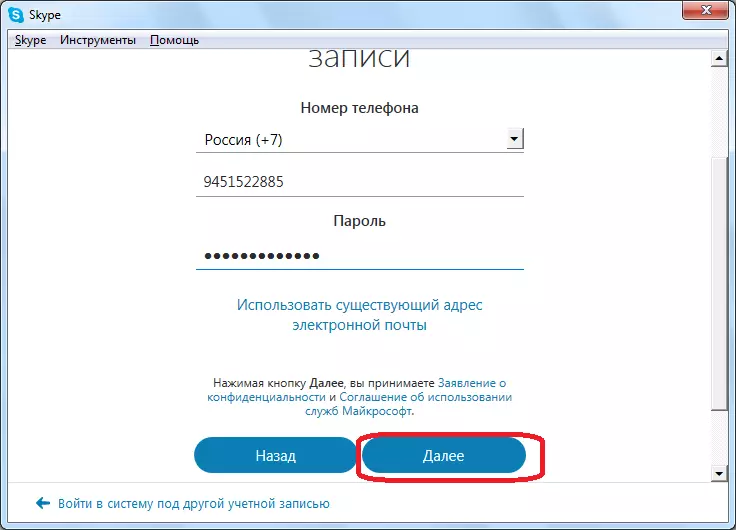
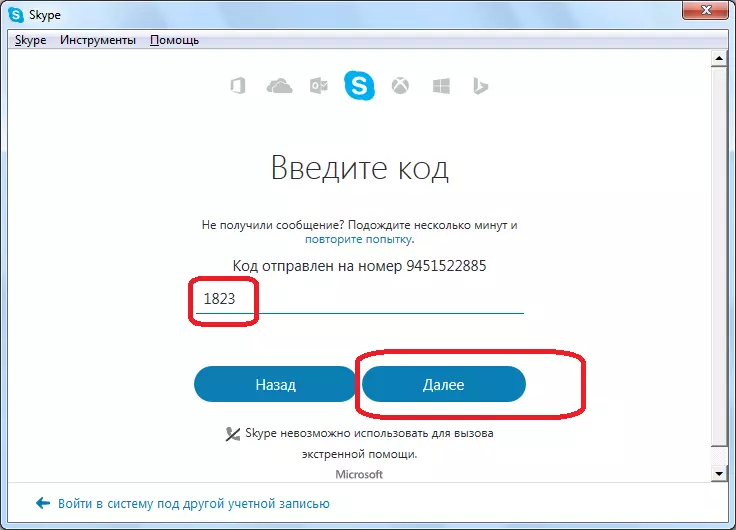
Além disso, há uma opção de registro usando e-mail em vez do número de telefone.
- Para isso, imediatamente após mudar para a janela de registro, clique na inscrição "Use um endereço de e-mail existente".
- Além disso, na janela que abre, digimos seu endereço de e-mail real e senha. Clique no botão "Next".
- Na próxima etapa, como da última vez, introduzimos o seu nome e sobrenome (alias). Clique em "Next".
- Depois disso, abrimos o seu e-mail, cujo endereço foi introduzido durante o registro e introduza o código de segurança enviado para o campo Skype correspondente. Novamente clique no botão "Next".
- Depois disso, o registro de uma nova conta é concluído, e agora você pode informar seus detalhes de contato para potenciais interlocutores, usá-lo como principal, em vez do antigo.
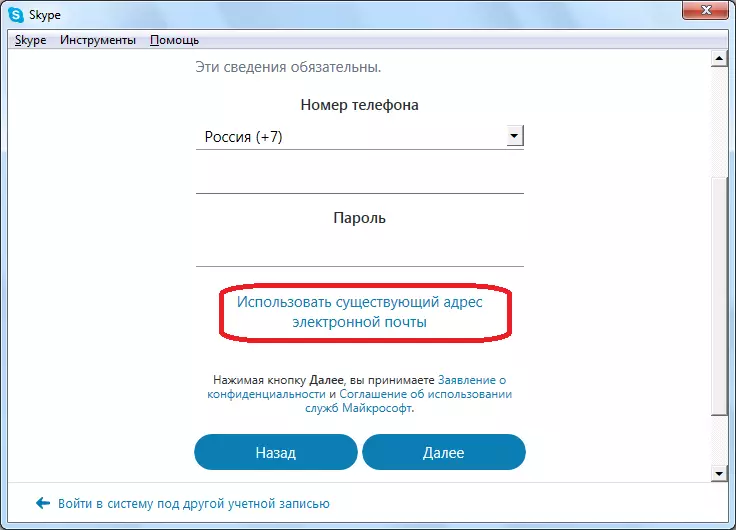
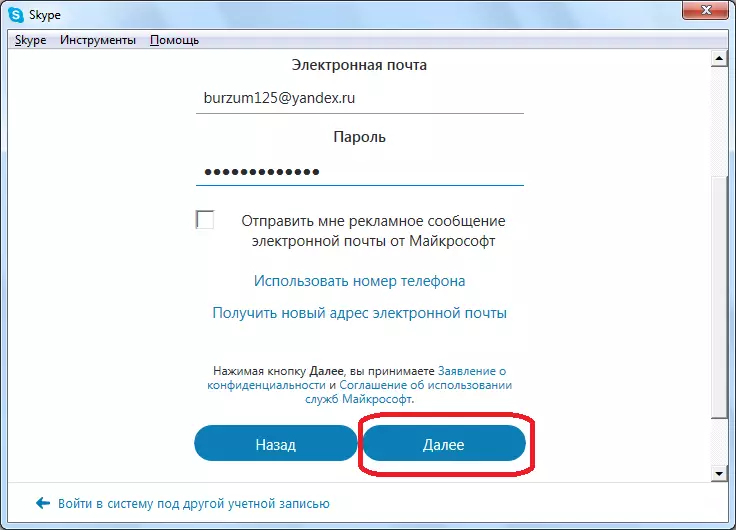
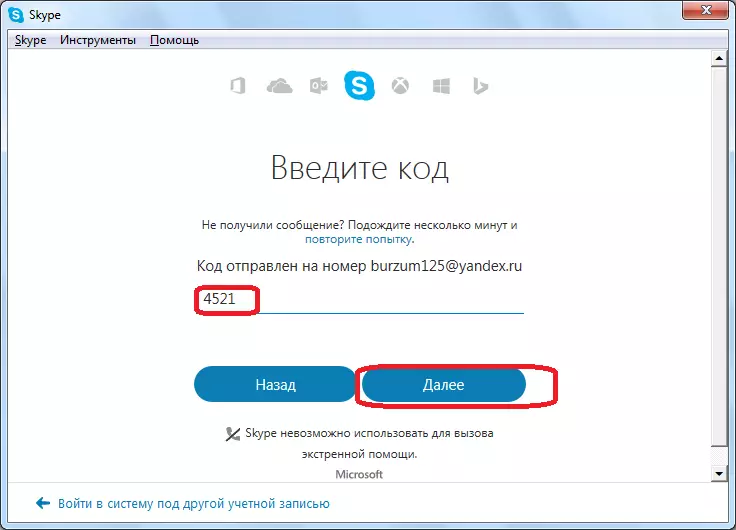
Mude o nome
Mas, mude o nome no Skype é muito mais fácil.
- Para fazer isso, basta clicar no seu nome, que é colocado no canto superior esquerdo da janela do programa.
- Depois disso, a janela de gerenciamento de dados pessoais é aberta. No campo mais alto, como você pode ver, o nome atual é exibido, que é exibido nos contatos de seus interlocutores.
- Basta entrar lá qualquer nome ou apelido que consideramos necessário. Em seguida, clique no botão na forma de uma caneca com uma marca de seleção, localizada à direita do nome do nome do nome.
- Depois disso, seu nome mudou e, depois de um tempo, ele mudará nos contatos de seus interlocutores.
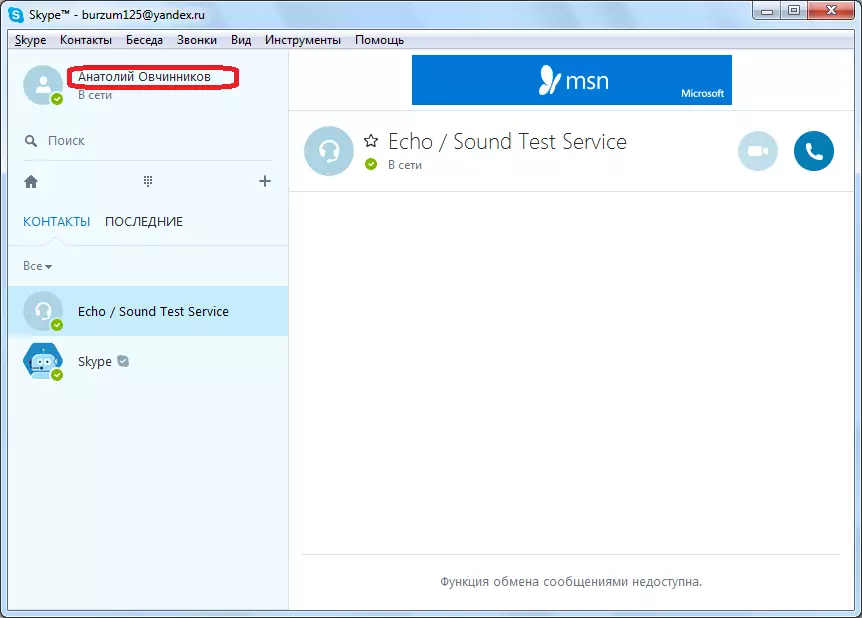
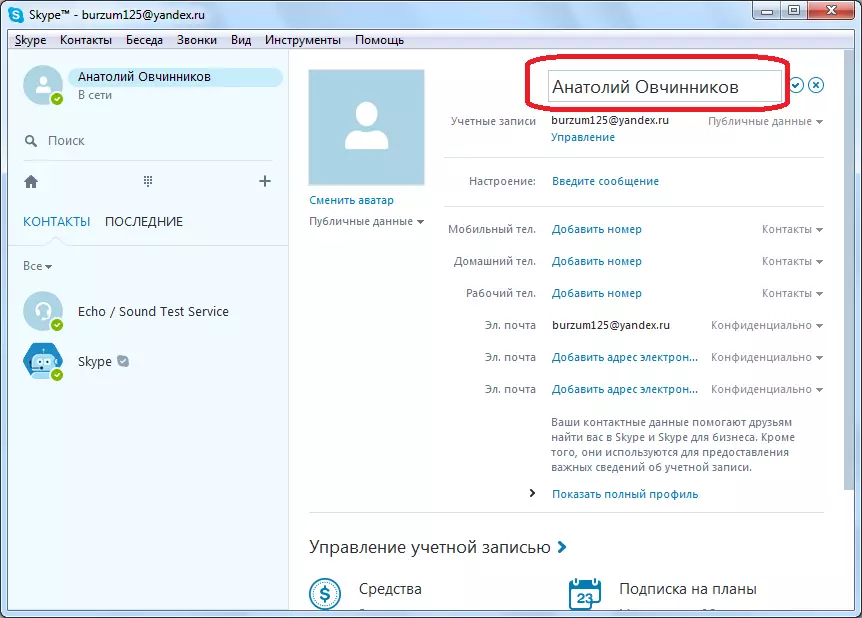
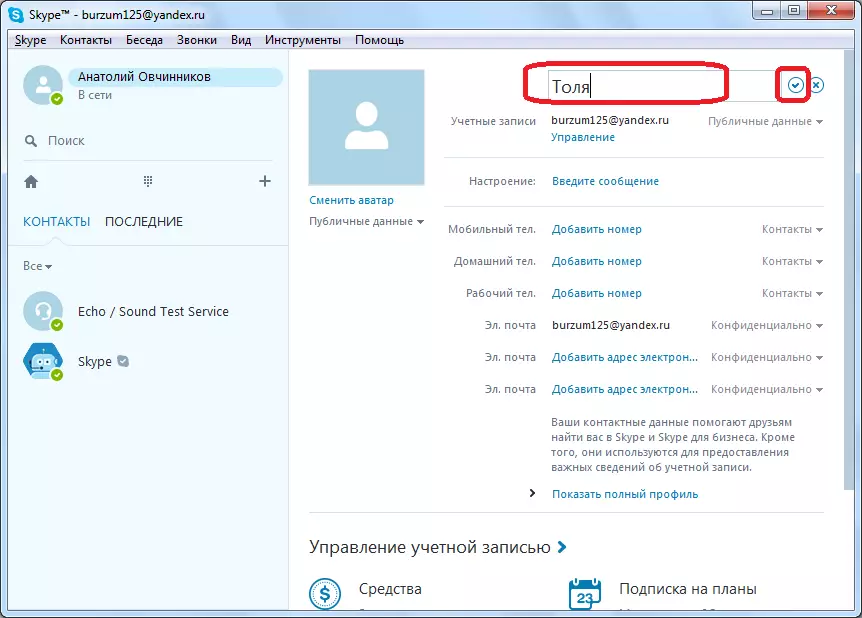
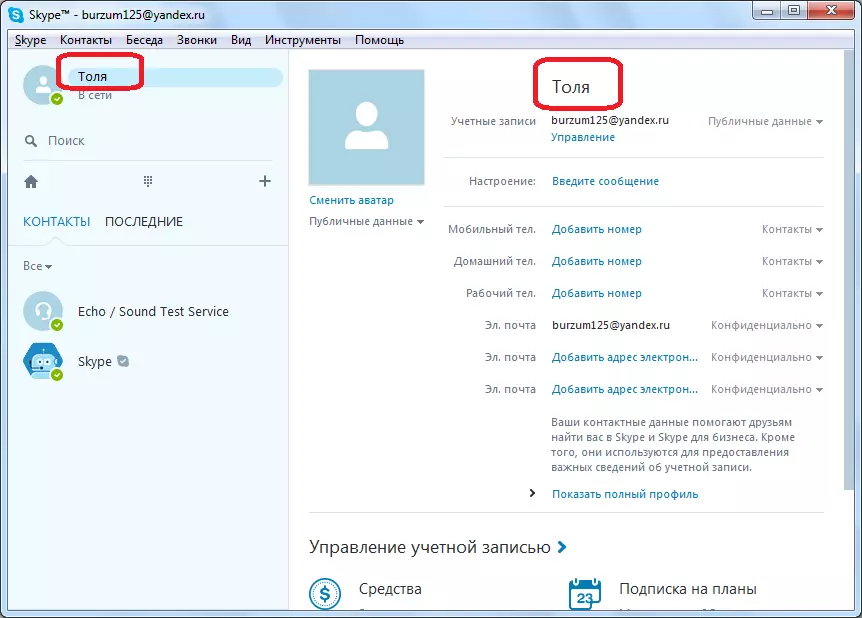
Versão móvel do Skype.
Como você sabe, o Skype está disponível não apenas em computadores pessoais, mas também em dispositivos móveis executando Android e iOS. Alterar conta, ou melhor, adicione mais um, você pode tanto em smartphones quanto em tablets com qualquer um dos dois principais sistemas operacionais. Além disso, após adicionar uma nova conta, será possível alternar rapidamente entre ele e os usados anteriormente como principal, o que cria uma conveniência adicional em uso. Vamos nos dizer e mostrar como é feito no exemplo de um smartphone com o Android 8.1, mas também no iPhone, você precisará executar exatamente as mesmas ações.
- Executando o aplicativo do Skype e estando na guia "Chats", que é aberta por padrão, toque na imagem do seu perfil.
- Uma vez na página de informações da conta, role para baixo até a inscrição vermelha "Sair", de acordo com a qual você deseja clicar. Na janela pop-up com uma pergunta, selecione uma das duas opções:
- "Sim" - permite que você saia, mas para salvar dados para inserir a conta atual (faça o login dele). Se você quiser continuar a alternar entre contas do Skype, você deve selecionar este item.
- "Sim, e não salvar dados para a entrada" - é óbvio que desta forma você sai completamente da conta sem salvar o login dele no aplicativo e eliminar a possibilidade de alternar entre contas.
- Se você preferir a primeira opção na etapa anterior, depois de reiniciar o Skype e baixar sua janela inicial, selecione o item "Outro Conta" localizado sob a conta da conta a partir da qual você acabou de sair. Se você saiu sem salvar dados, toque no botão "Login e Create".
- Digite o login, e-mail ou número de telefone conectado à conta que você deseja fazer login e ir "Next" pressionando o botão apropriado. Especifique a senha da conta e toque em "Login".
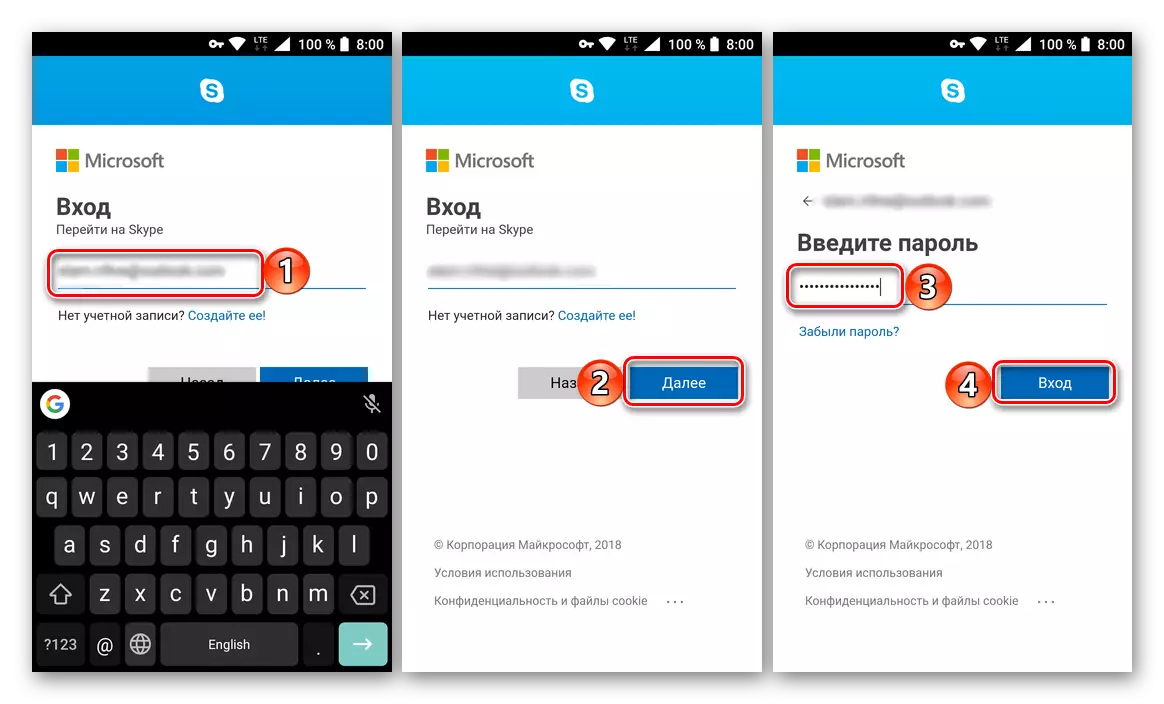
Observação: Se você ainda não tiver uma nova conta, na página Enter de login, clique no link "Crie" E passar pelo procedimento de registro. Em seguida, não vamos considerar esta opção, mas se você tiver alguma dúvida sobre a implementação deste procedimento, recomendamos o uso das instruções do artigo abaixo ou o que é descrito neste artigo, em termos de "Alterar conta no Skype 8 e acima" A partir do parágrafo número 4.
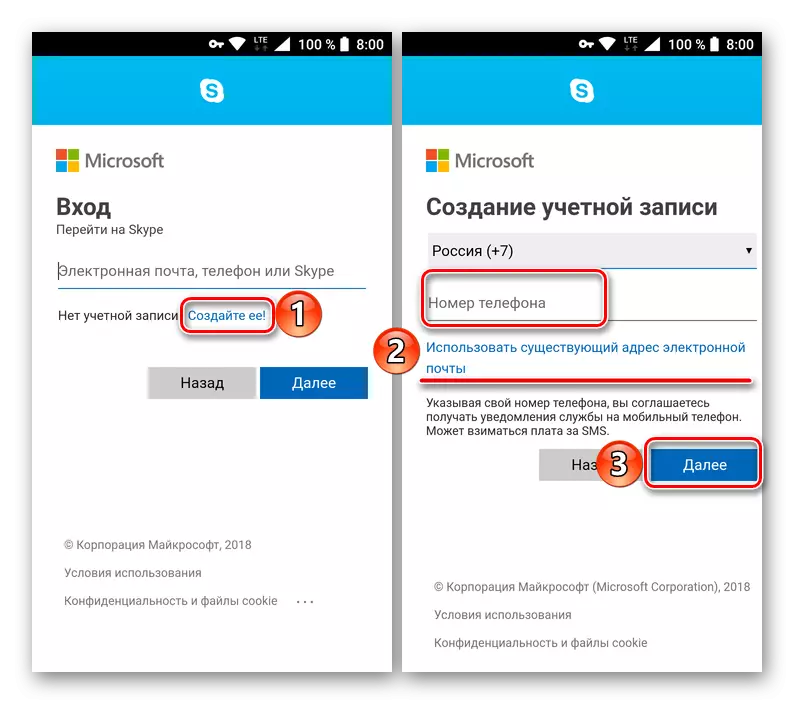
Conclusão
Como você pode ver, é impossível alterar a conta no Skype no literalmente, no entanto, você pode criar uma nova conta e transferir contatos lá, ou se estamos falando de dispositivos móveis, adicione outra conta e alternar entre eles precisava. Há uma opção mais astúcia - o uso simultâneo de dois programas no PC, que você pode aprender com um material separado em nosso site.
Leia mais: Como executar dois Skype em um computador