
Gostaria de acelerar o trabalho laptop ou apenas quer ter uma experiência nova de interação com o dispositivo? Claro, você pode instalar o Linux e, assim, alcançar o resultado desejado, mas deveria dar uma olhada uma opção mais interessante - Chrome OS.
Se você não trabalha com um software grave como software para edição de vídeo ou modelagem 3D, o sistema operacional de desktop do Google é provável que seja adequado para você. Além disso, o sistema é baseado em tecnologias de navegador e ao trabalho a maioria das aplicações requer a conexão Internet existente. No entanto, os programas de escritório não diz respeito - eles funcionam offline sem quaisquer problemas.
"Mas por que tais compromissos?" - você pergunta. A resposta é simples e única - desempenho. É devido ao fato de que os principais processos de computação do sistema operacional Chrome são executados na nuvem - em servidores da Corporação do Corporation - os recursos do computador são minimizados. Assim, mesmo em dispositivos muito velho e fraco, o sistema possui uma boa velocidade de trabalho.
Como instalar o Chrome OS em um laptop
A instalação do sistema de desktop original do Google só está disponível para dispositivos Chromebook liberados especificamente para ele. Nós dizemos-lhe como instalar um análogo aberto - uma versão modificada do Chromium OS, que é um tudo a mesma plataforma ter pequenas diferenças.Use vamos usar uma distribuição sistema chamado Cloudready da empresa NEVERWARE. Este produto permite-lhe desfrutar de todas as vantagens do Chrome OS, e mais importante - apoiada por um grande número de dispositivos. Ao mesmo tempo, Cloudready não só pode ser instalado em um computador, mas também trabalhar com o sistema, rodando diretamente do drive flash.
Para executar a tarefa, qualquer um dos métodos descritos abaixo, você vai precisar de um suporte de USB ou um cartão SD com um volume de 8 GB.
Método 1: CloudReady USB Criador
Neverware, em conjunto com o sistema operativo, oferece um utilitário para a criação de um dispositivo de inicialização. Usando o programa CloudReady USB Maker, você pode, literalmente, um par de passos para preparar Chrome OS para instalar no seu computador.
Baixar CloudReady USB Maker a partir desenvolvedor do site
- Primeiro de tudo, siga o link acima e baixar o utilitário para criar um flash drive de boot. Basta rolar a para baixo da página e clique em "BAIXAR MAKER USB".
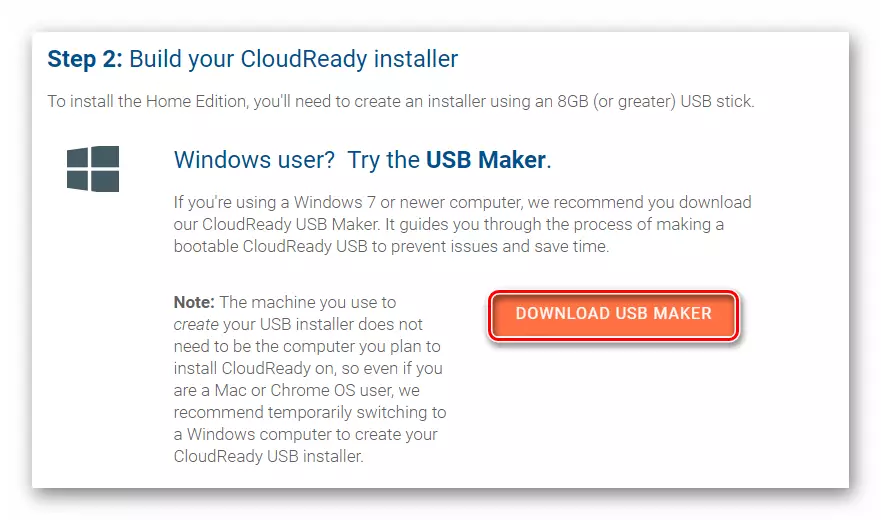
- Insira a unidade flash no dispositivo e execute o utilitário USB Maker. Note-se que como resultado de outras acções, todos os dados de portadora externo será apagada.
Na janela do programa que se abre, clique no botão "Next".
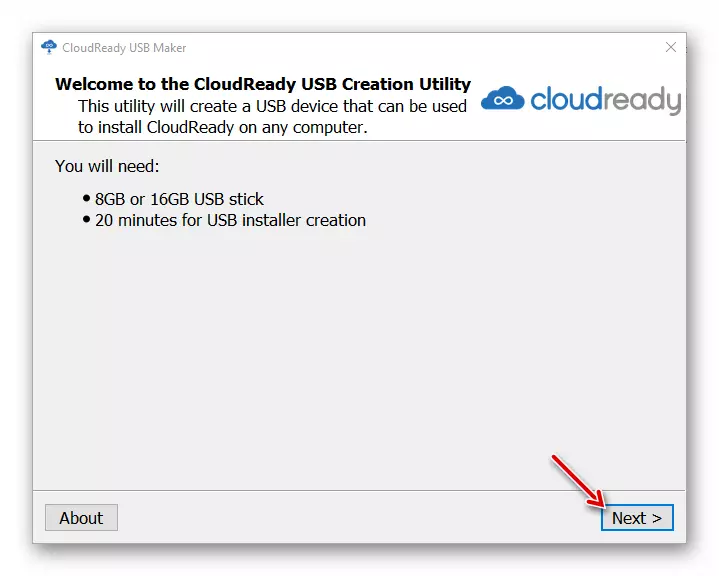
Em seguida, selecione o bittenness desejada do sistema e pressione "Next" novamente.
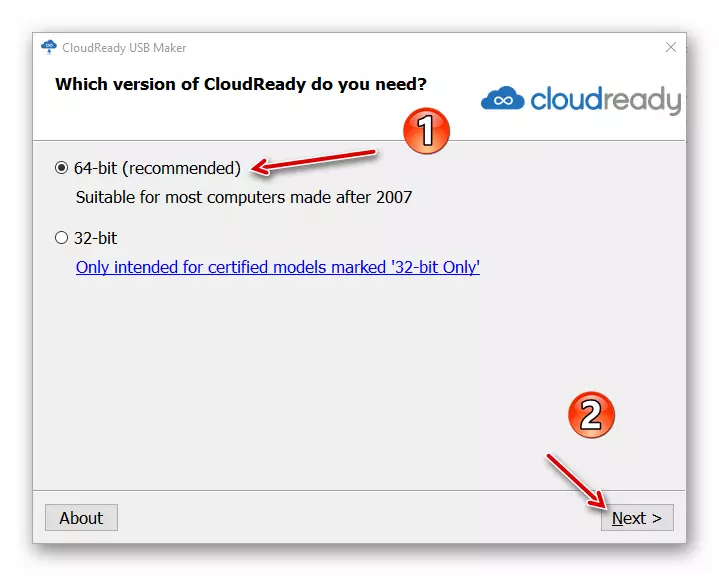
- O utilitário irá avisar que os drives SanDisk, bem como as unidades flash com uma memória de mais de 16 GB, não são recomendadas. Se você inserir o dispositivo correto no laptop, o botão "Next" estará disponível. E clique para prosseguir para a execução de outras ações.
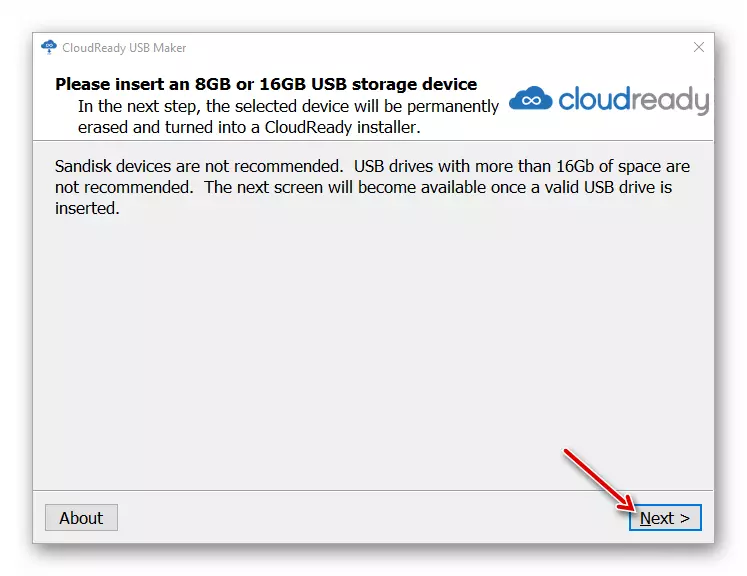
- Selecione uma unidade que pretenda fazer inicialização e clique em "Avançar". O utilitário começará a baixar e instalar a imagem do CHOME OS para o dispositivo externo que você especificar.
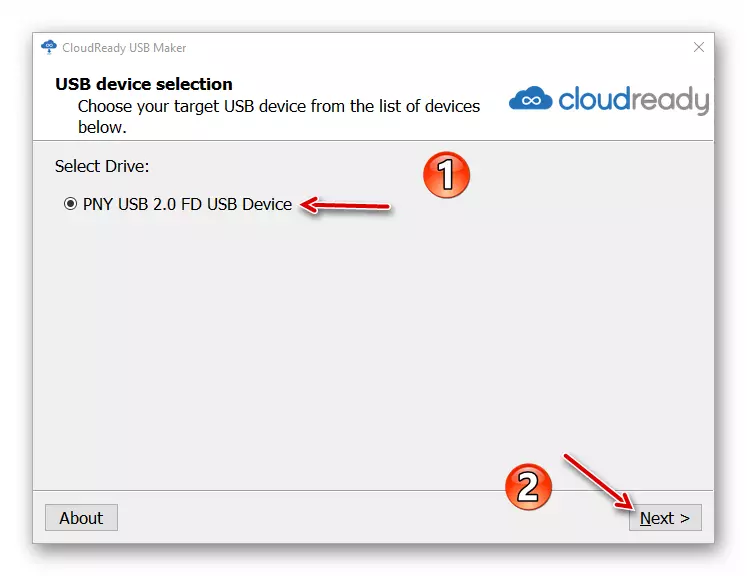
No final do procedimento, clique no botão Concluir para completar o fabricante USB.
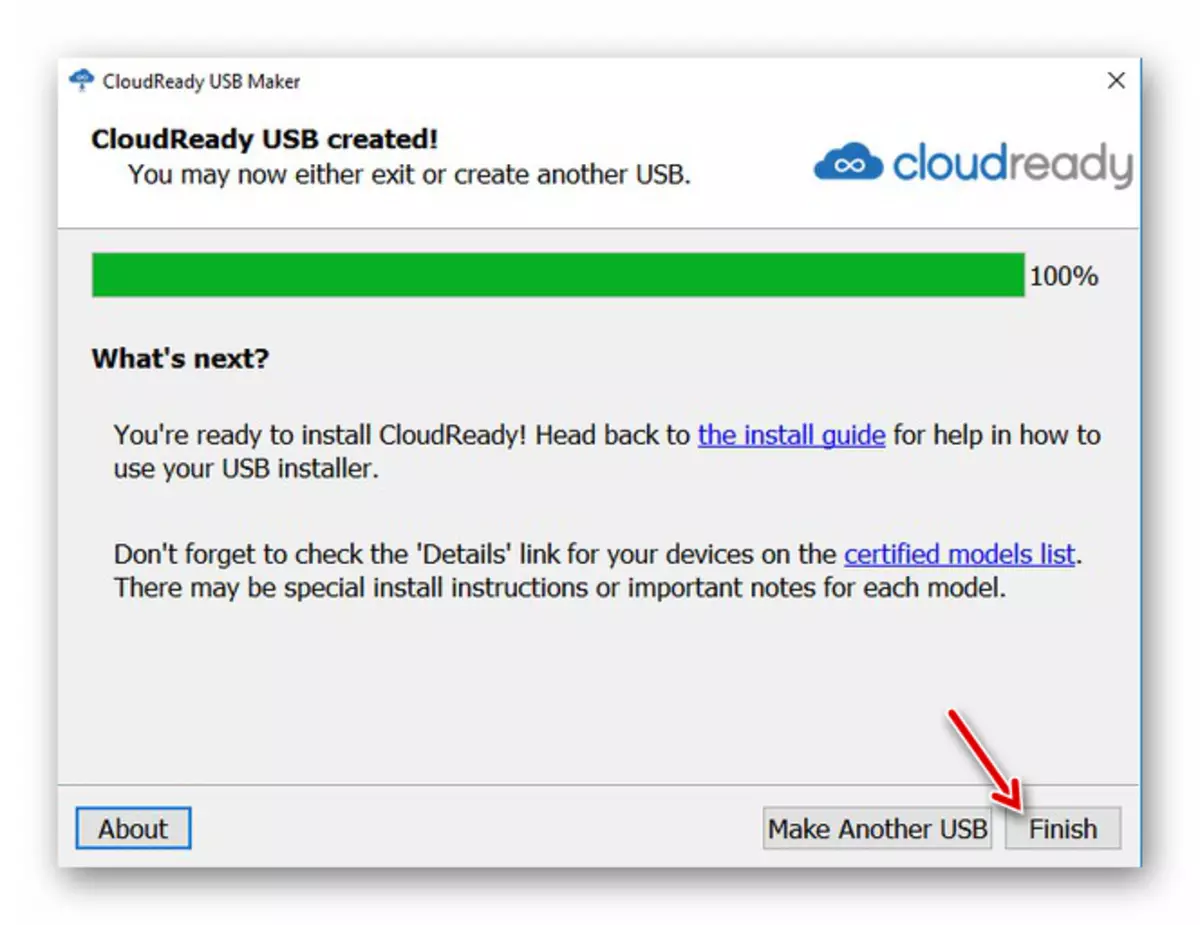
- Depois disso, reinicie o computador e, no início da inicialização do sistema, pressione a tecla especial para entrar no menu de inicialização. Normalmente, é F12, F11 ou Del, mas F8 pode estar em alguns dispositivos.
Como alternativa, defina o download da sua unidade flash escolhida no BIOS.
Leia mais: Configure BIOS para download de uma unidade flash
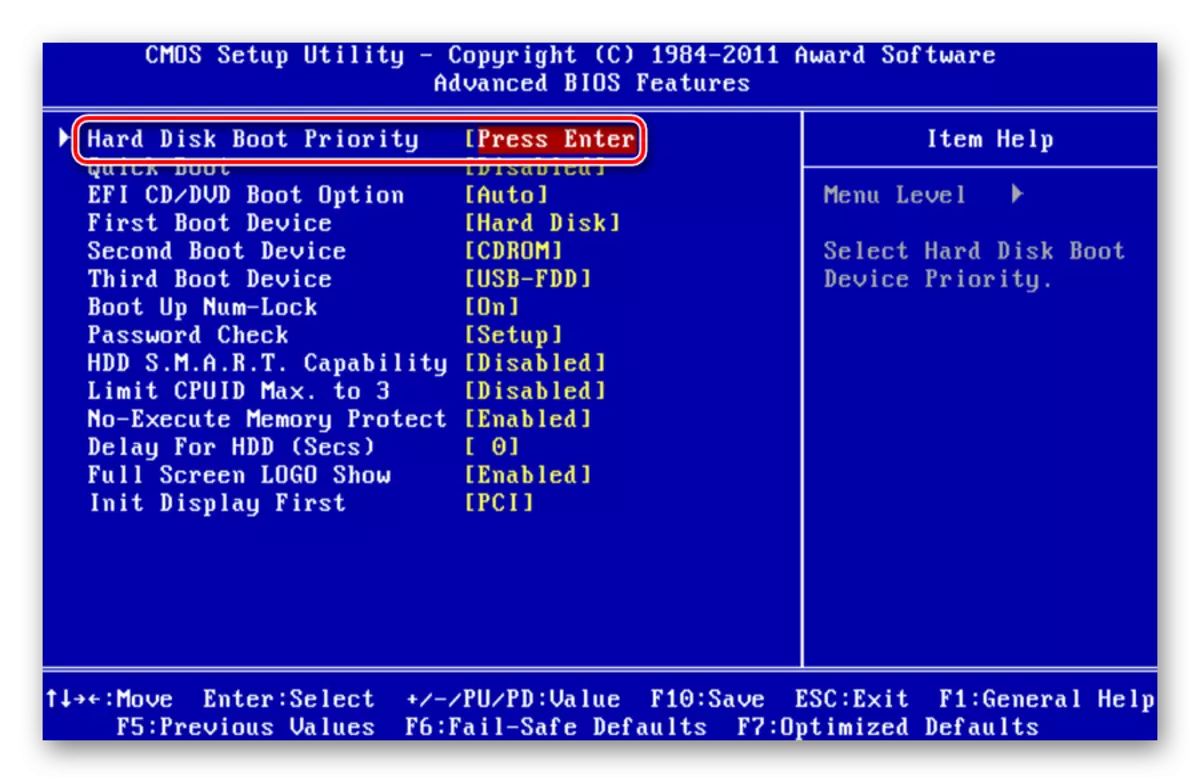
- Depois de lançar o Cloudheady dessa maneira, você pode configurar imediatamente o sistema e começar a usá-lo diretamente da mídia. No entanto, estamos interessados em instalar o sistema operacional em um computador. Para fazer isso, primeiro clique na hora atual exibida no canto inferior direito da tela.
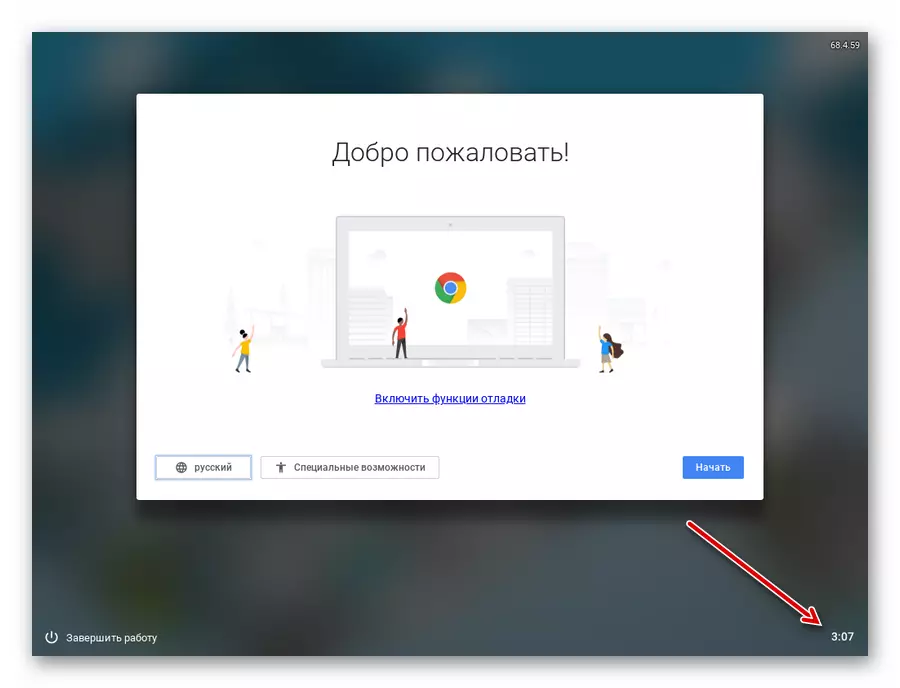
Clique em "Instalar Cloudheady" no menu que se abre.
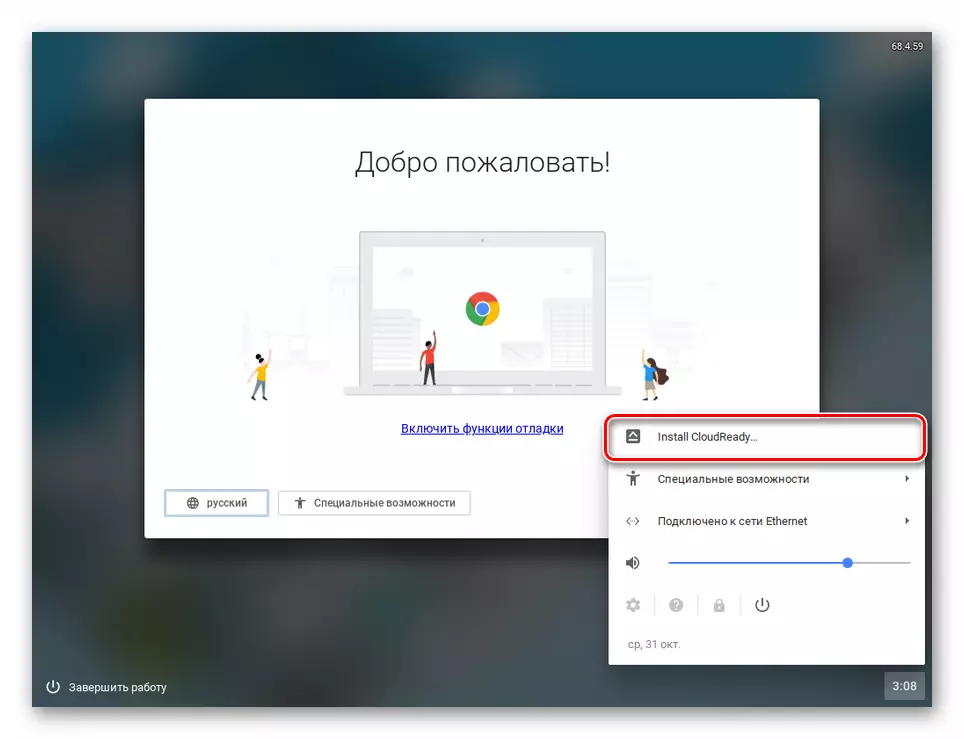
- Na janela pop-up, confirme o lançamento do procedimento de instalação, clicando com o botão direito do mouse no botão "Instalar Cloudheady".
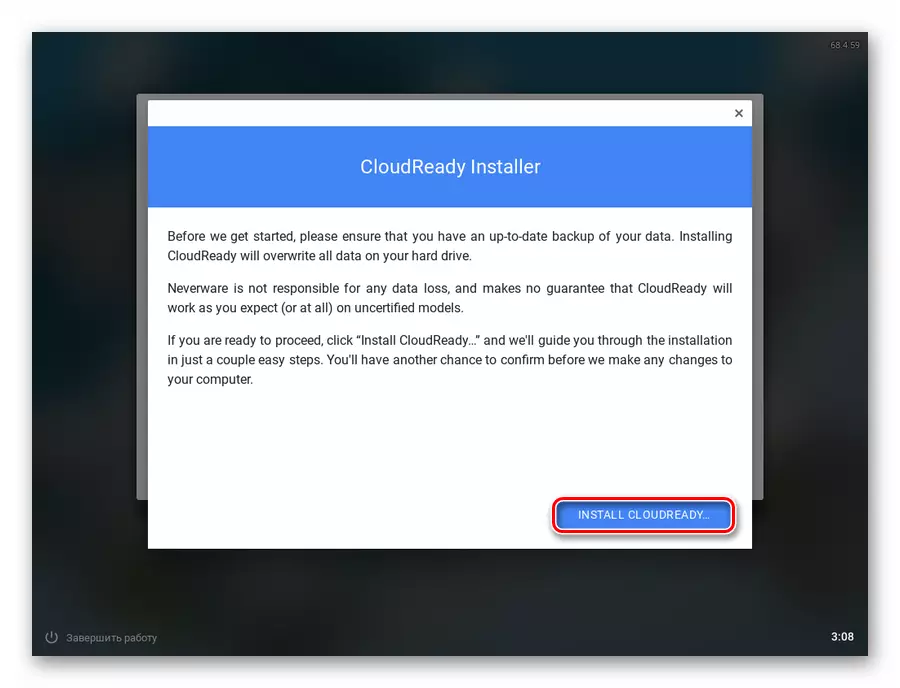
Você última avisa que, no processo de instalação, todos os dados no disco rígido do computador serão excluídos. Para continuar a instalação, clique em "apagar disco rígido e instalar cloudhery".
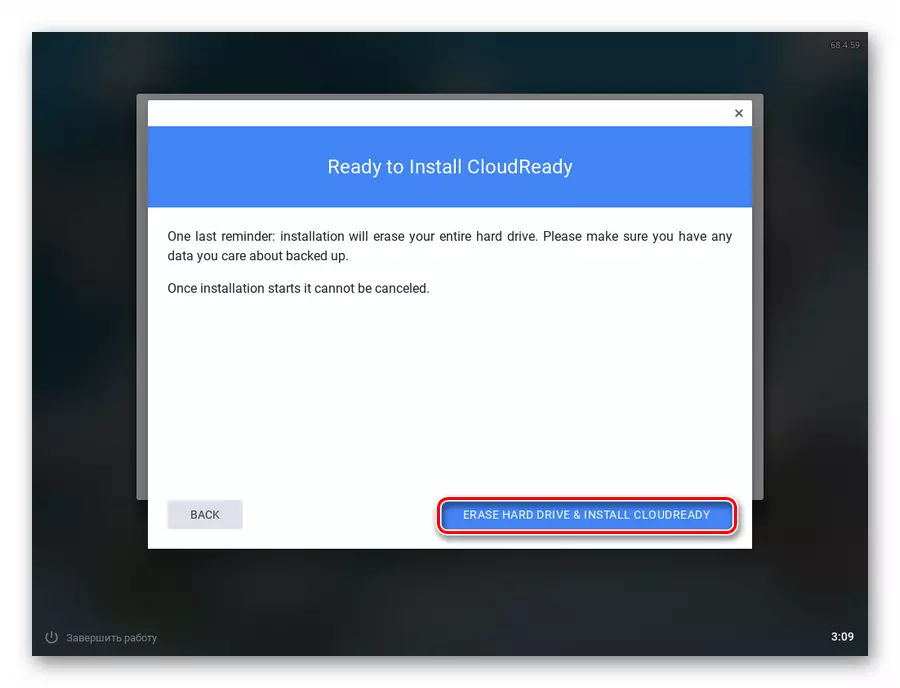
- Após a conclusão do procedimento de instalação, o sistema operacional de crômio no laptop permanece mínimo de configuração do sistema. Instale o idioma russo e clique em "Iniciar".
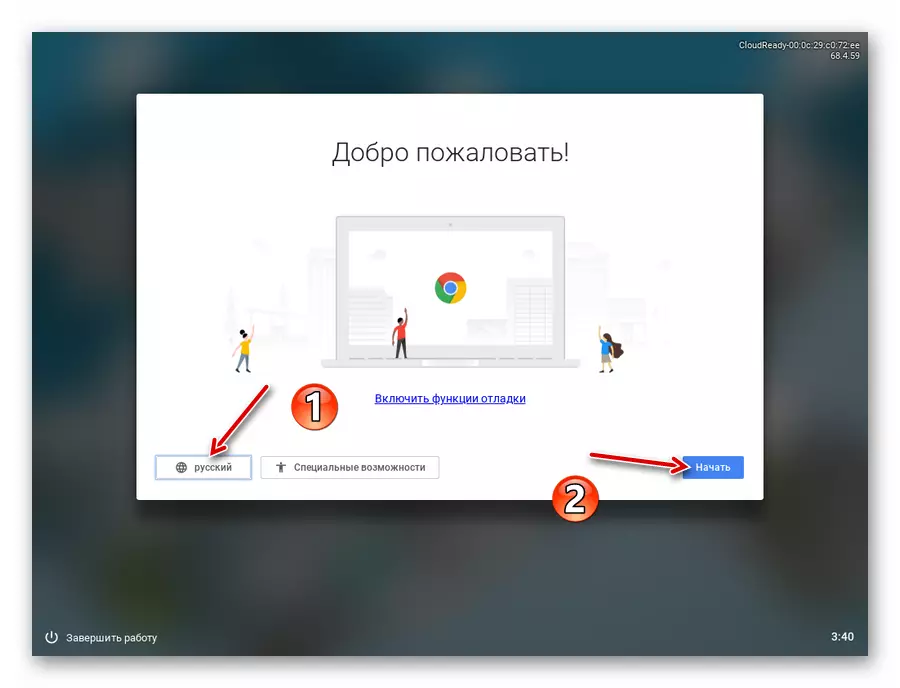
- Configure a conexão com a Internet especificando a rede apropriada na lista e clique em Avançar.
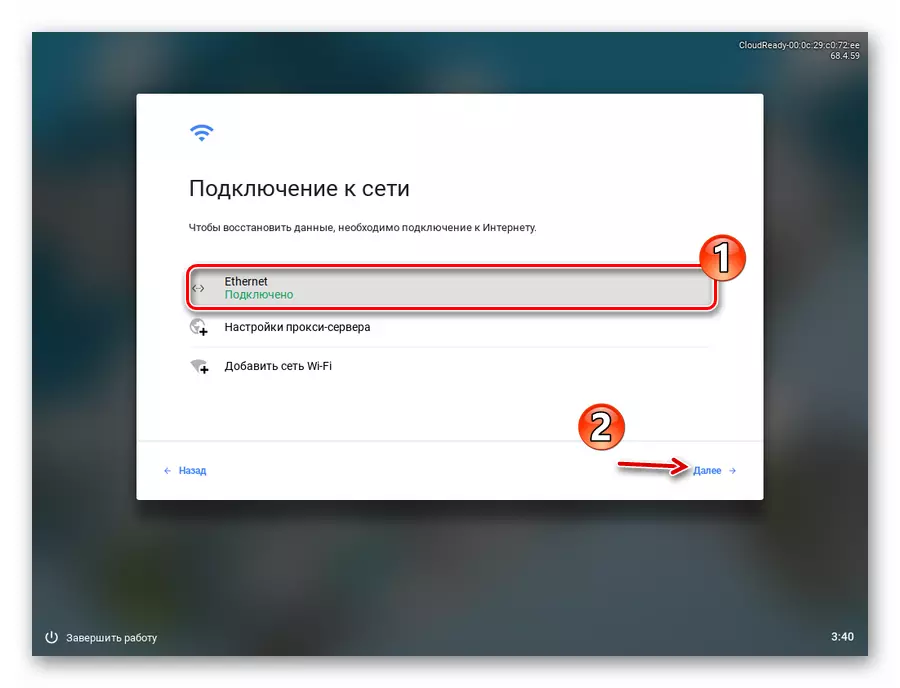
Na nova guia, clique em "Continuar", confirmando assim seu consentimento para a coleta de dados anônimos. Nemware, o desenvolvedor cloudherader, promete usar essas informações para melhorar a compatibilidade do sistema operacional com dispositivos de usuário. Se desejar, você pode desativar essa opção depois de instalar o sistema.
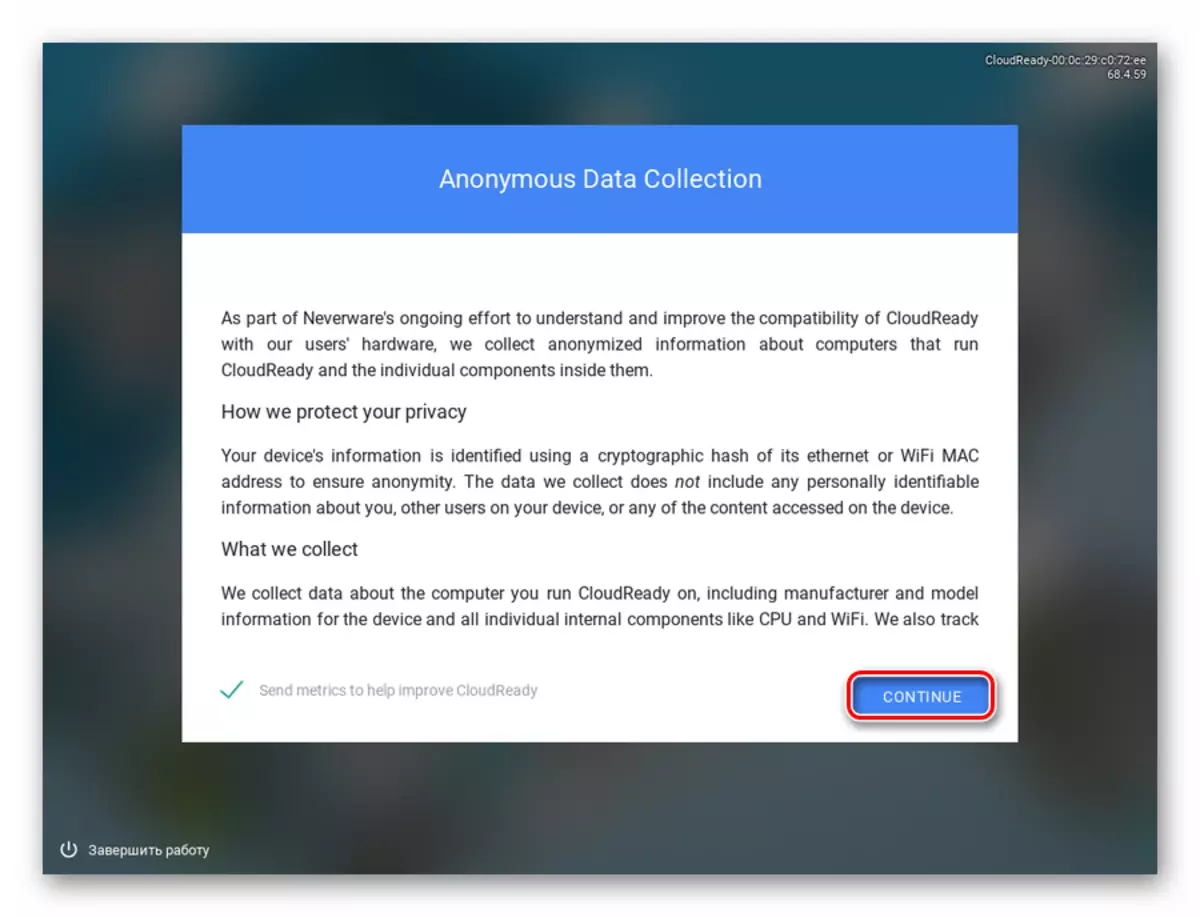
- Faça o login na sua Conta do Google e configure minimamente o perfil do proprietário do dispositivo.
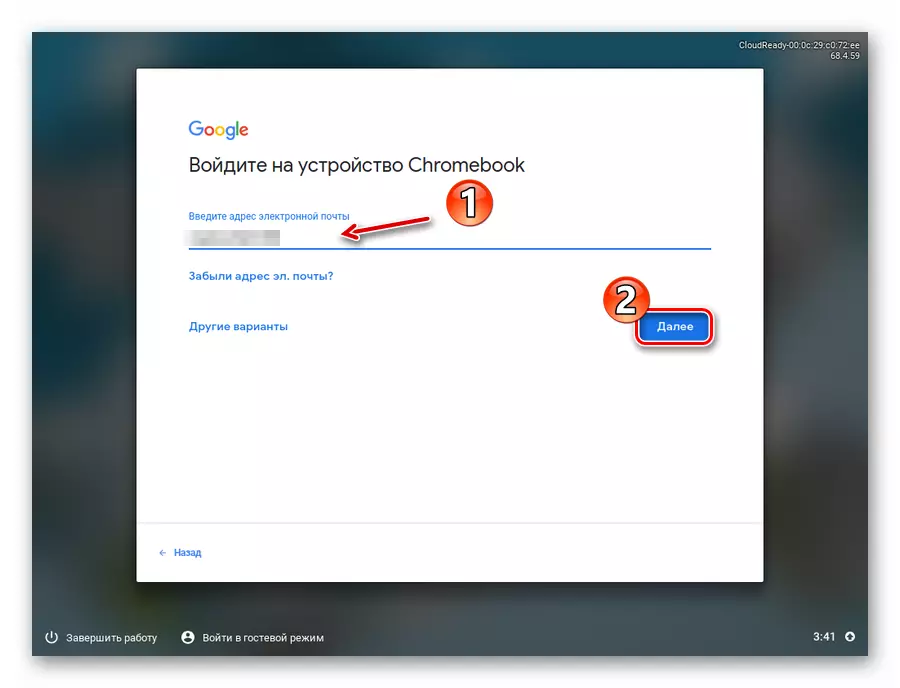
- Tudo! O sistema operacional está instalado e pronto para uso.
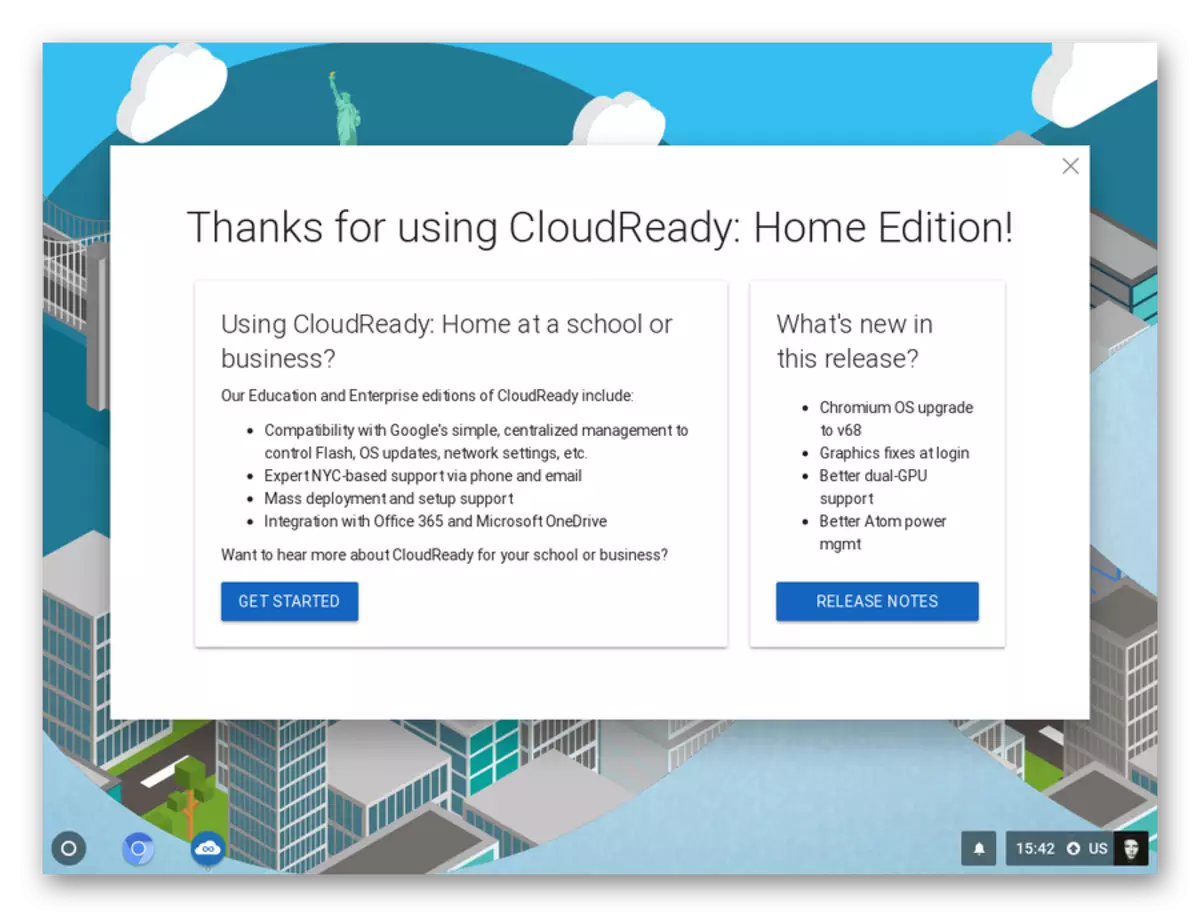
Este método é o mais fácil e claro: você trabalha com um utilitário para baixar a imagem do sistema operacional e criar uma mídia inicializável. Bem, para a instalação do cloudready, você terá que usar outras soluções do arquivo já existente.
Método 2: utilitário de recuperação de Chrombook
O Google forneceu uma ferramenta especial para "ressuscitação" de dispositivos Chromebook. É com sua ajuda, tendo um cromo do OS Chrome, você pode criar uma unidade flash inicializável e usá-la para instalar o sistema em um laptop.
Para usar este utilitário, você precisará de qualquer cromo baseado no navegador da Web, seja diretamente Chrome, versões mais recentes da Opera, Yandex.Browser ou Vivaldi.
Utilitário de recuperação de Chrombook na loja online do Chrome
- Primeiro, baixe a imagem do sistema do site Neverware. Se o seu laptop for lançado após 2007, você pode escolher com segurança uma opção de 64 bits.
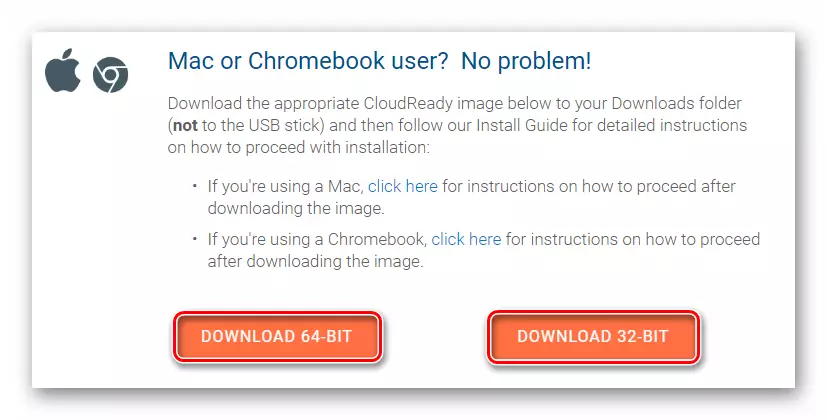
- Em seguida, vá para a página Utilitário de recuperação de Chromebook na loja online do Chrome e clique no botão SET.
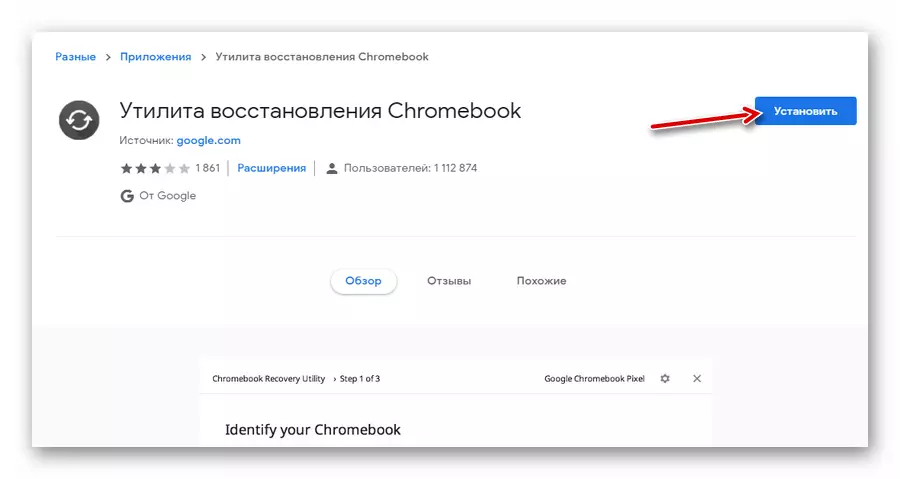
Após a conclusão do processo de instalação, inicie a extensão.
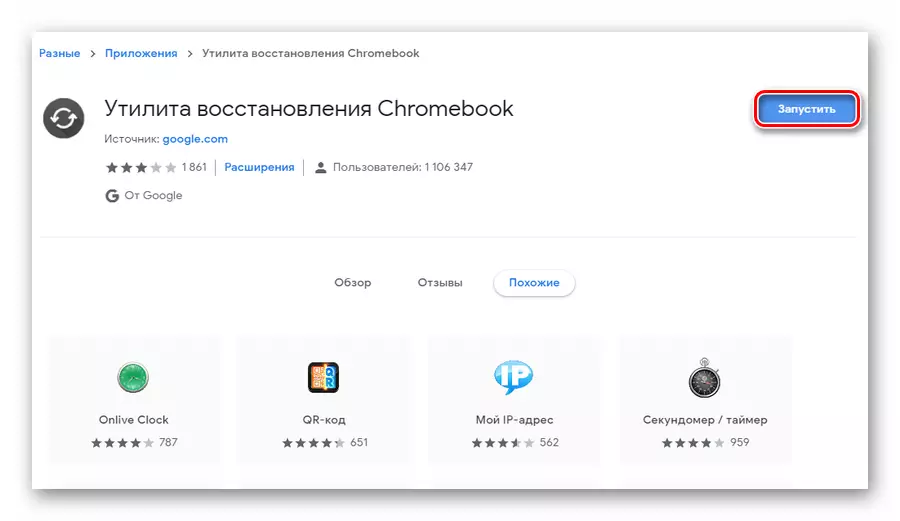
- Na janela que abre, clique na engrenagem e na lista suspensa, clique em "Usar imagem local".
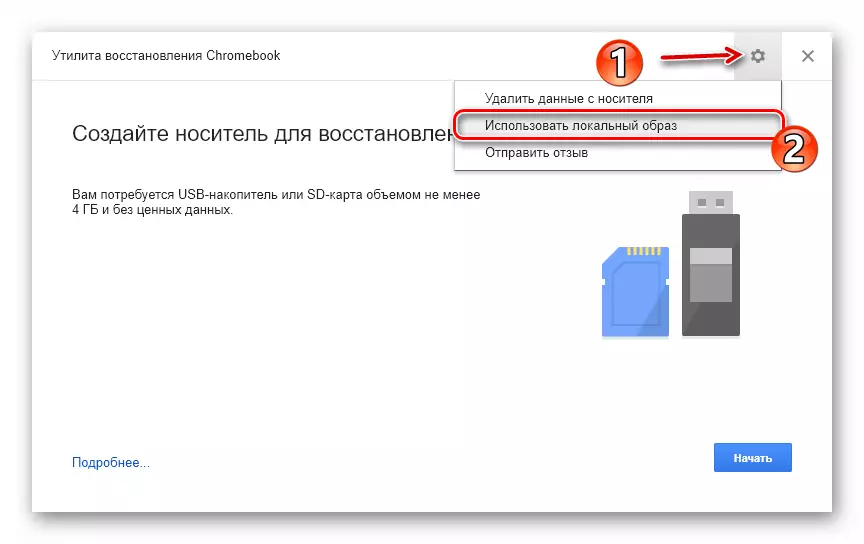
- Importe o arquivo baixado anteriormente a partir do condutor, insira a unidade flash USB no laptop e especifique o meio desejado no campo Utilitário apropriado.
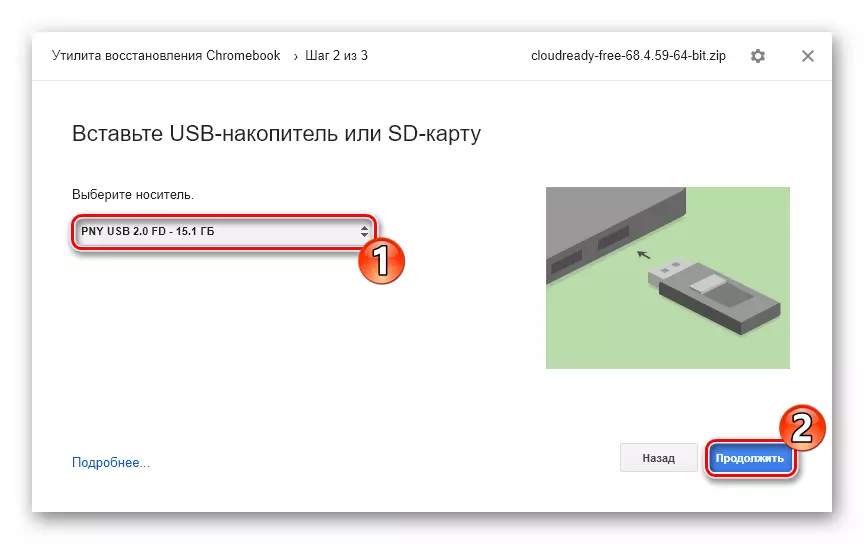
- Se a sua unidade externa selecionada estiver em conformidade com os requisitos do programa, a transição para a terceira etapa será realizada. Aqui, para começar a escrever dados em uma unidade flash USB, você pode clicar no botão "Criar".
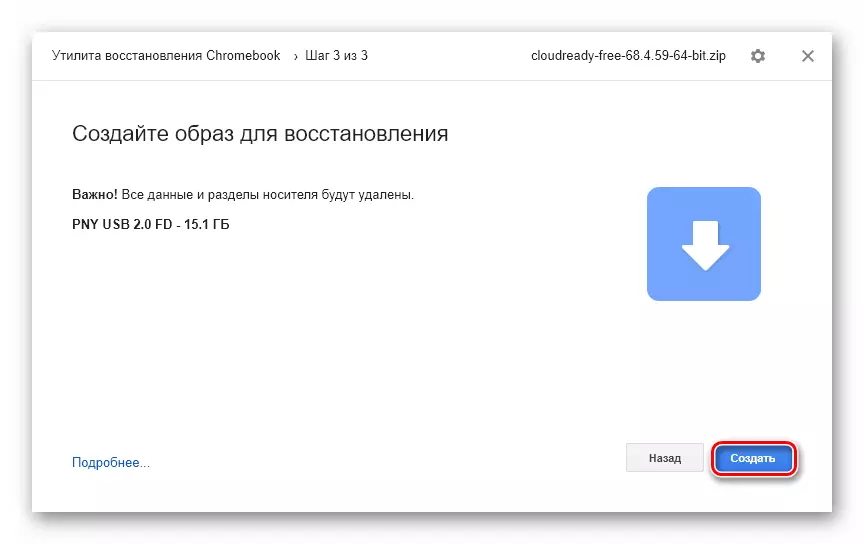
- Alguns minutos depois, se o processo de criação de uma mídia inicializável foi realizado sem erros, você será notificado da conclusão bem-sucedida da operação. Para completar o trabalho com o utilitário, clique em Concluir.
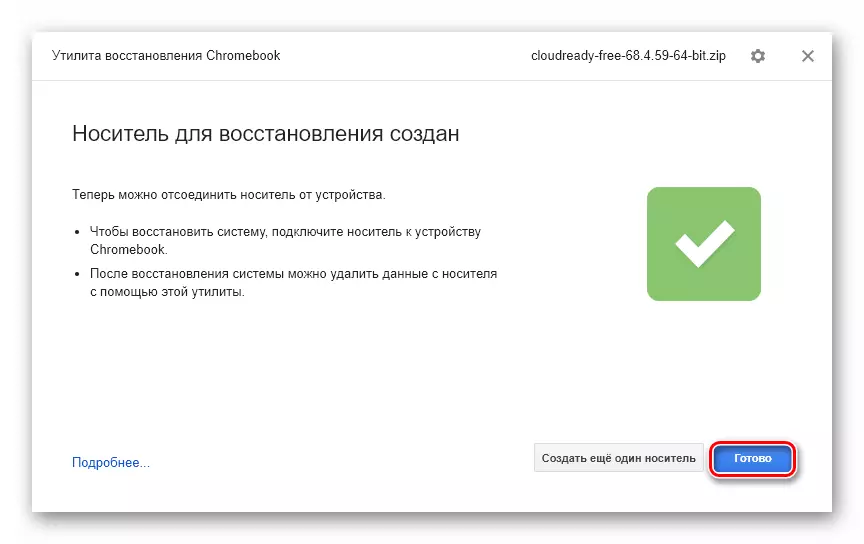
Depois disso, você precisa começar a cloudherader da unidade flash e instalar o sistema como é indicado no primeiro método deste artigo.
Método 3: Rufus
Alternativamente, para criar uma mídia inicializável em Chrome OS, você pode usar o utilitário popular rufus. Apesar do tamanho muito pequeno (cerca de 1 MB), o programa pode se orgulhar da maioria das imagens sistêmicas e, principalmente, alta velocidade.
- Remova a imagem carregada de cloudready do arquivo zip. Para fazer isso, você pode usar um dos arquivadores Windows disponíveis.
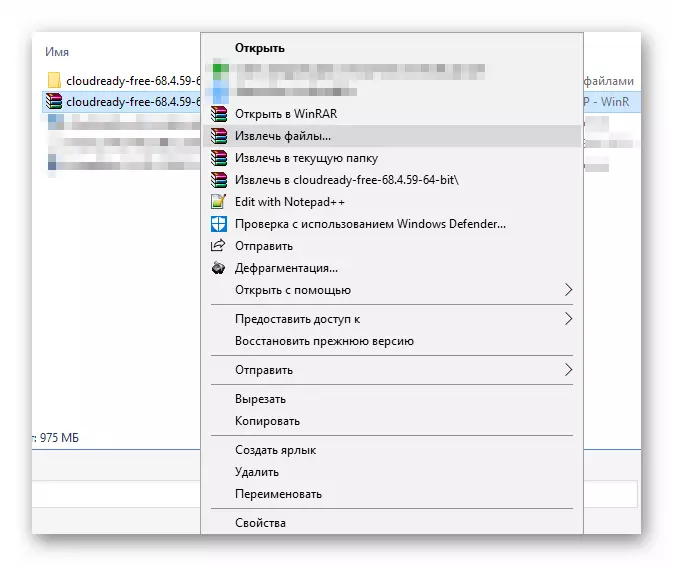
- Carregue o utilitário do site oficial do desenvolvedor e executá-lo, depois de inserir a transportadora externa correspondente no laptop. Na janela Rufus que abre, clique no botão "Selecionar".
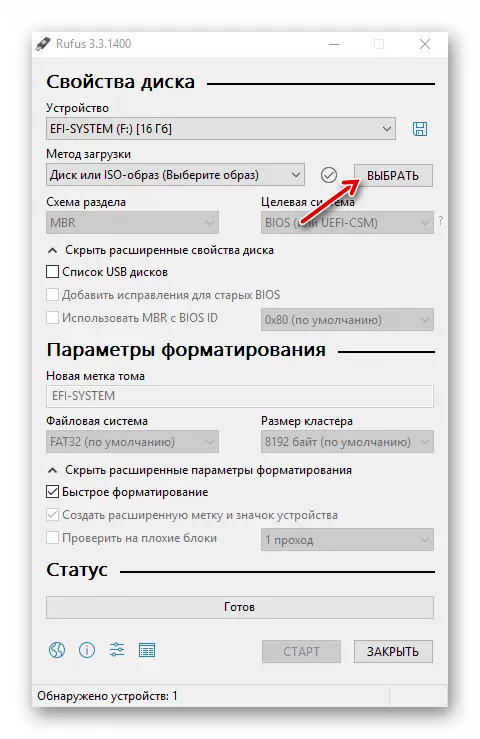
- No Explorer, vá para a pasta com uma maneira descompactada. Na lista suspensa, perto do campo Nome do arquivo, selecione "Todos os arquivos". Em seguida, clique no documento desejado e clique em Abrir.
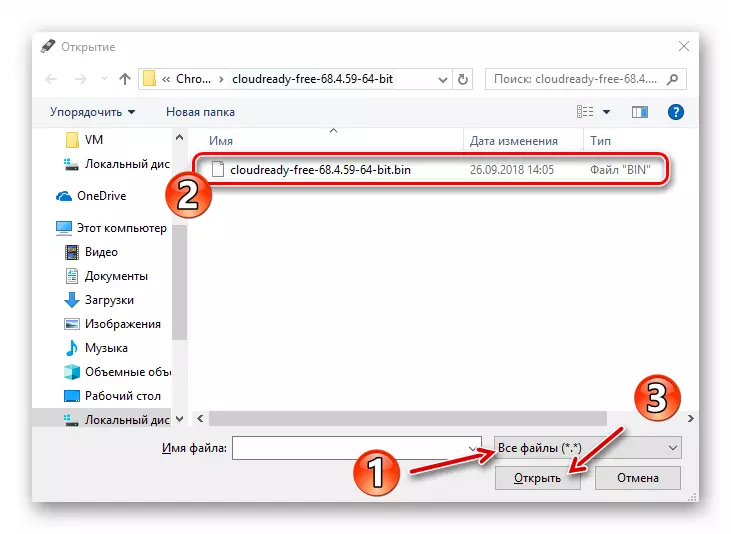
- O Rufus determinará automaticamente os parâmetros necessários para criar uma unidade de inicialização. Para iniciar o procedimento especificado, clique no botão Iniciar.
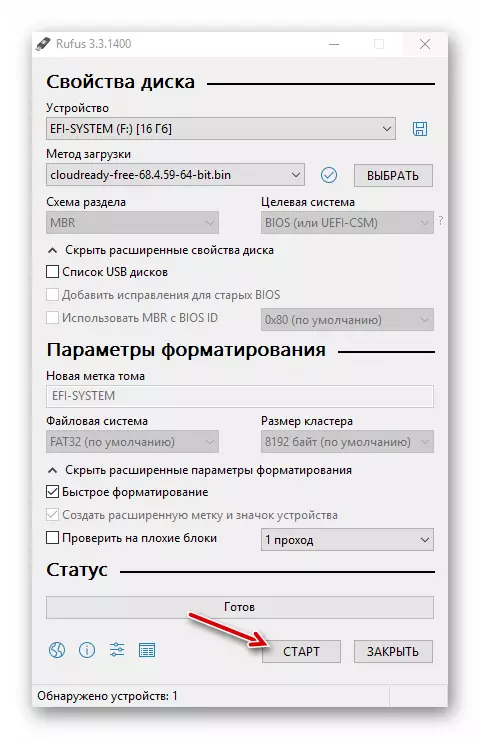
Confirme sua vontade de apagar todos os dados da mídia, após o qual o processo de formatação começará e copiará dados para a unidade flash USB.
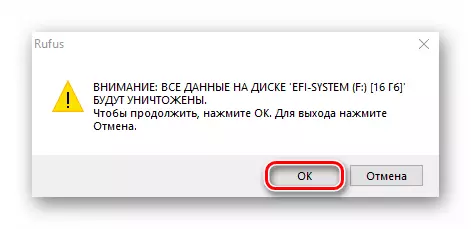
Depois de concluir com êxito a operação, feche o programa e reinicie a máquina tocando na unidade externa. O seguinte procedimento de instalação cloudherader é seguido, descrito no primeiro método deste artigo.
Leia também: outro software para criar uma unidade flash de carregamento
Como você pode ver, baixe e instale o Chrome OS no seu laptop, é fácil o suficiente. Claro, você não recebe exatamente o sistema que estaria à sua disposição ao comprar um crombo, mas a experiência será quase o mesmo.
