
O Windows 10 é muito diferente das versões anteriores, especialmente em termos de design visual. Então, quando você inicia primeiro este sistema operacional, o usuário atende a uma mesa de limpeza varial, na qual há apenas o rótulo "cesto" e, recentemente, um navegador padrão do Microsoft Edge. Mas o familiar e tão necessário para muitos "meu computador" (mais precisamente, "este computador", porque é chamado no "Top Ten"). É por isso que neste artigo diremos como adicioná-lo ao desktop.
Janela "corrida"
Abra os parâmetros "Desktop", os parâmetros dos parâmetros da área de trabalho podem ser e mais fáceis.
- Execute a janela "Executar" pressionando "Win + R" no teclado. Digite a string "Abrir" abaixo do comando abaixo (neste formulário), clique em "OK" ou "ENTER" para execução.
Rundll32 shell32.dll, control_rundll desk.cpl , 5
- Na janela já familiar, marque a caixa em frente ao item "Computador", clique em "Aplicar" e depois "OK".
- Como no caso anterior, o rótulo será adicionado ao desktop.


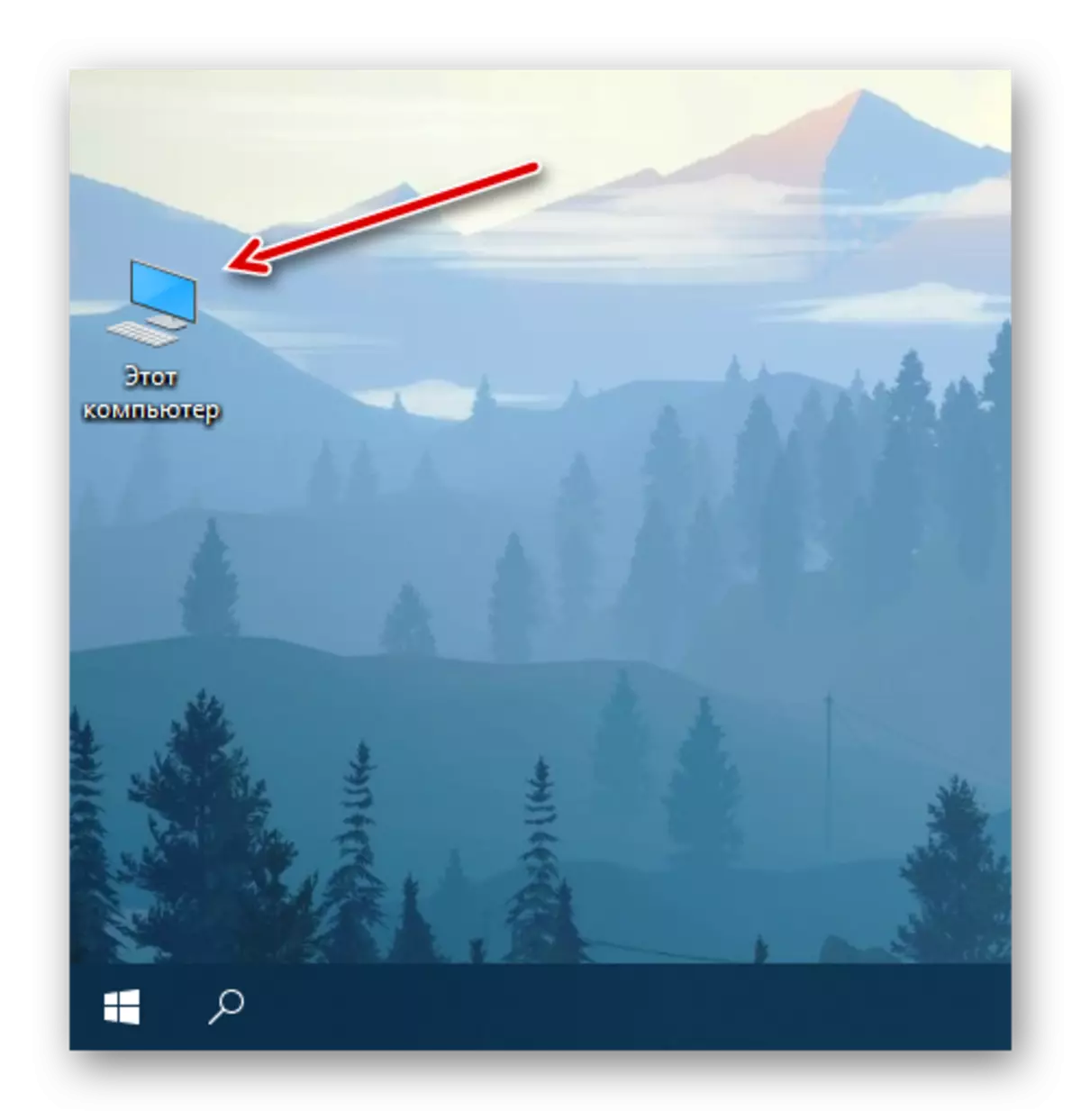
Não há nada de difícil colocar o "este computador" na área de trabalho no Windows 10. A verdade necessária para resolver esse problema, a seção do sistema é escondida profunda em suas profundidades, então você só precisa se lembrar de sua localização. Continuaremos mais sobre como acelerar o processo de chamar a pasta mais importante no PC.
Combinação chave para chamada rápida
Para cada um dos atalhos no desktop de Windover 10, você pode atribuir sua combinação de teclas, garantindo assim a possibilidade de sua chamada rápida. "Este computador" colocado por nós no espaço de trabalho no estágio anterior não é inicialmente um atalho, mas é fácil consertá-lo.
- Clique com o botão direito do mouse (PCM) no ícone do computador adicionado anteriormente e selecione "Criar um atalho" no menu de contexto.
- Agora que um atalho real "Este computador" aparece na área de trabalho, clique nele por PCM, mas desta vez você seleciona as "Propriedades" no menu.
- Na janela que abre, selecione o cursor no campo "No", localizado à direita do item "Desafio Rápido".
- Clique no teclado essas teclas que no futuro deseja usar para chamar rapidamente um "computador" e depois de especificar, alternadamente clique em "Aplicar" e "OK".
- Verifique se você fez corretamente, usando as teclas de atalho atribuídas à etapa anterior que permite chamar rapidamente o diretório do sistema.




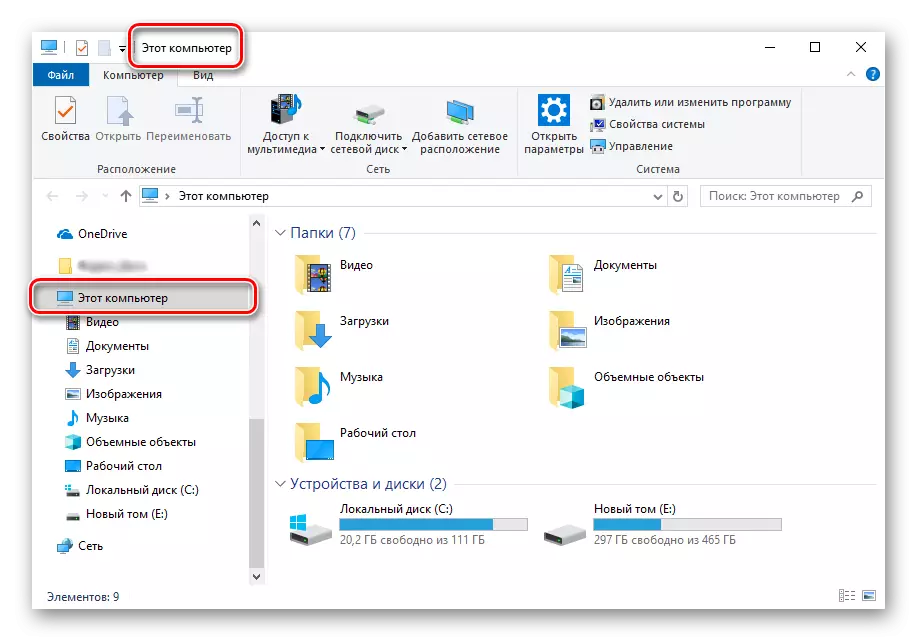
Depois de executar a ação descrita acima, o ícone inicial "computador", que não é um atalho, pode ser excluído.

Para fazer isso, selecione-o e clique em "Excluir" no teclado ou simplesmente avançar para a "cesta".

Conclusão
Agora você sabe como adicionar a guia "Este computador" na área de trabalho até a área de trabalho, bem como para atribuir uma combinação de teclas para chamá-lo rapidamente. Esperamos que este material seja útil e após a familiarização com ele, você não tem dúvidas sem resposta. Caso contrário - bem-vindo aos comentários abaixo.
