
Userrs que usam o Windows 7 podem ocorrer vários problemas durante o uso da ferramenta integrada deste sistema operacional para visualizar fotos. Por exemplo, esta ferramenta pode não iniciar ou abrir imagens de um formato específico. Em seguida, lidaremos exatamente como você pode eliminar vários problemas no trabalho deste programa.
Maneiras de eliminar problemas
Maneiras específicas de eliminar problemas no trabalho dos meios para ver as fotos dependem de sua natureza e causas de ocorrência. Os principais fatores que podem fazer com que o problema em estudo seja o seguinte:- Alteração de associação de arquivos ou falha de identificação de extensão;
- Contaminação viral do sistema;
- Danos aos arquivos do sistema;
- Erros no registro.
Se a ferramenta não começar, é a probabilidade de que seus arquivos forem danificados devido a infecção viral ou outra falha. Portanto, antes de tudo, verifique o sistema para vírus usando o utilitário antivírus. A propósito, há também a probabilidade de que o código malicioso simplesmente substitua a expansão de arquivos de imagem (PNG, JPG, etc.) no EXE e é por isso que eles não podem abrir aplicativos para visualizar fotos.
Lição: Verificando um computador para vírus sem antivírus
Em seguida, certifique-se de digitalizar o sistema para danos aos arquivos usando o utilitário interno.
Lição: Verificando a integridade dos arquivos do sistema no Windows 7
Se nenhum desses métodos de digitalização geral revelaram problemas, vá para as opções específicas precisas para corrigir os problemas com o trabalho da ferramenta para visualizar as fotos descritas abaixo.
Método 1: Configuração de associações de arquivos
Há uma chance de que a causa do problema esteja na falha de associação de arquivos. Ou seja, o sistema simplesmente não entende quais objetos devem abrir os meios para ver as fotos. Tal situação pode surgir quando você instalou um visualizador de imagens de terceiros, mas depois a removeu. Nesse caso, ao instalar, reescreveu a associação dos arquivos das imagens em si, e após a remoção, eles simplesmente não foram devolvidos ao seu estado original. Então é necessário fazer uma configuração manual.
- Clique no botão Iniciar no canto inferior esquerdo da tela e selecione "Painel de controle".
- Em seguida, abra a seção "Programas".
- Clique em "Tipos de arquivo de mapeamento ...".
- Uma lista de todos os tipos de arquivos registrados no sistema será baixada. Coloque nele o nome da expansão do tipo de fotos que você deseja abrir usando a ferramenta de visualização, selecione-a e clique em "Alterar programa ...".
- Na janela exibida no bloco "Programas Recomendados", destaque o nome "Visualizar fotos ..." e clique em OK.
- Depois disso, o mapeamento mudará. Agora esse tipo de fotos será aberto por padrão usando o Windows Photos Photos. Da mesma forma, altere as associações de todos os tipos de imagens que você deseja abrir através dos meios padrão. Depois de concluir as ações necessárias, você pode sair da janela de controle do mapa clicando em Fechar.
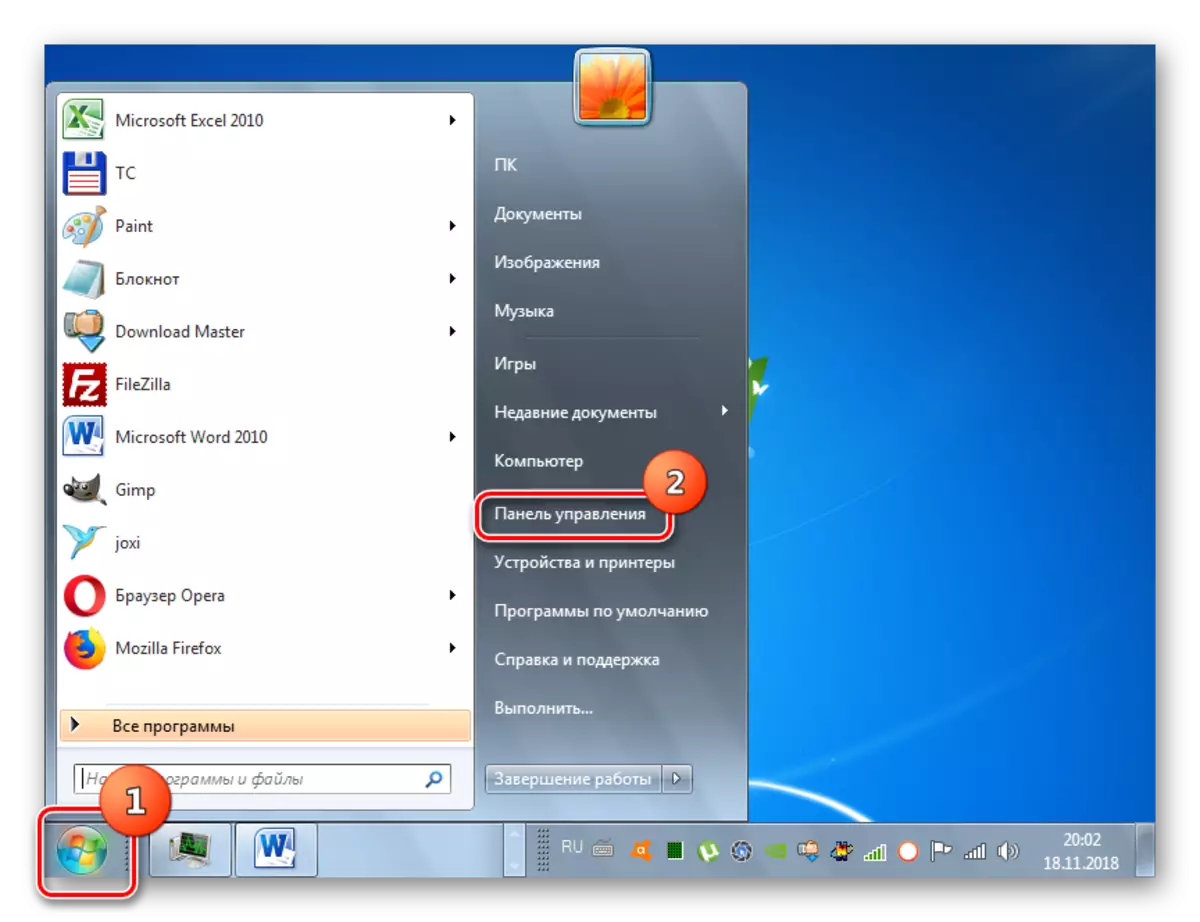


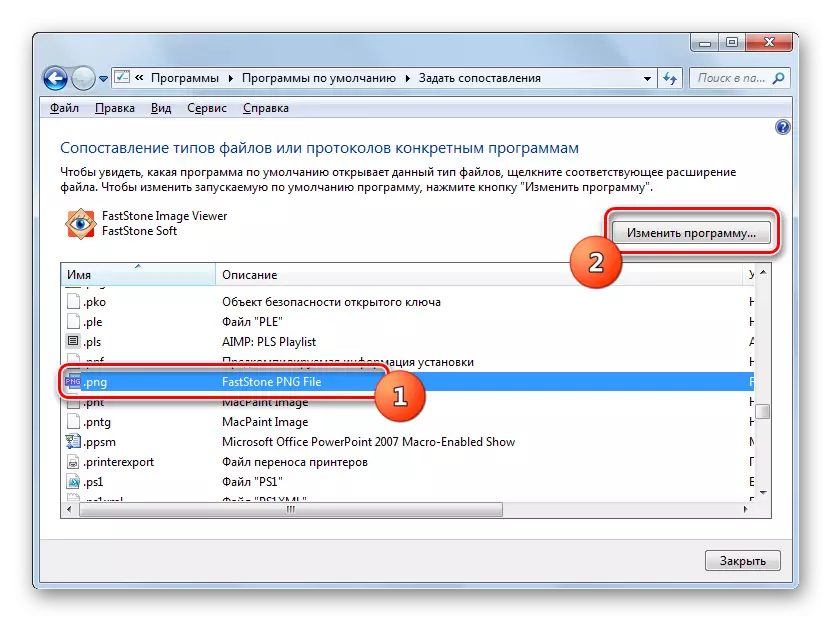

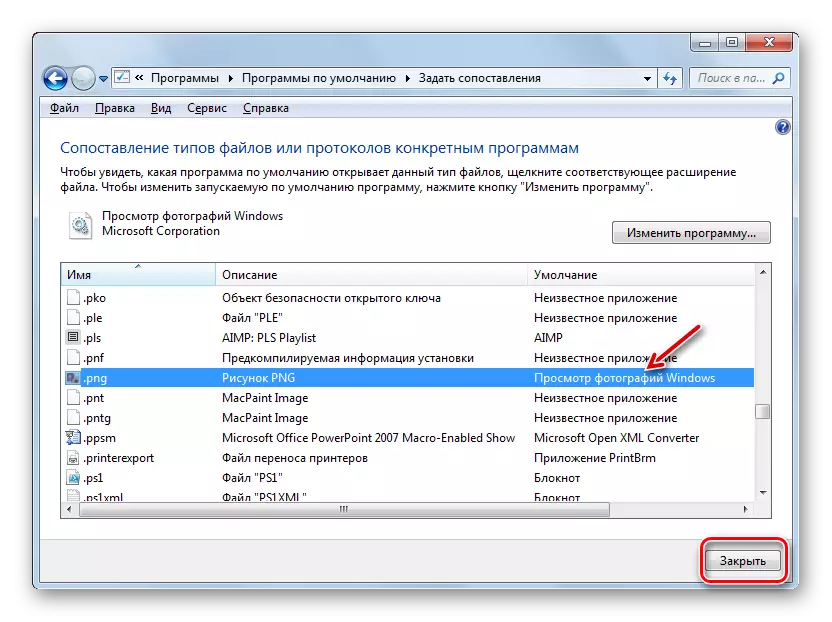
Método 2: Edição do Registro
Se você usar a versão de 64 bits do Windows 7, o problema com o trabalho da foto para visualizar fotos pode ser resolvido editando o registro do sistema.
Atenção! Antes de executar todas as seguintes ações, certifique-se de fazer backup do registro e o ponto de recuperação do sistema. Isso ajudará você a evitar grandes problemas em caso de erros.
Lição: Como criar um ponto de recuperação do sistema no Windows 7
- Digite Win + R e insira o comando para a janela que abriu:
regedit.
Clique no botão OK.
- Na janela exibida, abra o ramo HKEY_CLASS_ROOT.
- Primeiro faça configurações para arquivos com a extensão JPG. Mova-se sequencialmente para seções:
Jpegfile / shell / aberto / comando
- Em seguida, encontre o parâmetro "padrão" no lado direito da interface. Clique nisso.
- No único campo da janela aberta, em vez da entrada atual, tome essa expressão:
rundll32.exe "C: \ windows \ syswow64 \ shimgvw.dll", imageview_fullscreen% 1
Clique OK.
- Em seguida, você deve fazer um procedimento similar para fotos com expansão do PNG. No diretório HKEY_CLASS_ROOT, vá para seções:
PNGFile / Shell / Open / Command
- Abra o objeto padrão na seção "Comando".
- Altere o valor do parâmetro para o seguinte:
rundll32.exe "C: \ windows \ syswow64 \ shimgvw.dll", imageview_fullscreen% 1
Clique OK.
- Finalmente, o procedimento de indicação de comparação deve ser realizado para fotos com a extensão JPEG. Vá para o diretório "HKEY_CLASSES_ROOT" por seção:
PhotoViewer.FileAssoc.jpeg / Shell / Open / Command
- Abra o objeto padrão na última seção nomeada.
- Mude para isso:
rundll32.exe "C: \ windows \ syswow64 \ shimgvw.dll", imageview_fullscreen% 1
Clique OK.
- Em seguida, feche a janela "Editor" e reinicie o sistema. Depois de reiniciar a imagem com as extensões especificadas acima, será aberta através do visualizador de fotos padrão usando a segunda versão da biblioteca Shimgvw.dll. Isso deve resolver o problema com o desempenho deste programa na versão do Windows 7 64 bits.










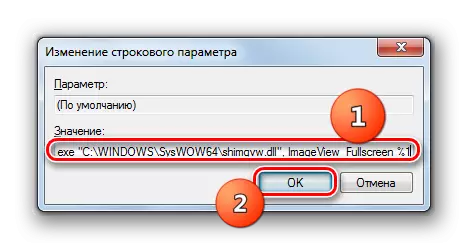
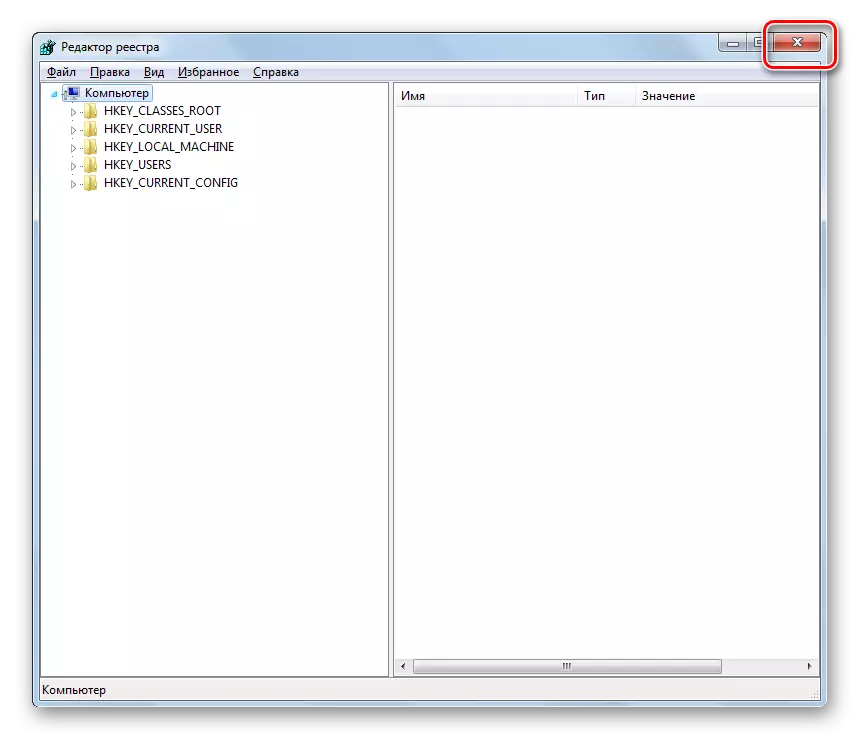
Problemas com a inoperabilidade do visualizador de fotos integrado podem ser causados por um número de diferentes razões. Cada um deles tem seu próprio algoritmo de solução. Além disso, uma maneira específica depende da descarga do sistema operacional. Mas na maioria dos casos, os problemas podem ser eliminados atualizando os mapeamentos de tipo de arquivo.
