
Certamente, você notou repetidamente como em vários tipos de instituições, há amostras especiais de todos os tipos de espaços em branco e documentos. Na maioria dos casos, eles têm marcas apropriadas, em que, muitas vezes, é escrito "amostra". Este texto pode ser feito sob a forma de uma marca d'água ou substrato, e sua aparência e conteúdo podem ser de alguma forma como textual e gráfico.
O MS Word também permite que você adicione substratos em um documento de texto, em cima dos quais o texto principal será localizado. Desta forma, você pode aplicar texto no texto, adicionar o emblema, logotipo ou qualquer outra designação. Na palavra há um conjunto de substratos padrão, você também pode criar e adicionar seu próprio. Sobre como fazer tudo isso e será discutido abaixo.
Adicionando um substrato no Microsoft Word
Antes de procedermos a considerar o tópico, não será supérfluo esclarecer que tipo de substrato. Este é um tipo de fundo em um documento que pode ser representado como texto e / ou imagem. Ele é repetido em cada documento do mesmo tipo, onde serve como um propósito específico, tornando claro que tipo de documento pertence e por que ele precisa. O substrato pode servir a todos esses objetivos juntos e qualquer um deles separadamente.Método 1: Adicionando um substrato padrão
- Abra o documento ao qual você deseja adicionar um substrato.
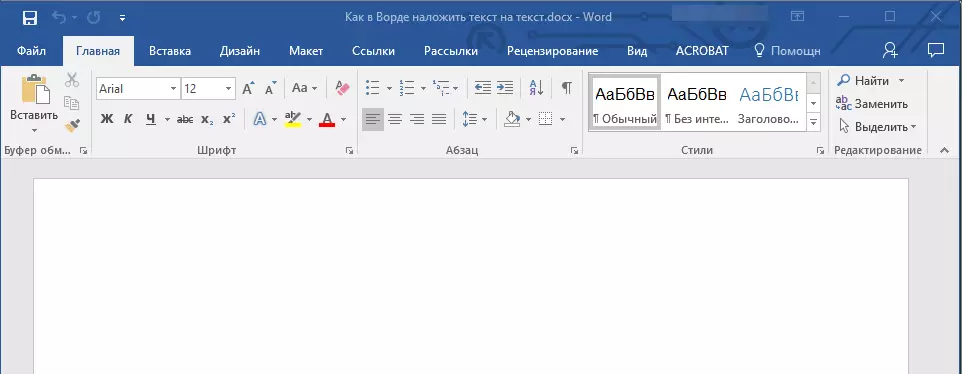
Observação: O documento pode estar vazio e com o texto já pontuado.
- Vá para a guia "Design" e encontre o botão "Substrato" lá, que está na página "Página de fundo".
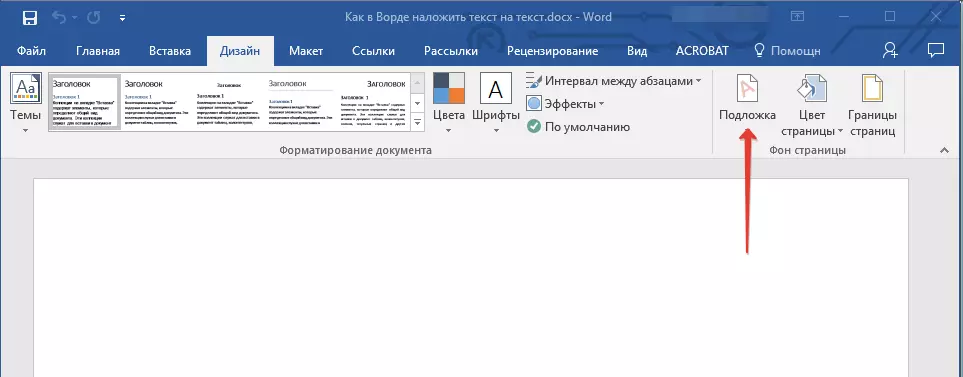
Observação: Em Versões MS Word até 2012 ferramenta "Substrato" Localizado na aba "Layout da página" , Palavra 2003 - na aba "Formato".
Nas versões mais recentes do Microsoft Word e, portanto, em outros aplicativos do pacote do Office, "Projeto" começou a ser chamado "Construtor" . O conjunto de ferramentas apresentou enquanto permaneceu o mesmo.
- Clique no botão "Substrato" e selecione um modelo adequado em um dos grupos apresentados:
- Pedido de limitação;
- Segredo;
- Urgentemente.
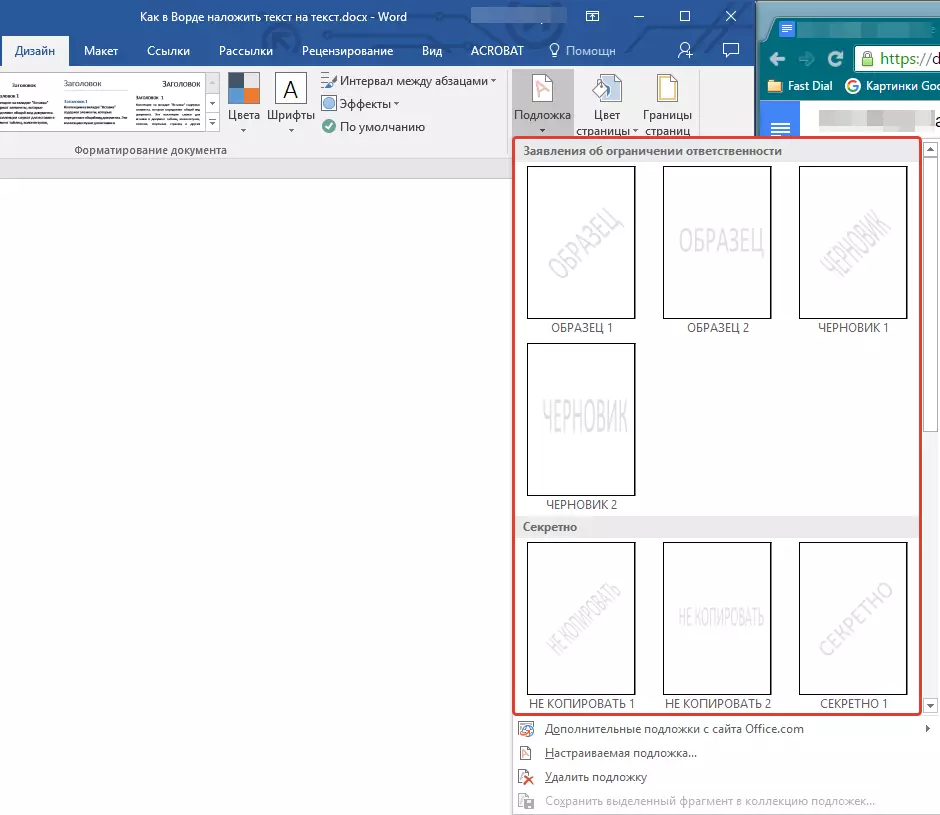
- O substrato padrão será adicionado ao documento.
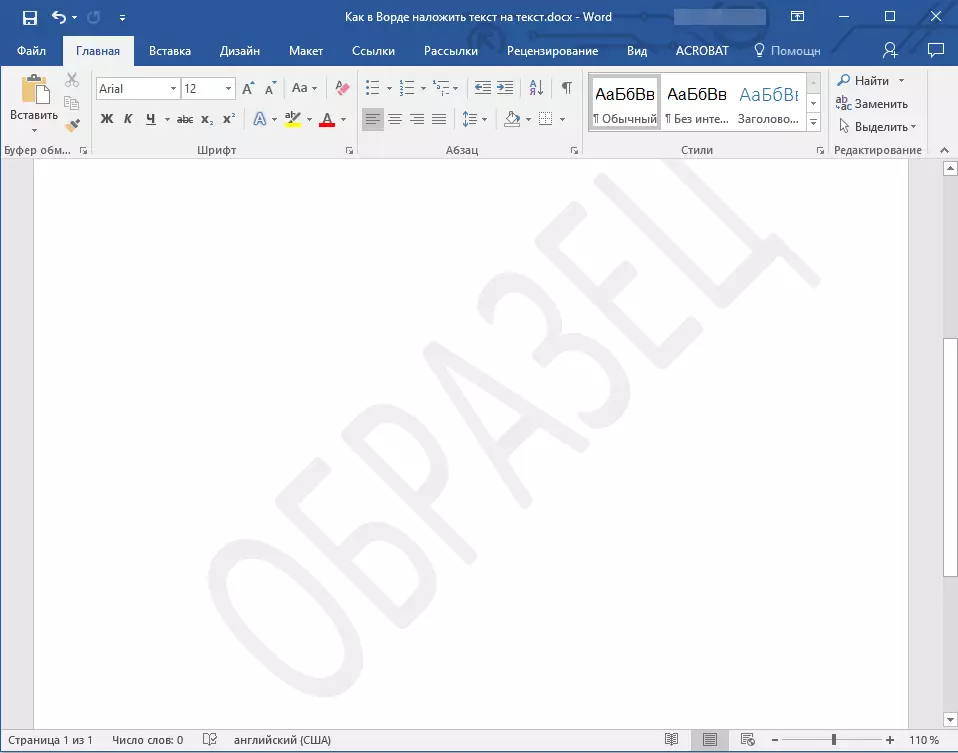
Aqui está um exemplo de como o substrato vai se olhar com o texto:
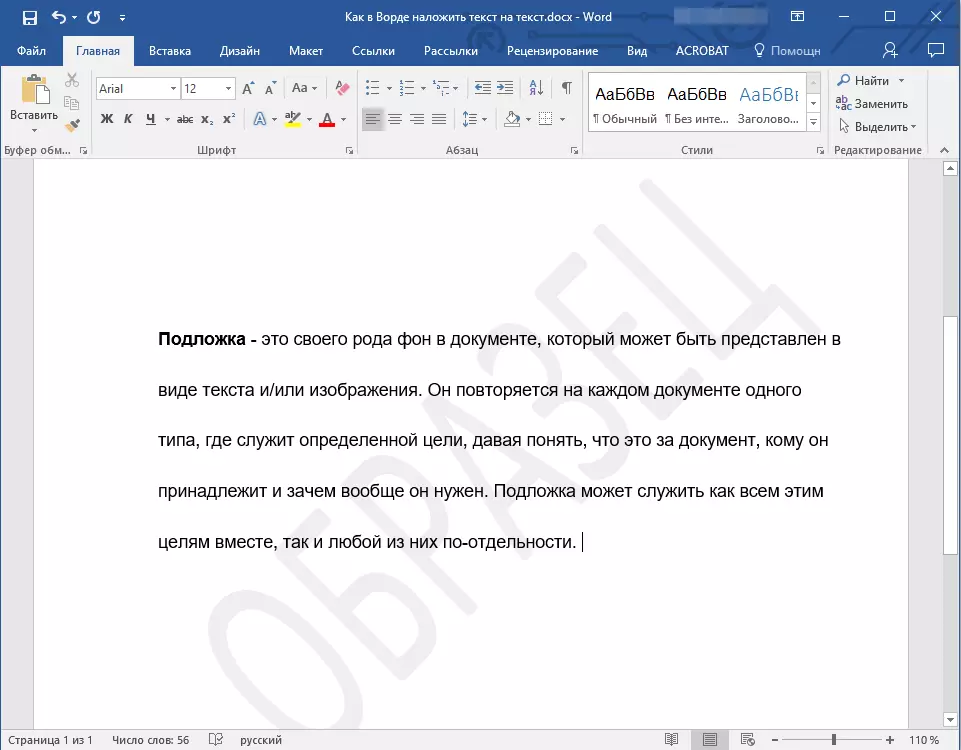
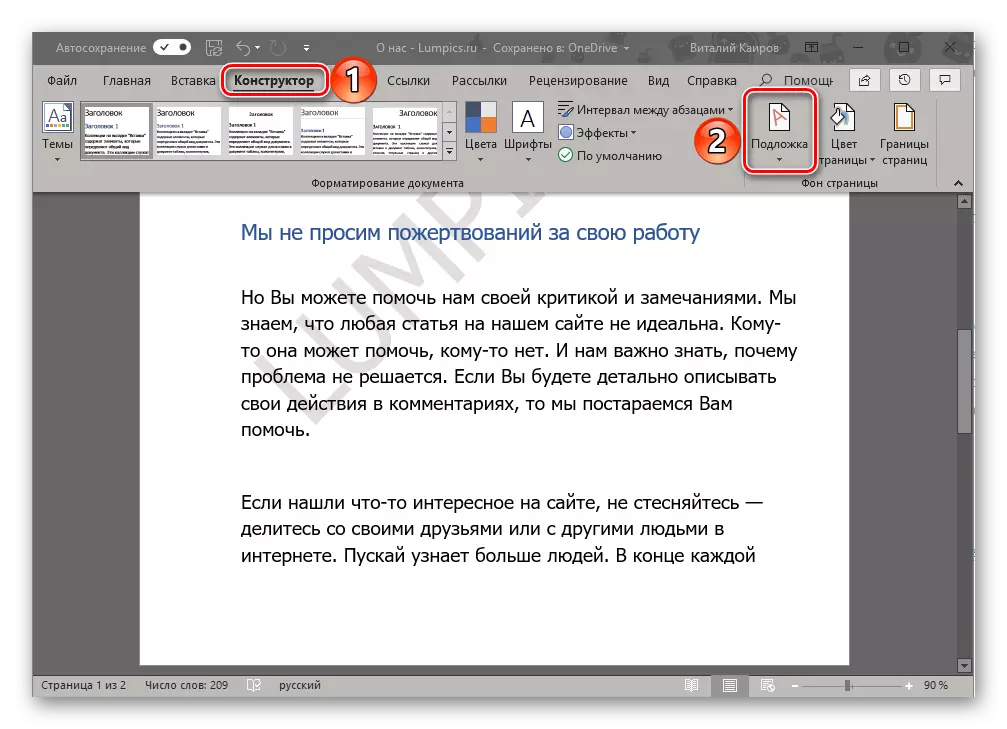
O substrato de modelo não pode ser alterado, mas você pode literalmente criar um novo, completamente único, sobre como isso é feito será informado.
Método 2: Criando seu próprio substrato
Poucas pessoas querem se limitar com um conjunto padrão de substratos disponíveis na palavra. É bom que os desenvolvedores deste editor de texto fornecerem a capacidade de criar seus próprios substratos.
- Vá para a guia "Design" ("Format" no Word 2003, "Marcação de Página" no Word 2007 - 2010).
- No grupo "Página Store", clique no botão "Substrato".
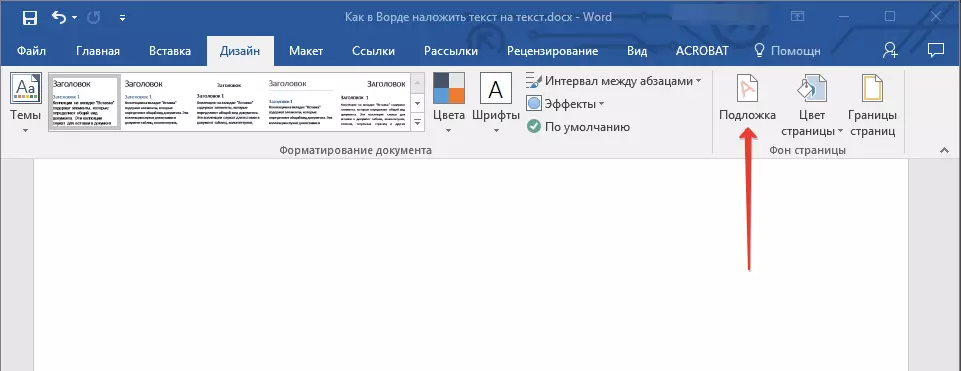
- Selecione o item "Personalizado Substrato" no menu expandido.
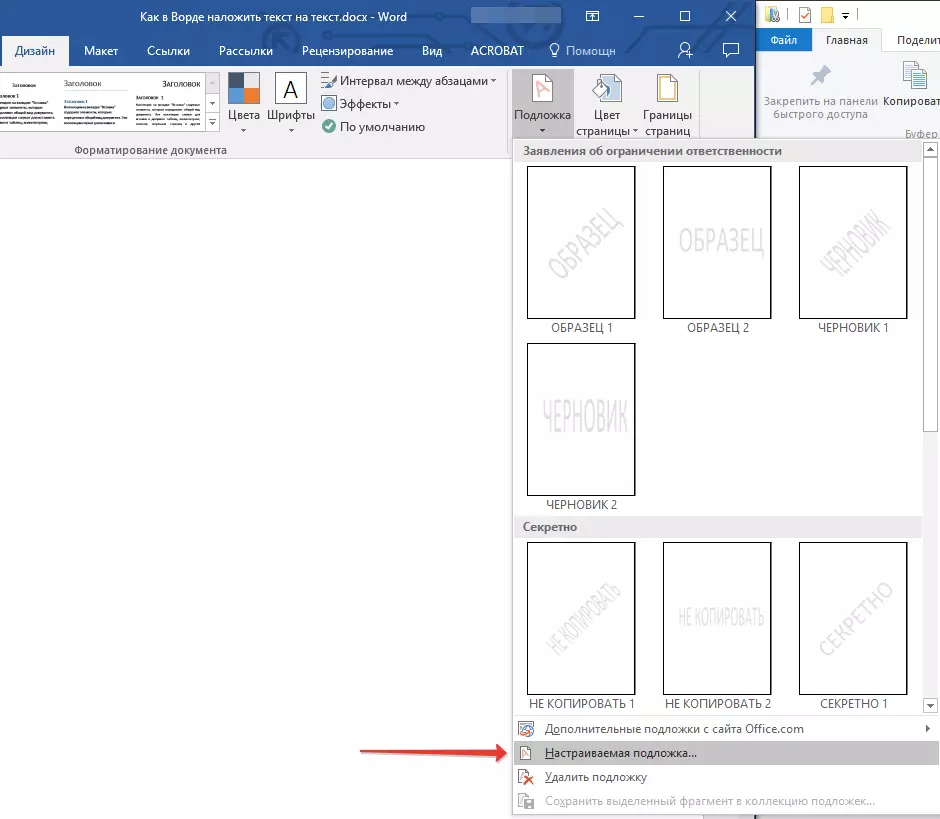
- Digite os dados necessários e execute as configurações necessárias na caixa de diálogo que aparece.
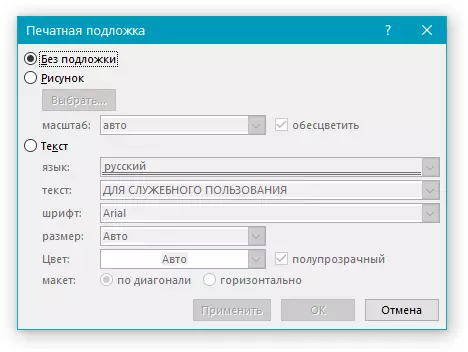
- Selecione o que você deseja usar para o substrato - desenho ou texto. Se for uma foto, especifique a escala necessária;
- Se você quiser adicionar uma inscrição como um substrato, selecione o item "Texto", especifique o idioma usado, insira o texto da inscrição, selecione a fonte, defina o tamanho e a cor desejados, e também especifique a posição - horizontalmente ou diagonalmente ;
- Clique no botão "OK" para sair do modo de criação de substrato.
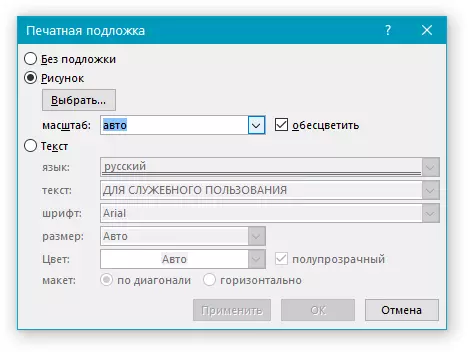
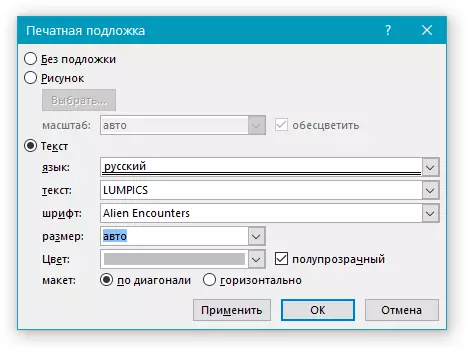
Aqui está um exemplo de um substrato personalizado:
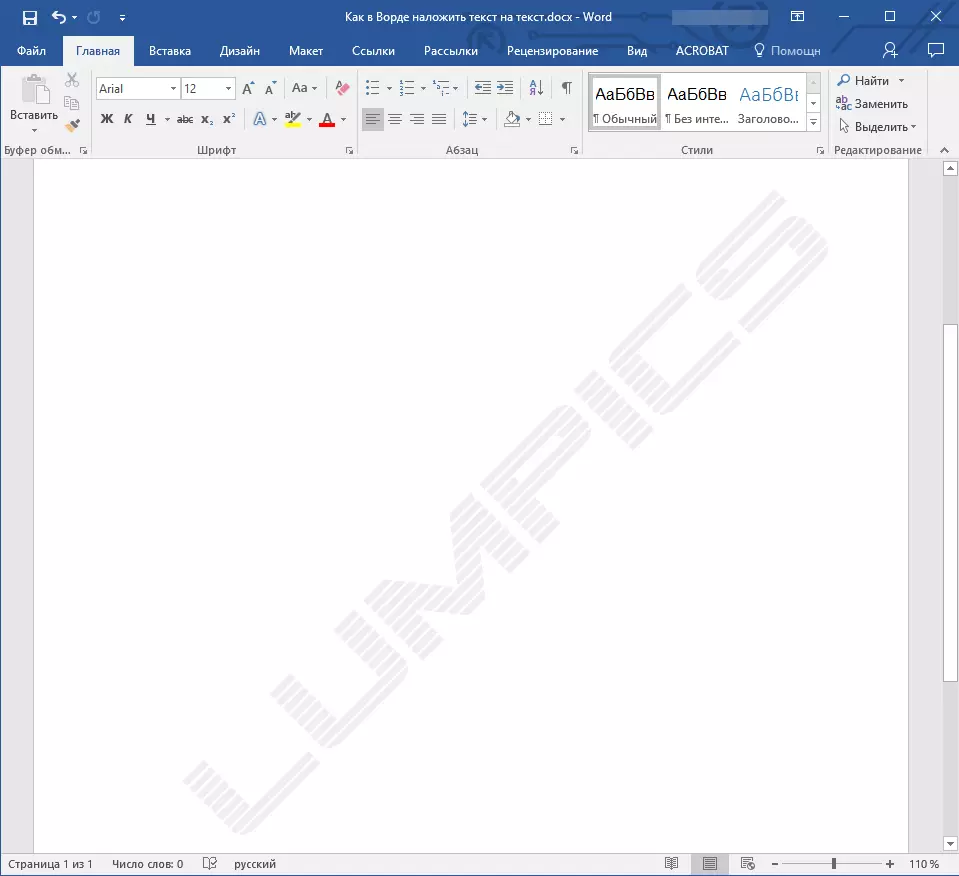
Resolvendo possíveis problemas
Acontece que o texto no documento se sobrepõe completamente ou parcialmente o substrato adicionado. A razão para isso é bastante simples - o preenchimento é aplicado ao texto (na maioria das vezes é branco, "imperceptível"). Se parece com isso:
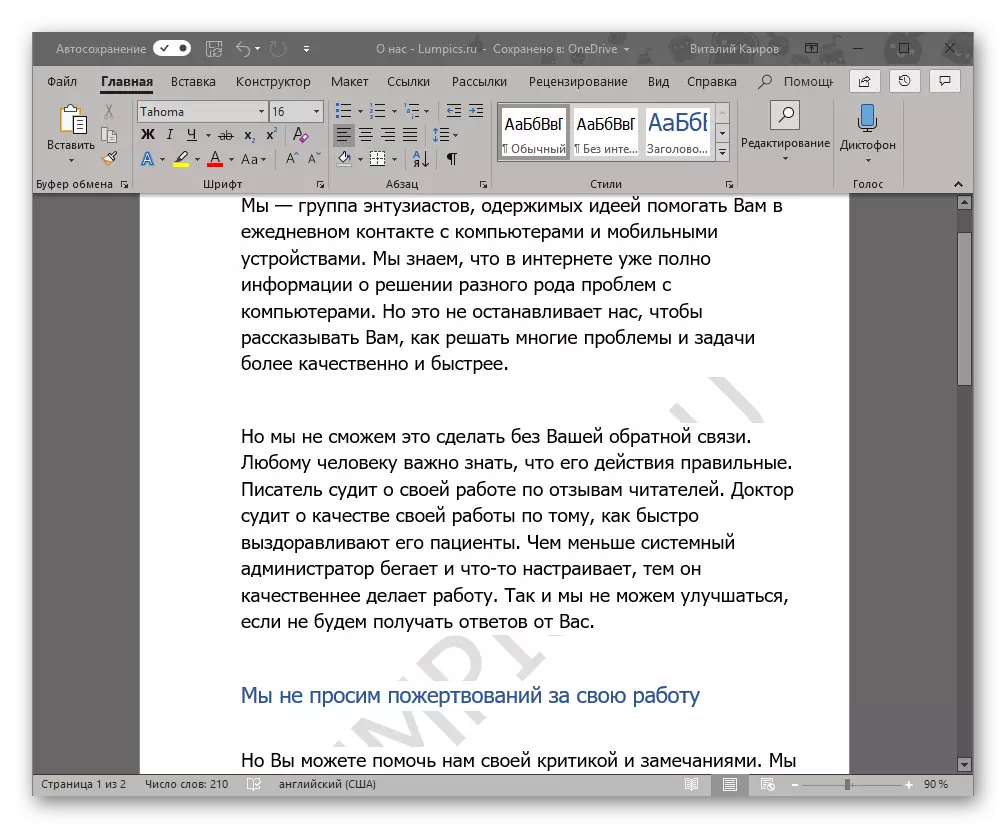
É digno de nota que às vezes o preenchimento aparece "do nada", isto é, você pode ter certeza de que eles não o usavam para o texto que você usa um padrão ou apenas um estilo familiar (ou fonte). Mas mesmo com tal condição, o problema com a visibilidade (mais precisamente, a falta de tal) o substrato ainda pode saber o que falar sobre os arquivos baixados da Internet, ou um texto de algum lugar.
A única solução neste caso é desativar esse preenchimento de texto. Isto se faz do seguinte modo
- Realce o texto que se sobrepõe ao substrato pressionando "Ctrl + A" ou usando o mouse para esses fins.
- Na guia "Home", no bloco de ferramentas "parágrafo", clique no botão "Preencher" e selecione "Sem cor" no menu que se abre.
- Branco, Embora imperceptível, o preenchimento do texto será removido, após o qual o substrato se tornará visível.
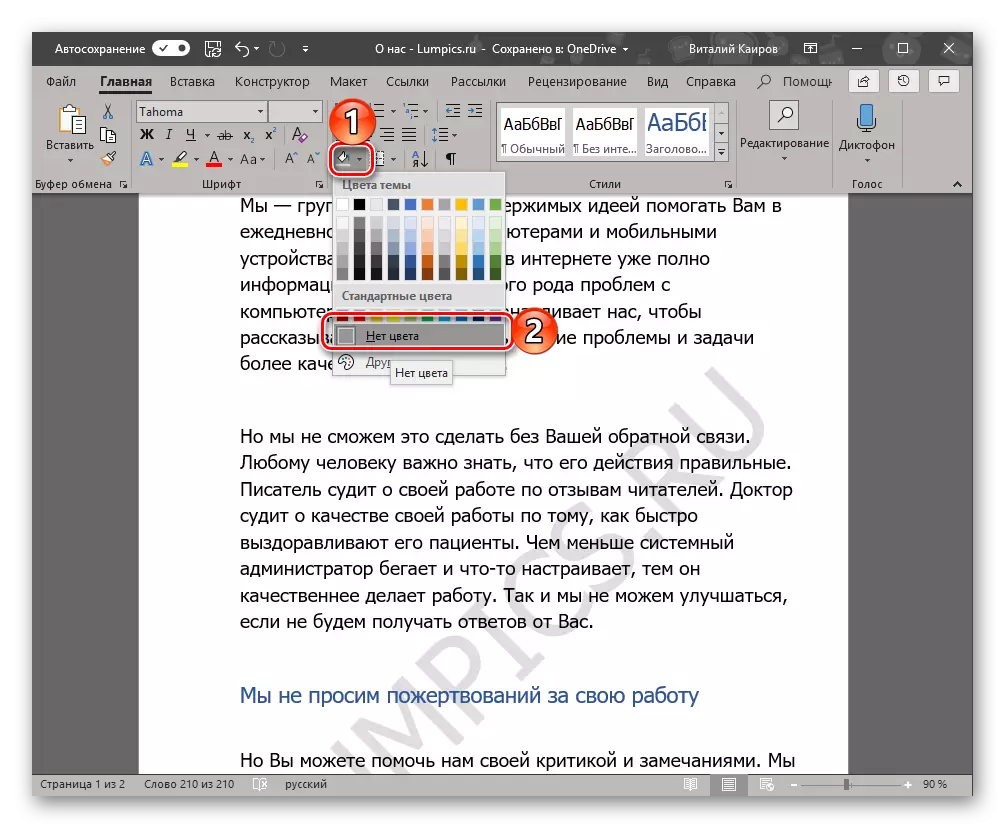
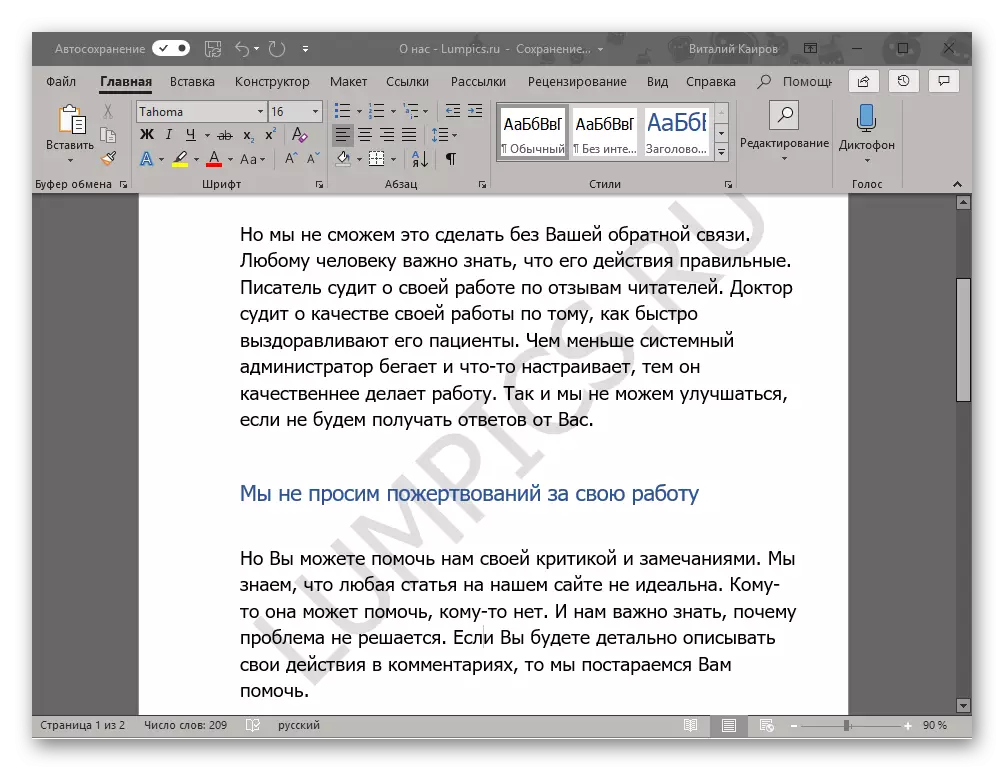
Às vezes, essas ações não são suficientes, por isso é necessário limpar o formato. É verdade que trabalhar com complexo, já formatado e "comunicado à mente", tal ação pode ser crítica. E, no entanto, se a visibilidade do substrato for extremamente importante para você, e você criou um arquivo de texto, para devolvê-lo a aparência original não será difícil.
- Selecione o texto que se sobrepõe ao substrato (em nosso exemplo, há um segundo parágrafo abaixo) e clique no botão "Limpar tudo de formatação", que está na guia "Fonte" da guia "Home".
- Como você pode ver em uma captura de tela abaixo, esta ação não apenas removerá o preenchimento com a cor do texto, mas também alterará o tamanho e, na verdade, a própria fonte para aquela que é instalada na palavra padrão. Tudo o que será exigido a você neste caso, retornar a ele o ex-visual, mas não se esqueça de garantir que o preenchimento não seja mais usado.
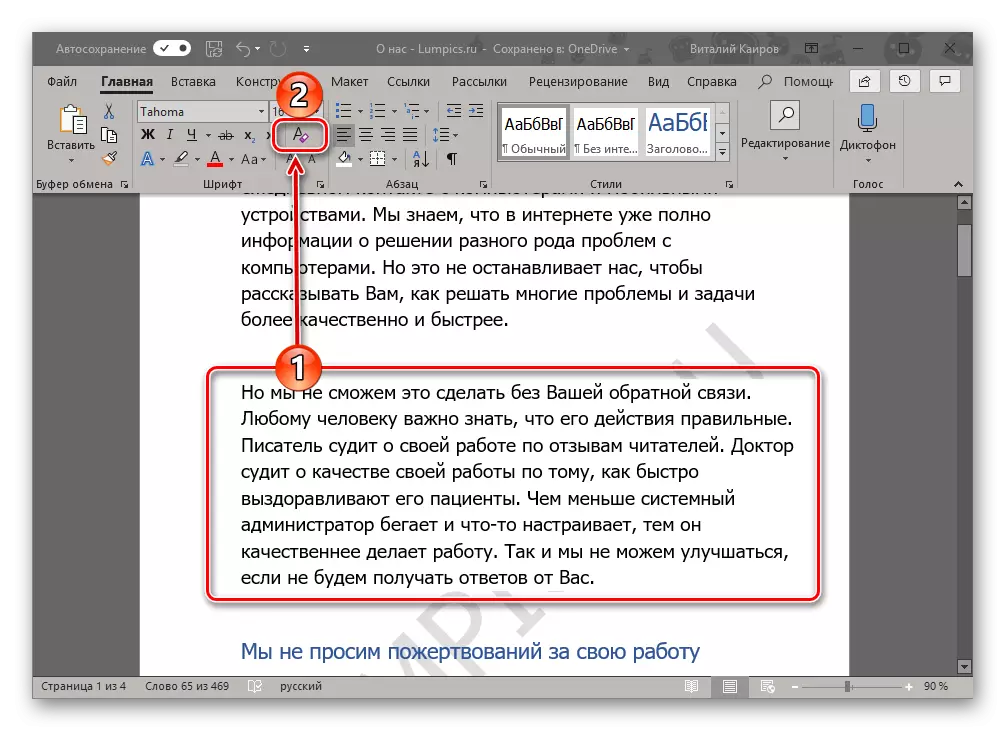
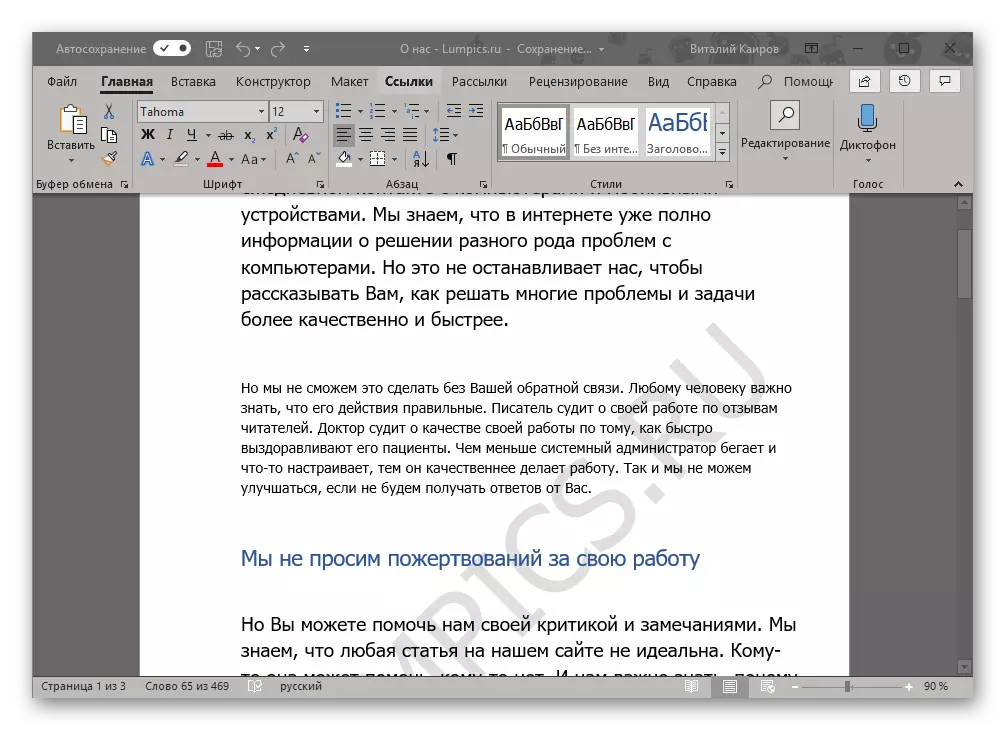
Conclusão
Neste, tudo, agora você sabe como você pode aplicar o texto ao texto no Microsoft Word, mais precisamente, como adicionar um substrato de modelo ao documento ou criá-lo você mesmo. Também falamos sobre como eliminar possíveis problemas de exibição. Esperamos que este material tenha sido útil para você e ajudou a resolver a tarefa.
