
Fornecer uma segurança de computadores é um procedimento muito importante que muitos usuários negligenciam. Claro, alguns conjunto de software antivírus e incluem o defensor do Windows, mas isso nem sempre é suficiente. As políticas de segurança local permitem que você crie uma configuração ideal para proteção confiável. Hoje vamos falar sobre como entrar nestas configurações de menu no PC executando o sistema operacional Windows 7.
Método 3: "Painel de Controle"
Os principais elementos da edição de parâmetros do Windows OS são agrupados no painel de controle. De lá você pode facilmente entrar no menu "Política de segurança local":
- Abra o "Painel de controle" através do início.
- Vá para a seção administrativa.
- Na lista de categorias, encontre o link "Política de segurança local" e clique duas vezes com o botão esquerdo do mouse.
- Espere até a janela principal do acessório que você precisa abre.
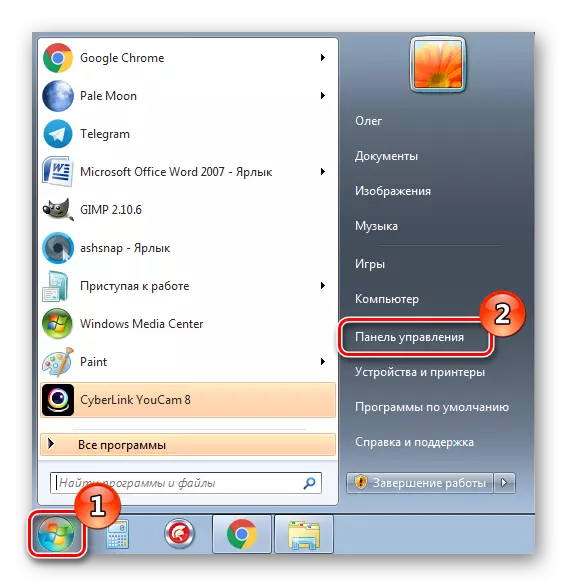
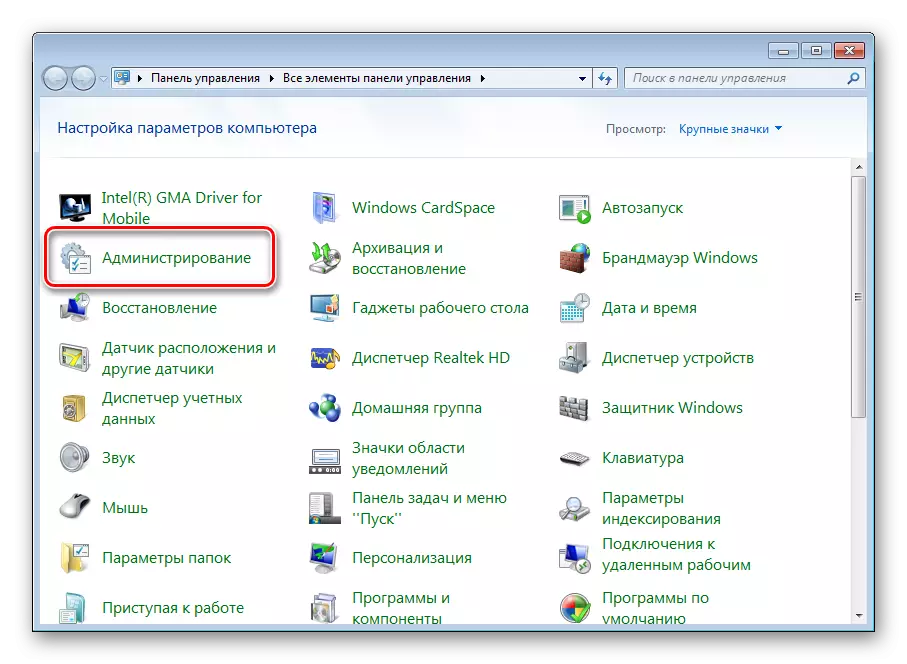
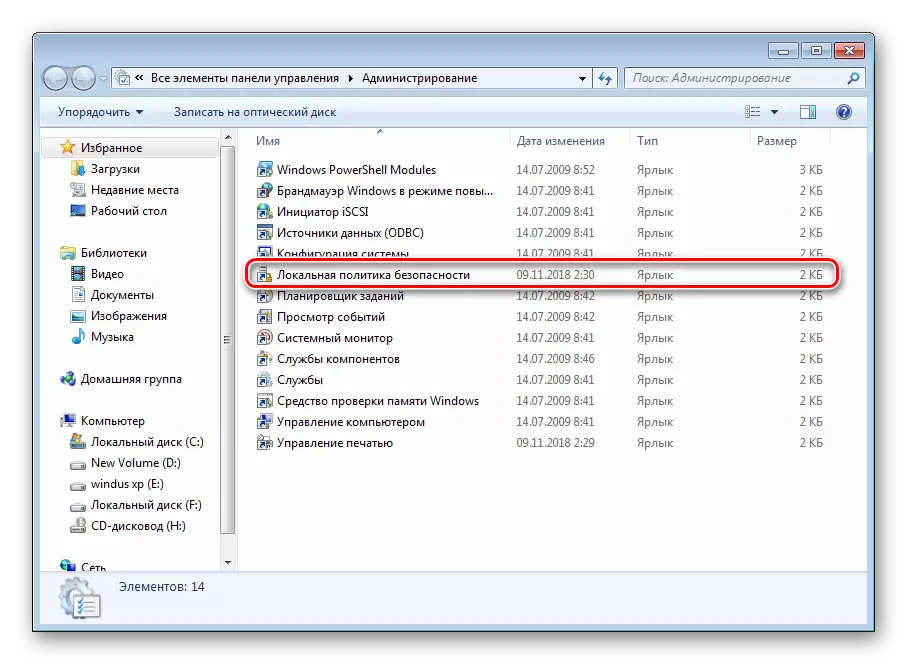
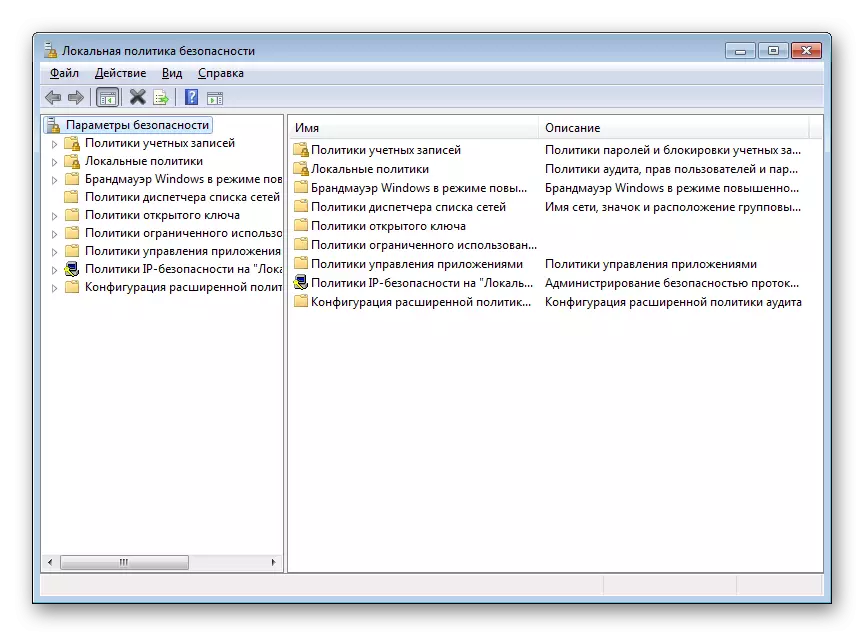
Método 4: Console de Gerenciamento da Microsoft
O console de gerenciamento oferece funções aprimoradas de gerenciamento de computador e outras contas usando equipadas com acessórios. Um deles é a "política de segurança local", que é adicionada à raiz do console da seguinte forma:
- Em busca "Iniciar" Imprimir MMC e abra o programa encontrado.
- Expanda o menu pop-up de arquivo, onde selecionar "Adicionar ou remover snap-ins".
- Na lista de escribas, encontre o "Editor de objetos", clique em "Adicionar" e confirme a saída dos parâmetros clicando em "OK".
- Agora a política "PC local" apareceu na raiz do snap. Nele, expanda a seção "Configuração do computador" - "Configuração do Windows" e selecione "Configurações de segurança". Todas as políticas relacionadas ao garantir a proteção do sistema operacional apareceram na seção certa.
- Antes de sair do console, não esqueça de salvar o arquivo para não perder os instantâneos criados.
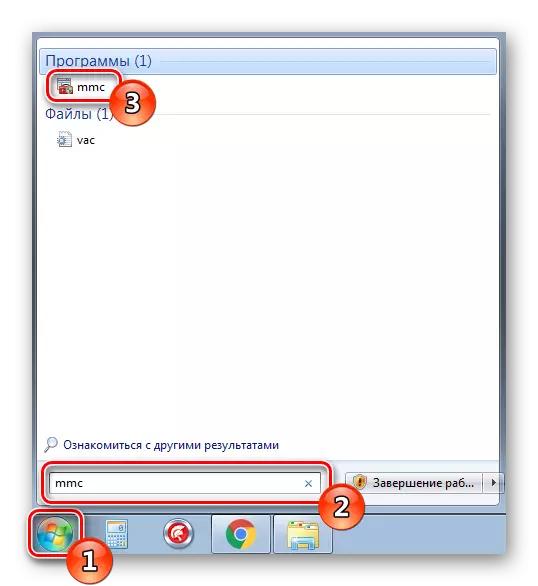
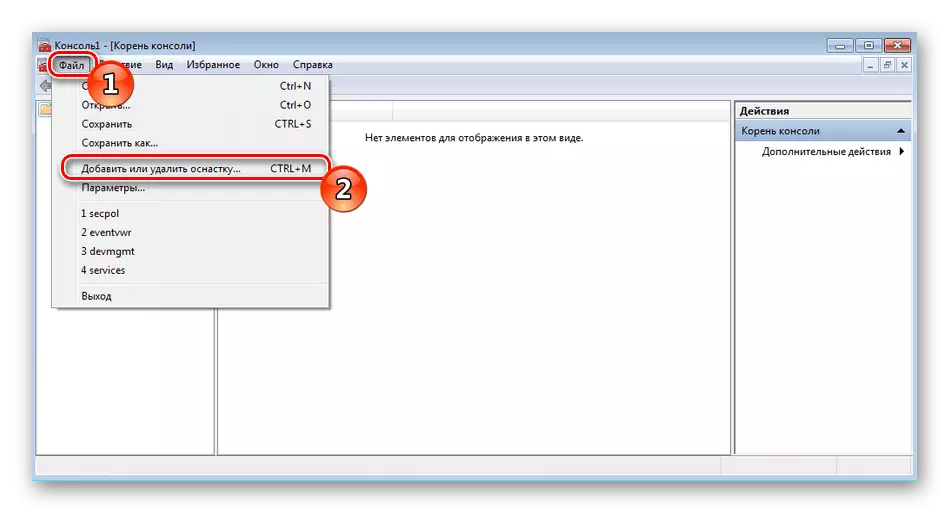
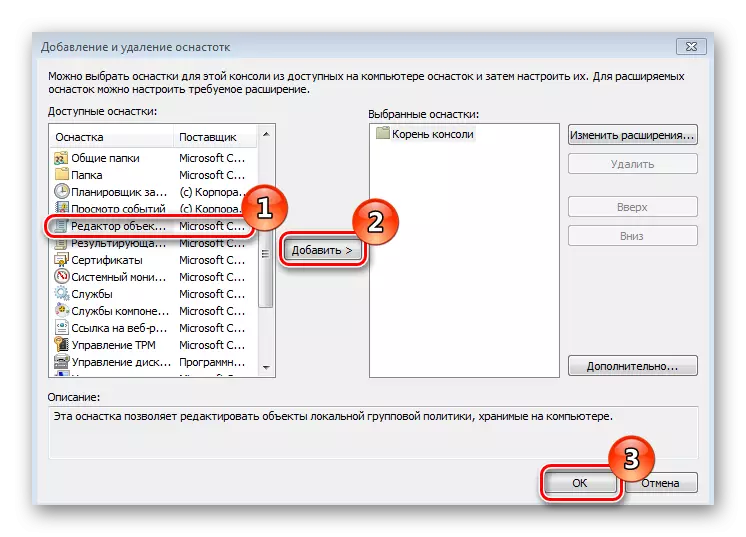
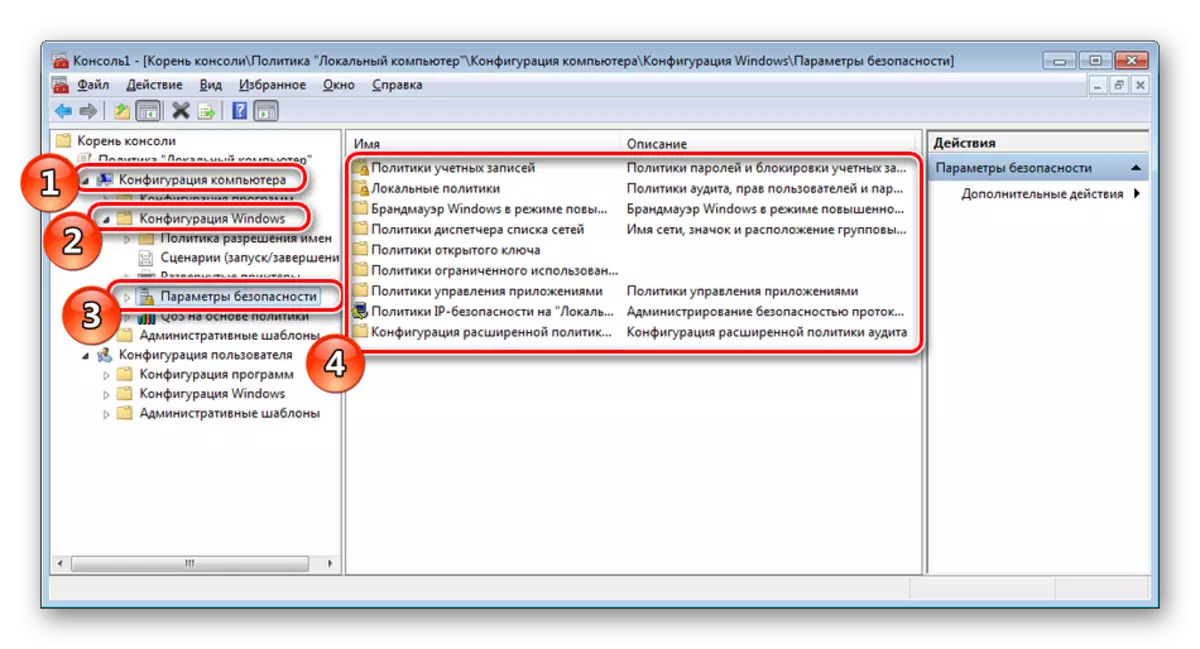
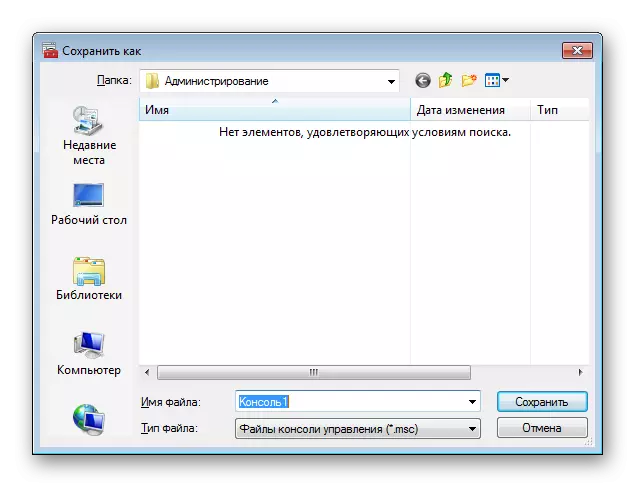
Você pode ler em detalhes com as políticas do grupo Windows 7 em outro material no link abaixo. Há uma forma detalhada sobre o uso de alguns parâmetros.
Leia também: Política do Grupo no Windows 7
Agora permanece apenas para escolher a configuração correta do snap aberto. Cada seção é editada sob as solicitações individuais do usuário. Para lidar com isso ajudará você a separar nosso material.
Leia mais: Configurar a política de segurança LAN no Windows 7
Neste, nosso artigo chegou ao fim. Acima você tem sido familiarizado com as quatro opções para mudar para a janela principal da política de segurança. Esperamos que todas as instruções fossem compreensíveis e você não tenha mais dúvidas sobre este tópico.
