
Não mencionamos anteriormente sobre o fato de que, mais cedo ou mais tarde, todos os usuários de computadores e laptops enfrentam a necessidade de instalar o sistema operacional. Na fase inicial deste procedimento, pode haver um problema quando o sistema operacional é recusado a ver a unidade. Muito provavelmente o fato é que foi criado sem o apoio da UEFI. Portanto, no artigo de hoje, diremos como criar uma unidade flash USB inicializável com UEFI para Windows 10.
Crie uma unidade flash USB inicializável com o Windows 10 para UEFI
A UEFI é uma interface de controle que permite que o sistema operacional e o firmware interaja corretamente. Ele veio para substituir o BIOS conhecido por todos. O problema é que para instalar o sistema operacional em um computador com UEFI, você deve criar uma unidade com suporte apropriado. Caso contrário, dificuldades podem ocorrer durante o processo de instalação. Existem dois métodos básicos que atingirão o resultado. Nós vamos contar sobre eles ainda mais.Método 1: Ferramentas de criação de mídia
Nós imediatamente queríamos chamar sua atenção para o fato de que este método é adequado somente quando a unidade flash de inicialização é criada em um computador ou um laptop com UEFI. Caso contrário, a unidade será criada com "afiação" sob o BIOS. Para implementar o concebido, você precisa de um utilitário de ferramentas de criação de mídia. Você pode baixá-lo por referência abaixo.
O processo em si será assim:
- Prepare uma unidade flash para a qual o sistema operacional Windows 10 será baixado. A memória da unidade deve ter pelo menos 8 GB. Além disso, vale a pena formatá-lo.
Leia mais: Utilitários para formatar drives e discos flash
- Execute a ferramenta de criação de mídia. Será necessário aguardar um pouco até a preparação do aplicativo e o sistema operacional será concluído. Por via de regra, leva de alguns segundos a minutos.
- Depois de algum tempo, você verá o texto do contrato de licença na tela. Confira ele à vontade. Em qualquer caso, todas essas condições devem ser tomadas para continuar. Para fazer isso, clique no mesmo botão Nome.
- Em seguida, a janela de preparação aparecerá. Nós vamos ter que esperar um pouco novamente.
- Na próxima etapa, o programa oferecerá uma escolha: atualize seu computador ou crie uma unidade de instalação com um sistema operacional. Selecione a segunda opção e clique no botão "Next".
- Agora você precisa especificar parâmetros como o Windows 10, a liberação e a arquitetura. Anteriormente, não se esqueça de remover a caixa ao lado da string "Usar opções recomendadas para este computador". Em seguida, clique no botão Avançar.
- O penúltimo passo será a escolha do transportador para o sistema operacional futuro. Nesse caso, você deve selecionar o item do dispositivo de memória flash e clicar no botão "Next".
- Ele permanece apenas para escolher na lista que a unidade flash, às quais o Windows 10 será instalado no futuro. Selecione o dispositivo desejado na lista e, mais uma vez, clique em "Avançar".
- Isso terminará sua participação. Em seguida, você precisa esperar até que o programa carregue a imagem. O tempo de execução desta operação depende da qualidade da conexão com a Internet.
- No final, o processo de gravação de informações baixadas sobre a mídia previamente selecionada começará. Mais uma vez você tem que esperar.
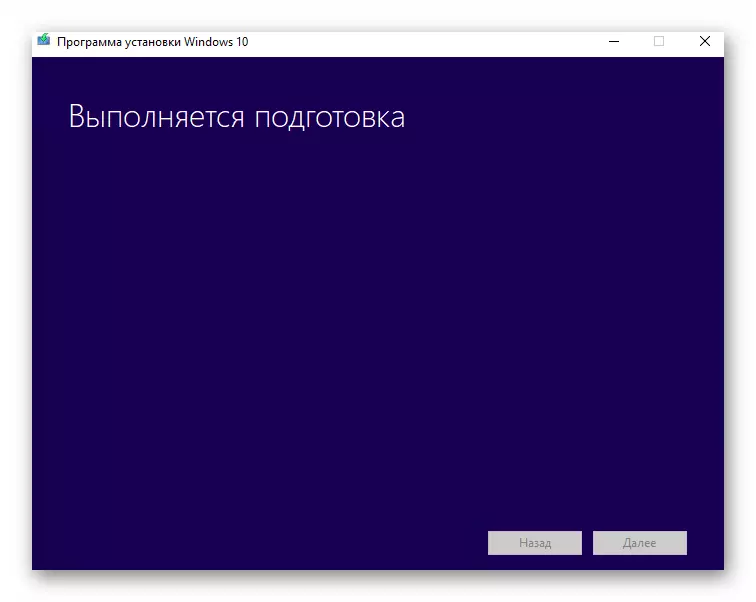
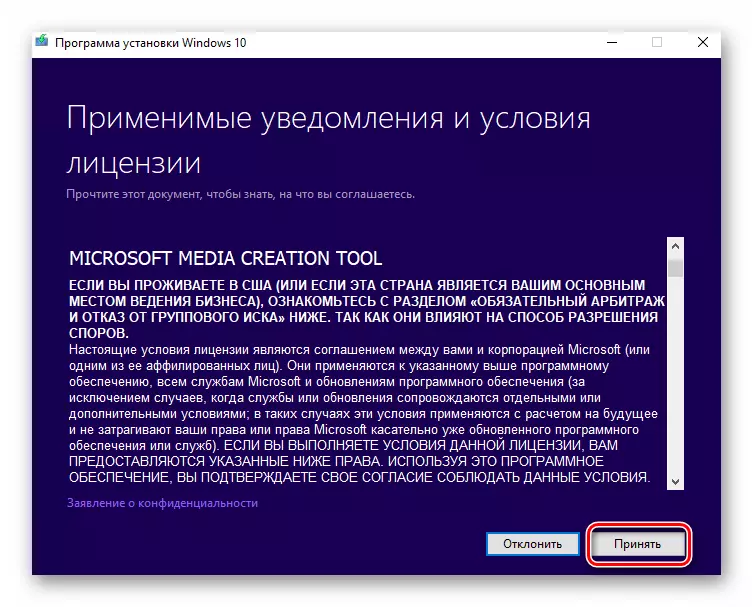
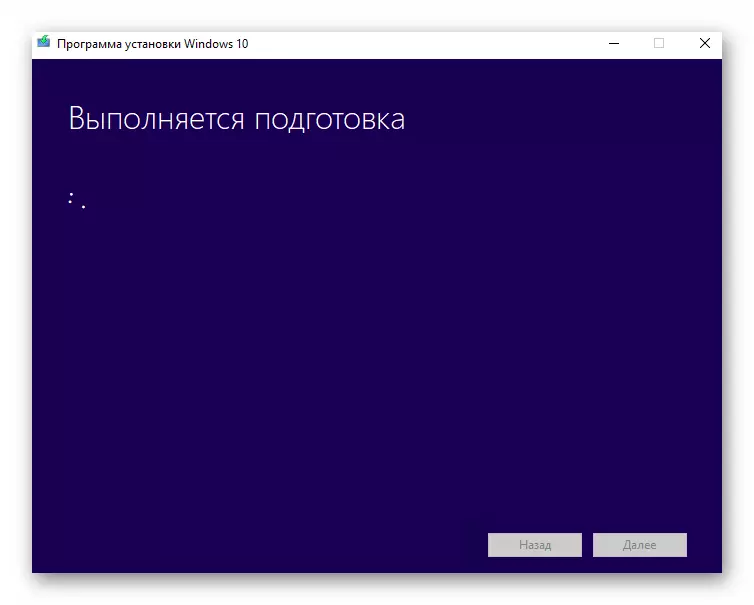
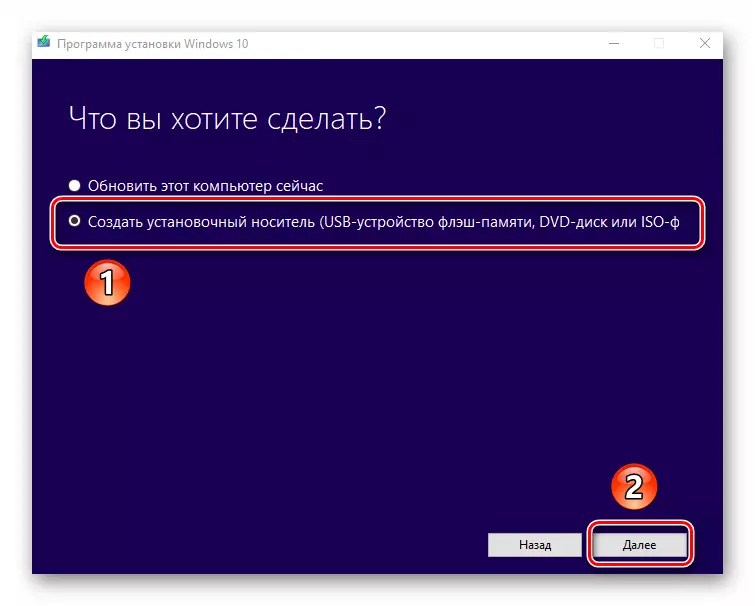
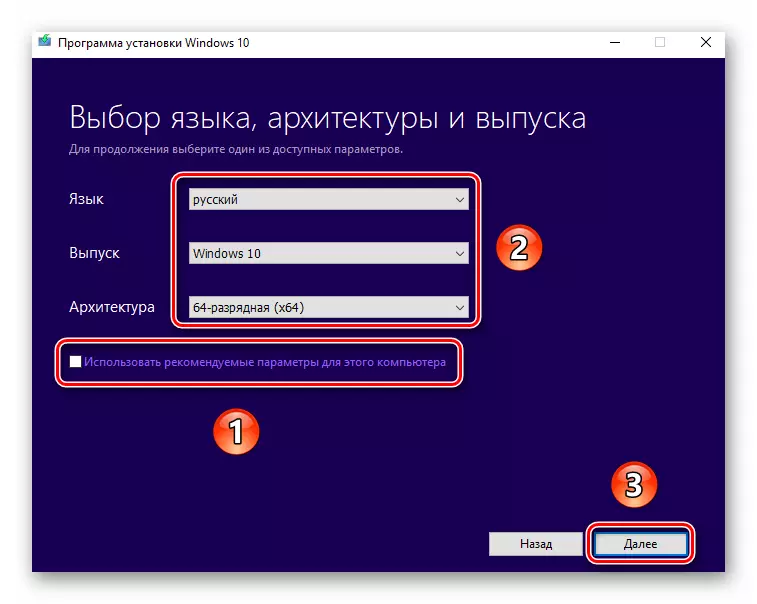
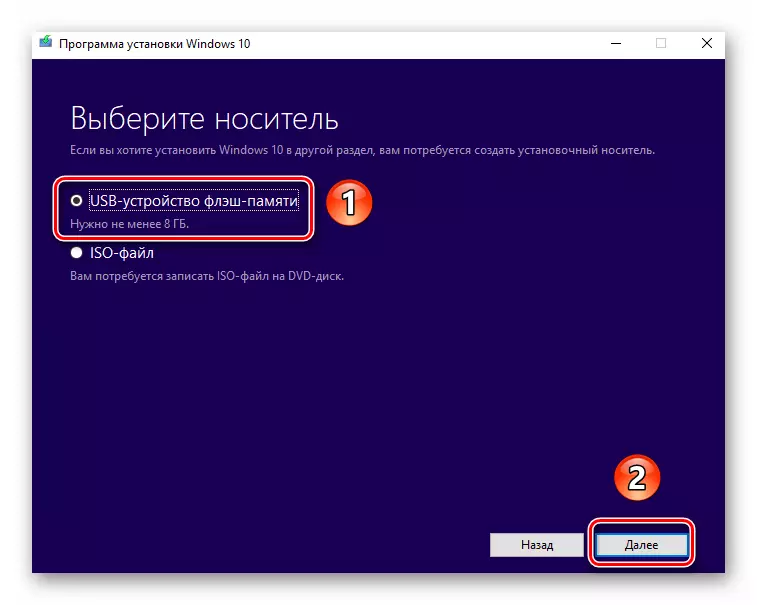

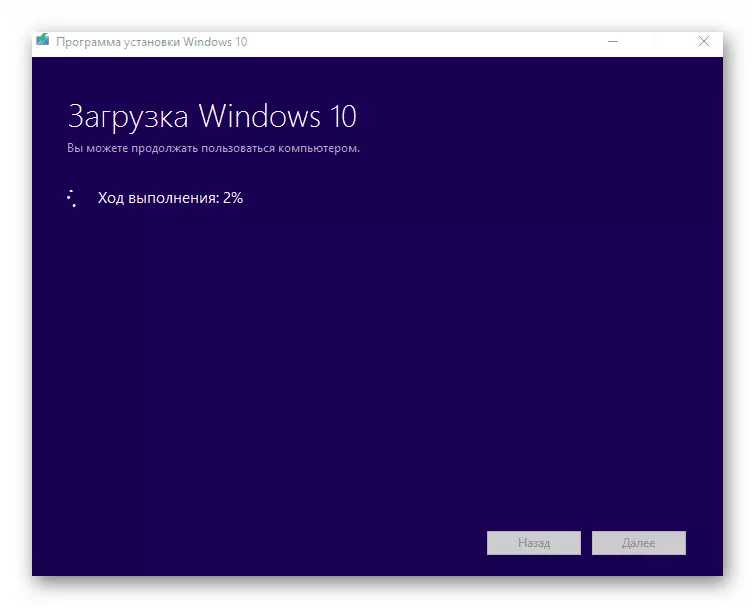
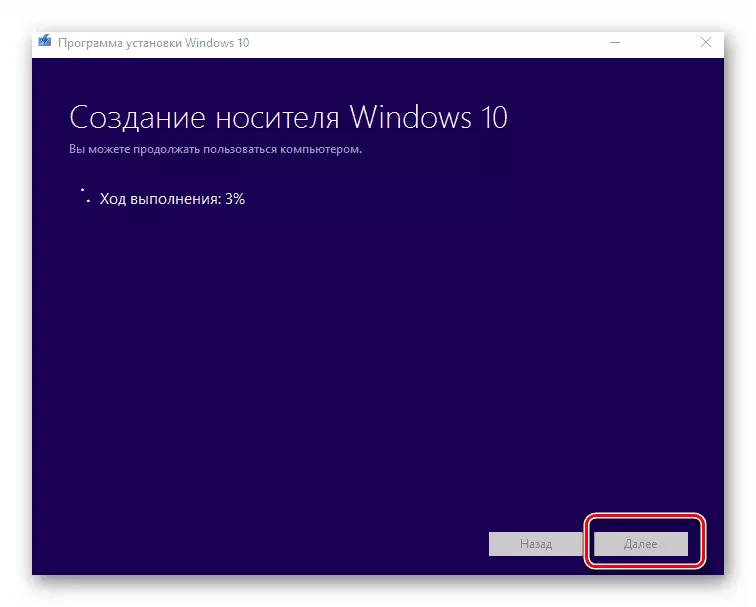
Depois de algum tempo, uma mensagem aparece na tela sobre a conclusão bem-sucedida do procedimento realizado. Ele permanece apenas para fechar a janela do programa e você pode começar a instalar o Windows. Se você não tiver certeza sobre suas habilidades, recomendamos que você se familiarize com um artigo de aprendizado separado.
Leia mais: Manual de Instalação do Windows 10 da unidade flash ou disco
Método 2: Rufus
Para usar este método, você precisará recorrer à ajuda de Rufus, o aplicativo mais conveniente para resolver a tarefa de hoje.
Nosso artigo se aproximou de sua conclusão lógica. Esperamos que você não tenha dificuldades e problemas no processo. Se você precisar criar uma unidade flash de instalação com o Windows 10 sob o BIOS, recomendamos ler outro artigo no qual todos os métodos conhecidos são descritos em detalhes.
Leia mais: Guia para criar uma unidade flash inicializável com o Windows 10
