
O Windows Manager Windows é um dos utilitários do sistema transportando funções informativas. Com ele, você pode visualizar aplicativos e processos em execução, determinar a inicialização do computador "ferro" (processador, ram, disco rígido, adaptador gráfico) e muito mais. Em algumas situações, esse componente se recusa a ser executado por várias razões. Vamos falar sobre sua eliminação neste artigo.
"Gerenciador de tarefas" não inicia
A falha do "Gerenciador de Tarefas" tem várias razões. Na maioria das vezes, é excluindo ou danifique o arquivo TASKMGR.EXE localizado na pasta no caminho
C: \ Windows \ System32

Isso se deve à ação de vírus (ou antivírus) ou o próprio usuário, por um erro do arquivo excluído. Além disso, a abertura do "despachante" pode ser bloqueada artificialmente todo o mesmo administrador de malware ou sistema.
Em seguida, analisaremos os métodos de restaurar a capacidade de trabalho da utilidade, mas para o começo recomendamos fortemente a verificação do PC para a presença de pragas e se livrar deles em caso de detecção, caso contrário, a situação pode repetir novamente.
Leia mais: Lutando contra vírus de computador
Método 1: Diretiva de Grupo Local
Com esta ferramenta, várias permissões são definidas para usuários de PC. Isso também se aplica ao "Gerenciador de Tarefas", cujo lançamento pode ser proibido usando apenas uma configuração feita na seção correspondente do editor. Normalmente, os administradores do sistema estão envolvidos nisso, mas um ataque de vírus pode ser a causa.
Por favor, note que este equipamento está faltando na edição inicial do Windows 10.
- Você pode acessar o "Editor de Diretiva de Grupo Local" na string "Executar" (Win + R). Depois de começar, escrevemos uma equipe
gpedit.msc.

Clique OK.
- Revele os seguintes ramos, por sua vez:
Configuração do usuário - Modelos administrativos - Sistema

- Clique no item que define o comportamento do sistema quando você pressiona as teclas Ctrl + Alt + Del.

- Em seguida, no bloco direito, encontramos uma posição com o título "Excluir Gerenciador de Tarefas" e clique duas vezes.

- Aqui você seleciona o valor "não especificado" ou "desativado" e clique em "Aplicar".

Se a situação com o lançamento do "despachante" for repetida ou sua casa "dúzia" está se movendo para outras maneiras de resolver.
Método 2: Edição do Registro do Sistema
Como já escrevemos acima, a configuração de diretiva de grupo pode não trazer o resultado, pois é possível não apenas registrar o valor correspondente no editor, mas também no Registro do Sistema.
- Clique no ícone da lupa perto do botão "Iniciar" e digite o campo de pesquisa.
regedit.

Clique em "Abrir".
- Em seguida, vamos para o próximo ramo do editor:
HKEY_CURRENT_USER \ Software \ Microsoft \ Windows \ versão atual \ Policies \ System

- No bloco direito, encontramos um parâmetro com o título abaixo e removendo-o (PCM - "delete").
Disabletaskmgr.
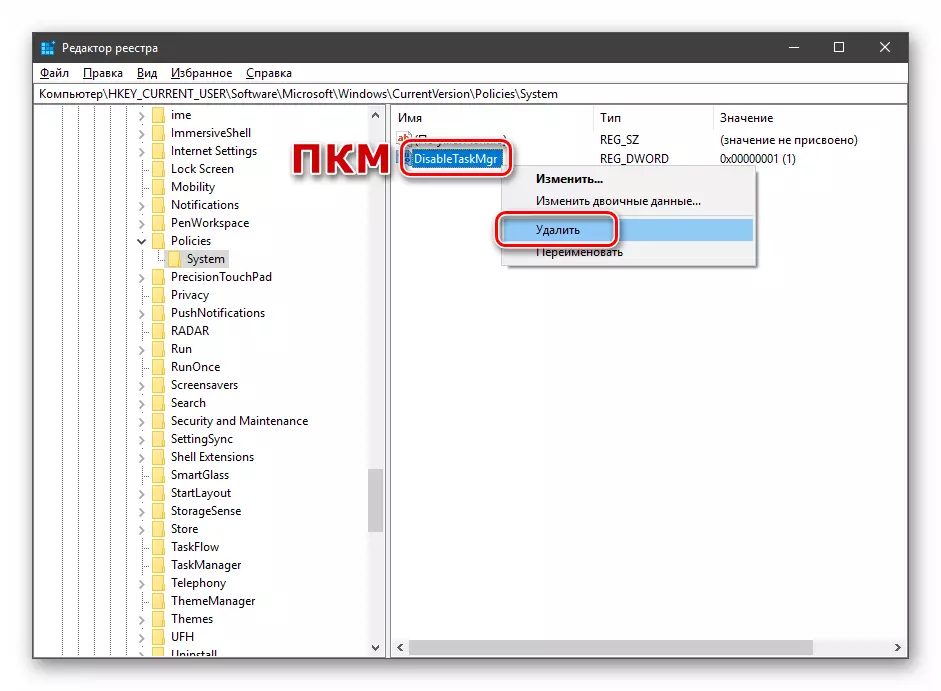
- Reinicie o PC para alterar as alterações para entrar em vigor.
Método 3: Usando a "linha de comando"
Se por algum motivo, não for possível executar uma operação de exclusão chave no "Editor de registro", "linha de comando", em execução em nome do administrador, virá ao resgate. Isso é importante, pois os direitos apropriados são obrigados a fazer as seguintes manipulações.
Leia mais: Abrindo a "linha de comando" no Windows 10
- Abrindo a "linha de comando", digite o seguinte (você pode copiar e colar):
Reg Excluir HKCU \ Software \ Microsoft \ Windows \ CurrentVersion \ Policies \ System / v Disabletaskmgr

Clique em Enter.
- Para a pergunta, se realmente quisermos excluir o parâmetro, digite "y" (sim) e pressione ENTER novamente.

- Reinicie o carro.
Método 4: Recuperação de arquivos
Infelizmente, para restaurar apenas um arquivo executável TaskMgr.exe não é possível, então você tem que recorrer aos meios pelos quais o sistema verifica a integridade dos arquivos e, em caso de dano, ele substitui os trabalhadores. Estes são Utilitários de console Dem e SFC.

Leia mais: Restaurar arquivos do sistema no Windows 10
Método 5: Restauração do sistema
Tentativas malsucedidas de devolver o "gerenciador de tarefas" à vida podem nos dizer que ocorreu uma falha grave no sistema. Vale a pena pensar em restaurar janelas antes do estado em que foi antes de ocorrer. Você pode fazer isso usando o ponto de recuperação ou "Roll Back" para a montagem anterior.
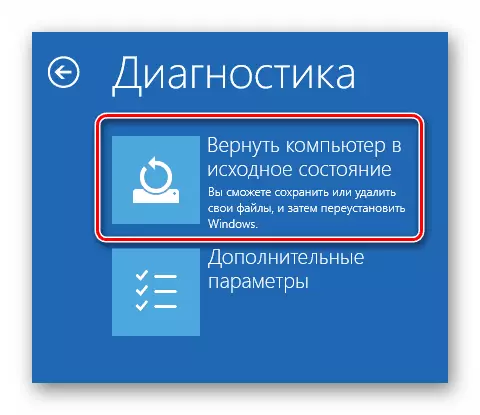
Leia mais: restauramos o Windows 10 para o estado original
Conclusão
Restaurar o desempenho do "Gerenciador de tarefas" dos métodos acima pode não levar ao resultado desejado devido a danos significativos aos arquivos do sistema. Em tal situação, apenas a reinstalação completa do Windows ajudará, e se houver uma infecção com vírus, com a formatação do disco do sistema.
