
Quase todos os usuários do usuário conhece como no ambiente deste sistema operacional para tirar uma foto de tela. Mas o registro de vídeo é conhecido não a todos, embora mais cedo ou mais tarde você possa encontrar tal necessidade. Hoje vamos dizer-lhe quais formas de resolver esta tarefa no último, a versão décima do sistema operacional da Microsoft.
Método 2: Padrão
Na décima versão do Windows, há uma ferramenta de gravação de vídeo integrada da tela. Em termos de sua funcionalidade, é inferior a programas de terceiros, tem menos configurações, mas é bem adequado para streaming de videogame e em geral para registrar a jogabilidade. Na verdade, isso é precisamente é o seu objetivo principal.
Observação: A ferramenta de captura de tela padrão não permite selecionar uma área de gravação e não funciona com todos os elementos do sistema operacional, mas independentemente "entende" que você planeja gravar. Então, se você ligar para a janela desta ferramenta na área de trabalho, ela será capturada por ela, semelhante a aplicativos aplicáveis e específicos, e ainda mais jogos.
- Depois de preparar o "solo" para capturar, pressione as teclas "Win + G" - esta ação iniciará o aplicativo padrão da tela do computador. Escolha onde o som será capturado e se ele será feito. As fontes de sinal não são apenas conectadas a uma coluna de PC ou fones de ouvido, mas também sons do sistema, bem como sons de aplicativos em execução.
- Depois de realizar uma predefinição, embora as manipulações disponíveis dificilmente possam ser chamadas como tal, comece a gravar o vídeo. Para fazer isso, você pode clicar no botão indicado na imagem abaixo ou usar as teclas "Win + ALT + R".
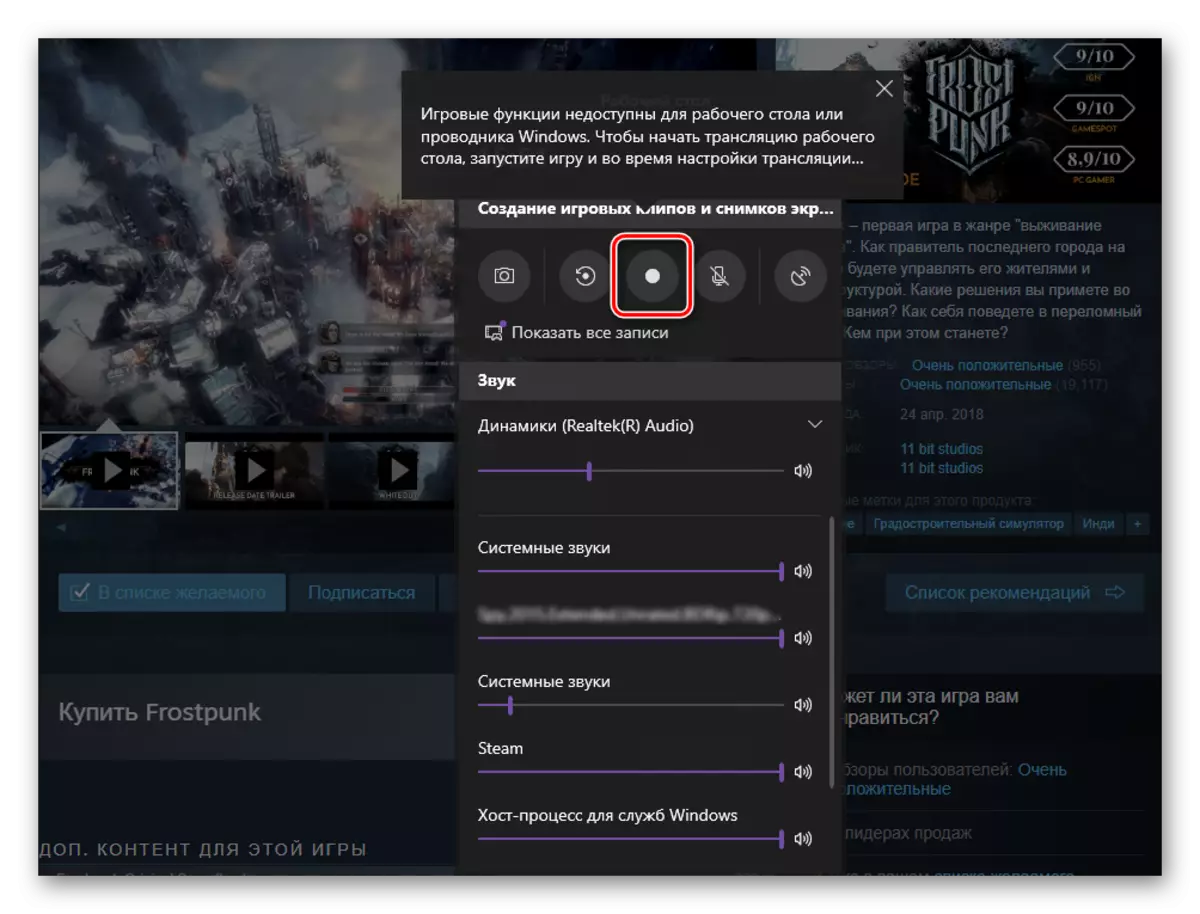
Observação: Como já foram designados acima, as janelas de alguns aplicativos e os elementos do sistema operacional não podem ser gravadas usando este agente. Em alguns casos, essa restrição consegue contornar - se uma notificação aparecer antes de gravar "As funções do jogo não estão disponíveis" e uma descrição da possibilidade de sua inclusão, faça isso definindo a marca na caixa de seleção correspondente.
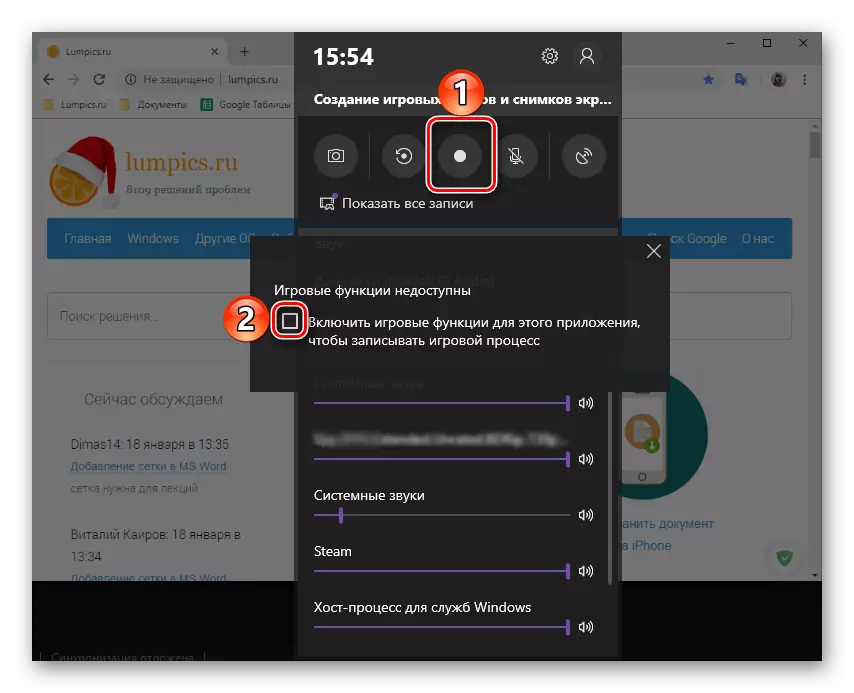
- A interface da ferramenta de gravação será dobrada, um painel miniature é assinado na tela lateral em vez do tempo e a capacidade de parar a captura. Pode ser movido.
- Execute as ações que você queria demonstrar em vídeo e, em seguida, clique no botão "STOP".
- No Windows 10 "Notification Center" aparecerá sobre economia de gravação bem-sucedida e pressionando-a abrirá o diretório com o arquivo final. Este é um "clipes" da pasta, que está localizado no diretório padrão "Video" no disco do sistema, na próxima maneira:
C: \ Usuários \ user_name \ videos \ capturas
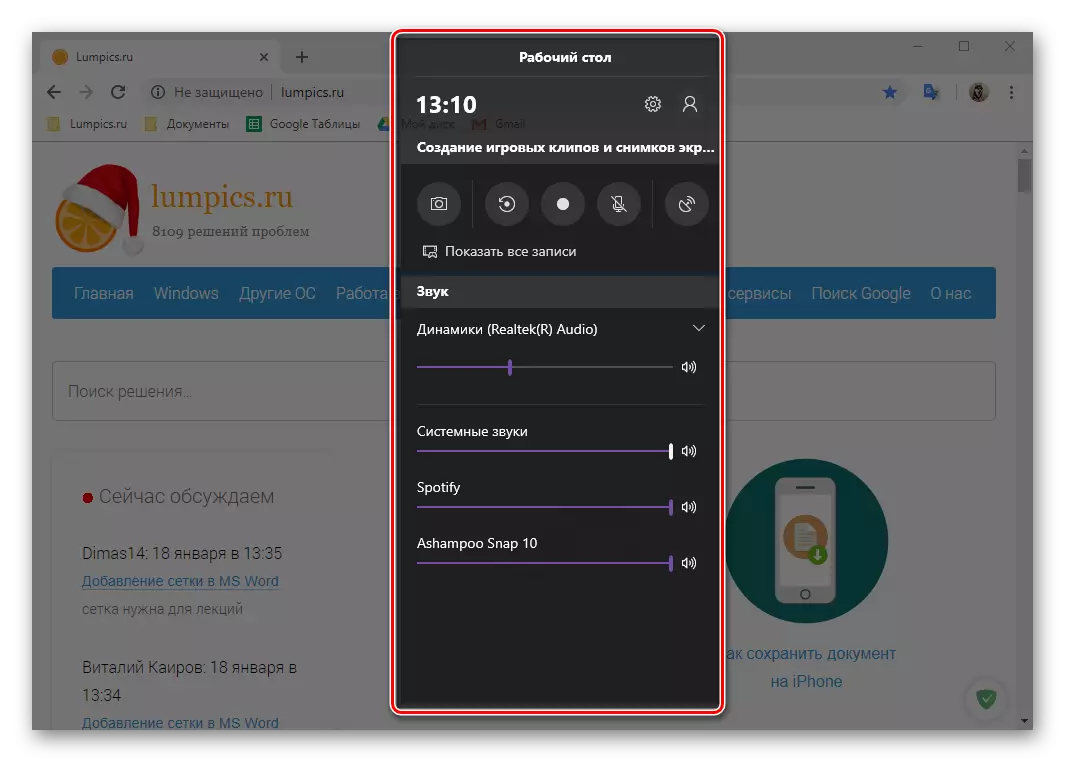
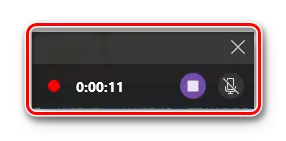
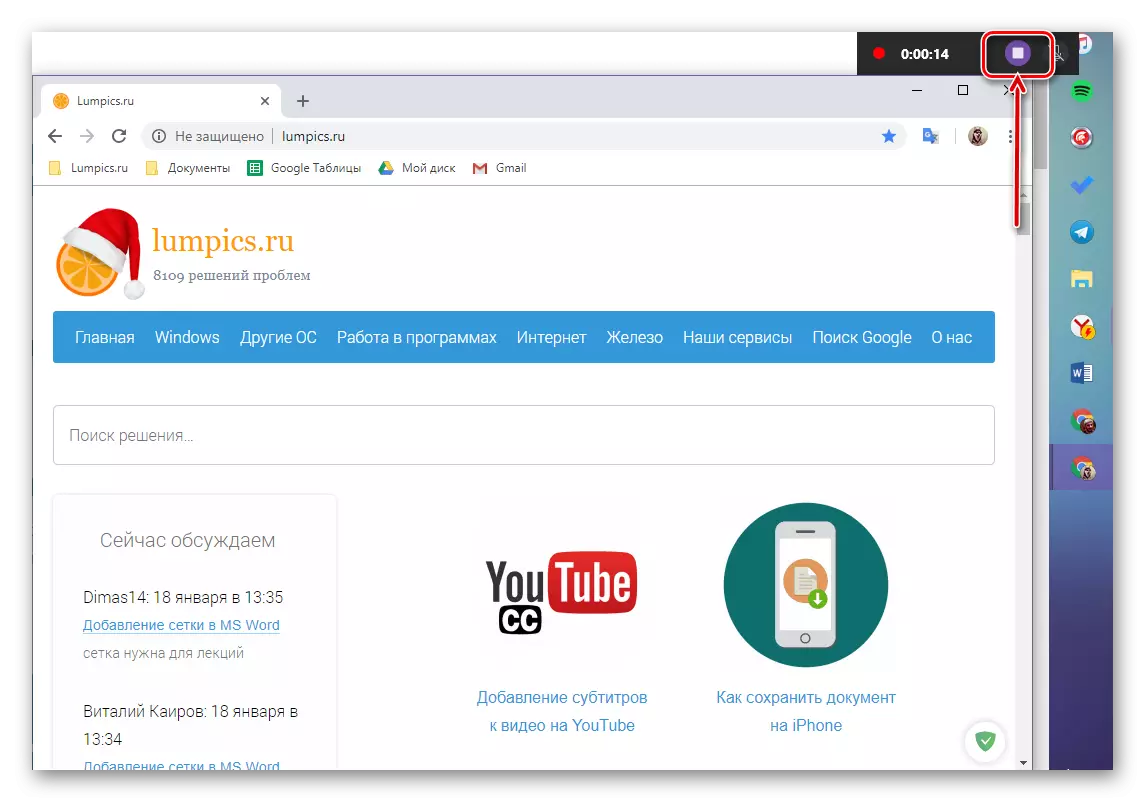
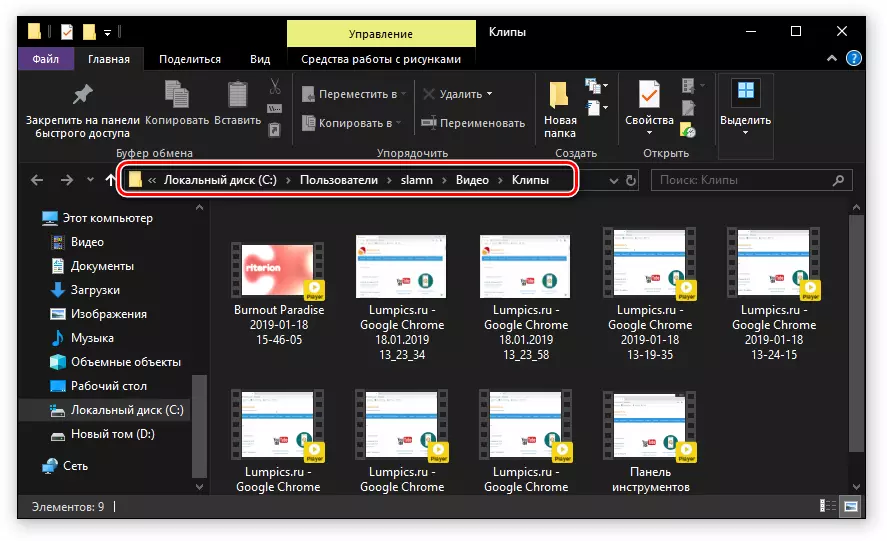
Ferramenta padrão para capturar vídeo da tela do PC no Windows 10 não é a solução mais conveniente. Algumas características de seu trabalho não são implementadas intuitivamente, além de não ser clara com antecedência qual janela ou região podem ser registradas, e que não é. E, no entanto, se você não quiser entupir o sistema com software de terceiros, mas só quer gravar rapidamente um vídeo com uma demonstração de um trabalho de algum tipo de aplicativo ou, ainda melhor, a jogabilidade, não deve haver desafios .
Conclusão
Do nosso artigo de hoje você descobriu que você pode escrever um vídeo de uma tela de computador ou um laptop no Windows 10 não apenas com a ajuda de software especializado, mas também usando uma ferramenta padrão para este sistema operacional, embora com algumas reservas. Como as soluções que sugerimos usar - a escolha para você, vamos terminar sobre isso.
