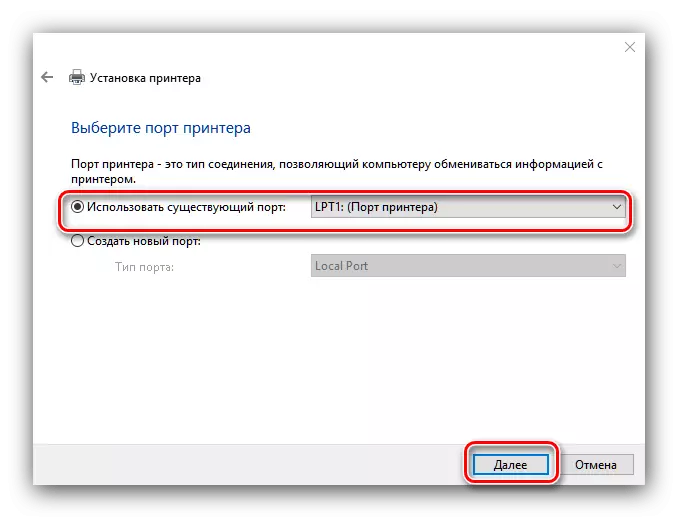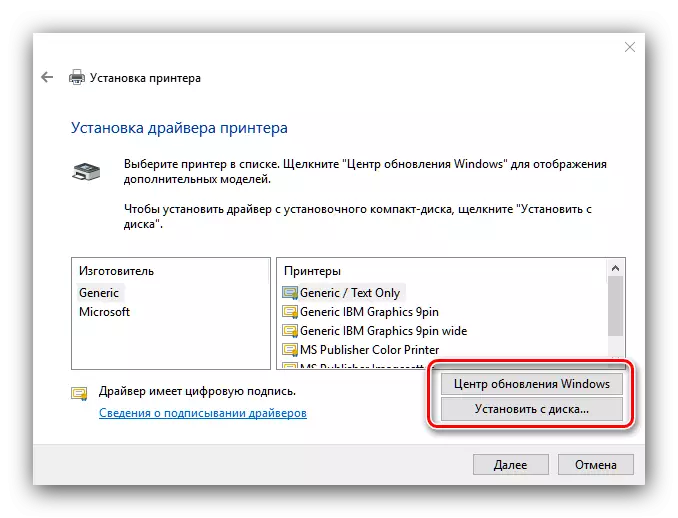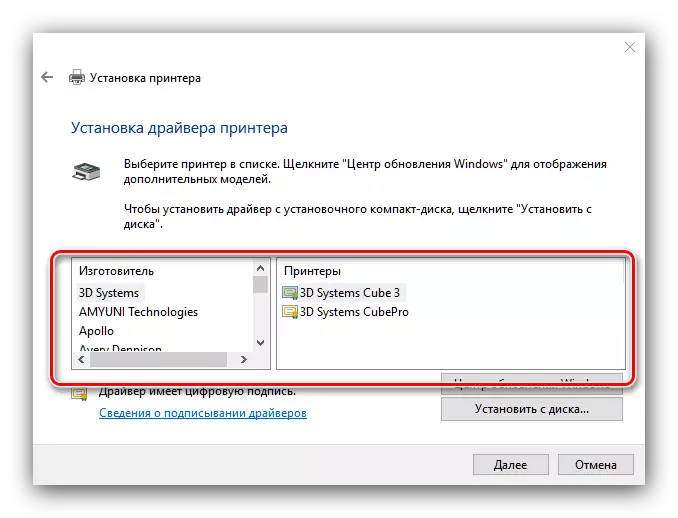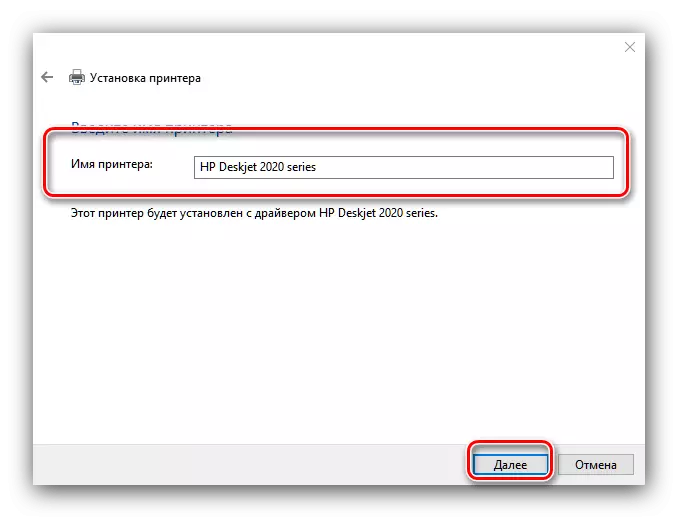Como regra, o usuário não requer ações adicionais quando a impressora é conectada ao computador que executa o Windows 10. No entanto, em alguns casos (por exemplo, se o dispositivo é bastante antigo), não é necessário fazer sem a instalação que queremos te apresentar hoje.
Instale a impressora no Windows 10
O procedimento para o Windows 10 não é muito diferente daquele para outras versões de "Windows", exceto que é mais automatizado. Considerá-lo em mais detalhes.
- Conecte sua impressora a um computador com um cabo completo.
- Abra "Iniciar" e selecione "Parâmetros" nele.
- Em "Parâmetros", clique no "dispositivo".
- Use as impressoras e os scanners no menu à esquerda da partição do dispositivo.
- Clique em "Adicionar impressora ou scanner".
- Espere até que o sistema defina seu dispositivo e selecione-o e clique no botão "Adicionar dispositivo".

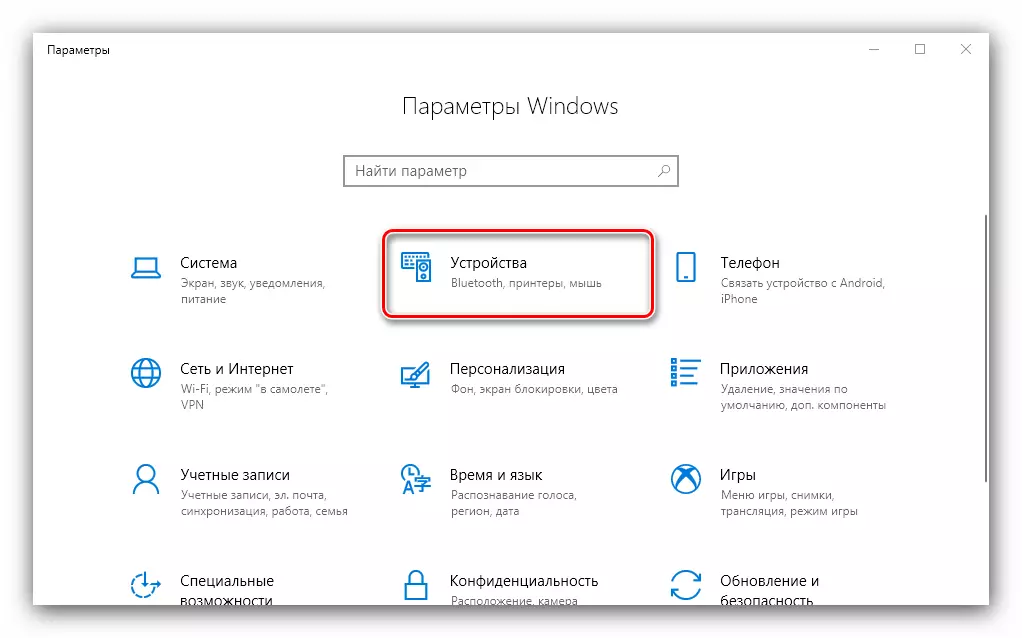
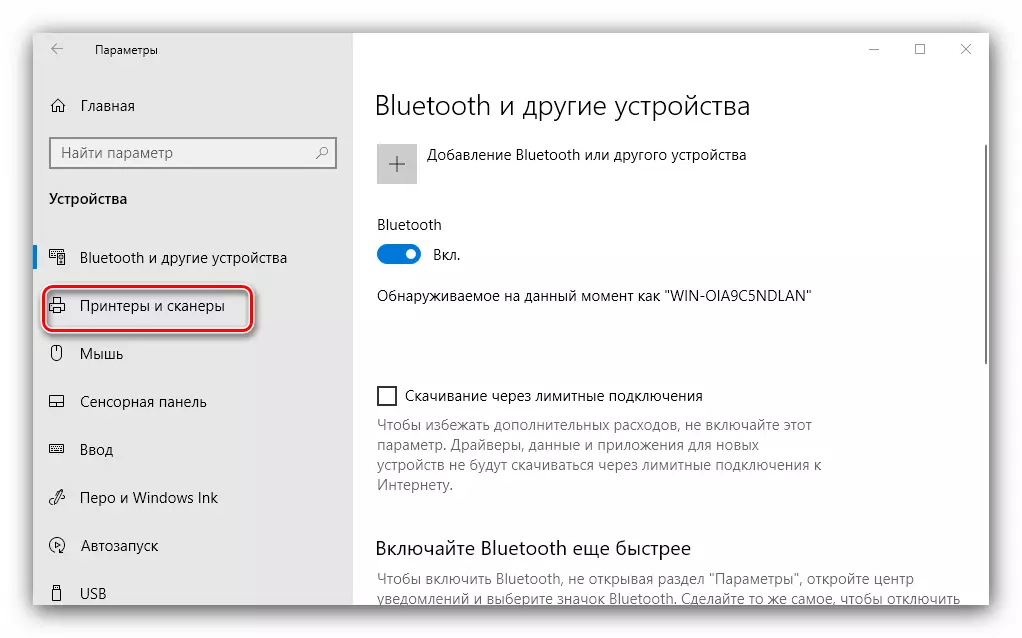
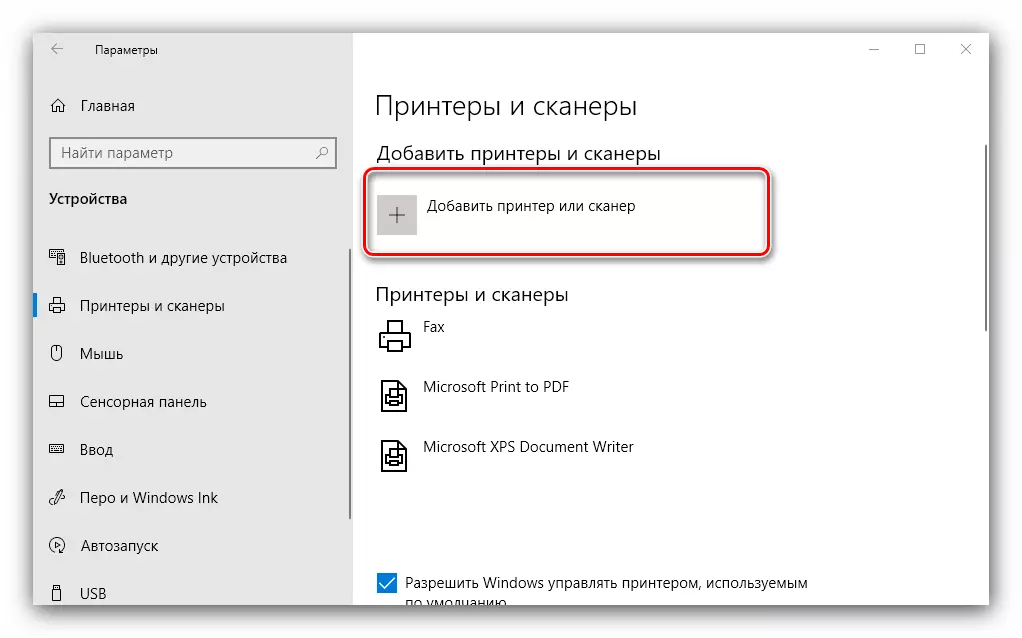
Normalmente, nesta fase, o procedimento termina - sujeito aos drivers corretamente instalados, o dispositivo deve ganhar. Se isso não acontecer, clique na ligação "A impressora necessária está ausente".
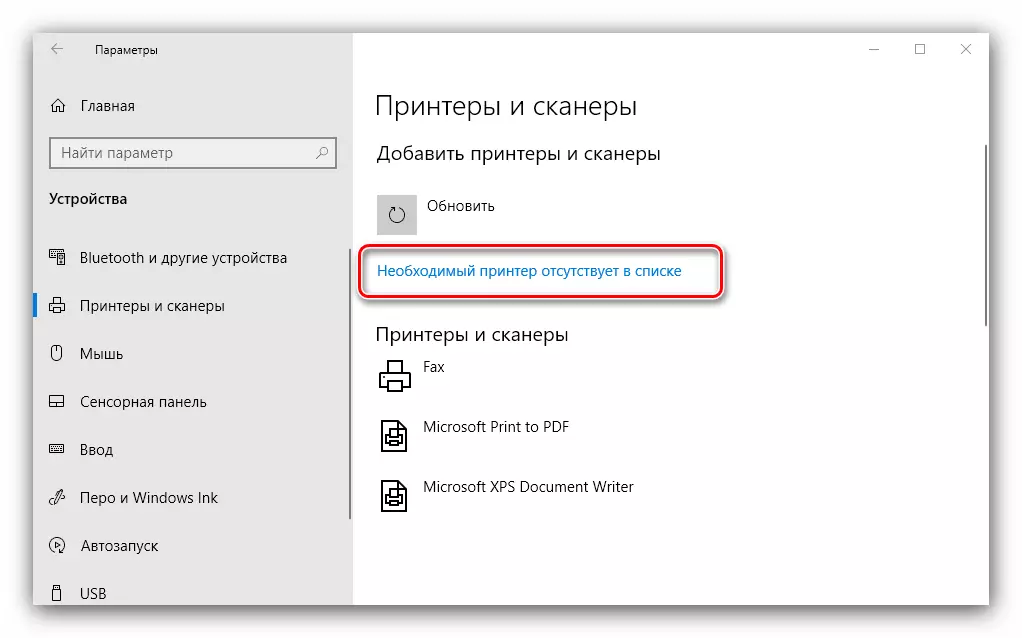
Uma janela aparece com 5 opções para adicionar uma impressora.

- "Minha impressora é bastante antiga ..." - Nesse caso, o sistema tentará novamente determinar automaticamente o dispositivo de impressão usando outros algoritmos;
- "Selecione uma impressora comum por nome" - é útil no caso do uso do dispositivo conectado à rede local comum, mas para isso você precisa saber o nome exato;
- "Adicione uma impressora a um endereço TCP / IP ou nome do nó" - quase o mesmo que a opção anterior, mas destinada a conectar à impressora fora da rede local;
- "Adicione uma impressora Bluetooth, uma impressora sem fio ou impressora de rede" - também inicia a reediência do dispositivo, já em princípio ligeiramente diferente;
- "Adicione uma impressora local ou de rede com configurações manual" - como mostra a prática, na maioria das vezes os usuários vêm para essa opção, e vamos parar com mais detalhes.
A instalação da impressora no modo manual é a seguinte:
- A primeira coisa é selecionar a porta de conexão. Na maioria dos casos, não precisa ser alterado aqui, mas algumas impressoras ainda exigem a escolha de um conector diferente do padrão. Tendo feito todas as manipulações necessárias, clique em "Avançar".
- Nesta fase, a seleção e instalação de drivers de impressora. O sistema contém apenas um software universal que pode não se aproximar do seu modelo. A melhor opção será o uso do botão Windows Update Center - esta ação abrirá o banco de dados com drivers para os dispositivos de impressão mais comuns. Se você tiver um CD de instalação, poderá usá-lo, para fazer isso, clique no botão "Instalar no disco".
- Depois de baixar o banco de dados, localize o fabricante da sua impressora no lado esquerdo da janela do fabricante, na direita - um modelo específico e clique em "Avançar".
- Aqui para escolher o nome da impressora. Você pode definir o seu próprio ou deixar o padrão e voltar "Next".
- Aguarde alguns minutos enquanto o sistema define os componentes desejados e defina o dispositivo. Você também precisará configurar o compartilhamento se esse recurso estiver incluído no seu sistema.
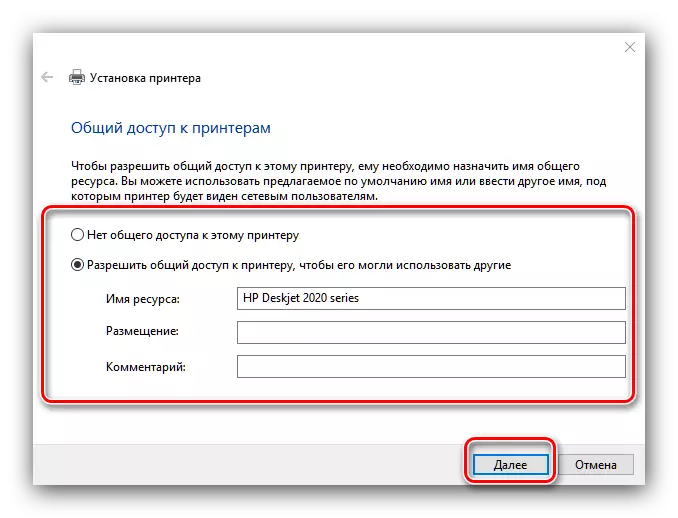

Este procedimento nem sempre vai suavemente, então abaixo considera brevemente os problemas e métodos mais frequentes para sua solução.
O sistema não vê a impressora
O problema mais frequente e difícil. Complexo porque pode causar uma variedade de razões. Consulte o manual de referência abaixo para mais detalhes.

Leia mais: Resolvendo um problema com a exibição da impressora no Windows 10
Erro "Subsistema de impressão local não é executado"
Também um problema freqüente, cuja fonte é uma falha do programa no serviço relevante do sistema operacional. A eliminação desse erro inclui tanto a reinicialização usual do serviço quanto a restauração dos arquivos do sistema.

Lição: Resolver o problema do "subsistema de impressão local não é executado" no Windows 10
Revisamos o procedimento para adicionar uma impressora a um computador executando o Windows 10, além de resolver alguns problemas em conectar o dispositivo de impressão. À medida que vemos, a operação é muito simples e não requer algum conhecimento específico do usuário.