
Usando ativamente o navegador da Web do Google Chrome, os usuários de PC maltratáveis são questionados como salvar a guia Abrir. Isso pode ser necessário com o objetivo para que no futuro tenha acesso rápido ao site que você gosta ou interessado. No artigo de hoje, vamos contar sobre todas as opções possíveis para salvar páginas da Web.
Salvar guias no Google Chrome
Na guia Salvando, a maioria dos usuários implica adicionar sites a marcadores ou exportação já disponíveis no programa de marcadores (menos frequentemente - um site). Vamos considerar em detalhes o mesmo e o outro, mas vamos começar com o mais simples e não óbvio para iniciantes das nuances.Método 1: Salvando sites abertos após o fechamento
Não há necessidade de salvar diretamente a página da web. É bem possível, você será suficiente que as mesmas guias ativas antes de seu fechamento se abrirem ao iniciar o navegador. Você pode fazer isso nas configurações do Google Chrome.
- Clique no botão LKM (esquerdo do mouse) em três pontos localizados verticalmente (abaixo do botão de fechamento) e selecione "Configurações".
- Em uma guia aberta separadamente com os parâmetros do navegador da Internet, role para baixo até a seção "Iniciar Chrome". Instale o marcador em frente ao item "Aberto anterior".
- Agora, quando você reiniciar o Chrome, você verá as mesmas guias do que estiver fechada.

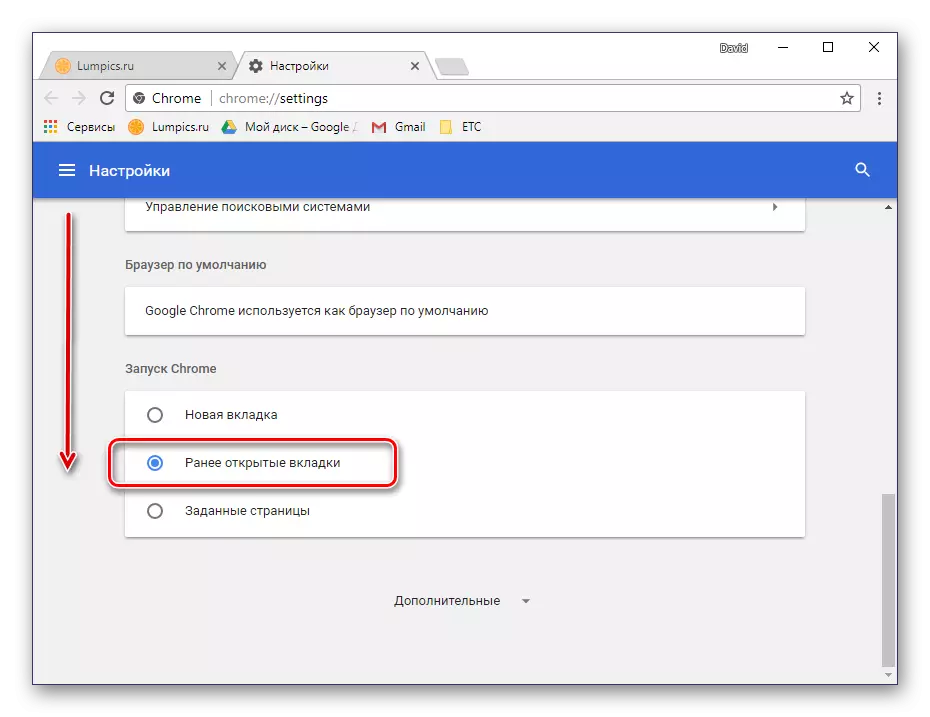

Graças a essas ações simples, você nunca perderá de vista os últimos sites abertos, mesmo depois de reiniciar ou desligar o computador.
Método 2: Adicionando a ferramentas padrão
Com como salvar guias anteriormente aberto depois de reiniciar o navegador, descobrimos, agora vamos analisar como adicionar um site favorito aos marcadores. Você pode fazer isso com uma aba separada e todas abertas no momento.
Adicionando um site
Para esses fins, o Google Chrome possui um botão especial localizado no final (à direita) da string de endereço.
- Clique na guia com o site que você deseja salvar.
- No final da barra de pesquisa, encontre o ícone do asterisco e clique nele com LKM. Na janela pop-up, você pode definir o nome do marcador armazenado, selecione a pasta para sua localização.
- Após essas manipulações, clique em "Concluir". O site será adicionado ao painel de marcadores.


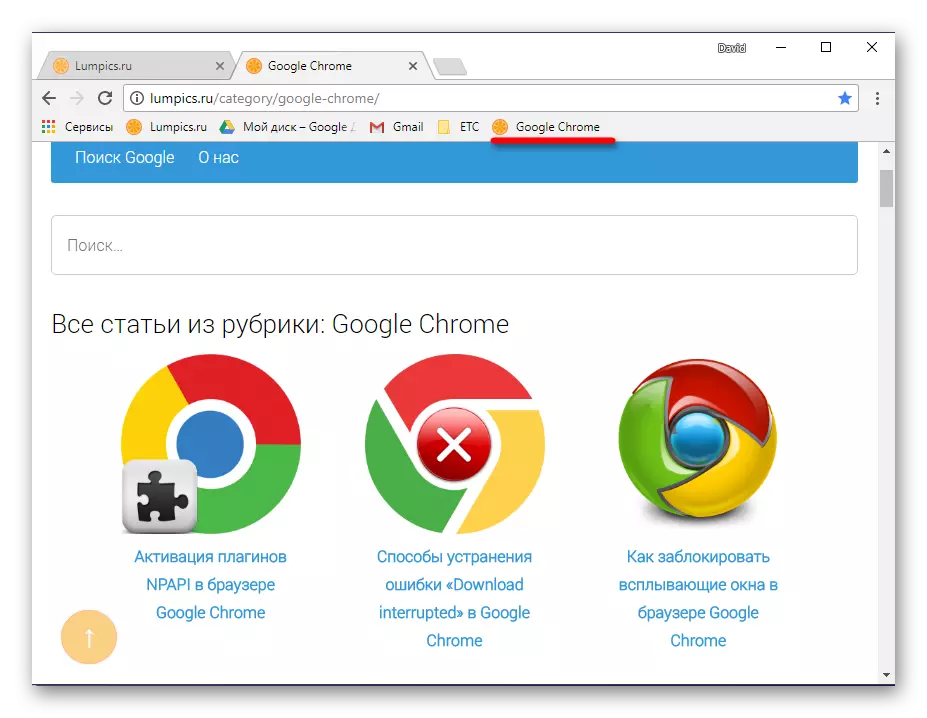
Leia mais: Como salvar uma página no navegador Bookmarks Google Chrome
Adicionando todos os sites abertos
Se você deseja manter as guias na guia Abrir atualmente, siga um destes procedimentos:
- Clique no PCM (clique com o botão direito do mouse) para qualquer um deles e selecione "Adicionar todas as guias em marcadores".
- Use as teclas de atalho "Ctrl + Shift + D".

Todas as páginas abertas no navegador da Internet serão adicionadas imediatamente como marcadores no painel sob a string de endereço.

Você terá a oportunidade de definir o nome da pasta e selecionar um local para salvá-lo - diretamente o próprio painel ou um diretório separado nele.
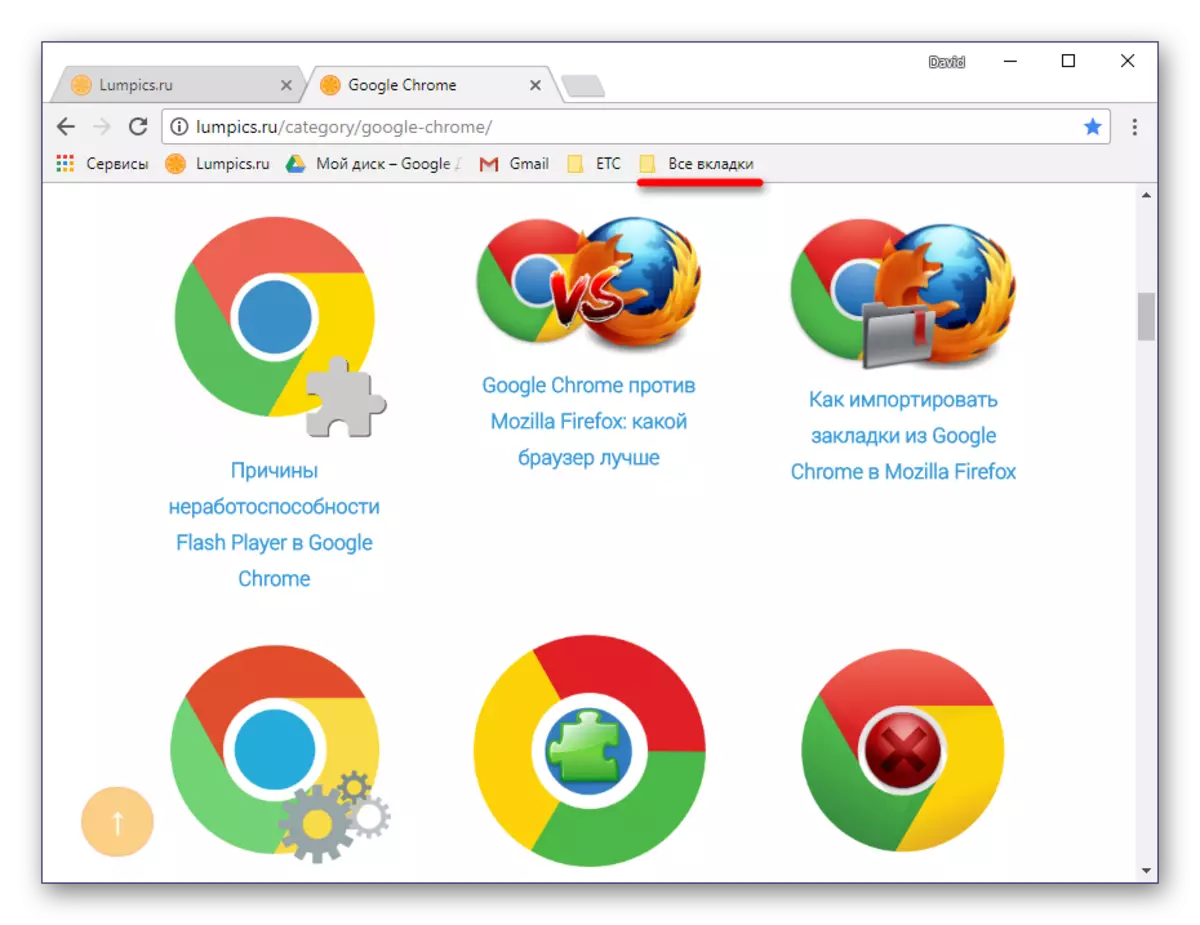
Ativação do painel de exibição "Bookmarks"
Por padrão, este elemento do navegador é exibido apenas em sua página inicial, diretamente sob a barra de pesquisa Google Chrome. Mas pode ser bastante fácil de mudar.
- Navegue até a página inicial do navegador da Web clicando no botão para adicionar uma nova guia.
- Clique na área inferior do painel PCM e selecione "Mostrar painel Bookmarks".
- Agora salvo e colocado nos sites do painel sempre estará no campo da sua visão.


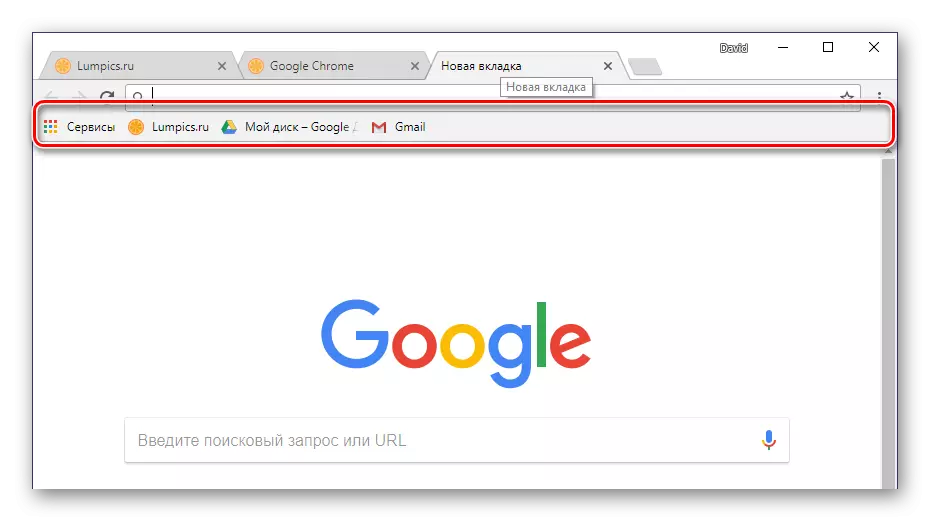
Para maior conveniência e a organização fornece a capacidade de criar pastas. Graças a isso, você pode, por exemplo, páginas da Web do grupo, em tópicos.
Leia mais: "Painel de Bookmark" no navegador Google Chrome
Método 3: Gerentes de marcadores de desenvolvedores de terceiros
Além do padrão "Painel de Tabs" fornecido no Google Chrome, existem muitas mais soluções funcionais para este navegador. Eles são amplamente representados na loja de extensões. Você também usa a pesquisa e escolhe o gerenciador de marcadores apropriados.
Vá para o Chrome WebStore
- Indo ao longo do link acima, à esquerda, encontre um campo de pesquisa pequena.
- Digite a palavra "Favoritos" Clique no botão Pesquisar (lupa) ou "ENTER" no teclado.
- Depois de ler os resultados da pesquisa, selecione a opção que combina com você e clique no botão "Instalar".
- Na janela que aparece com uma descrição detalhada do suplemento, clique no botão SET. Outra janela aparecerá, na qual você deve clicar em "Instalar Expansion".
- Pronto, agora você pode usar uma ferramenta de terceiros para salvar os sites mais curados e gerenciá-los.




O melhor desse tipo de produtos foi revisado anteriormente em nosso site em um artigo separado, você encontrará links para o seu download.
Leia mais: Gerentes de marcadores para o Google Chrome
Entre a abundância de soluções disponíveis é destacar discagem rápida como um dos mais populares e fáceis de usar. Você pode se familiarizar com todas as capacidades deste suplemento de navegador em um material separado.
Leia mais: Discagem rápida para o Google Chrome
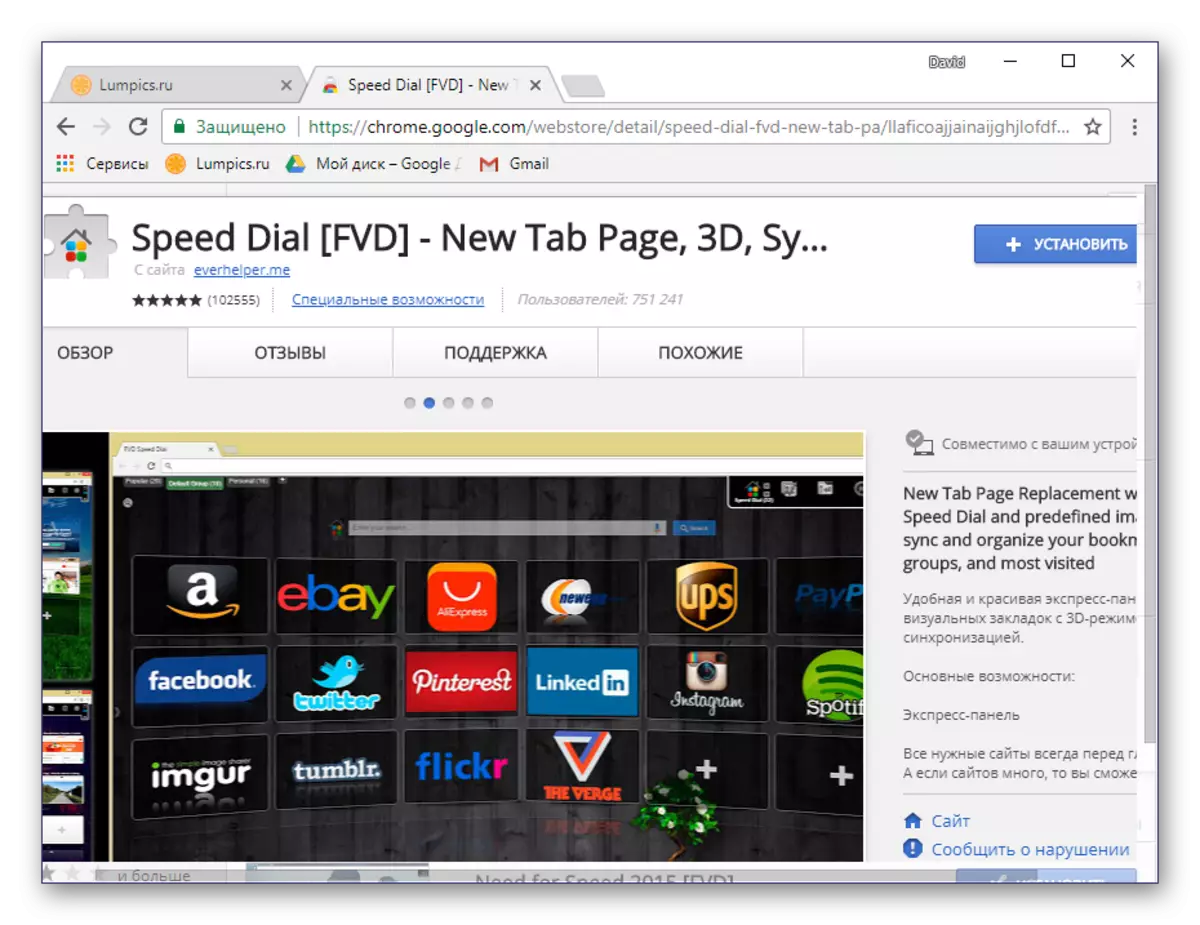
Método 4: Sincronização de Bookmark
Uma das funções mais úteis do Google Chrome é a sincronização de dados que permite salvar os sites colocados em marcadores e até mesmo guias abertas. Graças a ela, você pode abrir um site específico em um dispositivo (por exemplo, em um PC) e continue trabalhando com ele em outro (por exemplo, em um smartphone).
Tudo o que é necessário para isso é efetuar login na sua conta e ativar esse recurso nas configurações do navegador da Web.
- Faça o login na sua Conta do Google, se você não tiver feito isso anteriormente. Clique no ícone com a imagem de uma silhueta de pessoa localizada na área certa do painel de navegação e selecione "Fazer login no Chrome".
- Digite o login (endereço de e-mail) e clique em "Avançar".
- Agora especifique a senha da sua conta e clique no botão "Next" novamente.
- Confirme autorização na janela que aparece pressionando o botão "OK".
- Vá para as configurações do navegador clicando no triplo vertical para a direita e, em seguida, selecionando o item de menu apropriado.
- A seção "Configurações" será aberta em uma guia separada. Sob o nome da sua conta, encontre o item "sincronização" e verifique se esse recurso está ativado.



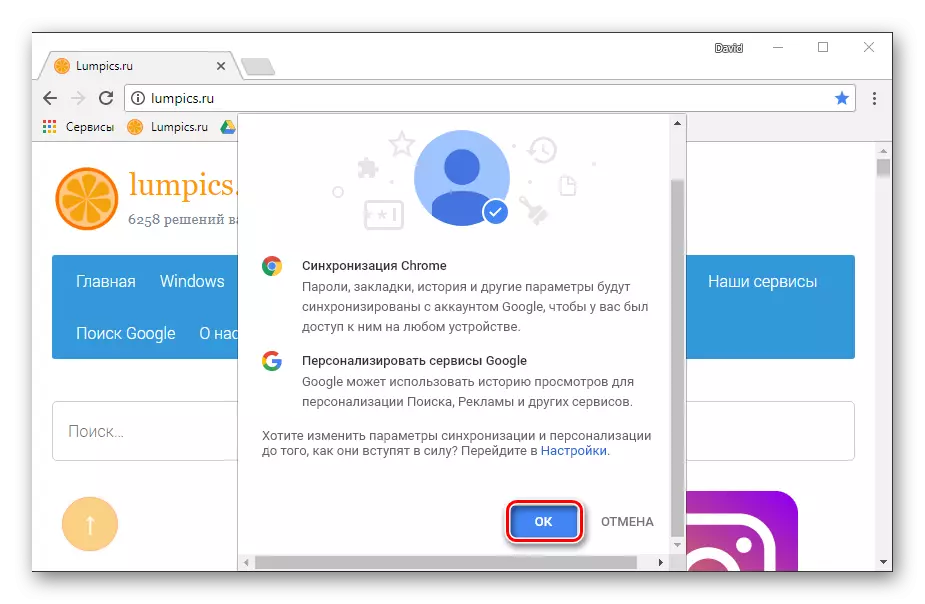


Agora todos os dados que você salvou estarão disponíveis em qualquer outro dispositivo, desde que você digite seu perfil no navegador da Internet.
Mais detalhado de quais oportunidades fornecem sincronização de dados no Google Chrome, você pode ler em um material separado em nosso site.
Leia mais: Bookmark Sync no Google Chrome Browser
Método 5: Favoritos de exportação
Nos casos em que você planeja mover com o Google Chrome para qualquer outro navegador, mas não quer perder os sites salvos anteriormente em marcadores, a função de exportação ajudará. Virando-se para ela, você pode facilmente "mover", por exemplo, no Mozilla Firefox, no Opera ou até mesmo o padrão da Microsoft Edge para Windows.
Para fazer isso, basta economizar nos marcadores de computador com um arquivo separado e, em seguida, importá-los para outro programa.
- Abra as configurações do navegador e paira o cursor para a string "Bookmark".
- No submenu exibido, selecione "Bookmark Manager".
- Bem no topo, encontre o botão na forma de um triplo vertical e clique nele. Selecione o último item - "Exportar marcadores".
- Na janela "Salvando" que aparece, especifique o diretório para hospedar o arquivo com os dados, defina o nome apropriado para ele e clique em "Salvar".

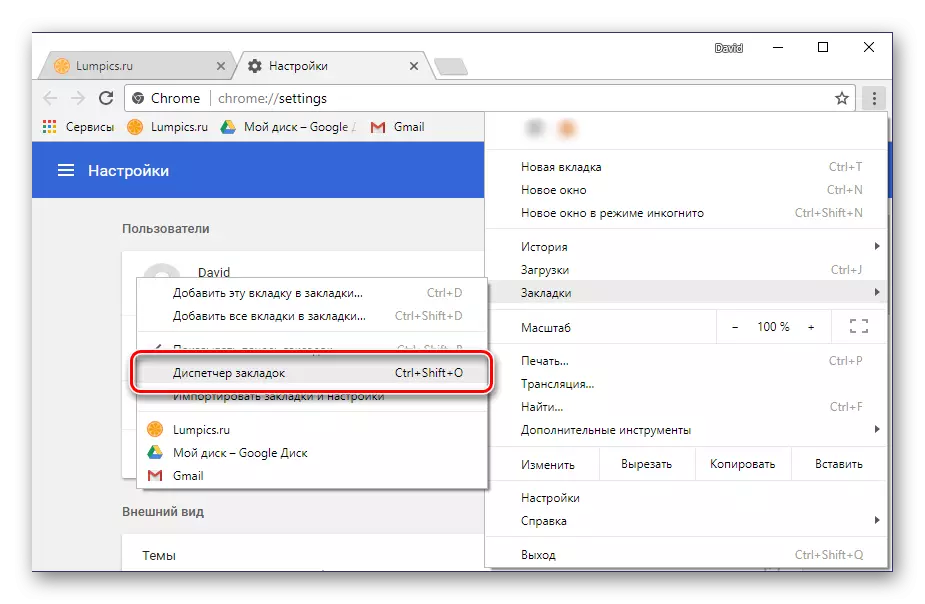
Dica: Em vez de transição para configurações, você pode usar a combinação de teclas "Ctrl + Shift + O".


Em seguida, continua a aproveitar a função de importação em outro navegador, o algoritmo para a implementação é largamente semelhante ao acima descrito.
Consulte Mais informação:
Exportar marcadores no Google Chrome
Transferir marcadores
Método 6: Página Salvando
Salve o site do site interessado, você não pode apenas marcar o navegador, mas também diretamente para o disco, separar arquivo HTML. Ao clicar duas vezes, você inicia a abertura da página na nova guia.
- Na página você deseja salvar no seu computador, abra as configurações do Google Chrome.
- Selecione "Ferramentas avançadas" e, em seguida, "Salvar página como ...".
- Na caixa de diálogo "Salvar", especifique o caminho para exportar uma página da Web, defina o nome e clique em "Salvar".
- Juntamente com o arquivo HTML, o local especificado também salvará a pasta de dados necessária para a inicialização correta da página da Web.
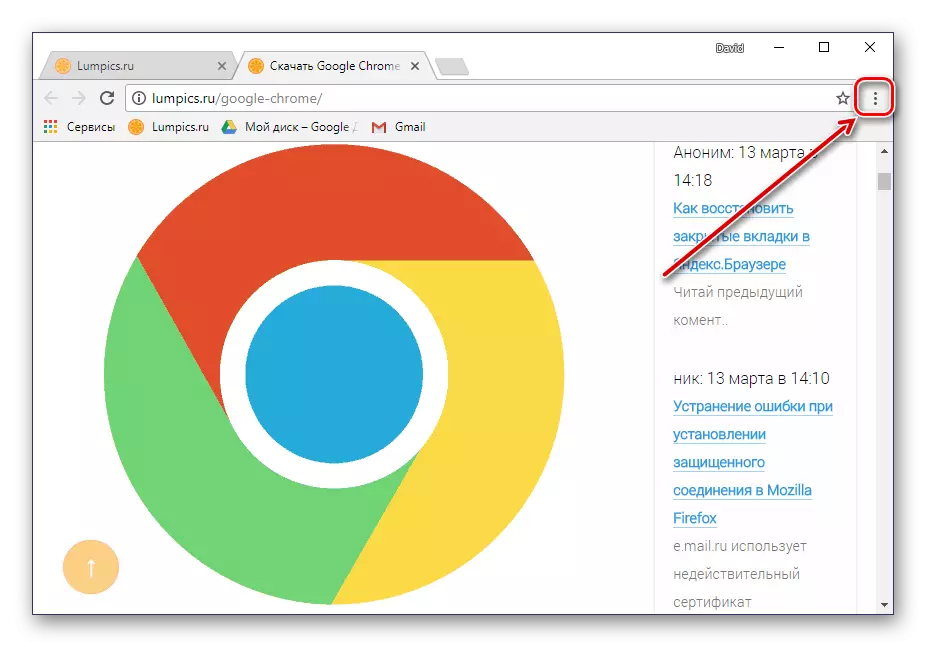

Dica: Em vez de transição para configurações e selecione os itens apropriados, você pode aplicar chaves "Ctrl + S".


Vale ressaltar que a página do site salva dessa maneira será exibida no Google Chrome mesmo sem se conectar à Internet (mas sem a possibilidade de navegação). Em alguns casos, isso pode ser extremamente útil.
Método 7: Criando um rótulo
Tendo criado um atalho do site no Google Chrome, você pode usá-lo como um aplicativo da Web separado. Essa página não terá apenas seu próprio ícone (Favon exibido na guia Abrir), mas também abra na barra de tarefas por uma janela separada e não diretamente no navegador da Web. É muito conveniente se você quiser manter sempre o site antes de seus olhos, e não procurá-lo na abundância de outras guias. O algoritmo de ações que precisam ser realizadas é semelhante à maneira anterior.
- Abra as configurações do Google Chrome e selecione alternadamente "Ferramentas avançadas" itens - "Criar um atalho".
- Na janela pop-up, defina o atalho o nome apropriado ou deixe o valor especificado inicialmente e clique no botão "Create".
- Um atalho do site salvo por você aparecerá na área de trabalho do Windows, que pode ser executado clique duas vezes. Por padrão, ele será aberto na nova guia do navegador, mas pode ser alterado.
- No painel Bookmarks, clique no botão "Aplicativo" (previamente chamado de "Serviços").
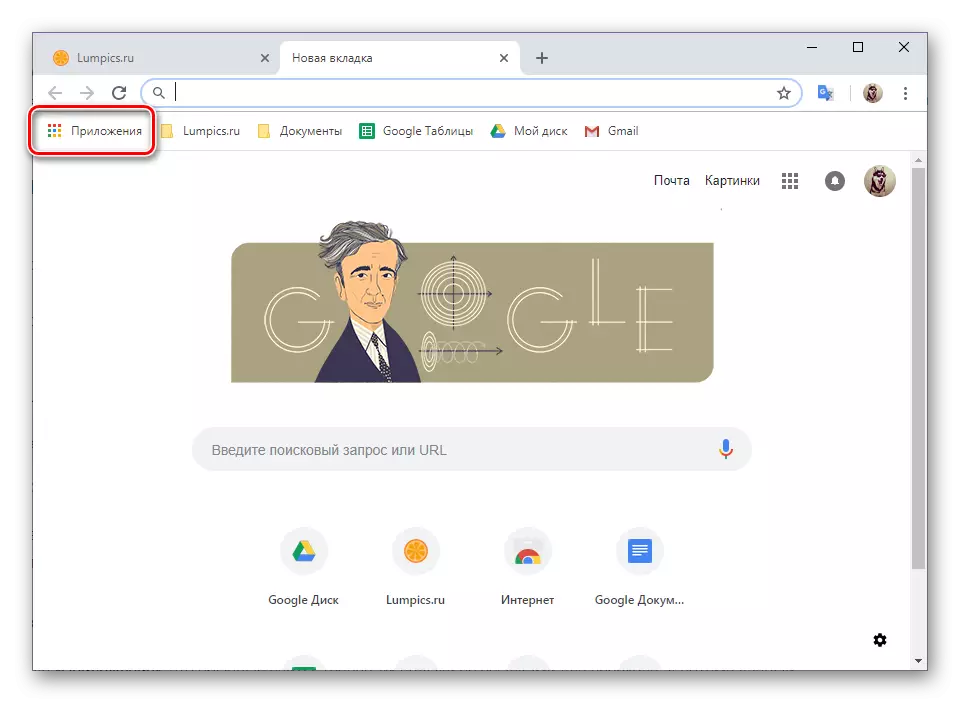
Observação: Se o botão "Formulários" Nenhum, vá para a página inicial do Google Chrome, clique com o botão direito do mouse em (PCM) no painel Bookmarks e selecione o item "Mostrar botão" Serviços "».
- Encontre o rótulo do site que você salvou como um aplicativo da Web na segunda etapa, clique no PCM nele e selecione "Abrir em uma nova janela" no menu.

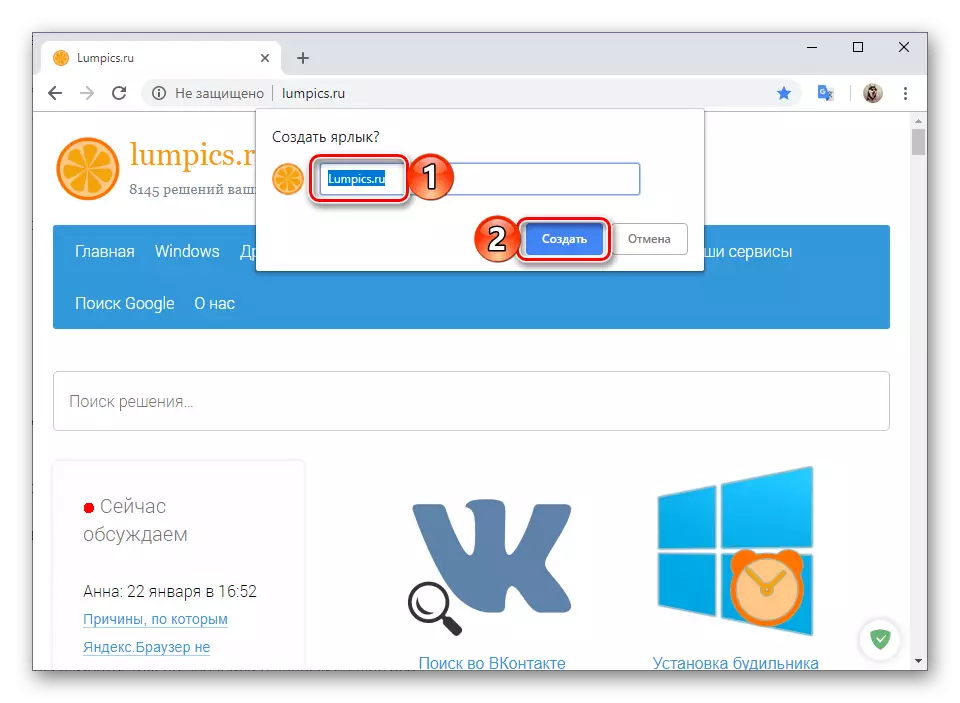



A partir deste ponto, o site salvo será aberto como um aplicativo independente e parecerá adequado.

Sobre isso, vamos terminar. O artigo cobriu todas as opções possíveis para salvar guias no navegador do Google Chrome, variando de adicionar um site a marcadores e terminando com a preservação real de seu PC. As funções de sincronização, exportação e adicionação de atalhos também serão muito úteis em certas situações.
Leia também: onde os marcadores são armazenados no navegador da Web do Google Chrome
