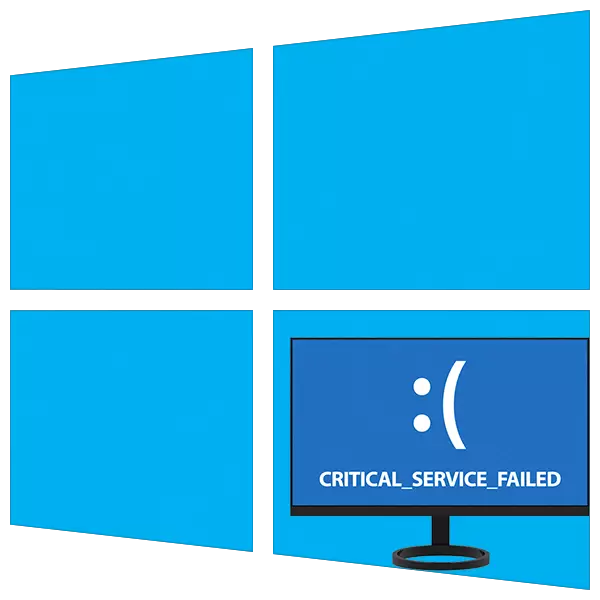
Os erros mais desagradáveis ao trabalhar com o Windows são BSODS - "Telas de morte azul". Eles sugerem que uma falha crítica ocorreu no sistema e seu uso adicional é impossível sem reinicialização ou manipulações adicionais. Hoje analisaremos as maneiras de corrigir um desses problemas com o título "Critical_Service_Failed".
Resolução de problemas "critical_service_failed" erro
Você pode literalmente traduzir texto em uma tela azul como um "erro de serviço crítico". Pode ser um fracasso de serviços ou motoristas, bem como seu conflito. Normalmente, o problema ocorre após a instalação de qualquer software ou atualizações. Há outro motivo - mau funcionamento com um disco rígido do sistema. Dele e deve começar a corrigir a situação.Método 1: Verificação de disco
Um dos fatores da ocorrência deste BSOD pode ser erros no disco de inicialização. Para eliminá-los, verifique o utilitário Chkdsk.exe embutido no Windows. Se o sistema conseguir baixar, você poderá chamar esta ferramenta diretamente da interface gráfica ou da "linha de comando".
Leia mais: Realize um diagnóstico de disco rígido no Windows 10
Em uma situação em que o download não é possível, você deve usar o ambiente de recuperação executando a "linha de comando" nela. Este menu será aberto após a tela azul com informações desaparecer.
- Clique no botão "Avançado Parâmetros".

- Nós vamos para a seção "Solução de problemas".

- Aqui você também abre um bloco com "parâmetros opcionais".

- Abra a "linha de comando".
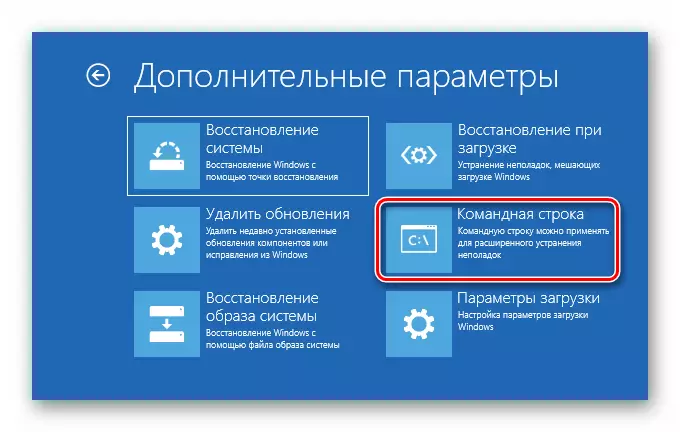
- Execute o utilitário de disco Cantilever pelo comando
diskpart.
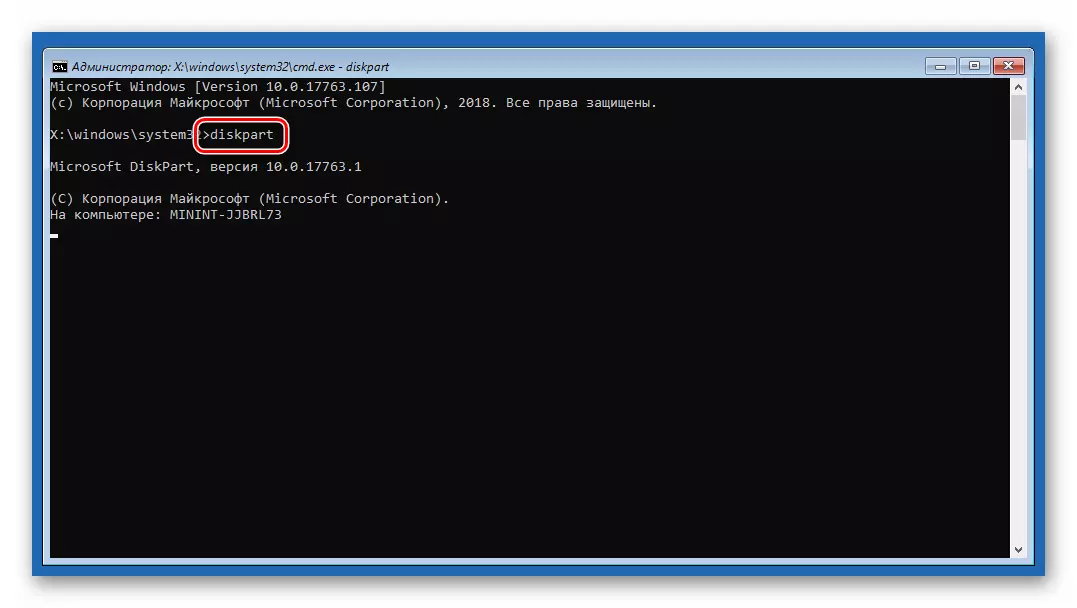
- Pedimos que você nos mostre uma lista de todas as seções em discos no sistema.
Lis vol.
Estamos à procura de um disco do sistema. Como o utilitário muitas vezes muda a letra do volume, é possível determinar o desejado pelo tamanho. Em nosso exemplo, isso é "D:".

- Complete o trabalho do trabalho.
SAÍDA
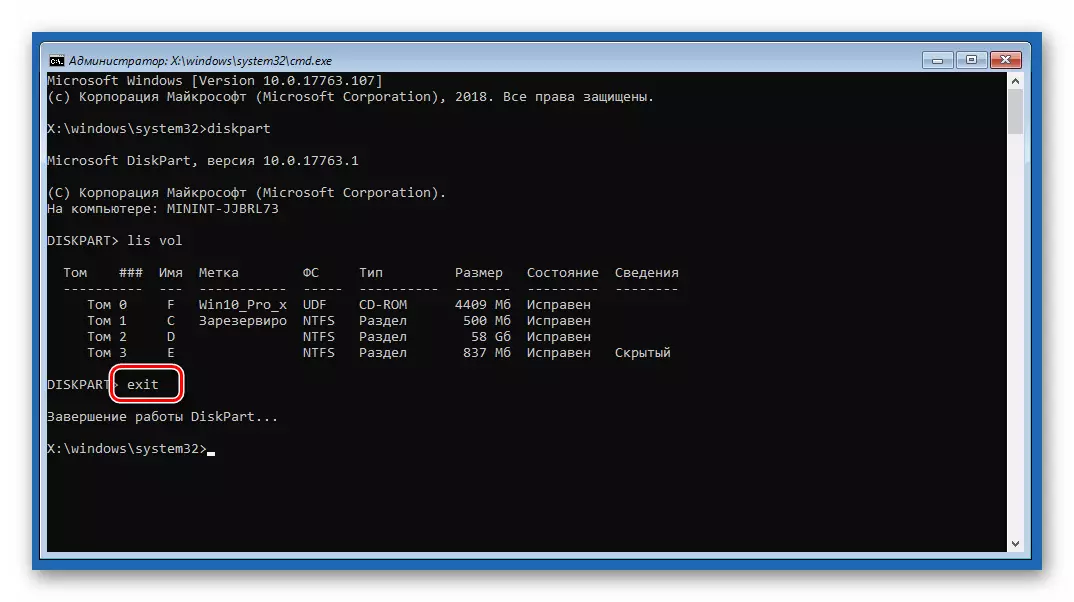
- Agora execute o cheque e corrija os erros com o comando correspondente com dois argumentos.
Chkdsk d: / f / r
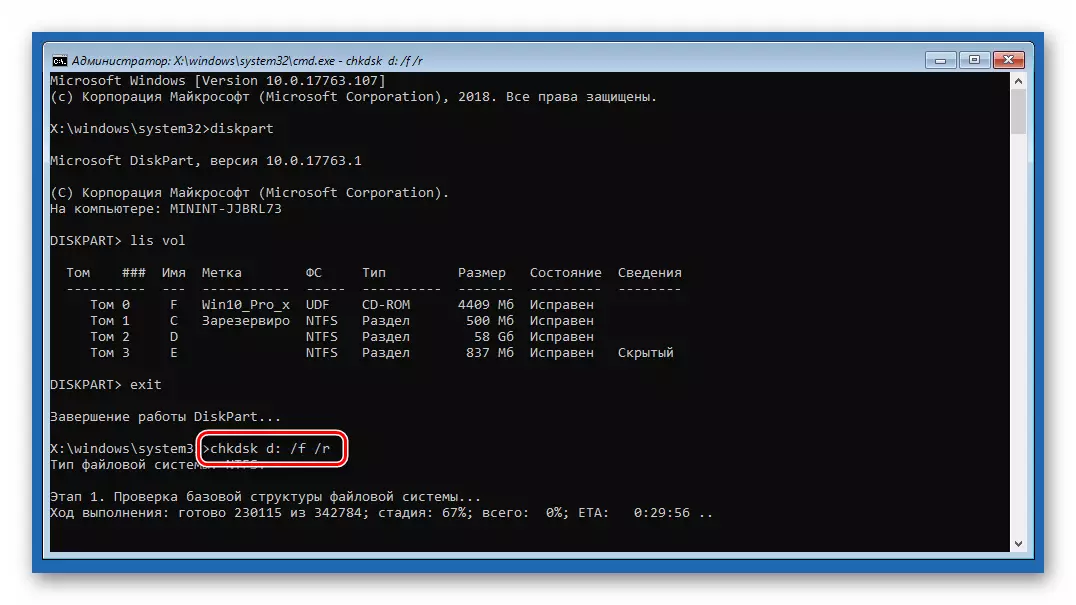
Aqui "D:" é uma carta de mídia do sistema, argumentos A / F / R - permitindo que o utilitário corrige os setores "quebrados" e erros de programas.
- Depois que o processo estiver concluído, saia do console.
SAÍDA
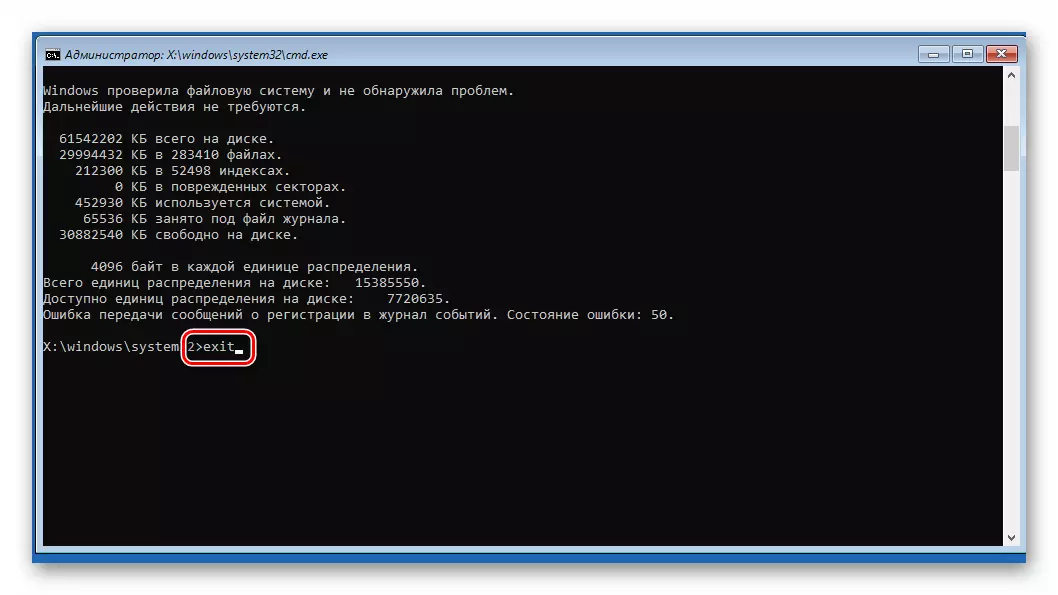
- Nós tentamos começar o sistema. É melhor fazer isso e, em seguida, ligar o computador novamente.
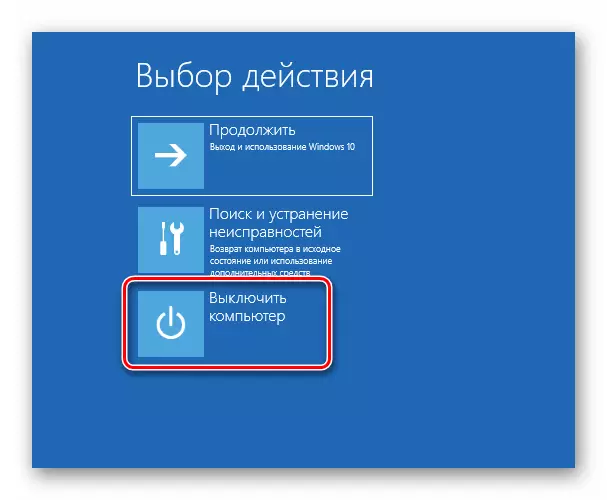
Método 2: Recuperação ao carregar
Essa ferramenta também funciona no ambiente de recuperação, na verificação automática do modo e corrigindo todos os tipos de erros.
- Execute as ações descritas nos parágrafos 1 a 3 do método anterior.
- Selecione o bloco correspondente.
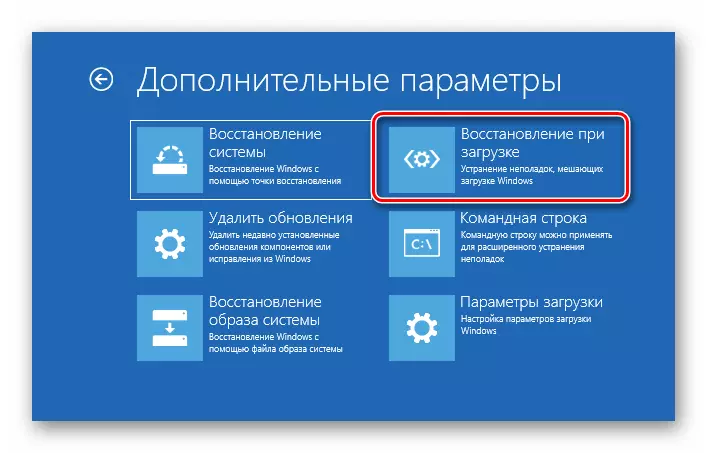
- Esperamos até que a ferramenta conclua o trabalho, após o qual a reinicialização automática do PC ocorrerá.
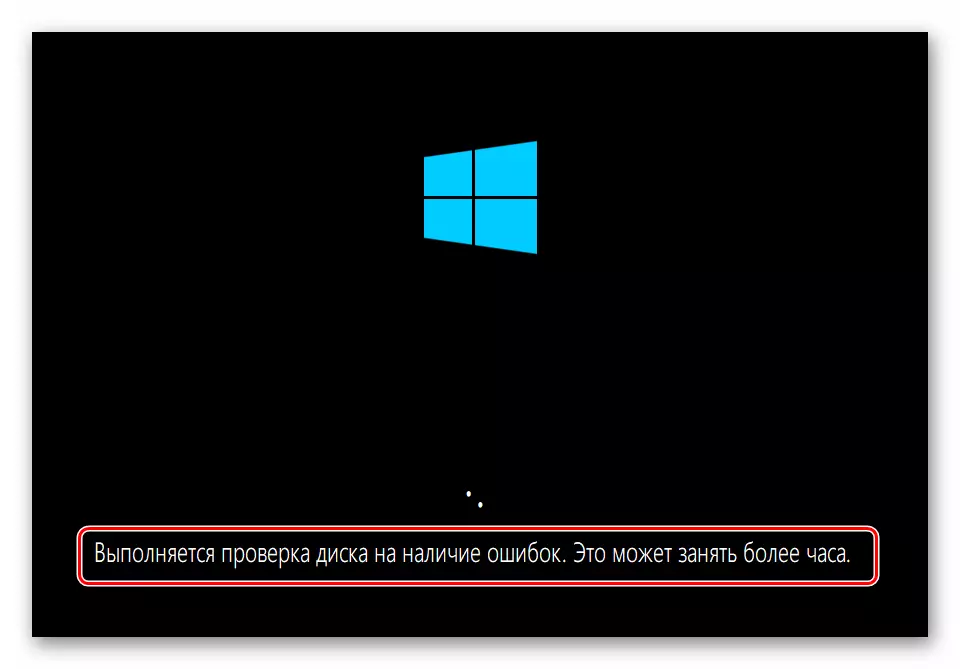
Método 3: Restaurar do ponto
Pontos de recuperação são registros especiais de disco contendo dados em parâmetros e arquivos do Windows. Eles podem ser usados se a proteção do sistema tiver sido ativada. Esta operação cancelará todas as alterações feitas antes de uma data específica. Diz respeito à instalação de programas, drivers e atualizações, bem como as configurações de "Windows".
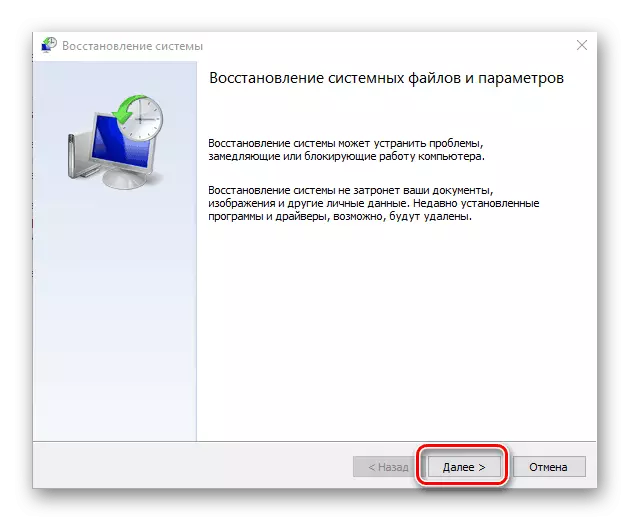
Leia mais: Rollback para o ponto de recuperação no Windows 10
Método 4: Excluir atualizações
Este procedimento permite que você remova as correções e atualizações mais recentes. Isso ajudará nos casos em que a opção com pontos não funcionou ou está faltando. Você pode encontrar a opção tudo no mesmo ambiente de recuperação.Observe que essas ações irão privá-lo com a capacidade de usar as instruções no método 5, pois a pasta do Windows será excluída.
Método 5: Montagem anterior
Esse método será efetivo se a falha ocorrer periodicamente, mas o sistema é carregado e temos acesso aos parâmetros. Ao mesmo tempo, os problemas começaram a ser observados após a próxima atualização global "dezenas".
- Abra o menu "Iniciar" e vá para os parâmetros. O mesmo resultado dará a combinação de teclas Windows + i.
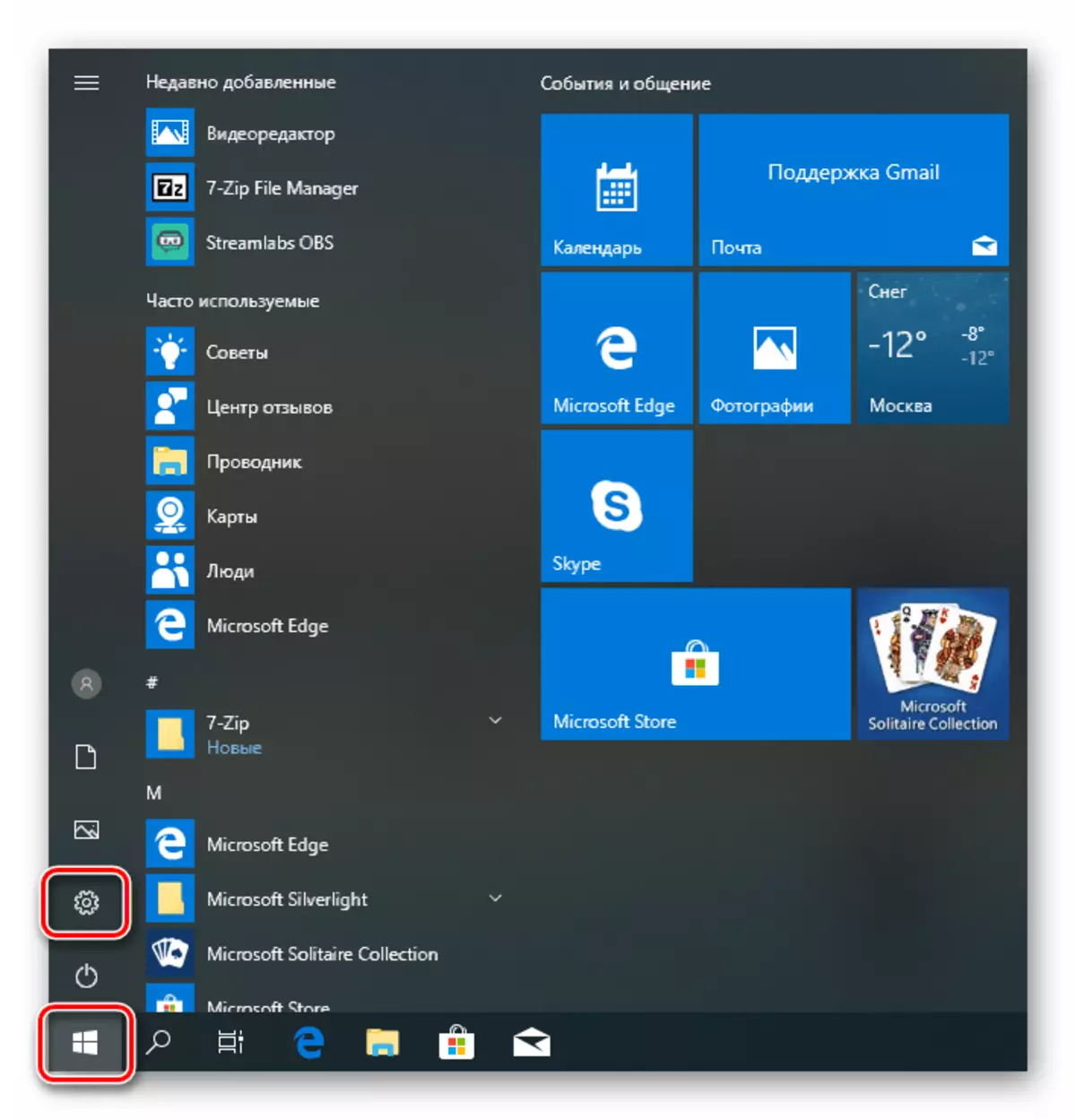
- Nós vamos para a seção de atualização e segurança.
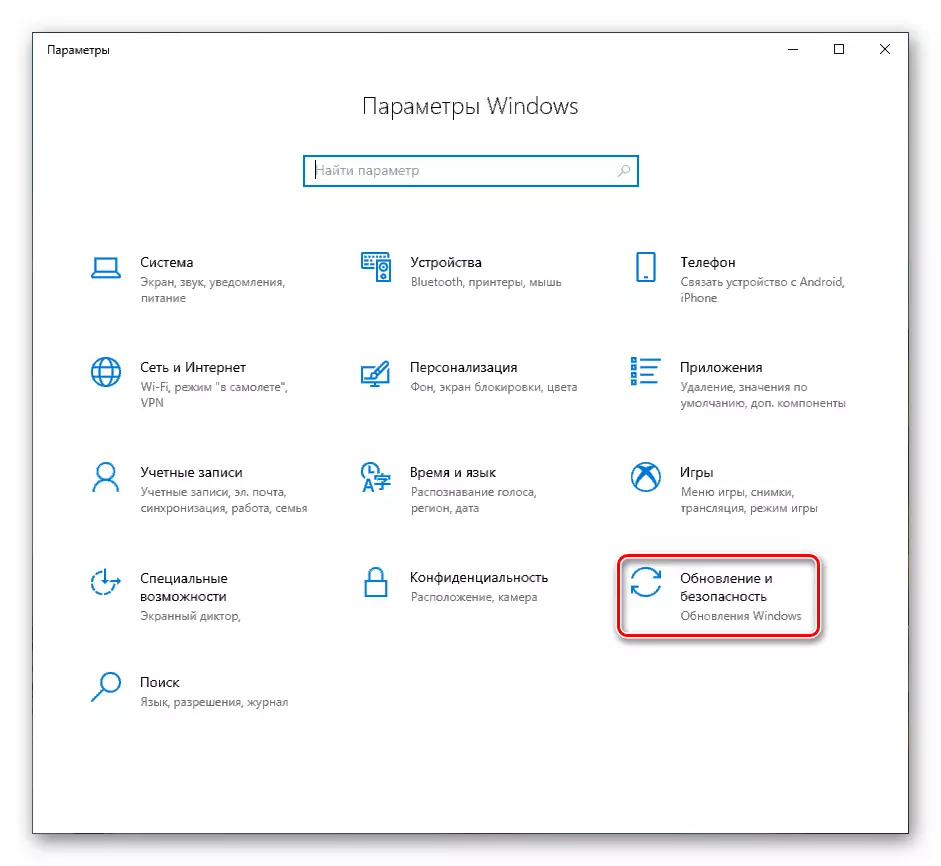
- Vá para a guia "Restaurar" e clique no botão "Iniciar" no bloco de retorno para a versão anterior.
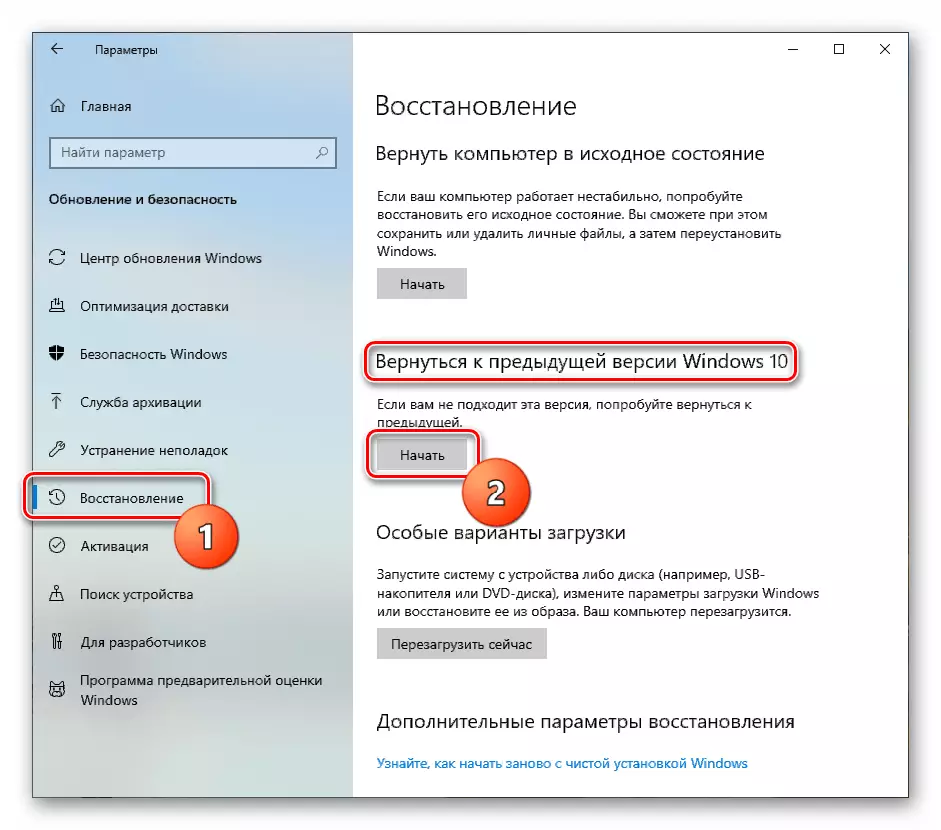
- Um processo de preparação curto começará.
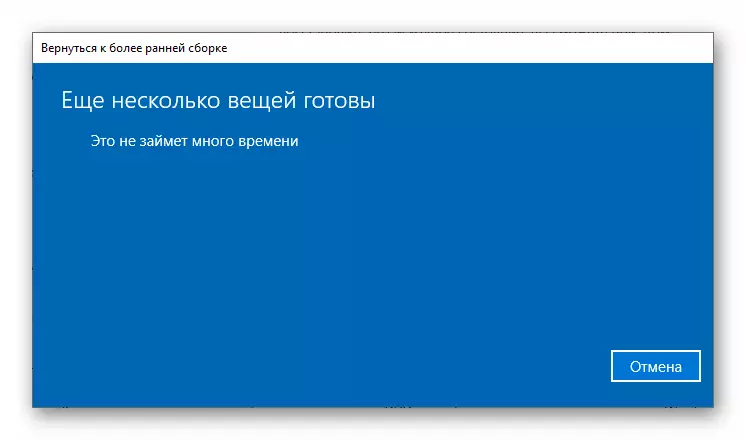
- Colocamos um tanque em frente à suposta causa de recuperação. Não importa que escolhemos: durante a operação, isso não afetará. Clique em "Next".
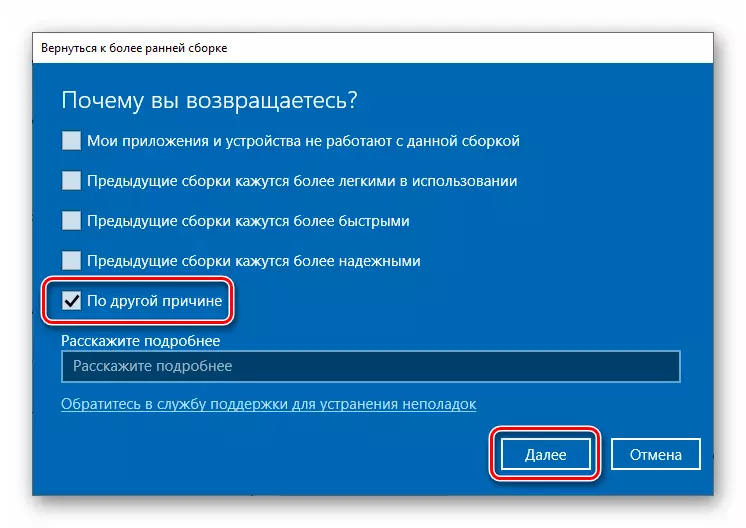
- O sistema oferecerá para verificar as atualizações. Nós recusamos.
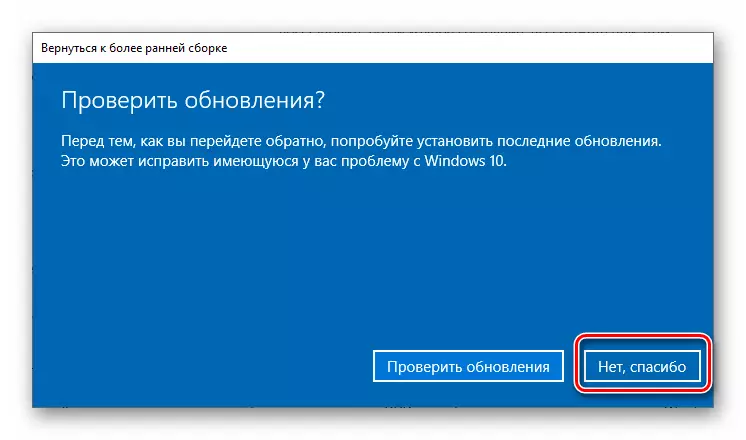
- Leia atentamente o aviso. Atenção especial deve ser paga para arquivar backups.
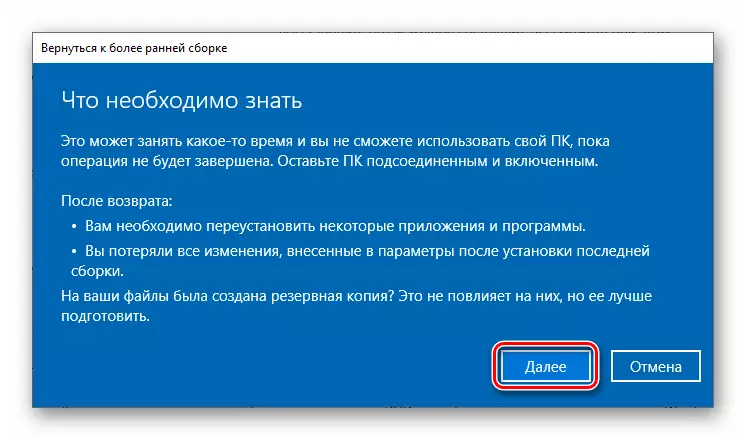
- Outro aviso sobre a necessidade de lembrar a senha da sua conta.

- Nesta preparação é concluída, clique em "Retornar a uma montagem anterior".
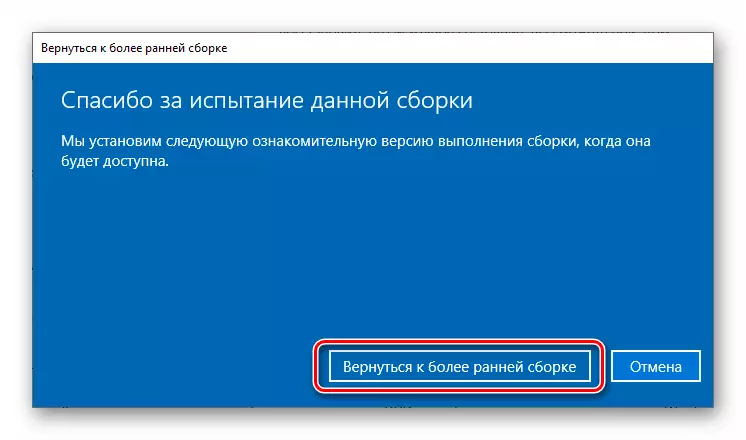
- Estamos aguardando a conclusão da recuperação.

Se a ferramenta emitiu um erro ou o botão "Iniciar" estiver inativo, vá para o próximo método.
Método 6: PC Retornar ao estado inicial
Sob a inicial, deve entender o estado em que o sistema foi imediatamente após a instalação. Você pode executar o procedimento de ambos os "Windows" e do ambiente de recuperação ao carregar.
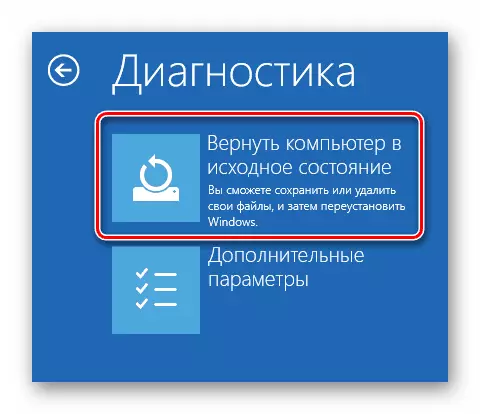
Leia mais: restauramos o Windows 10 para o estado original
Método 7: Configurações de fábrica
Esta é outra opção para restaurar o Windows. Implica uma instalação limpa com software de poupança automática instalado pelos fabricantes e chaves licenciadas.
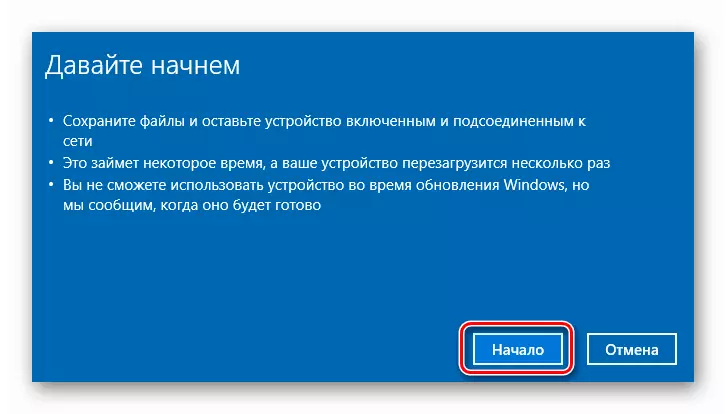
Leia mais: Devolva o Windows 10 para o estado da fábrica
Conclusão
Se a aplicação das instruções acima não ajudou a lidar com um erro, apenas uma nova configuração do sistema da mídia correspondente ajudará.
Leia mais: Como instalar o Windows 10 a partir de uma unidade flash ou disco
Além disso, vale a pena prestar atenção ao disco rígido no qual as janelas são registradas. Talvez ele falhasse e requer substituição.
