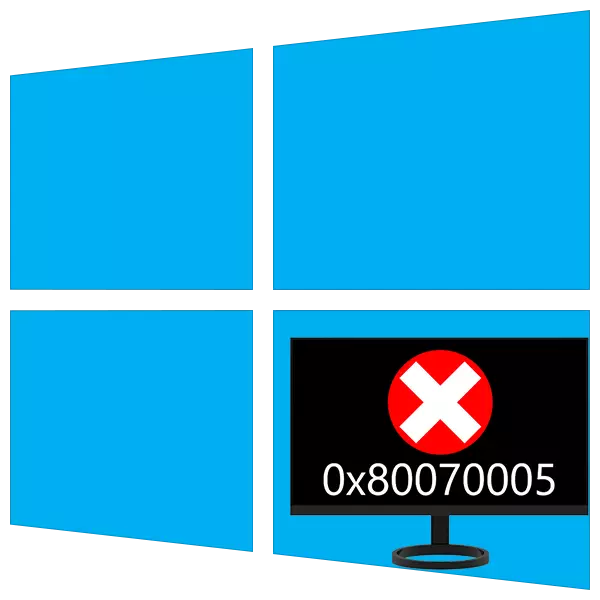
Durante a interação com o computador, podemos enfrentar problemas na forma de várias falhas do sistema. Eles têm natureza diferente, mas sempre causam desconforto, e às vezes param o fluxo de trabalho. Neste artigo, analisaremos as causas do erro 0x80070005 e descrevemos as opções para eliminá-lo.
Correção de erros 0x80070005.
Este erro geralmente ocorre com a próxima atualização automática ou manual do sistema operacional. Além disso, há situações em que a caixa de diálogo com este código ocorre quando o aplicativo é lançado. As razões que levam a tal comportamento de "janelas" são muito diversas - do "hooliganismo" do programa antivírus antes de danos aos dados na seção do sistema.Causa 1: antivírus
Programas antivírus sentem seus anfitriões no sistema e muitas vezes agem perfeitamente em hooligan. Aplicável à nossa situação, eles podem bloquear o acesso à rede para serviços de atualização ou proibir a execução de programas. Você pode resolver o problema, eliminando proteção e firewall ativos, se tal estiver incluído no pacote ou remover completamente o software no momento da atualização.
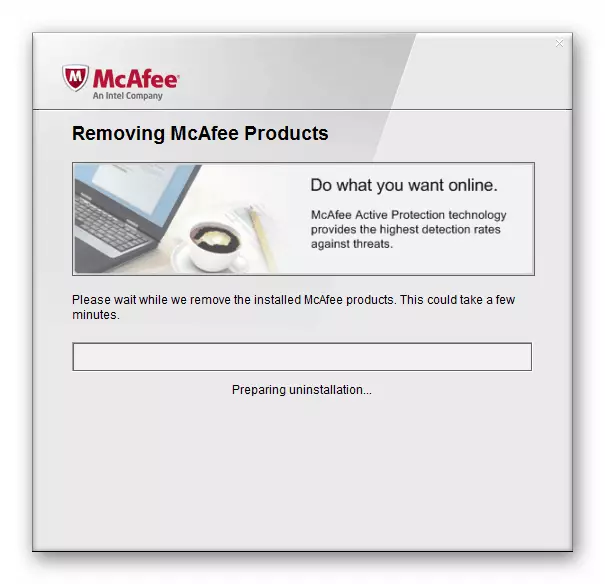
Consulte Mais informação:
Como desligar o antivírus
Como remover o antivírus
Causa 2: O serviço VSS está desativado.
O VSS é um serviço de cópia de sombra que permite sobrescrever esses arquivos que estão atualmente envolvidos em quaisquer processos ou programas. Se estiver desativado, algumas operações de antecedentes podem passar com erros.
- Abra a pesquisa do sistema clicando no ícone da lupa no canto inferior esquerdo na "barra de tarefas", escreva uma solicitação "Serviço" e abra o aplicativo encontrado.
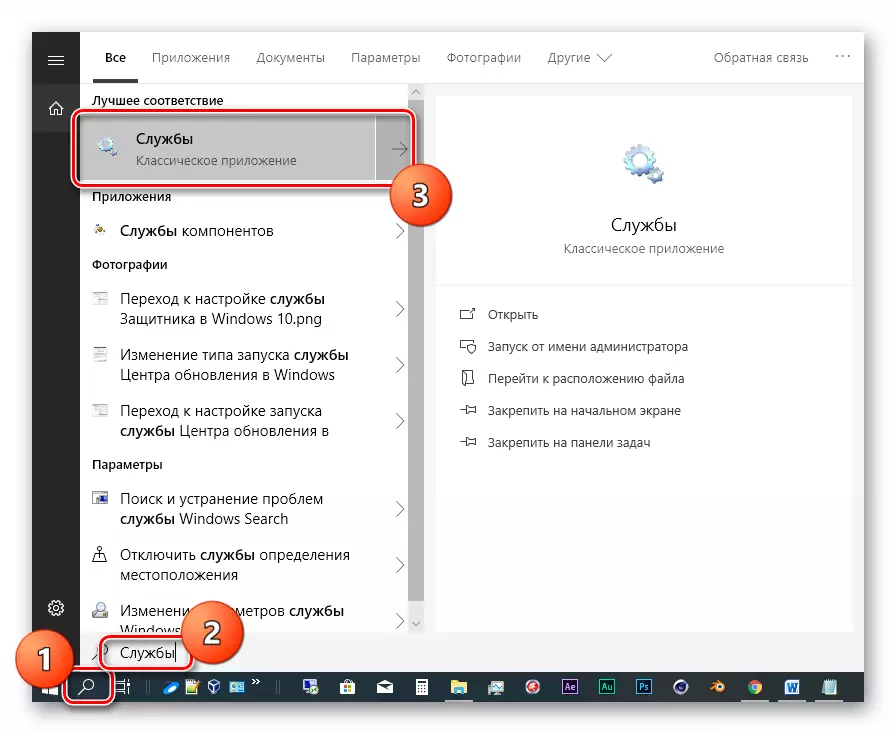
- Estamos à procura da lista de serviços mostrada na captura de tela, clique nela e, em seguida, clique no link "Executar".
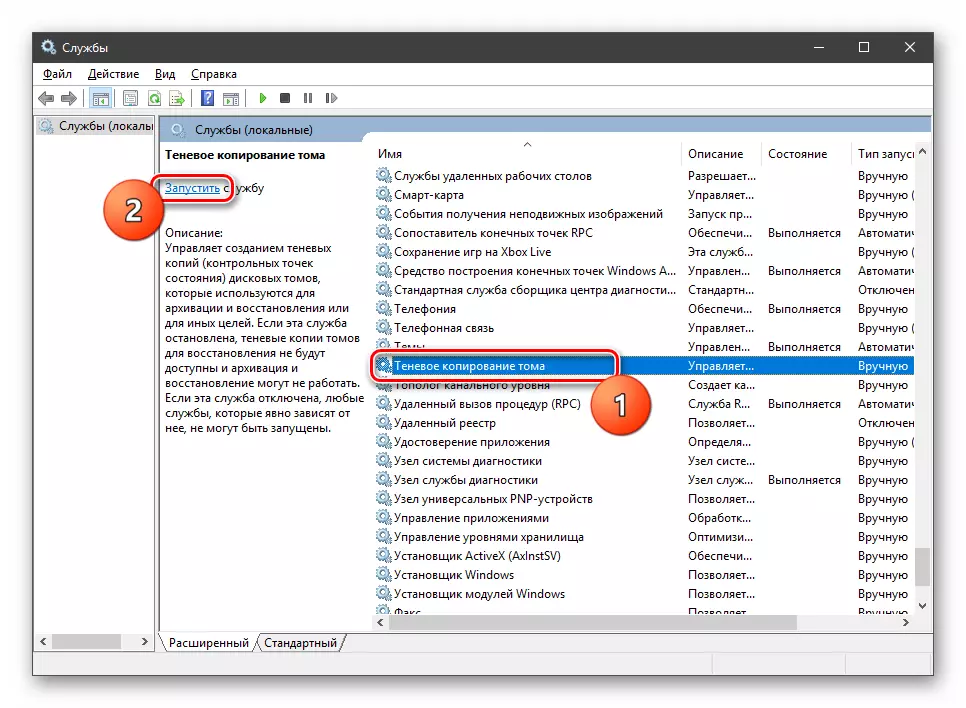
Se a coluna "Status" já indicar "Executado", clique em "Reiniciar", após o qual eu reiniciei o sistema.
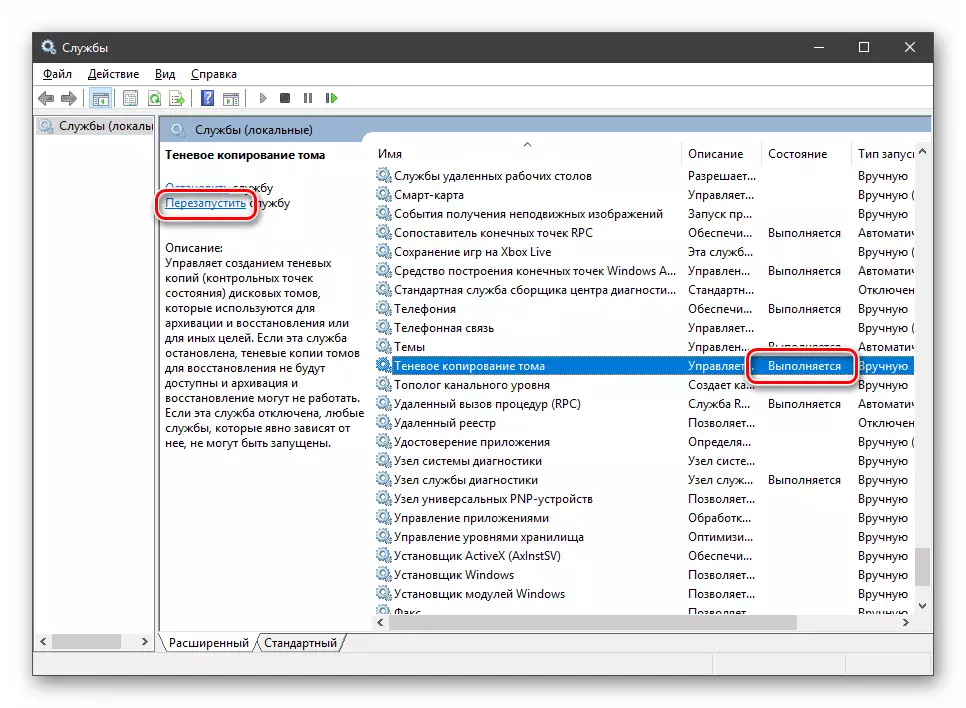
Causa 3: falha TCP / IP
A maioria das operações de atualização ocorre com a conexão com a Internet usando o TCP / IP. Este último fracasso pode levar a um erro 0x80070005. A redefinição de pilha de protocolo ajudará na equipe do console.
- Execute uma "linha de comando". Por favor, note que precisa ser feito em nome do administrador, caso contrário, a recepção pode não funcionar.
Leia mais: Abrindo a linha de comando no Windows 10
Escrevemos (copiar e inserir) esse comando:
Redefinição de netsh int ip
Clique na tecla Enter.
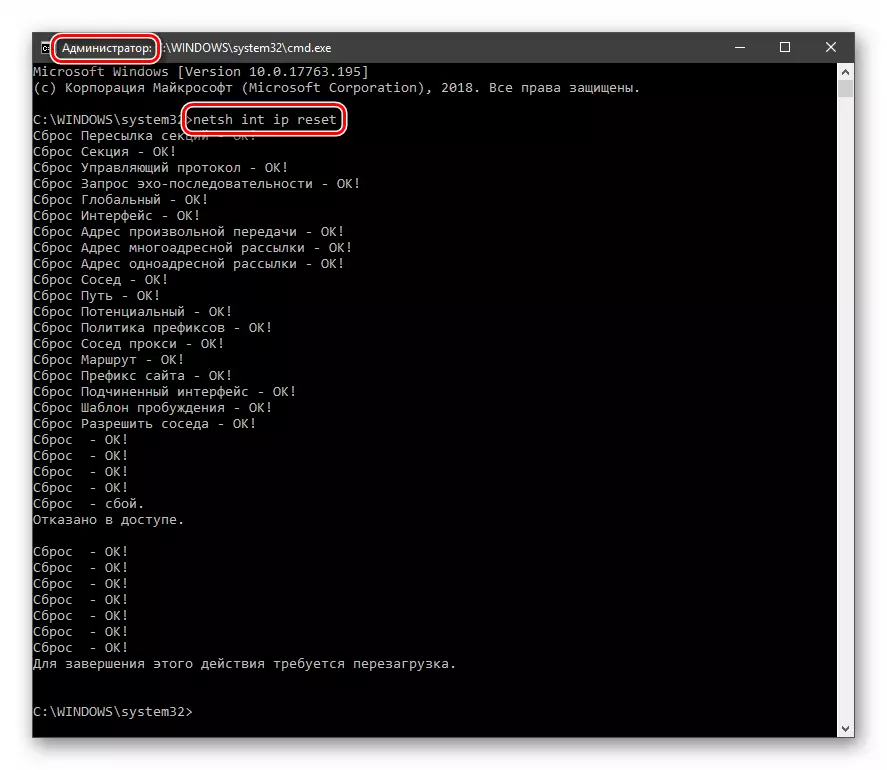
- Depois que o processo estiver concluído, reinicie o PC.
Causa 4: atributos de pasta do sistema
Em cada disco no sistema, há uma pasta especial com o nome "Informações sobre volume do sistema", contendo algumas seções e dados do sistema de arquivos. Se tiver um atributo que permita ler apenas, os processos que exigem entradas nesse diretório emitirão um erro.
- Abra o disco do sistema, ou seja, aquele como janelas instaladas. Vamos para a guia "Exibir", abra os "parâmetros" e vemos para uma alteração nos parâmetros da pasta.
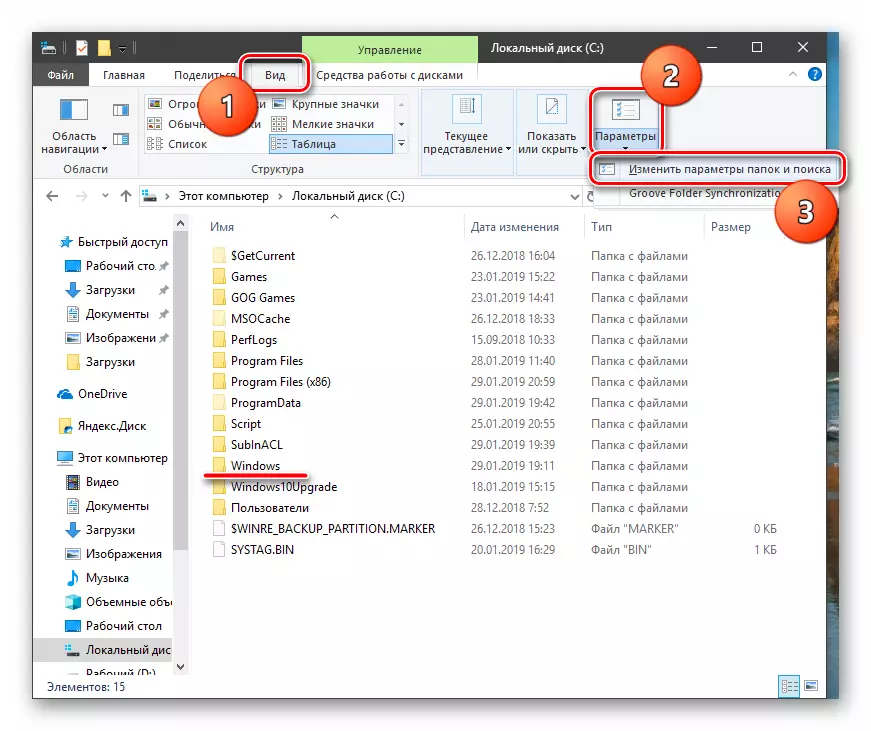
- Aqui, ativamos a guia "Visualização" e desligamos a opção (remova a caixa de seleção), escondendo arquivos de sistema protegidos. Clique em "Aplicar" e OK.
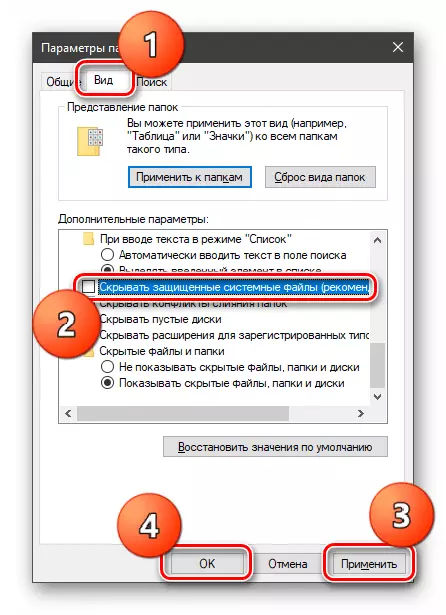
- Estamos à procura de nossa pasta, clique nele PCM e propriedades abertas.
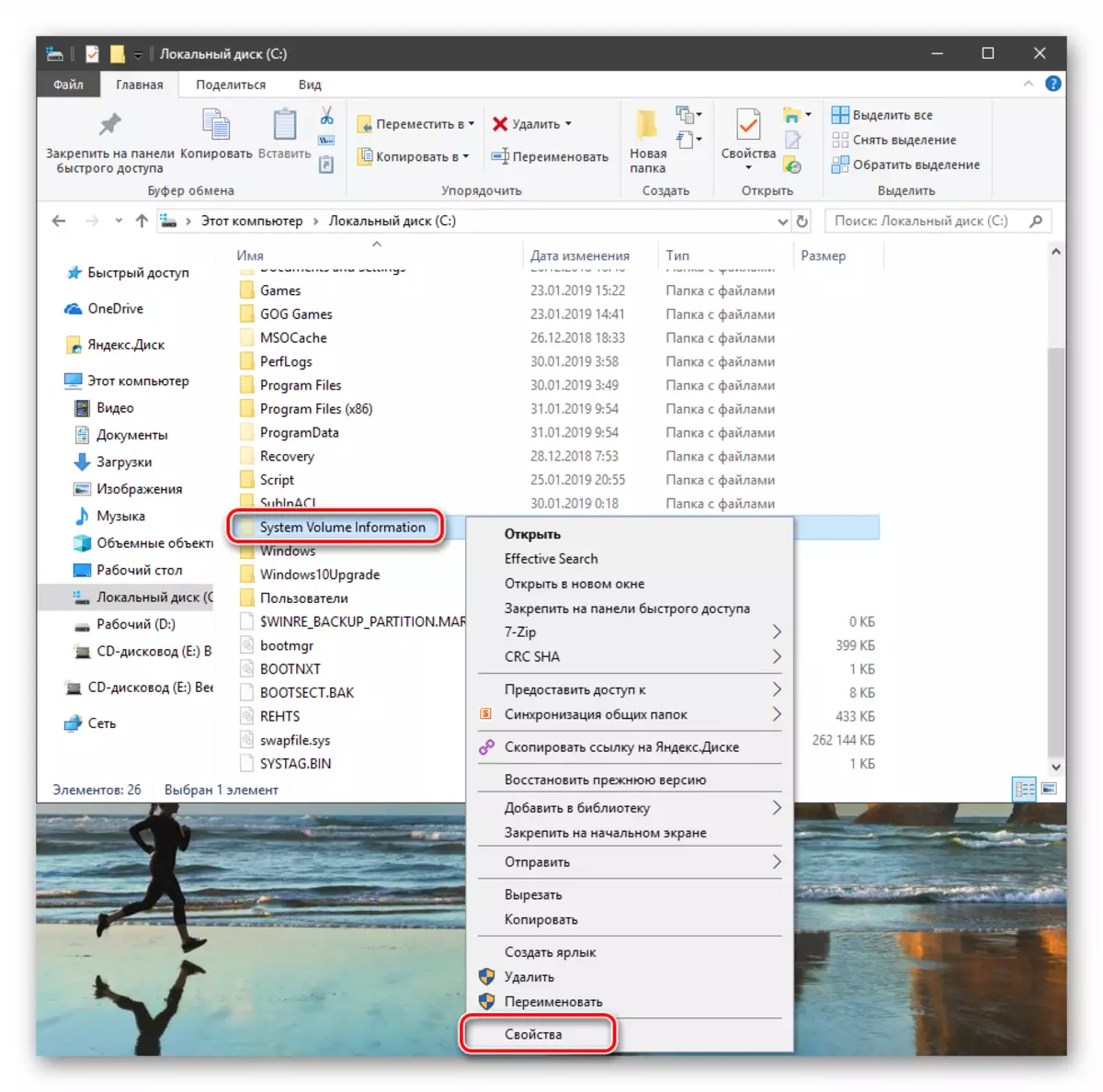
- Remova a posição "somente leitura". Por favor, note que o Chekbox não precisa ficar vazio. A praça também é adequada (ver captura de tela). Além disso, após o fechamento de propriedades, esta marca será exibida automaticamente. Após a configuração, clique em "Aplicar" e feche a janela.
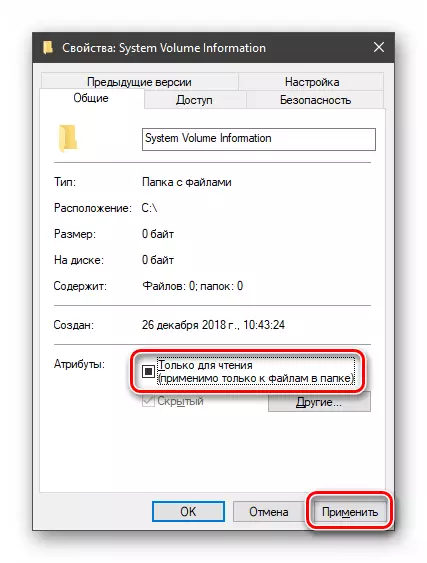
Causa 5: erros ao baixar atualizações
No Windows, há outro diretório especial com o nome "softwaredistribution", que todas as atualizações baixadas caíram. Se ocorrer um erro durante o processo de download e cópia ou uma quebra de conexão, os pacotes podem ser danificados. Nesse caso, o sistema "acha" que os arquivos já foram baixados e tentarão usá-los. Para resolver o problema, você precisa limpar esta pasta.
- Abra o snap-in "Service" através da pesquisa do sistema (consulte o HASHE) e pare o "Update Center".
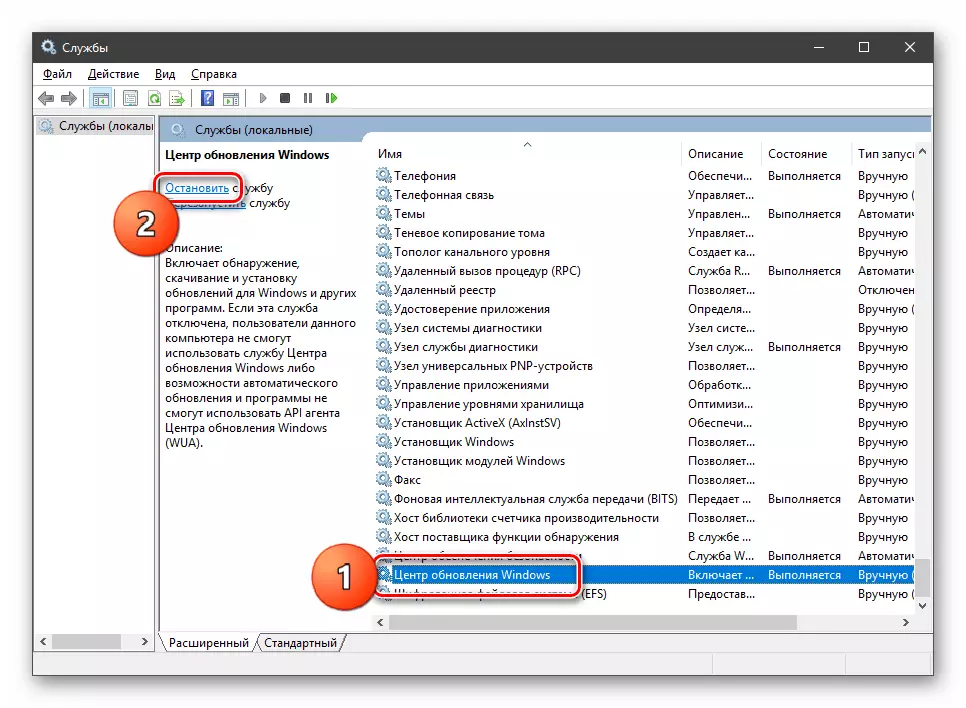
- Da mesma forma, completamos o trabalho do serviço de plano de fundo.
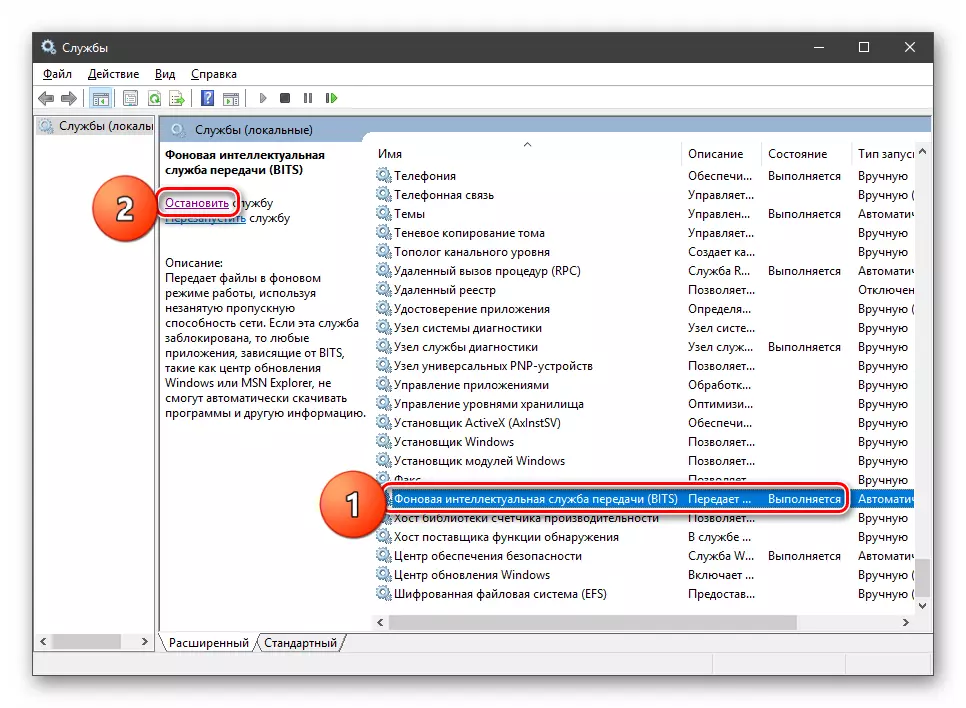
- Agora vamos para a pasta "Windows" e abrimos nosso diretório.
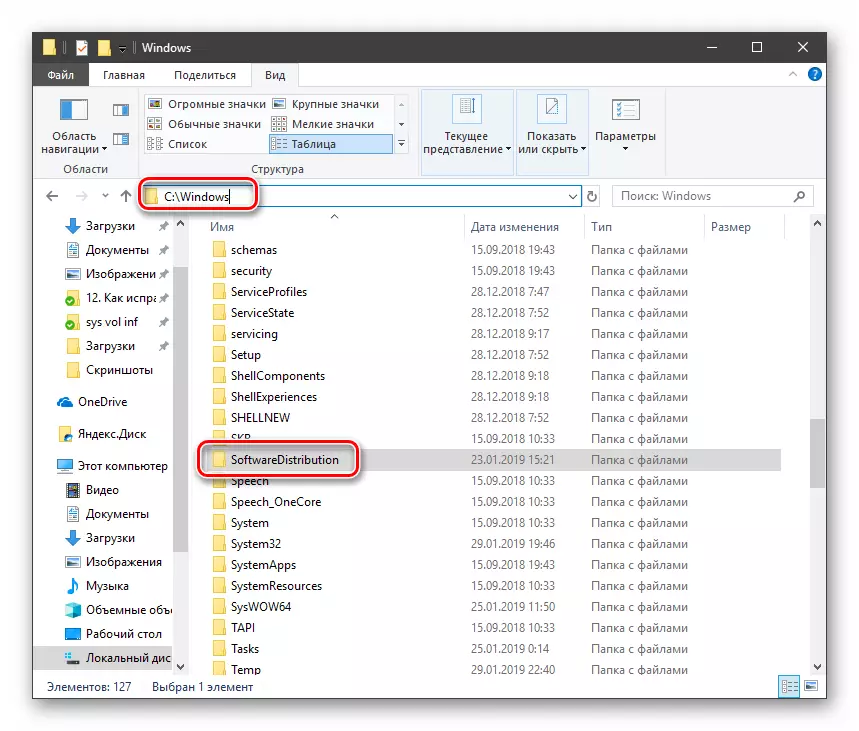
Selecione todo o conteúdo e exclua-o.
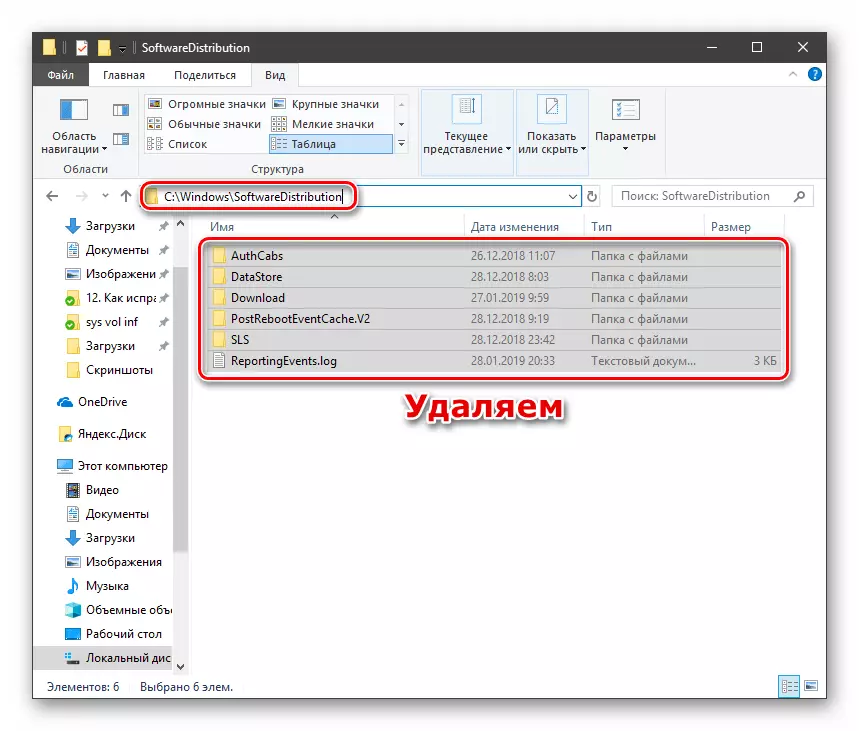
- Para garantir a realização do resultado, você deve limpar a "cesta" desses arquivos. Você pode fazer isso usando programas especiais ou manualmente.
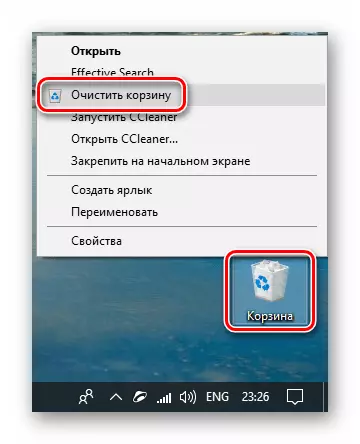
Leia mais: Limpeza do Windows 10 do lixo
- Realizar uma reinicialização.
Vale a pena ser explicado aqui porque mudamos o caminho da instalação. O fato é que ainda teremos que escrever scripts para gerenciar o registro, e eles aparecerão este endereço. Por padrão, é bastante longo e quando você entra, é bem possível cometer um erro. Além disso, ainda há lacunas, o que implica o valor de tome em cotações, e é por isso que a utilidade pode não se comportar imprevisível. Então, com a instalação que descobrimos, vá para os scripts.
- Abra o sistema usual "bloco de notas" e registre este código nele:
@echo desligado
Set OSBIT = 32
Se existir "% de programas (x86)%" definir OSBIT = 64
Conjunto de RunningDir =% de programas%
Se% OSBIT% == 64 SET CUNDODIR =% ProgramFiles (x86)%
C: \ subinacl \ subinacl.exe / subkeyreg "HKEY_LOCAL_MACHINE \ Software \ Microsoft \ Windows \ CurrentVersion \ Componente Servicing Baseado em Componente" / Grant = "NT Service \ TrustedInstaller" = F
@Echo gotovo.
@pausa
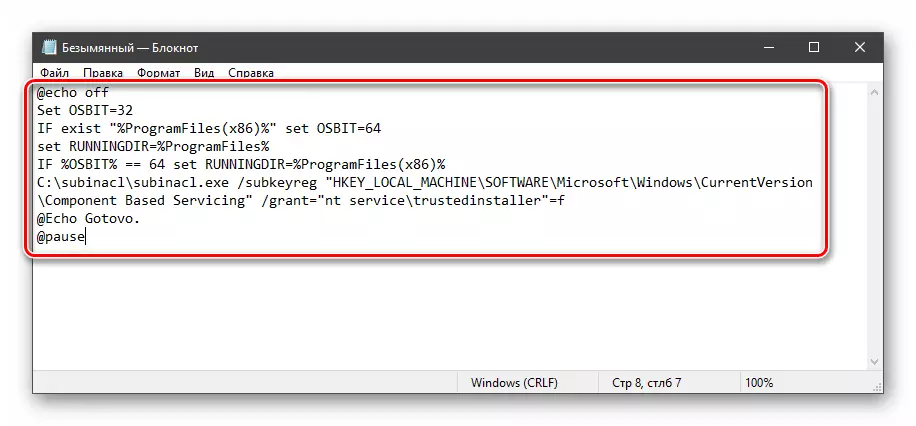
- Nós vamos para o menu "Arquivo" e seleciono "Salvar como".
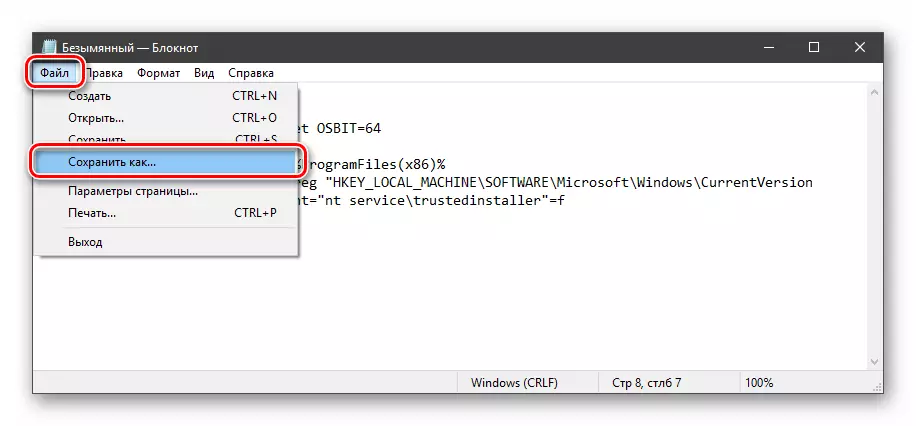
- Digite Selecione "Todos os arquivos", dê um script qualquer nome com a extensão .bat. Nós economizamos em um lugar confortável.
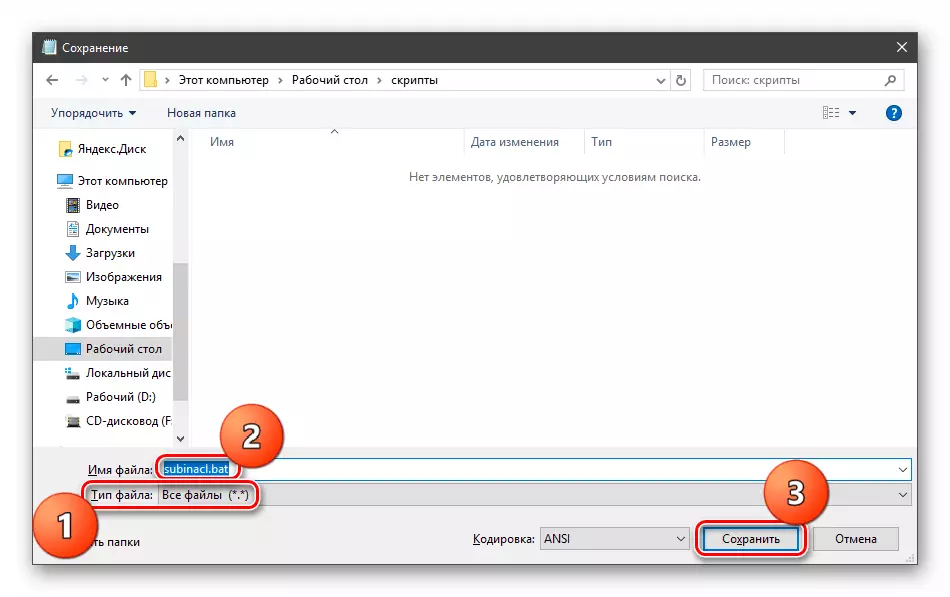
Antes de aplicar este "Bachts", é necessário progredir e criar um ponto de recuperação do sistema para que as alterações possam ser devolvidas no caso de uma falha.
Consulte Mais informação:
Como criar um ponto de recuperação no Windows 10
Como reverter o Windows 10 para o ponto de recuperação
- Execute o script em nome do administrador.
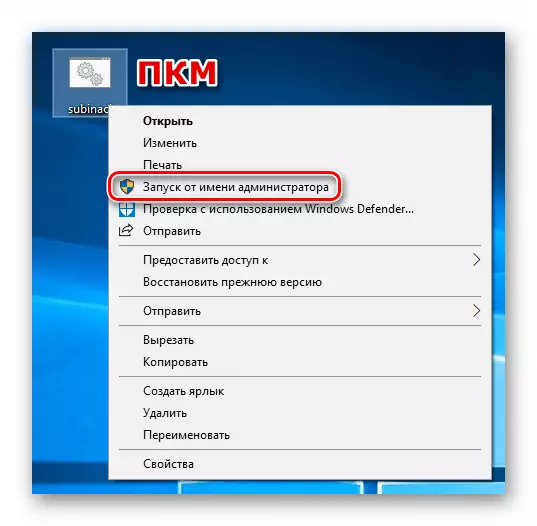
- Reinicie o carro.
Se a recepção não funcionar, você deve criar e aplicar outro "arquivo de lote" com o código especificado abaixo. Não se esqueça do ponto de recuperação.
@echo desligado
C: \ subinacl \ subinacl.exe / subkeyreg HKEY_LOCAL_MACHINE / GRANT = Administradores = F
C: \ subinacl \ subinacl.exe / subkeyreg HKEY_CURRENT_USER / GRANT = Administradores = F
C: \ subinacl \ subinacl.exe / subkeyreg HKEY_CLASSES_ROOTRA / GRANT = Administradores = F
C: \ subinacl \ subinacl.exe / subdiretórios% SystemDrive% / Grant = Administradores = f
C: \ subinacl \ subinacl.exe / subkeyreg HKEY_LOCAL_MACHINE / GRANT = SYSTEM = F
C: \ subinacl \ subinacl.exe / subkeyreg HKEY_CURRENT_USER / GRANT = SYSTEM = F
C: \ subinacl \ subinacl.exe / subkeyreg HKEY_CLASSES_ROOT / Grant = System = F
C: \ subinacl \ subinacl.exe / subdiretórios% SystemDrive% / Grant = System = F
@Echo gotovo.
@pausa
Nota: Se durante a execução de scripts na "linha de comando" vemos erros de acesso, as configurações iniciais do registro já estão corretas e você precisa olhar para outros métodos de correção.
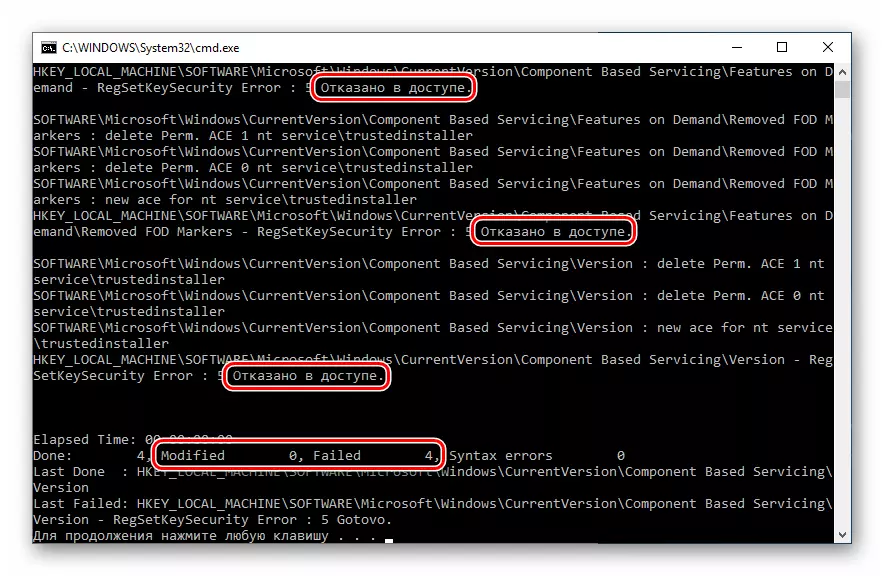
Causa 7: Danos aos arquivos do sistema
O erro 0x80070005 também surge devido a danos aos arquivos do sistema responsáveis pelo curso normal do processo de atualização ou do lançamento de programas para execução do programa. Em tais casos, você só pode tentar restaurá-los usando dois utilitários de console.
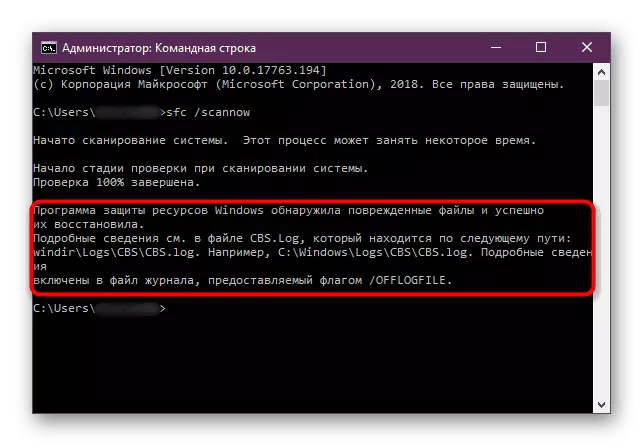
Leia mais: Restaurar arquivos do sistema no Windows 10
Causa 8: vírus
Programas maliciosos são o problema eterno dos proprietários de PC que executam o Windows. Essas pragas são capazes de estragar ou bloquear arquivos do sistema, alteram as configurações do registro, causando várias falhas no sistema. Se os métodos acima não traram um resultado positivo, você precisa verificar o PC para programas maliciosos e, ao detectar se livrar deles.
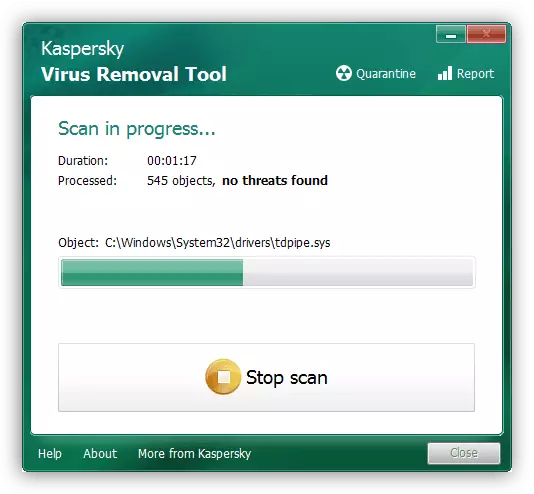
Leia mais: Lutando contra vírus de computador
Causa 9: erros de disco rígido
A próxima coisa a prestar atenção é possível erros no disco do sistema. Os WINDOVs possuem uma ferramenta de teste e solução de problemas integrada. No entanto, é possível usar e especialmente projetado para este programa.
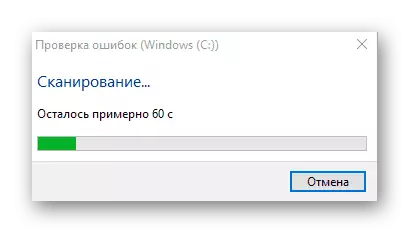
Leia mais: Realize um diagnóstico de disco rígido no Windows 10
Conclusão
Um meio extremo de corrigir erro 0x80070005 é uma tentativa de restaurar o sistema ou sua reinstalação completa.
Consulte Mais informação:
Nós restauramos o Windows 10 para a fonte
Devolva o Windows 10 para o estado da fábrica
Como instalar o Windows 10 de uma unidade flash ou disco
Dê conselhos sobre a prevenção deste problema é bastante difícil, mas existem várias regras para minimizar sua ocorrência. Primeiro, aprenda o artigo do parágrafo sobre os vírus, ajudará a entender como não infectar seu computador. Em segundo lugar, tente não usar programas hackeados, especialmente aqueles que definem seus drivers ou serviços ou alteram parâmetros de rede e o sistema como um todo. Em terceiro, sem necessidade extrema e estudo preliminar do processo, não altere o conteúdo das pastas do sistema, no registro e configurações do "Windows".
