
Telas de morte no Windows são os problemas mais sérios do sistema que devem ser imediatamente eliminados para evitar conseqüências mais sérias e simplesmente porque o trabalho para o PC deixa de ser confortável. Neste artigo, falaremos sobre as causas do BSOD, contendo informações sobre o arquivo NVLDDMKM.SYS.
Elimine o erro nvlddmkm.sys
A partir do nome do arquivo, fica claro que é um dos drivers incluídos no pacote de instalação do NVIDIA. Se houver uma tela azul com essas informações no seu PC, isso significa que a operação desse arquivo por algum motivo foi interrompida. Depois disso, a placa de vídeo deixou de funcionar normalmente, e o sistema foi reinicializado. Em seguida, definimos os fatores que afetam o surgimento desse erro e forneceremos maneiras de corrigi-lo.Método 1: Rollback de Drivers
Esse método funcionará (com uma probabilidade alta) se definir um novo driver para uma placa de vídeo ou atualizá-lo. Ou seja, já instalamos "lenha", e definimos novos manualmente ou através do gerenciador de dispositivos. Nesse caso, é necessário retornar as versões antigas de arquivos usando a função interna do "despachante".
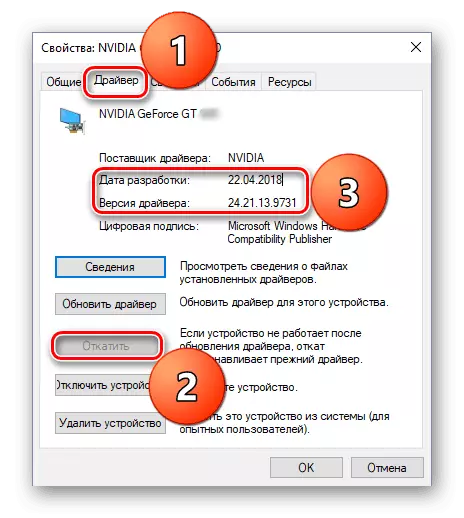
Leia mais: Como reverter o driver de placa de vídeo NVIDIA
Método 2: Instalar a versão anterior do driver
Esta opção é adequada se os drivers NVIDIA ainda não tiverem sido instalados no computador. Exemplo: Nós compramos um mapa, conectado ao PC e instalei a versão mais recente do "Lirewood". Nem sempre "fresco" significa "bom". Os pacotes atualizados às vezes não são adequados para gerações anteriores de adaptadores. Especialmente se uma nova linha foi lançada recentemente. Você pode resolver o problema baixando uma das versões anteriores do arquivo no site oficial.
- Vamos para a página de download dos drivers, na seção "Software e drivers" adicionais ", encontre o link" Beta Drivers e Archive "e passe por ele.
Vá para o site nvidia
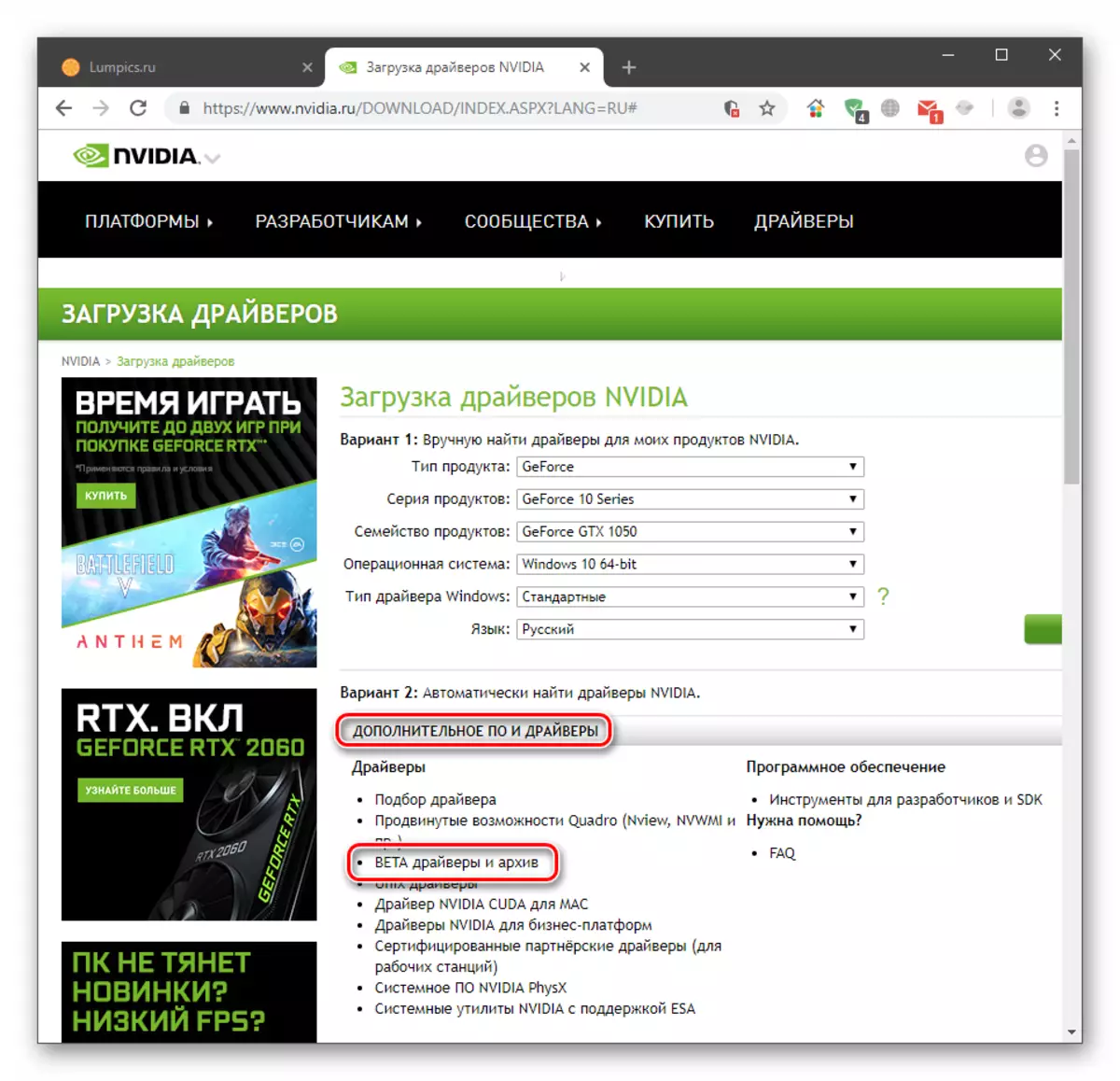
- Nas listas suspensas, selecione os parâmetros do seu cartão e do sistema e clique em "Pesquisar".
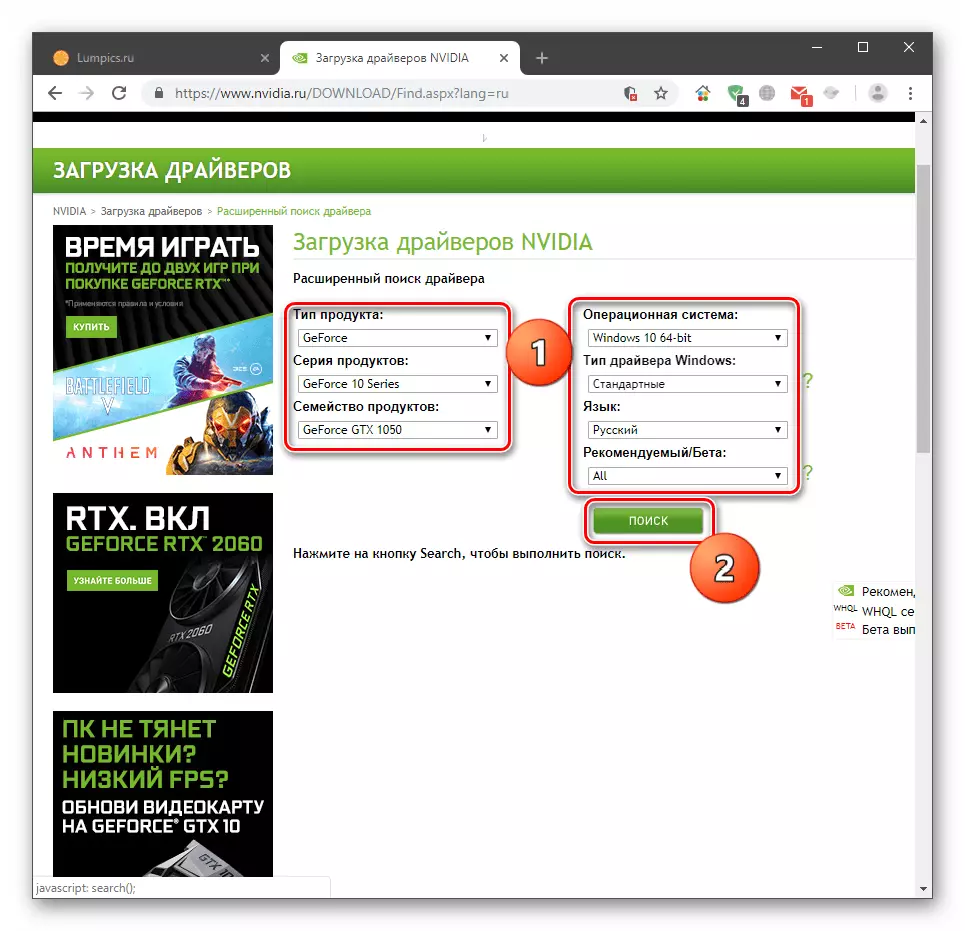
O pacote resultante deve ser instalado em um PC como o programa habitual. Tenha em mente que, talvez, você terá que romper várias opções (o terceiro top e assim por diante) para alcançar o resultado. Se este for o seu caso, depois da primeira instalação, prossiga para o próximo parágrafo.
Método 3: Reinstalar o driver
Este procedimento envolve a remoção total de todos os arquivos do driver instalado e instalando um novo. Para fazer isso, você pode usar ferramentas do sistema e software auxiliar.
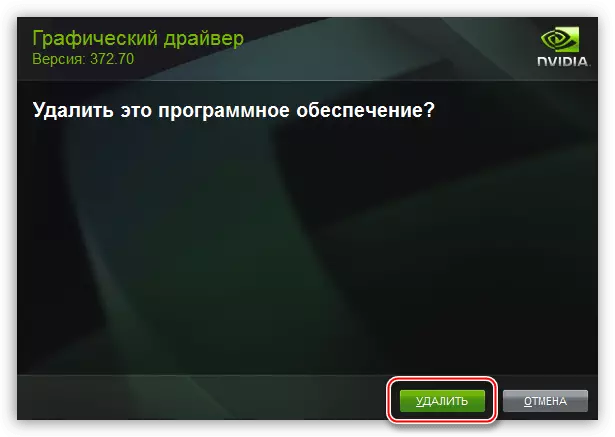
Mais: Reinstale os drivers da placa de vídeo
O artigo no link acima é escrito com ação para o Windows 7. Para a diferença "dúzias" consiste apenas de acesso ao clássico "Painel de Controle". Isso é feito usando a pesquisa do sistema. Clique na lupa perto do botão "Iniciar" e insira a solicitação correspondente, após a qual você abre o aplicativo nos resultados da pesquisa.
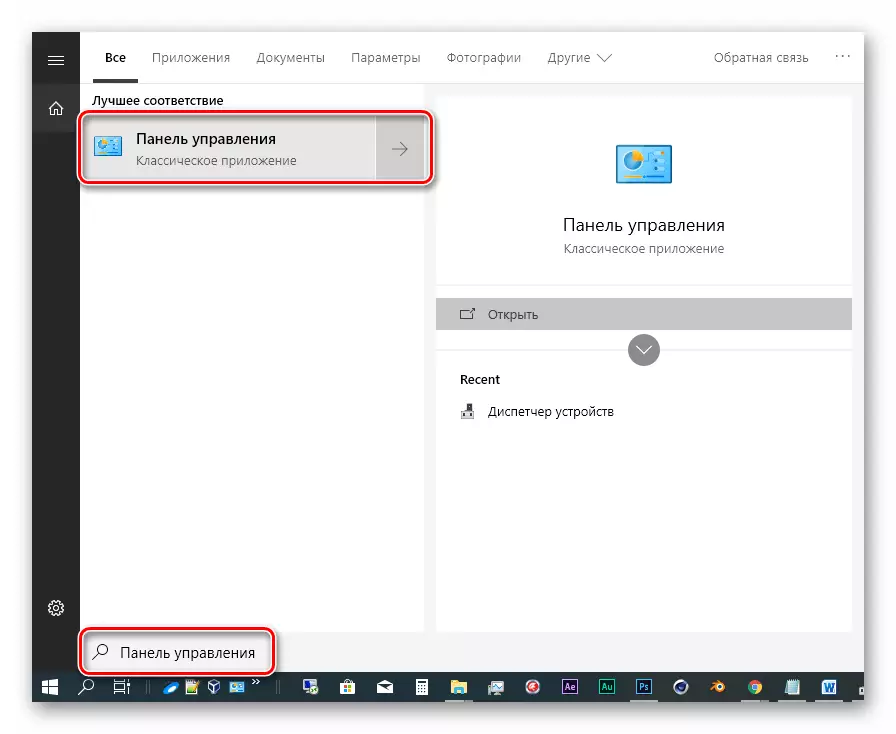
Método 4: BIOS Redefinir
A BIOS é o primeiro link nas cadeias de detecção e inicialização. Se você alterou componentes ou instalado novo, este firmware poderá determinar suas incorretamente. Isso preocupa, em particular, placas de vídeo. Para excluir este fator, é necessário redefinir as configurações.
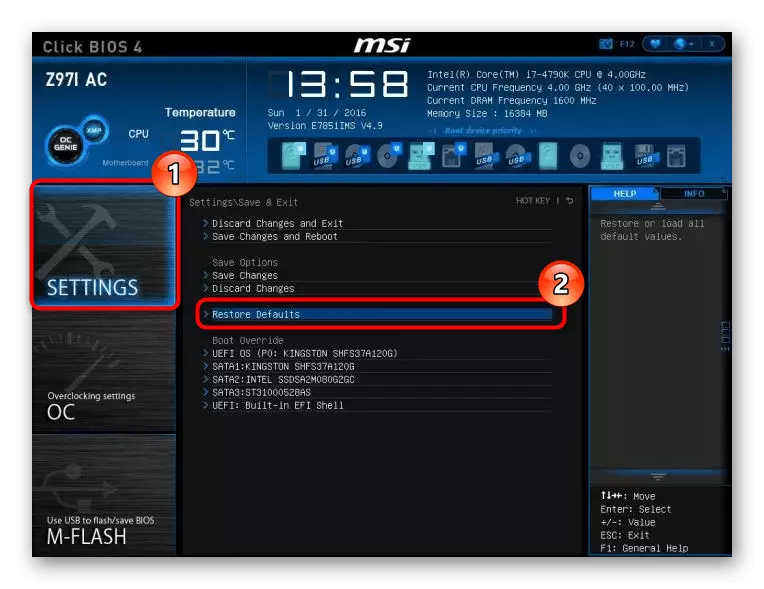
Consulte Mais informação:
Redefinindo as configurações do BIOS
O que é restaurar os padrões no BIOS
Método 5: Limpeza de PC de vírus
Se o vírus se estabelecer em seu computador, o sistema pode se comportar inadequadamente, emitindo vários erros. Mesmo que não haja suspeita de infecção, é necessário digitalizar os discos com um utilitário antivírus e com sua ajuda remover a praga. Se você não puder fazer isso sozinho, você pode procurar ajuda gratuita para um recurso especial na Internet.
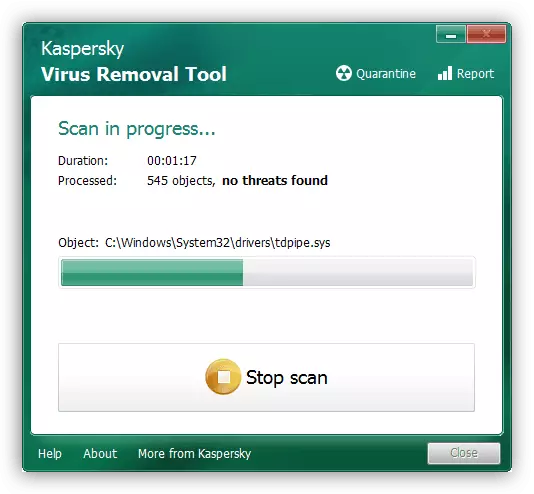
Leia mais: Lutando contra vírus de computador
Sobre overclock, aumento da carga e superaquecimento
Acelerando a placa de vídeo, estamos buscando apenas um objetivo - um aumento na produtividade, enquanto esquecendo que tais manipulações têm consequências na forma de superaquecimento de seus componentes. Se o site de contato do cooler sempre afante o processador gráfico, não é tão simples com a memória de vídeo. Em muitos modelos, seu resfriamento não é fornecido.
Ao aumentar as freqüências, os chips podem atingir uma temperatura crítica, e o sistema irá desligar o dispositivo, parando o driver e, provavelmente, mostrando-nos uma tela azul. Isso às vezes é observado com carga de memória total (por exemplo, o jogo "levou" todos os 2 GBs) ou uma carga aumentada no adaptador com seu uso paralelo. Pode ser um brinquedo + mineração ou outros ligamentos de programas. Em tal situação, você deve se recusar a overclock ou usar GPU para algo um.
Se você tem certeza de que os "bancos" da memória são resfriados, vale a pena pensar sobre a eficiência geral do refrigerador e produzir sua manutenção de forma independente ou no serviço.
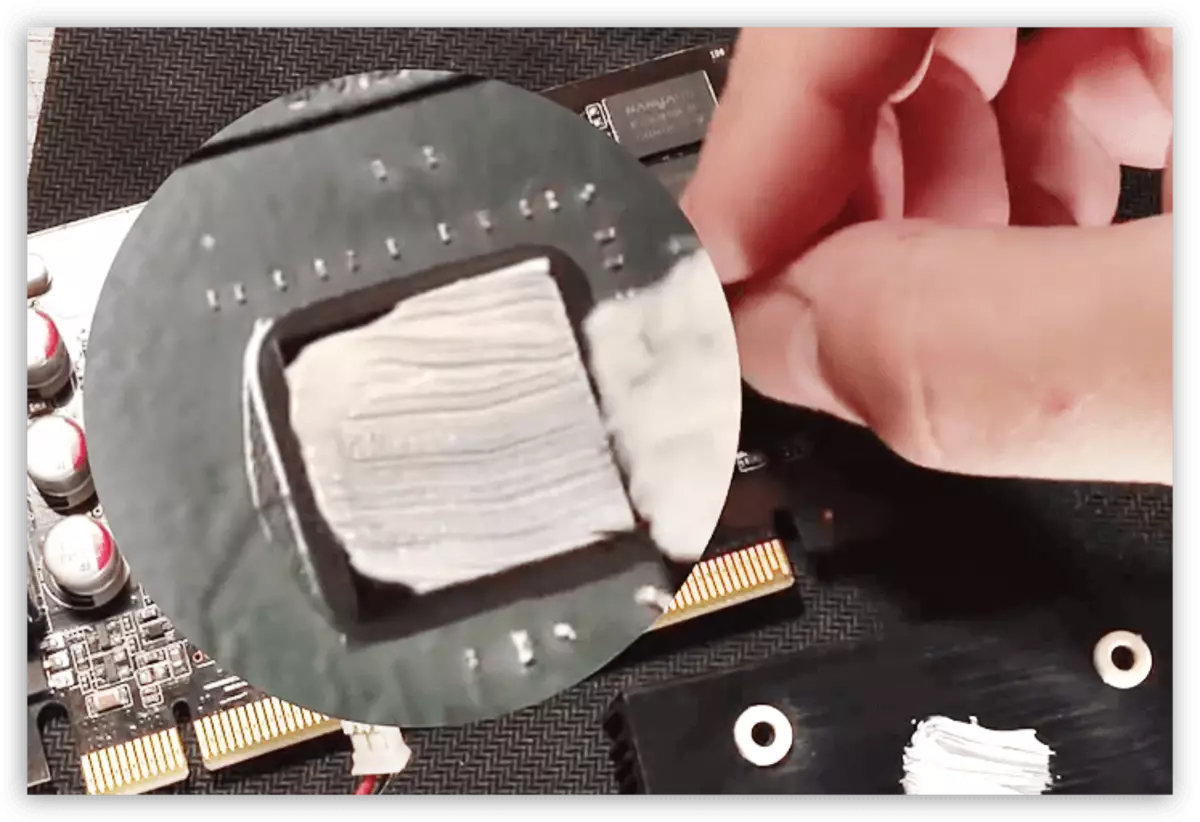
Consulte Mais informação:
Como esfriar a placa de vídeo se superaquecer
Como alterar o caçador térmico na placa de vídeo
Temperaturas de trabalho e superaquecimento de placas de vídeo
Conclusão
Para reduzir a capacidade de aparecer o erro NVLDDMKM.SYS, você precisa lembrar as três regras. Primeiro: Evite entrar em um computador de vírus, pois eles podem estragar os arquivos do sistema, causando assim falhas diferentes. Segundo: Se a sua placa de vídeo fica atrás de mais de duas gerações da linha atual, use os drivers mais recentes com cautela. Terceiro: Quando o Overclocking não se esforça para usar o adaptador no modo mais extremo, é melhor reduzir as freqüências em 50 - 100 MHz, sem esquecer as temperaturas.
