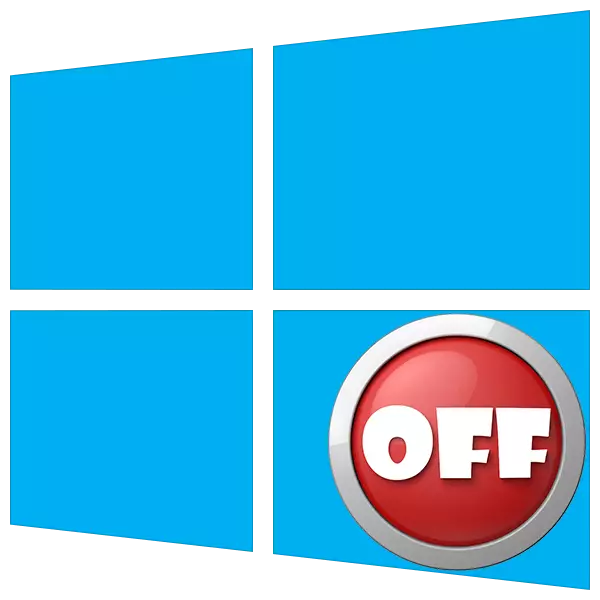
Na vida de cada usuário, há momentos em que você precisa desligar o computador. Métodos convencionais - O menu "Iniciar" ou a combinação de chave familiar não funciona tão rapidamente quanto eu gostaria. Neste artigo, adicionaremos um botão ao seu desktop que permitirá que você complete instantaneamente o trabalho.
Botão de desconexão do PC.
Windovs tem um utilitário de sistema responsável pela função do desligamento e reinicia o computador. É chamado shutdown.exe. Com ele, vamos criar o botão direito, mas primeiro entenderemos as características do trabalho.
Este utilitário pode ser feito para cumprir suas funções com diferentes maneiras usando argumentos - chaves especiais que definem o comportamento do shutdown.exe. Nós usaremos isso:
- "-S" é um argumento obrigatório que denotando diretamente desativando o PC.
- "-F" - ignora solicitações de aplicativos para documentos.
- "-T" - um tempo limite que determina o tempo através do qual o procedimento para concluir a sessão começará.
Um comando que desliga imediatamente o PC, parece que isso:
desligamento -s -f -t 0
Aqui "0" - o atraso de tempo (tempo limite).
Há outra chave "-p". Ele também pára o carro sem perguntas e avisos adicionais. Usado apenas em "solidão":
desligamento -p.
Agora este código precisa ser realizado em algum lugar. Você pode fazer isso na "linha de comando", mas precisamos de um botão.
- Clique com o botão direito do mouse na área de trabalho, trazemos o cursor para o item "Criar" e escolher um "atalho".
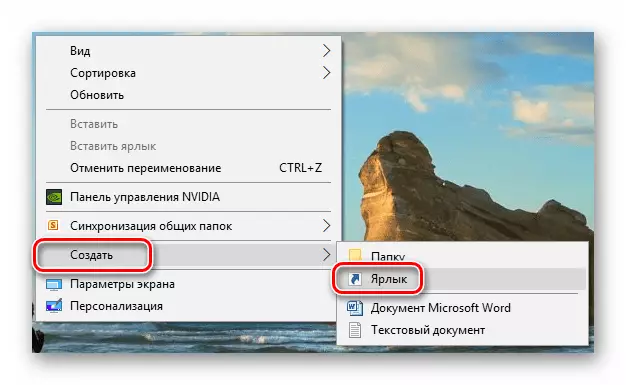
- No campo Local de localização, inserimos o comando especificado acima e clique em "Next".
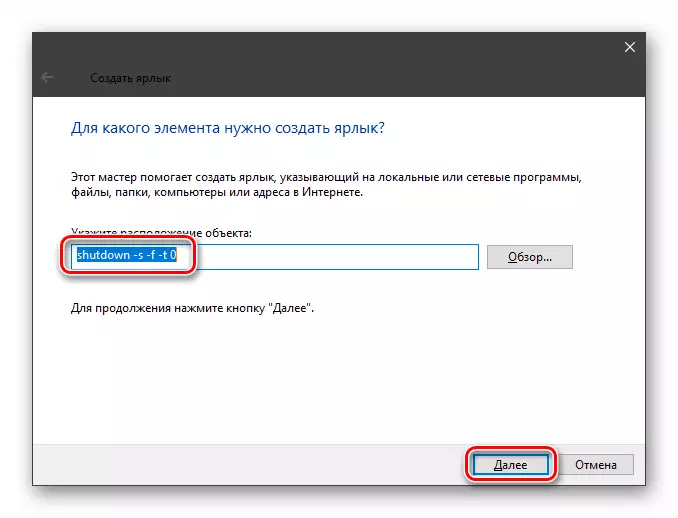
- Deixe o nome do rótulo. Você pode escolher qualquer, a seu critério. Pressione "pronto".
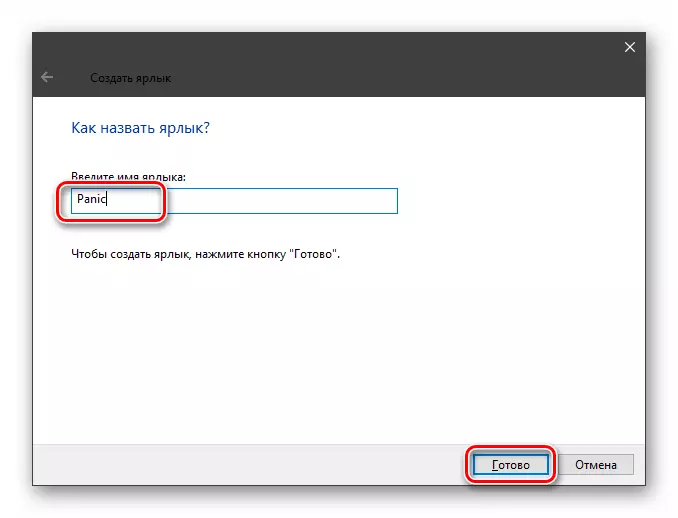
- O rótulo criado é assim:
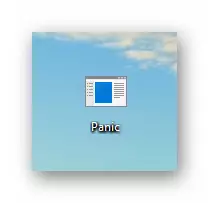
Para que seja como um botão, mude o ícone. Clique nele por PKM e vá para as "propriedades".
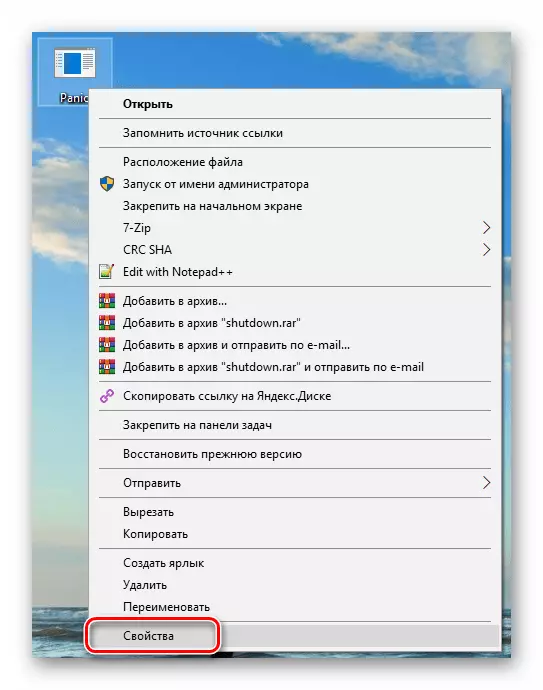
- Na guia "Label", clique no botão Shift do ícone.
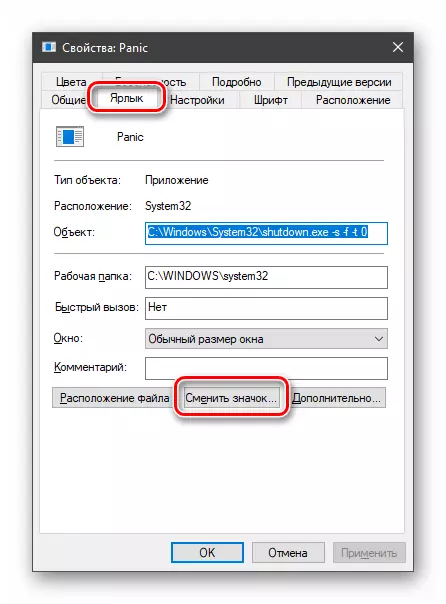
"Explorer" pode "ir para nossas ações". Não prestando atenção, clique em OK.
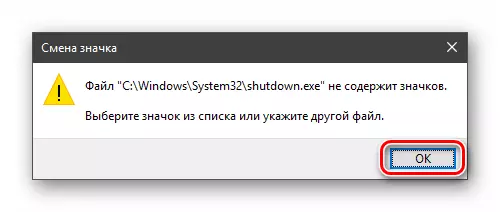
- Na próxima janela, selecione o ícone correspondente e aprox.
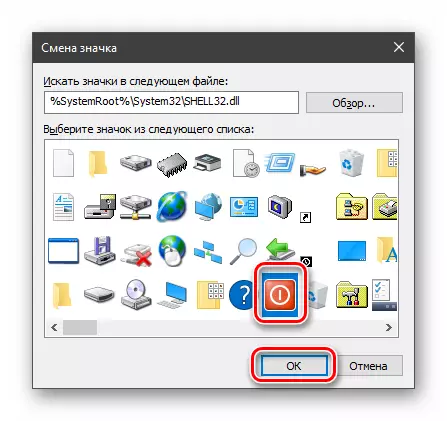
A escolha do ícone não é importante, a utilidade não afetará o trabalho disso. Além disso, você pode usar qualquer imagem no formato .ico, baixada da Internet ou criou-se.
Consulte Mais informação:
Como converter PNG na ico
Como converter JPG na ico
Conversor na ico online
Como criar um ícone da ico online
- Clique em "Aplicar" e feche "Propriedades".
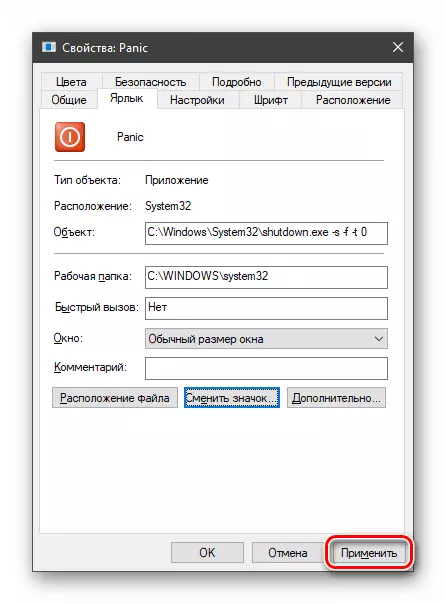
- Se o ícone na área de trabalho não tiver sido alterado, você poderá pressionar PCM em um local gratuito e atualizar os dados.

O desligamento de emergência está pronto, mas é impossível chamá-lo, como você precisa de um duplo clique para iniciar um atalho. Nós corrigiremos essa falta, tendo fleting o ícone para a "barra de tarefas". Agora, apenas uma prensa será necessária para desligar o PC.
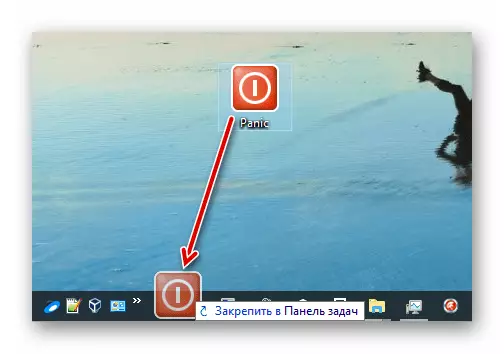
Veja também: Como desligar o computador do Windows 10 por temporizador
Então, criamos o botão "OFF" para Windows. Se o próprio processo não combina com você, vá para o lançamento de chaves Shutdown.exe, e para maior conspiração, use ícones neutros ou ícones de outros programas. Não se esqueça que a conclusão de emergência do trabalho implica a perda de todos os dados processados, então pense antecipadamente sobre sua preservação.
