
O modo de dormir fornece ingestão de energia ou laptop de energia reduzida e retoma rapidamente a última sessão. É conveniente se você não planeja usar o dispositivo por várias horas, mas por padrão, alguns usuários desativaram. Neste artigo, vamos lidar com como ativá-lo no Windows 10.
Ativação do modo de suspensão no Windows 10
O usuário pode facilmente tornar essa configuração de maneiras diferentes, além de substituir o modo de dormir clássico em relação ao novo sono híbrido.
A maioria do modo de suspensão já está ativada e o computador pode ser traduzido instantaneamente para abrir "Iniciar" indo para a seção "Desligamento" e selecionar o item apropriado.
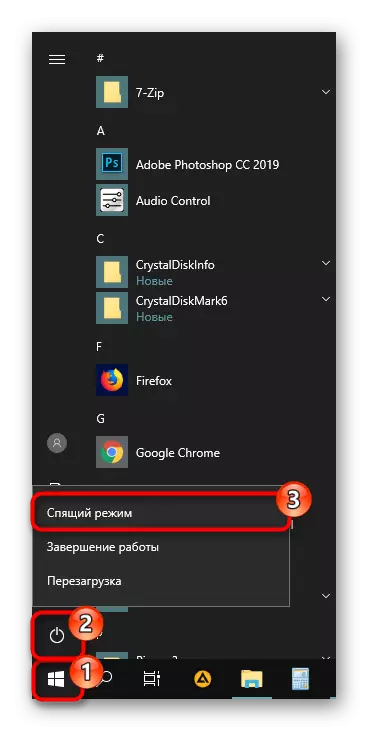
Às vezes, mesmo após a configuração, a opção desejada pode não aparecer no menu "Iniciar" - esse problema é infrequente, mas existente. Em seguida, considere não apenas a inclusão de sono, mas também os problemas nos quais ele não pode ser ativado.
Método 1: Transição automática
O computador pode automaticamente ir ao consumo de energia reduzido, se durante um determinado período você não os usar. Isso permite que você não pense na necessidade de a tradução manual no modo de espera - é suficiente para colocar um temporizador em minutos, após o que o próprio PC é adormecido. Ele ligará no momento em que uma pessoa retornar para o local de trabalho.
Até agora, no Windows 10, a inclusão e a configuração detalhada do regime em questão não são combinadas em uma seção, mas as configurações básicas já estão disponíveis por meio de "parâmetros".
- Abra o menu "Parâmetros" chamando-o com o botão direito do mouse no "Iniciar".
- Vá para a seção do sistema.
- No painel à esquerda, encontre o item "Alimentos e modo de dormir".
- No bloco "Sleep", há duas configurações. Use usuários de desktop, respectivamente, você precisa configurar apenas um - "quando a nutrição da rede ...". Selecione um tempo através do qual o PC adormecerá.

Cada um de forma independente decide, através do que o período de PC deve ser traduzido em um sonho, mas os períodos mínimos de tempo é melhor não colocá-lo para que não seja adormecido assim que o usuário acabar por um tempo. Se você tiver um laptop, coloque no "ao alimentar a bateria ...", o valor é menor para economizar mais carga da bateria.
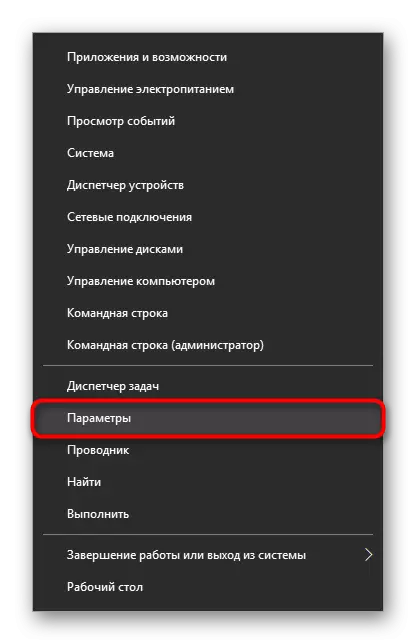
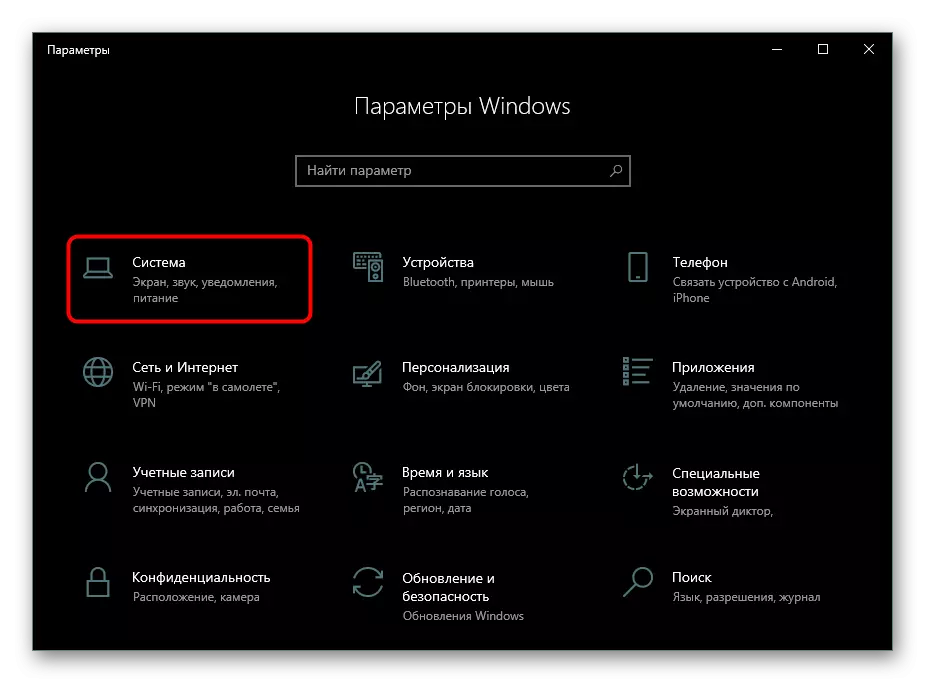
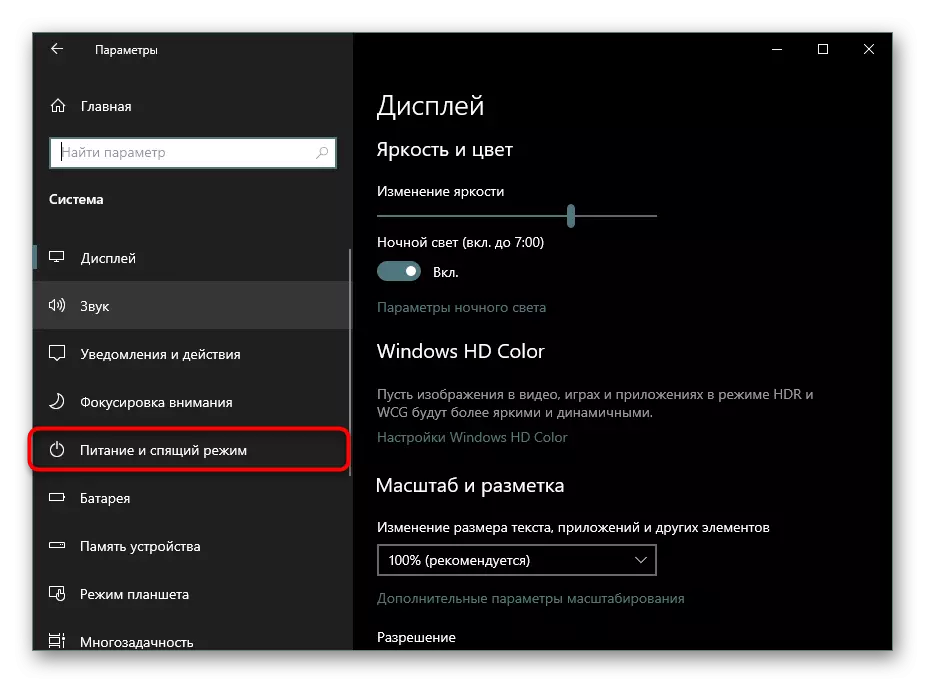
Método 2: Definindo a ação ao fechar a tampa (apenas para laptops)
Os proprietários de laptops não podem pressionar nada e não esperar por seu próprio PC portátil - basta ajustar a tampa nessa ação. Normalmente, em muitos laptops, a transição para dormir ao fechar a tampa já está ativada por padrão, mas se você ou outra pessoa antes de ser desligada, o laptop não responderá ao fechamento e continuará a trabalhar.Leia mais: Definir ação ao fechar a tampa do laptop no Windows 10
Método 3: Definindo os botões de energia
Uma opção, uma opção completamente semelhante à anterior, com exceção de um: não alteraremos o comportamento do dispositivo quando a tampa estiver fechada e, quando você pressionar o botão liga / desliga e / ou dormir. O método é adequado para computadores desktop e para laptops.
Siga o link acima e siga todas as instruções. A diferença só será que, em vez de "ao fechar o parâmetro", você personalizará um desses (ou ambos): "Ação quando você pressionar o botão de energia", "quando você pressionar o botão Sleep." O primeiro é responsável pelo botão "Power" (ON / OFF PC), a segunda tecla em alguns teclados e um botão especial nos blocos do sistema que transplanciam o dispositivo no modo de espera. A presença de tal chave e os botões não são todos, e então não faz sentido personalizar o item correspondente.
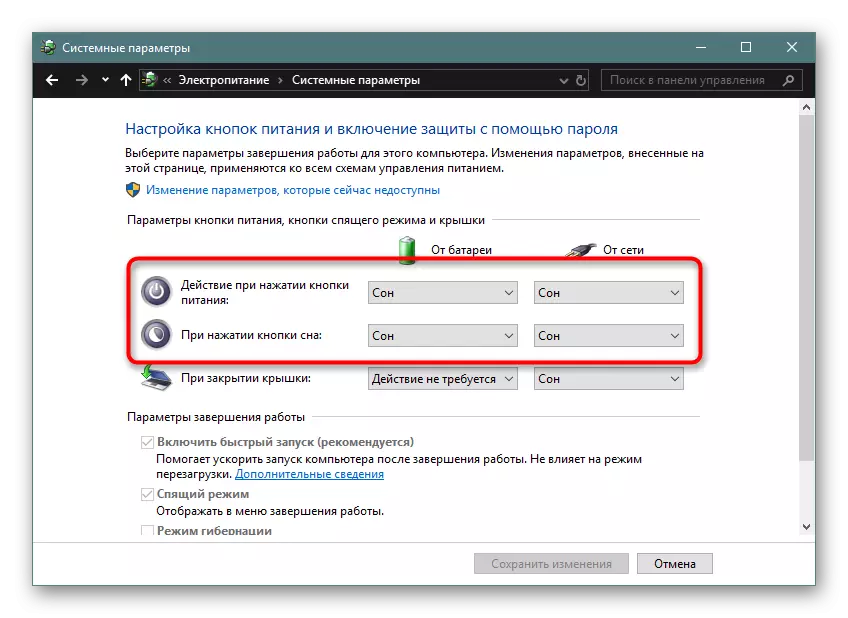
Método 4: Usando um modo de dormir híbrido
Este modo é considerado relativamente novo, mas é mais relevante para computadores desktop do que para laptops. Primeiro, vamos contar sobre sua diferença e destino, e depois mostrará como ligá-lo.
Portanto, o modo híbrido combina o modo de hibernação e sono. Isso significa que sua última sessão é armazenada na RAM (como no modo de suspensão) e também é redefinida para o disco rígido (como na hibernação). Por que é inútil para laptops?
O fato é que o objetivo deste modo é retomar a sessão sem perder informações, mesmo com uma desconexão repentina de eletricidade. Como você sabe, isso é muito com medo de desktops, não protegidos mesmo de gotas de energia. Os proprietários de laptops asseguram a bateria, o dispositivo muda instantaneamente e adormecerá quando for descarregado. No entanto, se não houver bateria no laptop devido à sua desgastada e de um desligamento repentino de eletricidade, o laptop não é segurado, o modo híbrido também será relevante.
O modo de dormir híbrido é indesejável para esses computadores e laptops, onde o SSD está instalado, - gravando uma sessão para a unidade durante a transição para aguardar afeta adversamente sua vida útil.
- A hibernação habilitada será necessária para usar a versão híbrida. Portanto, abra a "linha de comando" ou "PowerShell" em nome do administrador através do "Start".
- Digite o comando powercfg -h no comando e pressione ENTER.
- By the way, após esse passo, o modo de hibernação em si não aparecerá no menu "Iniciar". Se você quiser usá-los no futuro, confira este material:
Leia mais: Ativando e configurando a hibernação em um computador com o Windows 10
- Agora através do "Iniciar" abrir o "Painel de Controle".
- Altere o tipo de visualização, encontre e vá para "fonte de alimentação".
- Em frente ao esquema selecionado, clique na link "Configuração do Esquema de Energia".
- Selecione "Editar parâmetros avançados".
- Expanda o parâmetro "Sleep" e você verá o parágrafo "permitir um modo de sono híbrido". Expandir e também para ajustar o tempo de transição para ele da bateria e da rede. Não esqueça de salvar as configurações.
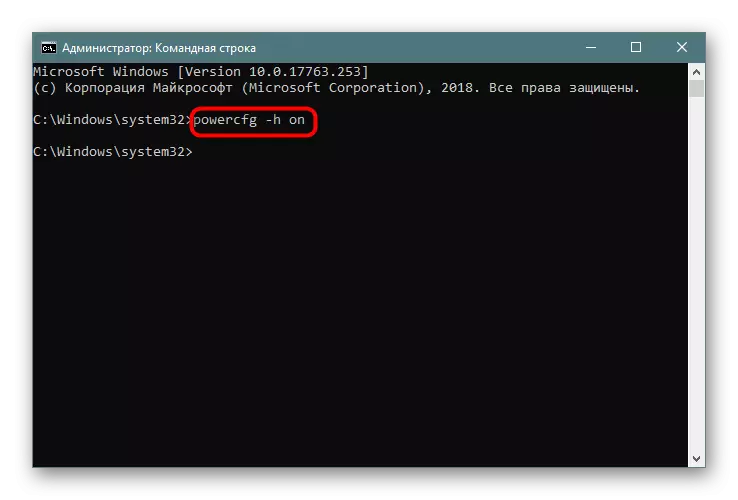
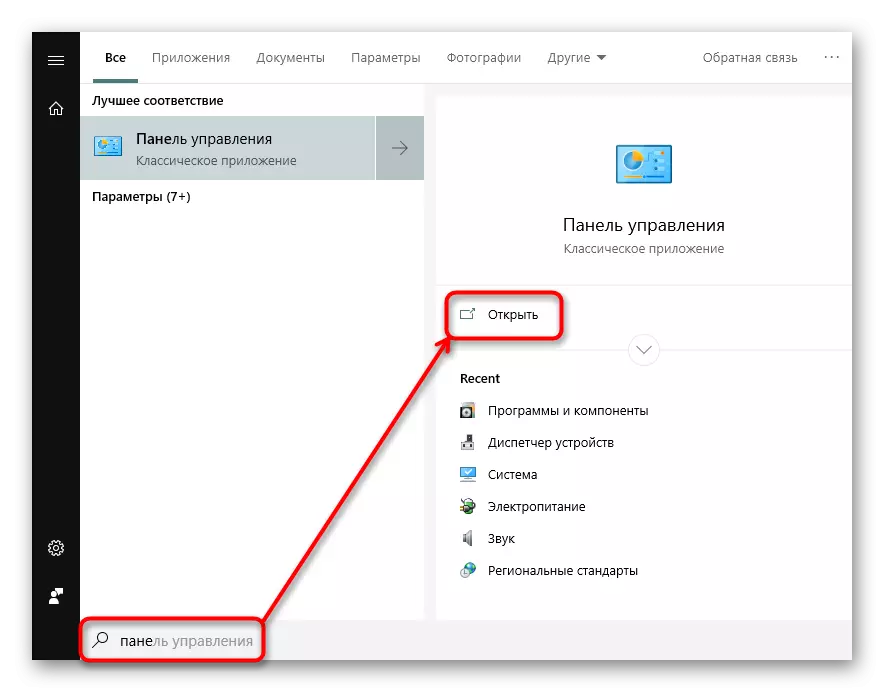
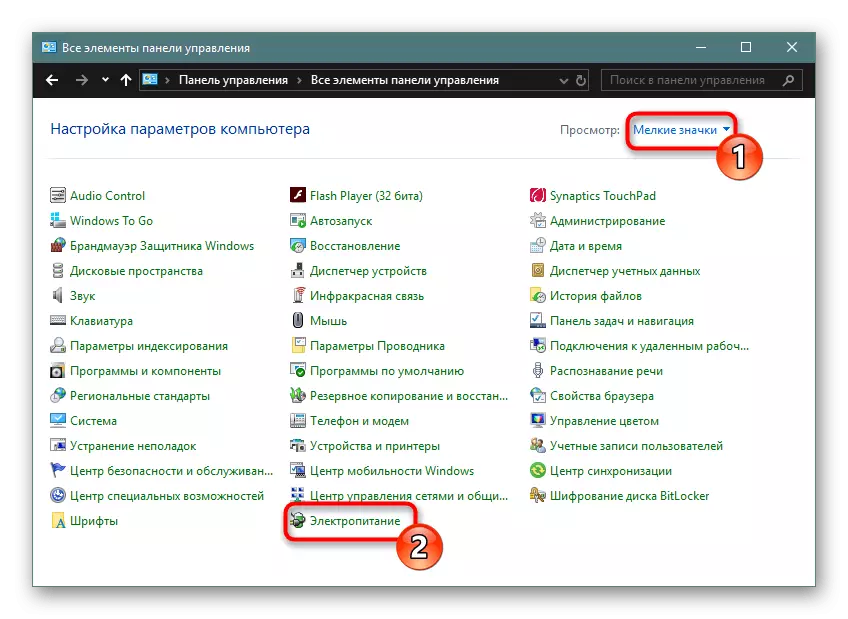
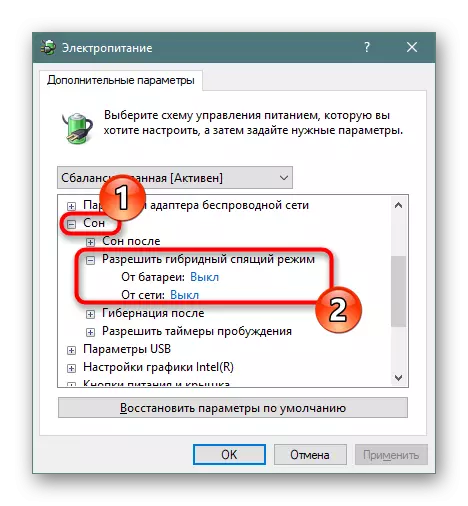
Problemas relacionados à transição para o modo de dormir
Muitas vezes, uma tentativa de usar o modo de suspensão termina em falha, e pode estar em sua ausência em um "start", os trava do PC ao tentar participar ou outras manifestações.
O computador liga sozinho
Diferentes notificações e mensagens que chegam no Windows podem acordar o dispositivo e ele sairá do sono, mesmo que o usuário não tenha pressionado nada. Para isso, os temporizadores de despertar são respondidos, que devem ser configurados.
- A combinação das teclas Win + R Cham a janela "Executar", acione o PowerCFG.CPL lá e pressione ENTER.
- Abra o link com a configuração do esquema de energia.
- Agora vá para editar parâmetros de energia adicionais.
- Expanda o parâmetro "Sleep" e encontre a configuração "Permitir temporizadores de despertar".
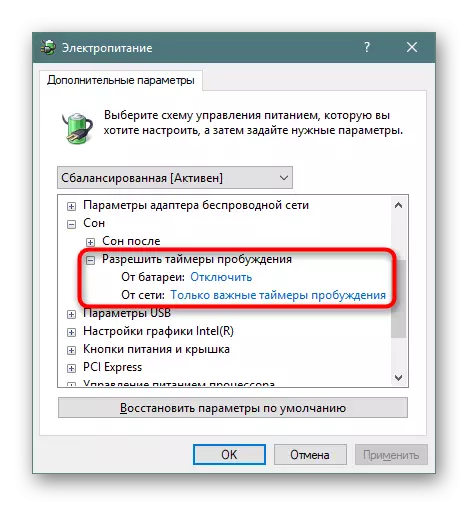
Especifique uma das opções apropriadas: "Desativar" ou "Apenas importantes temporizadores de despertar". Clique em "OK" para salvar as alterações.

Mouse ou teclado exibir um computador do modo de suspensão
A aleatório pressionando o botão do mouse ou a tecla do teclado geralmente leva ao fato de que o PC acorda. Não é muito conveniente para muitos usuários, mas a situação será corrigida pela criação de dispositivos externos.
- Abra a "linha de comando" com os direitos do administrador escrevendo seu nome ou "cmd" no menu "Iniciar".
- Insira o comando powercfg -devicequery wake_armed e clique em Enter. Aprendemos a lista de dispositivos que têm o direito de despertar o computador.
- Agora clicamos no "Iniciar" do PCM e vá para o Gerenciador de dispositivos.
- Estamos à procura do primeiro dos dispositivos, que são PC e o clique esquerdo dobro do mouse se enquadram em suas "propriedades".
- Nós mudamos para a guia "Gerenciamento de energia", remova a caixa de seleção do "Permitir que este dispositivo emite um computador no modo de espera". Clique OK".
- O mesmo acontece com o restante dos dispositivos listados na lista "linha de comando".
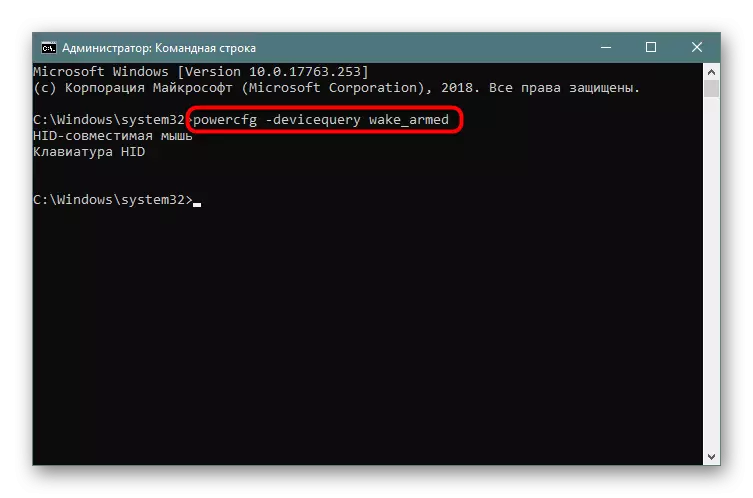
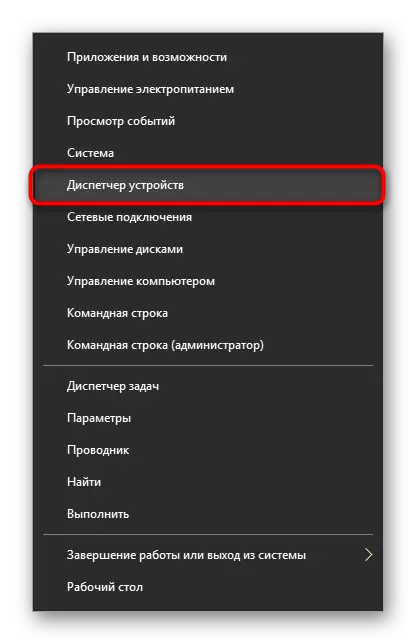
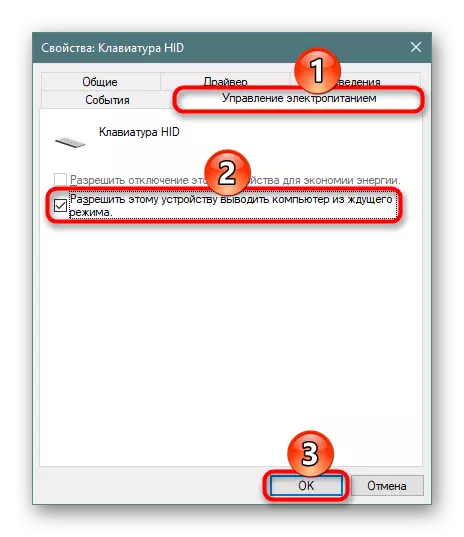
O modo de suspensão está faltando nas configurações
Um problema freqüente associado a laptops - os botões "modo de suspensão" não estão no "Iniciar" ou nas configurações "Fontes de alimentação". Na maioria dos casos, tudo não é instalado por driver de vídeo. No Win 10, definindo suas próprias versões básicas de drivers para todos os componentes necessários é automática, muitas vezes os usuários e não prestam atenção ao fato de que o driver do fabricante não foi instalado.
A solução aqui é bastante simples - Instalar independentemente o driver para a placa de vídeo. Se você conhece o nome dela e sabe como encontrar o software desejado do fabricante de componentes, isso significa que você não precisa de mais instruções. O seguinte artigo será útil para usuários menos avançados:
Leia mais: Instalando drivers em uma placa de vídeo
Após a instalação, certifique-se de reiniciar o computador e prosseguir para as configurações do modo de suspensão.
Ocasionalmente, a perda do modo de suspensão pode ser, pelo contrário, está associada à instalação da nova versão do driver. Se anteriormente o botão de transição para dormir estivesse no Windows, mas agora desapareceu, provavelmente a atualização através da placa de vídeo é culpada. Recomenda-se esperar pela atualização do motorista com correções.
Você também pode excluir a versão atual do driver e instalar o anterior. Se o instalador não for preservado, ele terá que procurar o ID do dispositivo, uma vez que os sites oficiais de versões arquivísticas geralmente não são. Como fazer isso, revisado em artigos "Método 4" sobre a instalação do driver para a placa de vídeo no link acima.
Veja também: Excluir drivers da placa de vídeo
Além disso, este modo pode estar ausente em algumas assembléias amadoras do sistema operacional. Portanto, é recomendável baixar e instalar janelas limpas para poder usar todas as suas funções.
O computador não deixa o modo de suspensão
Há uma série de razões de uma só vez por que o PC não deixa o modo de suspensão, e eles geralmente estão associados aos erros do sistema.
Leia mais: Solucionando problemas do Windows 10 Saída do modo de suspensão
Nós desmontamos opções para inclusão, configurando o modo de suspensão e também listamos problemas que freqüentemente acompanham seu uso.
