
Sob o grupo doméstico (doméstico), é costumeiro significar a funcionalidade da família do Windows, começando com a versão 7 do Windows, substituindo o procedimento para configurar pastas compartilhadas para PCs consistindo em uma rede local. O grupo doméstico é criado para simplificar o processo de configuração de recursos para acesso compartilhado a uma pequena rede. Através de dispositivos que entram nessas janelas de elemento, os usuários podem abrir, executar e reproduzir arquivos localizados nos catálogos com acesso compartilhado.
Criando um grupo em casa no Windows 10
Na verdade, a criação do grupo doméstico permitirá ao usuário algum nível de conhecimento no campo da tecnologia de computador sem problemas configurar a conexão de rede e abrir o acesso público a pastas e arquivos. É por isso que vale a pena ser familiarizado com esse funcionamento pesado das janelas do Windows 10.O processo de criação de um grupo em casa
Considere mais detalhadamente que o usuário precisa fazer para executar a tarefa.
- Execute o "painel de controle" através do botão direito do mouse no menu Iniciar.
- Instale o modo de visualização "Grande ícones" e selecione o elemento "Home Group".
- Clique no botão "Criar grupo Home".
- Na janela, que exibe a funcionalidade do TomeGroup, basta clicar no botão "Next".
- Defina os direitos de acesso na frente de cada item ao qual você pode fornecer compartilhamento.
- Aguarde até que o Windows cumpra todas as configurações necessárias.
- Anote ou salve em algum lugar acesso a senha ao objeto criado e clique no botão "Concluir".
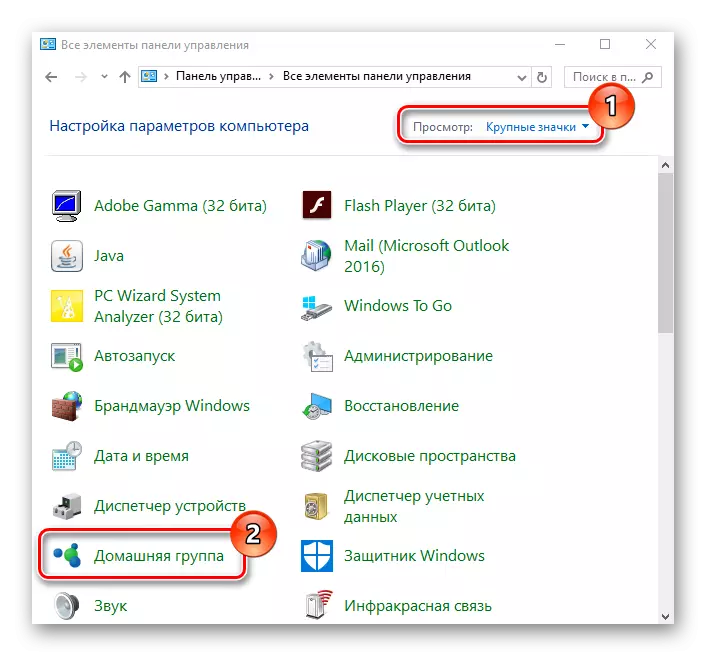
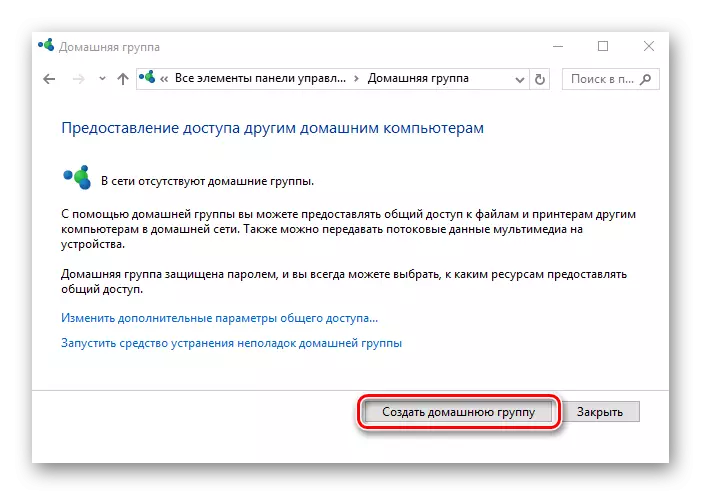
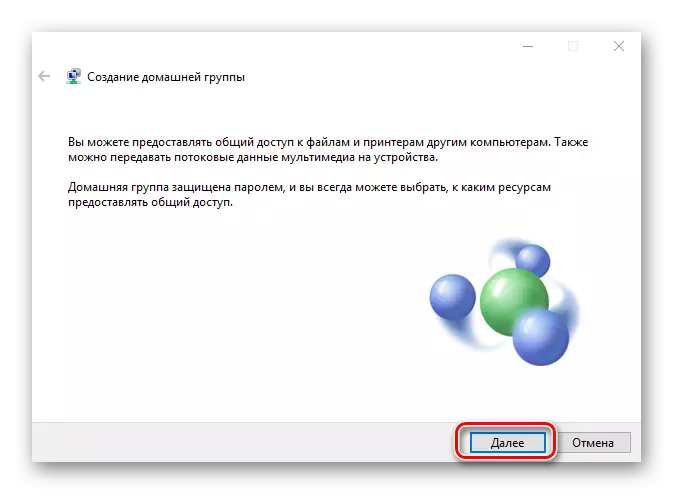
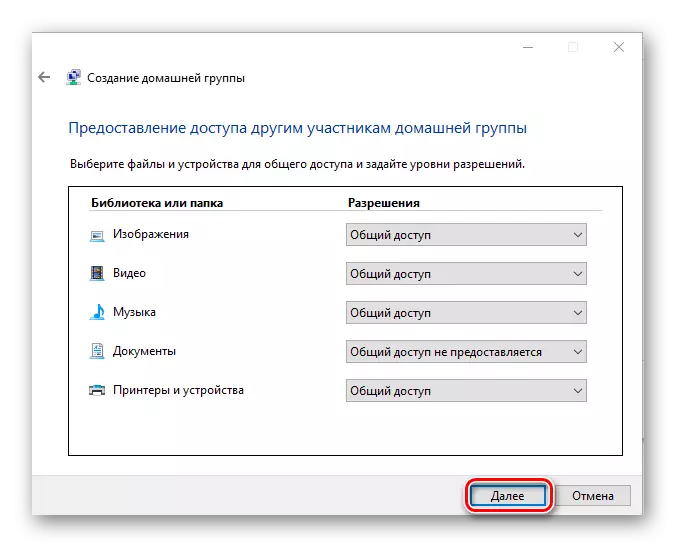
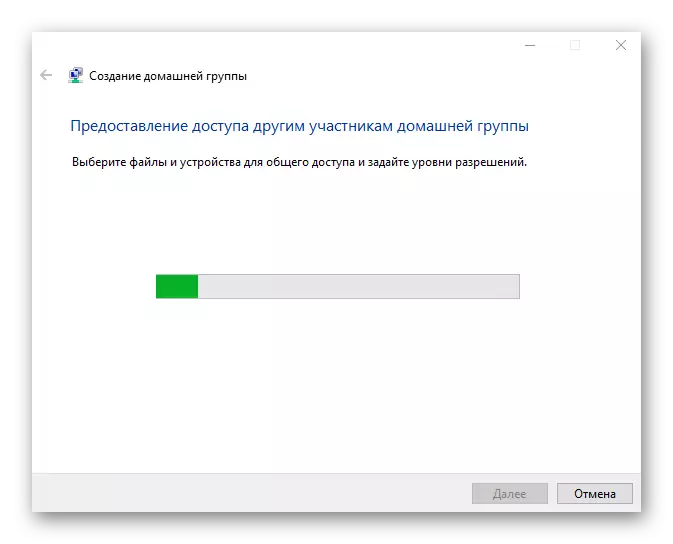
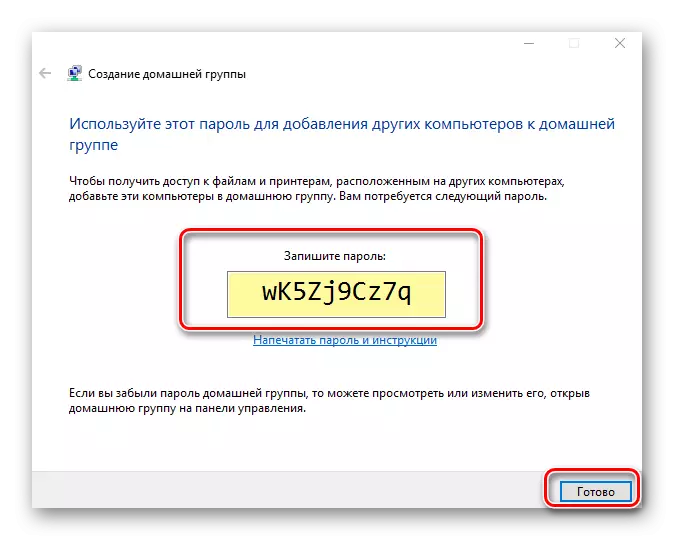
Vale a pena notar que depois de criar um grupo doméstico, o usuário sempre tem a capacidade de alterar seus parâmetros e uma senha necessária para conectar novos dispositivos ao grupo.
Requisitos para usar a funcionalidade do grupo doméstico
- Em todos os dispositivos que usarão o item do grupo doméstico devem ser instalados Windows 7 ou suas versões posteriores (8, 8.1, 10).
- Todos os dispositivos devem ser conectados à rede por comunicação sem fio ou com fio.
Conecte-se ao "grupo em casa"
Se a sua rede local tiver um usuário que já tenha criado um "grupo em casa", caso em que você pode se conectar a ele em vez de criar um novo. Para fazer isso, você tem que executar algumas ações simples:
- Clique no ícone "Este computador" na área de trabalho com o botão direito do mouse. O menu de contexto aparece na tela, no qual você precisa selecionar a última linha de "Propriedades".
- Na área direita da próxima janela, clique no item "Avançado Sistema Parâmetros".
- Em seguida, você precisa ir para a guia "nome do computador". Nele, você verá o nome do "grupo inicial", ao qual o computador está conectado no momento. É muito importante que o nome do seu grupo coincide com o nome ao qual você precisa se conectar. Se este não for o caso, clique no botão Editar na mesma janela.
- Como resultado, você verá uma janela opcional com as configurações. Na linha mais baixa, insira o novo nome "Home Group" e clique em OK.
- Em seguida, abra o "Painel de Controle" por qualquer método conhecido por você. Por exemplo, ative a janela de pesquisa através do menu Iniciar e insira a combinação desejada de palavras nele.
- Para uma percepção mais confortável de informações, alterne o modo de exibição dos ícones para a posição "Grande ícones". Depois disso, vá para a seção "Home Group".
- Na próxima janela, você deve ver uma mensagem de que um dos usuários criou um grupo anteriormente. Para conectar-se a ele, clique no botão "Juntar".
- Você verá uma breve descrição do procedimento que você planeja executar. Para continuar, clique no botão Avançar.
- O próximo passo será a escolha de recursos para os quais você deseja abrir o compartilhamento. Por favor, note que no futuro, esses parâmetros podem ser alterados, então não se preocupe, se de repente você fizer algo errado. Depois de selecionar as permissões necessárias, clique em "Avançar".
- Agora permanece apenas para inserir uma senha de acesso. Ele deve saber que o usuário que criou o "grupo de origem". Nós mencionamos isso na seção anterior do artigo. Depois de inserir a senha, clique em "Avançar".
- Se tudo foi realizado corretamente, como resultado, você verá uma janela com uma mensagem sobre uma boa conexão. Pode ser fechado clicando no botão "Finish".
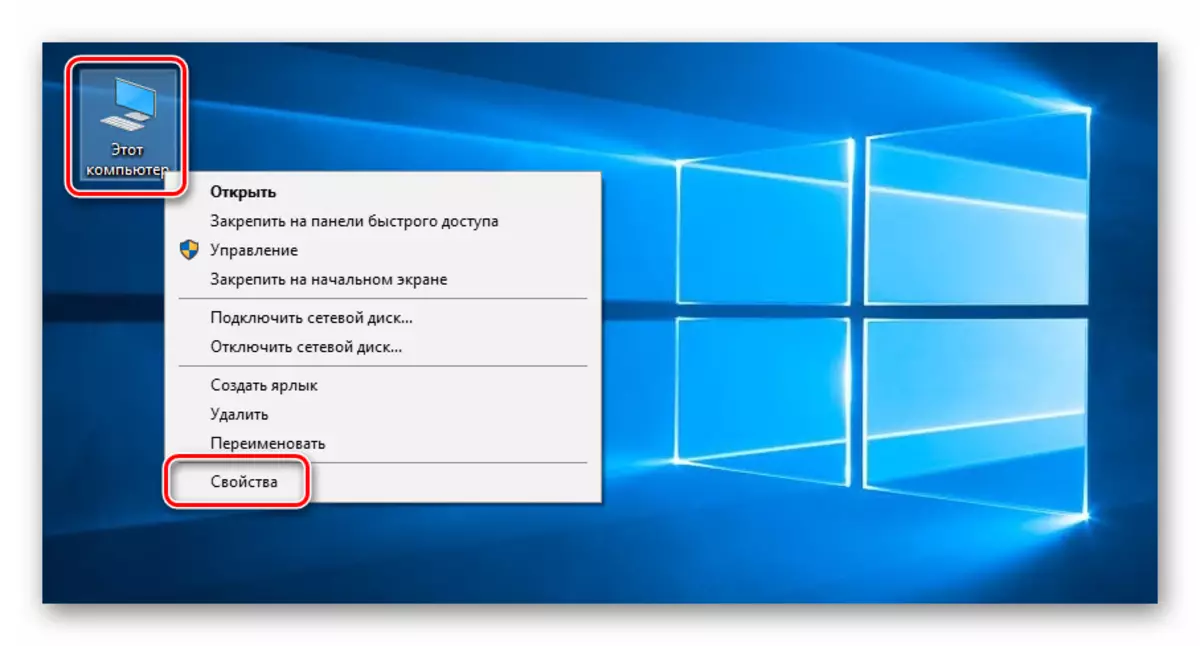
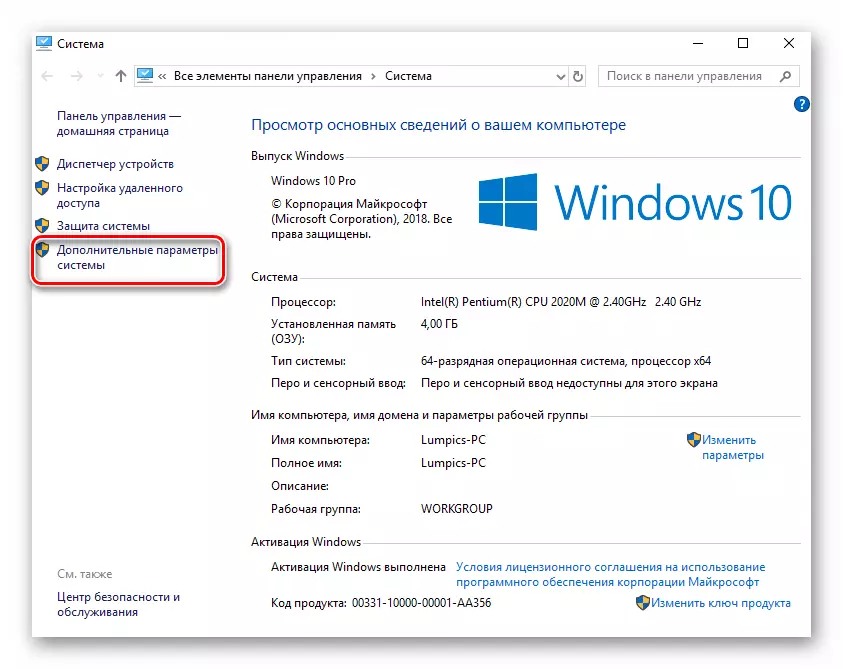
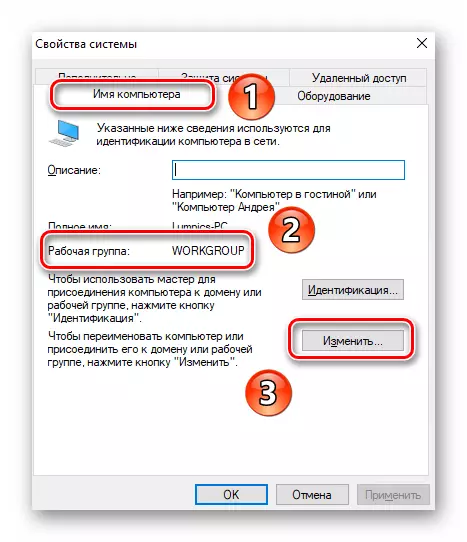
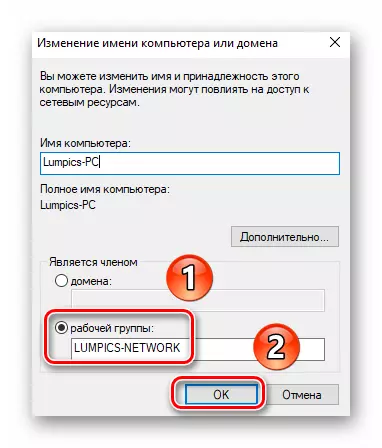
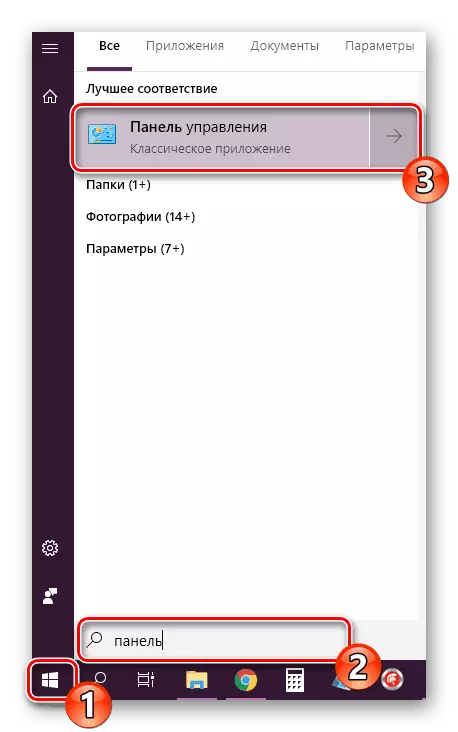
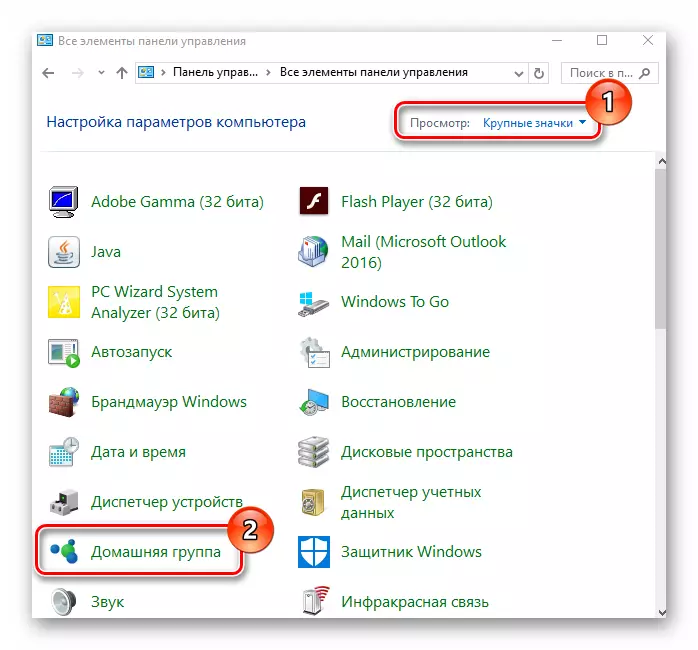
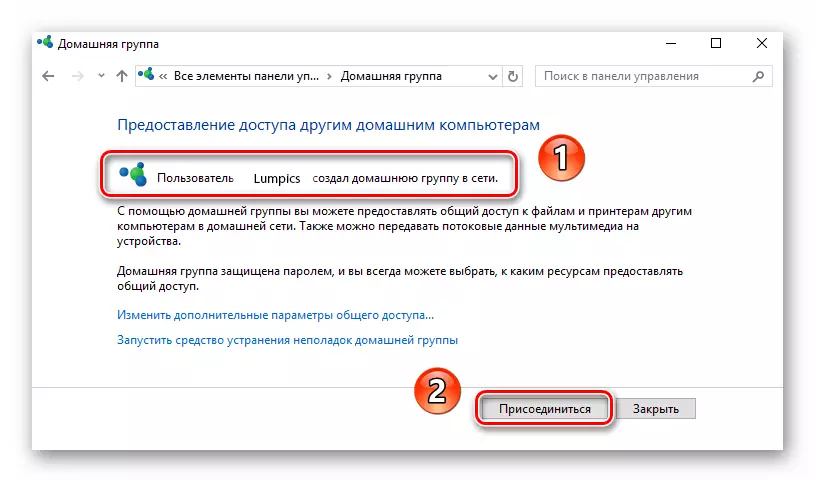
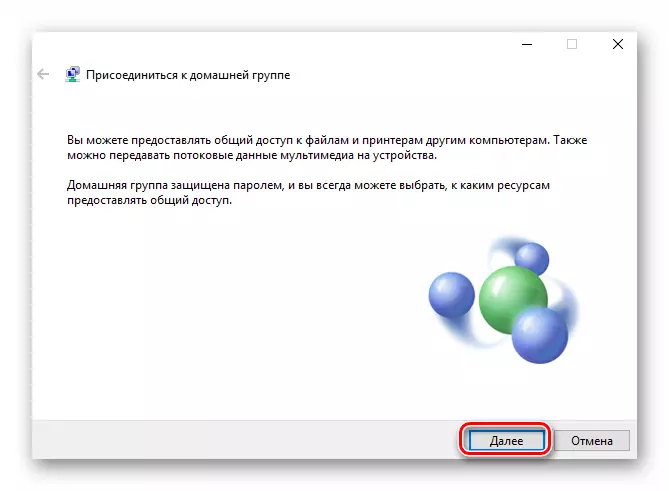
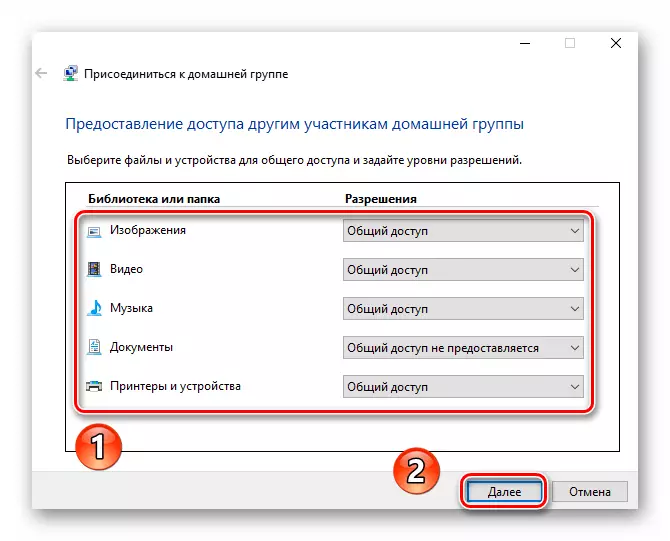
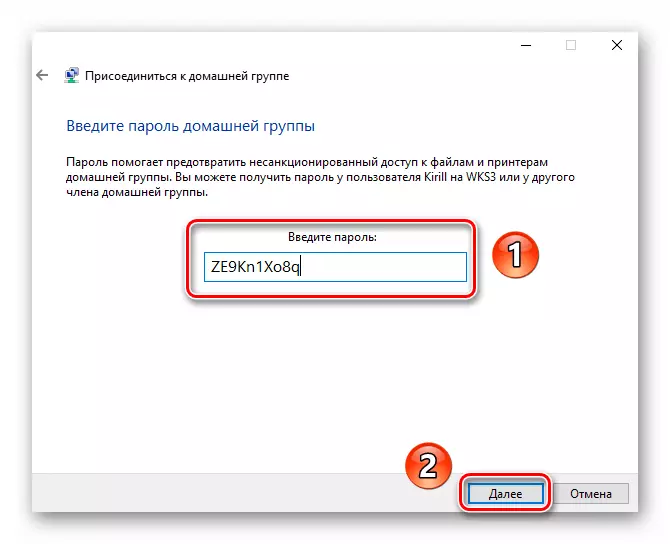
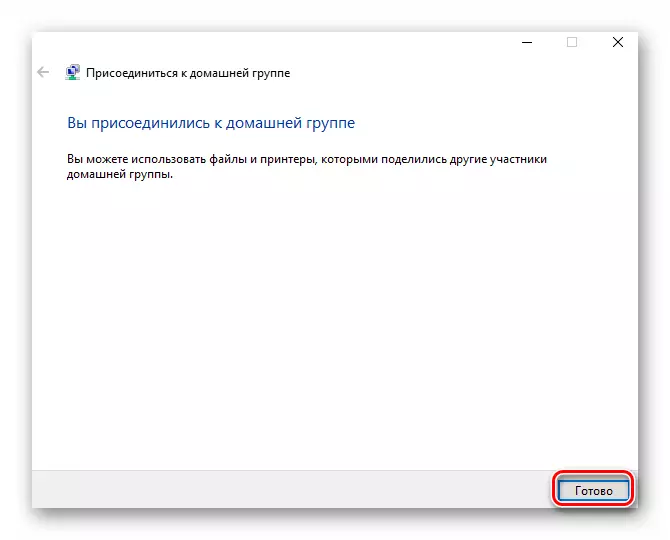
Assim, você pode se conectar facilmente a qualquer "grupo inicial" dentro da rede local.
O Windows Home Group é uma das formas mais operacionais de trocar dados entre os usuários, por isso, se você tiver a necessidade de usá-lo, basta tentar gastar alguns minutos para criar este elemento do Windows 10.
