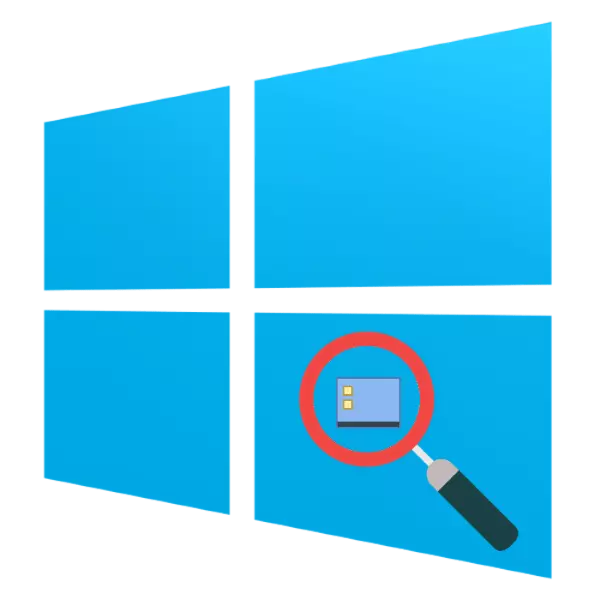
Todos os anos, a resolução de exibições de computadores e telas de laptop está se tornando cada vez mais, e é por isso que os ícones do sistema como um todo e "desktop" em particular estão se tornando menos e menos. Felizmente, existem vários métodos de seu aumento, e hoje queremos falar sobre aqueles que se aplicam ao Windows Wintovs 10.
Descubra os elementos do "Desktop" Windows 10
Normalmente, os usuários estão interessados em ícones na "Desktop", bem como os ícones e os botões "barra de tarefas". Vamos começar na primeira opção.Etapa 1: "Desktop"
- Passe o mouse para esvaziar o espaço da área de trabalho e ligue para o menu de contexto no qual você usa o item Exibir.
- Este item é responsável pela mudança no tamanho dos elementos da "desktop" - a opção "Ícones grandes" é a maior dos disponíveis.
- Ícones do sistema e etiquetas de usuário aumentarão adequadamente.
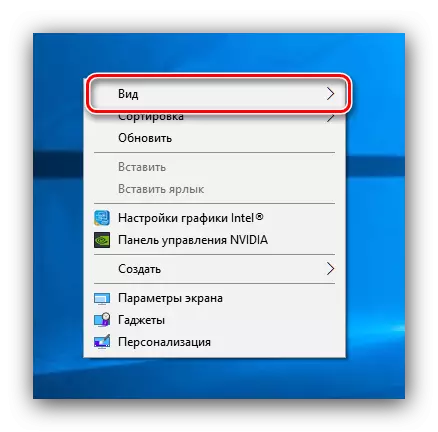
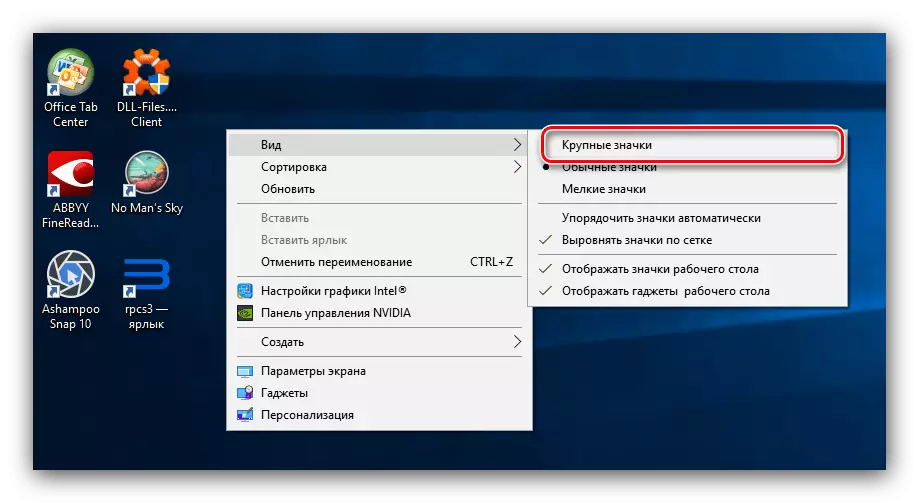
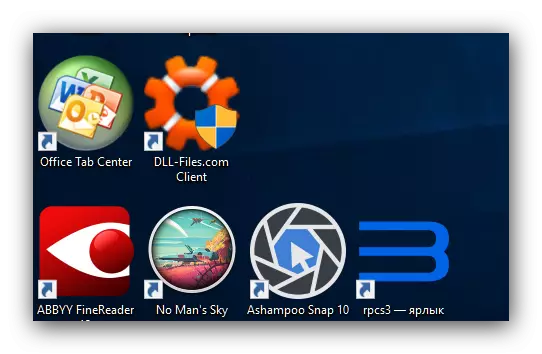
Este método é o mais fácil, mas também o mais limitado: apenas 3 tamanhos estão disponíveis para os quais nem todos os ícones reagem. Uma alternativa a esta solução irá alterar a escala nos "parâmetros da tela".
- Clique em PCM na "Desktop". Um menu aparecerá onde a seção "Configurações de tela" deve ser usada.
- Role a lista de opções para o bloco "Escala e Marcação". Opções disponíveis permitem que você configure a resolução da tela e sua escala em valores limitados.
- Se esses parâmetros não forem suficientes, use o link "Parâmetros avançados de escala".
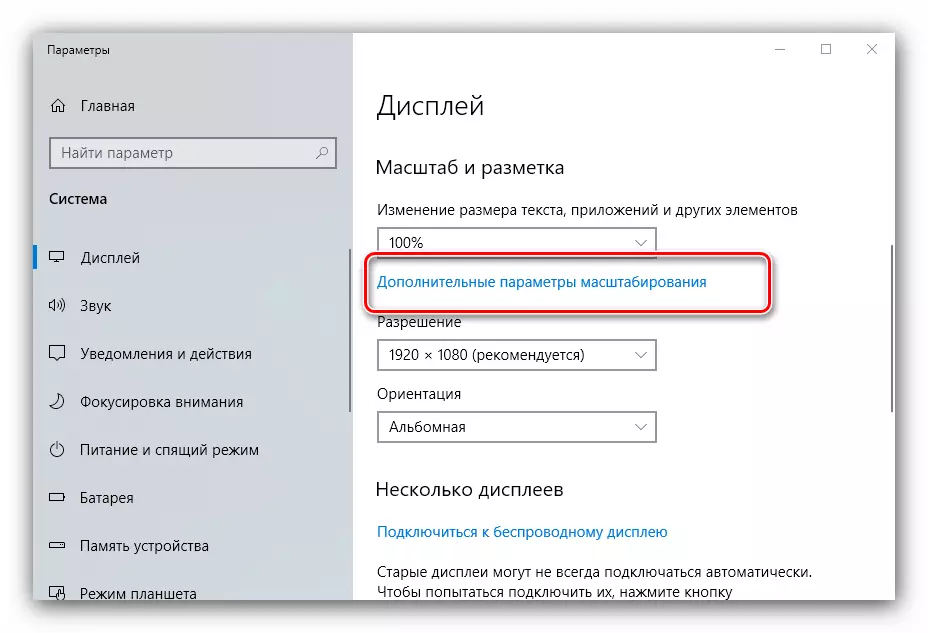
A opção "Correção de dimensionamento no anexos" permite eliminar o problema de uma imagem curta, o que dificulta a percepção de informações da tela.
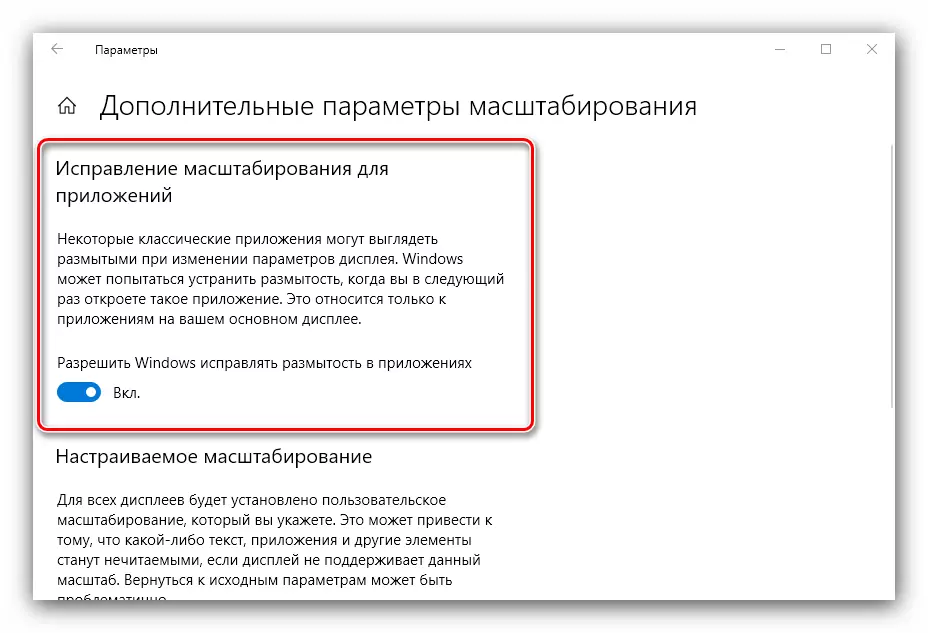
A função "Custom Scaling" é mais interessante, uma vez que permite escolher uma escala de imagem arbitrária confortável - basta digitar o valor desejado de 100 a 500% no campo de texto e use o botão Aplicar. No entanto, vale a pena considerar que um aumento não padrão pode afetar a exibição de programas de terceiros.
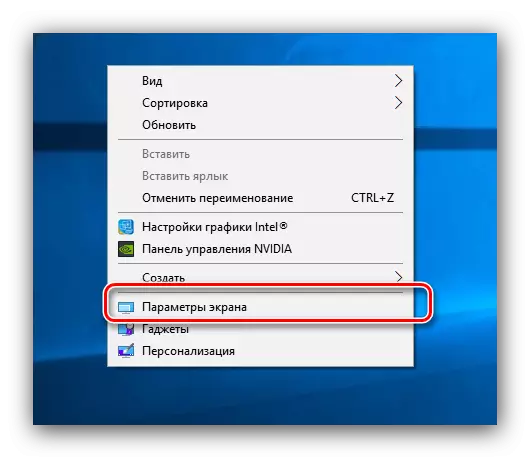
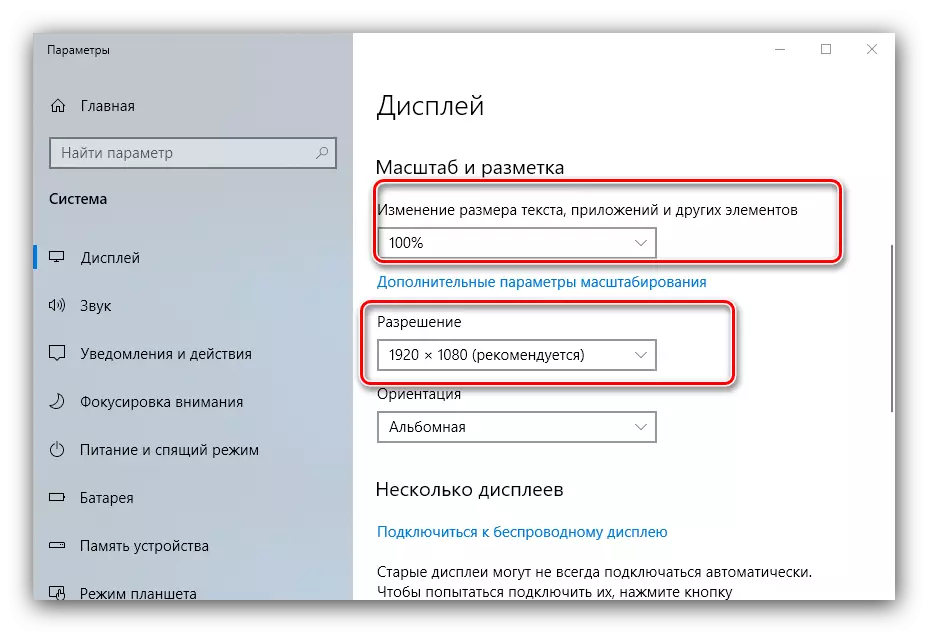
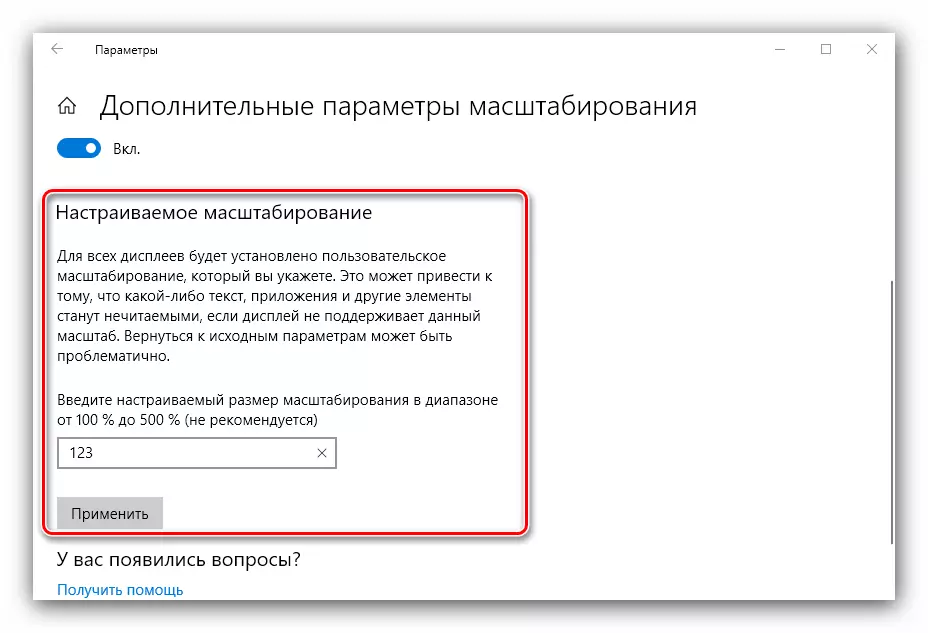
No entanto, este método não é privado das deficiências: o valor confortável de um aumento arbitrário deve ser selecionado no olho. A opção mais conveniente para aumentar os elementos do espaço de trabalho principal será o seguinte:
- Passe o mouse sobre o cursor de espaço livre, depois aperte a tecla Ctrl.
- Use as células do mouse para instalar uma escala arbitrária.
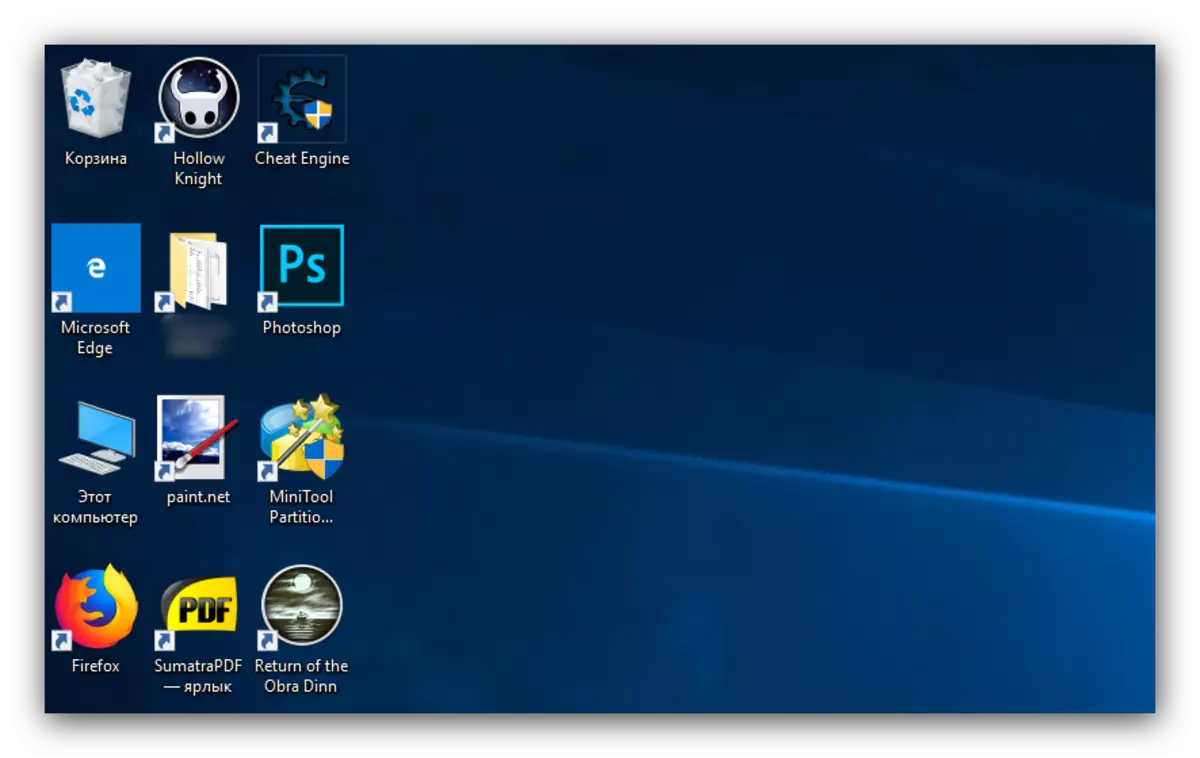
Desta forma, você pode escolher os ícones de tamanho apropriados dos principais workspace Windows 10.
Etapa 2: "barra de tarefas"
Escalar os ícones "barra de tarefas" de botões e ícones são um pouco mais difíceis, já que se limita à inclusão de uma opção nas configurações.
- Passe o mouse para "barbar", clique no PCM e selecione a posição "Parâmetros do painel de tarefas".
- Localize a opção "Use pouca barra de tarefas" opção e desconecte-o se o interruptor estiver no estado ativado.
- Normalmente, os parâmetros especificados são aplicados imediatamente, mas às vezes pode ser necessário reiniciar o computador.
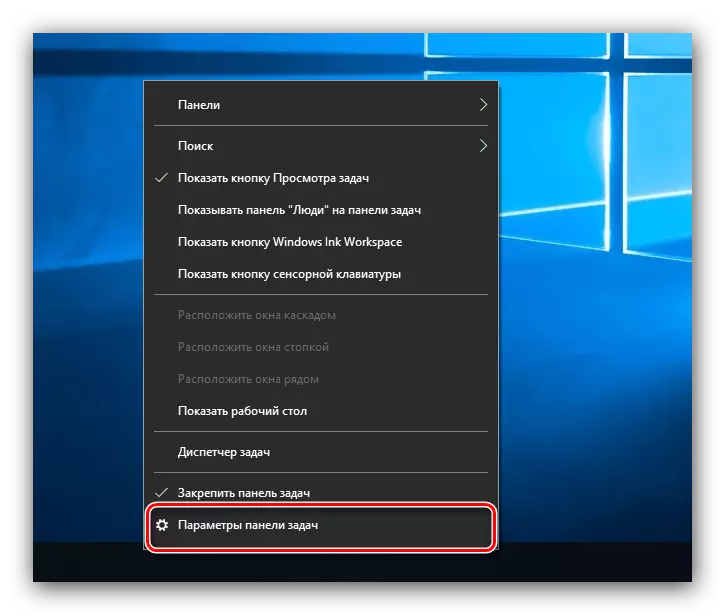
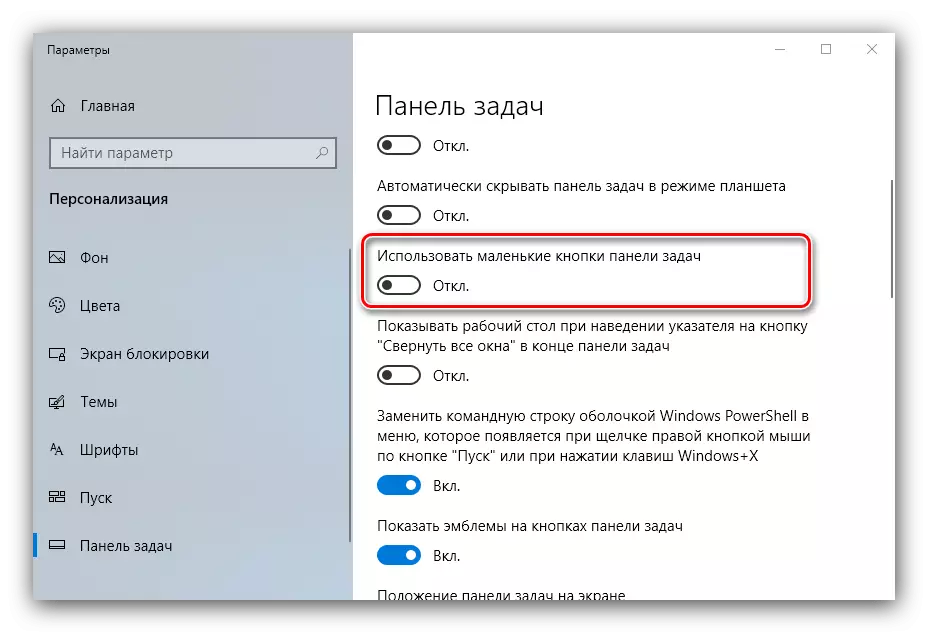
Outro método de aumentar os ícones "barra de tarefas" será o uso de escalonamento descrito na opção Desktop.
Revisamos métodos para aumentar os ícones no "Desktop" Windows 10.
