
A nuvem proprietária da Microsoft Oneedrive integrada ao Windows 10 fornece recursos bastante úteis para armazenamento de arquivos seguros e conveniente trabalhar com eles em dispositivos sincronizados. Apesar das vantagens óbvias desta aplicação, alguns usuários ainda preferem abandonar seu uso. A solução mais simples neste caso é a desativação do armazenamento em nuvem pré-instalado, como diremos hoje.
Desligue a Vadraive no Windows 10
Para temporariamente ou para todos, abra o OneDrive, você precisa entrar em contato com a ferramenta operacional do Windows 10 ou os parâmetros do próprio aplicativo. Qual das opções disponíveis para desconectar esse armazenamento em nuvem para escolher, resolver apenas para você, vamos considerá-los mais.Observação: Se você se considera um usuário experiente e não quiser não apenas desligar o vadraivo e removê-lo completamente do sistema, leia a referência abaixo do material abaixo.
Leia mais: Forever Delete OneDrive no Windows 10
Método 1: Desativar AutoRun e esconder ícones
Por padrão, o ONEDrive começa com o sistema operacional, mas antes de prosseguir para sua desconexão, é necessário desativar a função Autorun.
- Para fazer isso, encontre o ícone do programa na bandeja, clique nele Clique com o botão direito do mouse em (PCM) e selecione o item "Parâmetros" no menu aberto.
- Vá para a guia "Parâmetros" da caixa de diálogo que abriu a caixa de diálogo, remova a marca no "Executar automaticamente o OneDrive ao iniciar o Windows" e "Excluir a conexão com o OneDrive" clicando no botão do mesmo nome.
- Para confirmar as alterações feitas, clique em "OK".

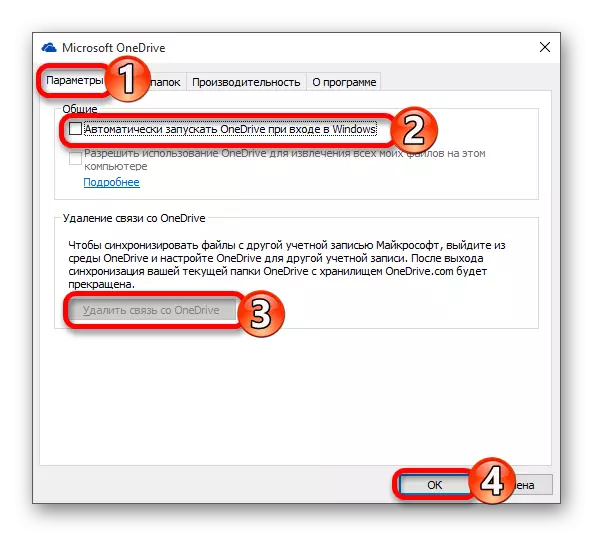
A partir deste ponto, o aplicativo não será mais executado quando o sistema operacional iniciará e será interrompido sincronizado com os servidores. Ao mesmo tempo, seu ícone ainda será deixado no "Explorer", para remover o que é o seguinte:
- Use a tecla do teclado "Win + R" para chamar a janela "Executar", insira o comando regedit em sua linha e clique no botão "OK".
- Na janela Editor do Registro que abre, usando o painel de navegação localizado à esquerda, vá para o caminho indicado abaixo:
HKEY_CLASSES_ROOT \ CLSID \ {018d5c66-453-4307-9B53-224DE2ED1FE6}
- Encontre o parâmetro System.ispinnedTonamSpacetree, clique duas vezes com o botão esquerdo do mouse (LKM) e altere seu valor para "0". Clique em "OK" para que as alterações entrem em vigor.
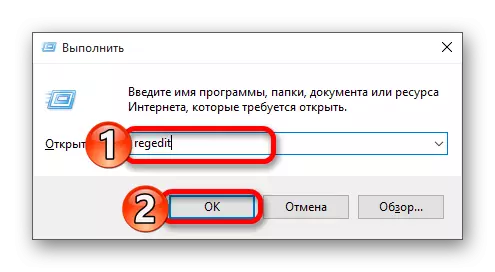
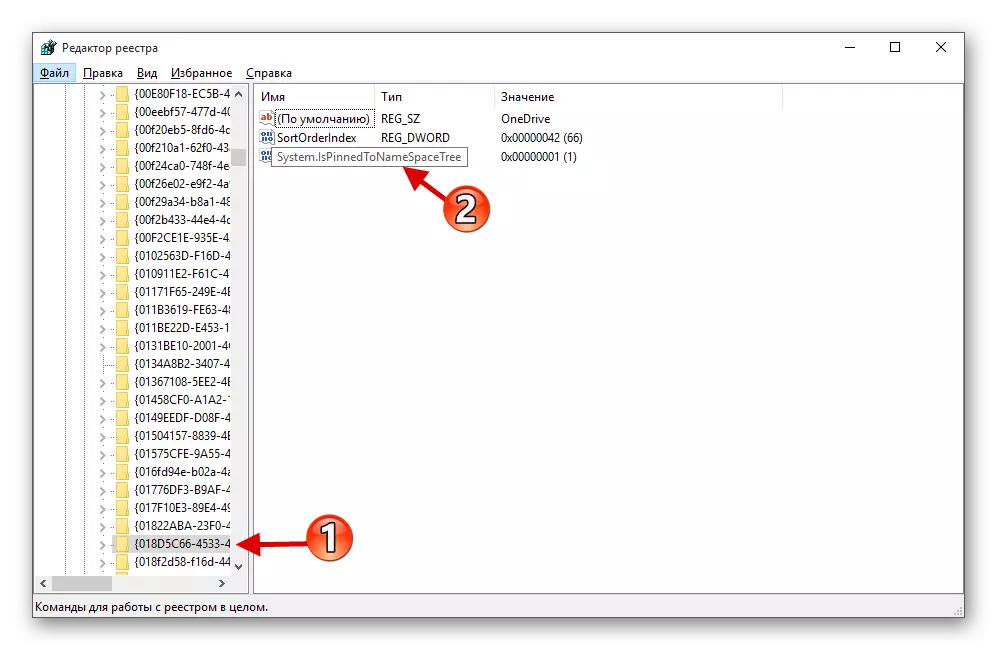
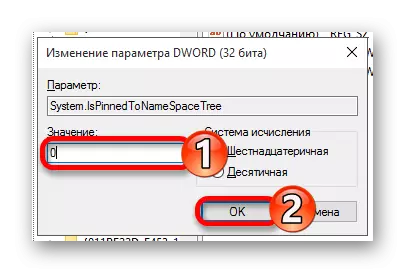
Depois de completar as recomendações acima, a Vadraive não será mais lançada com o Windows, e seu ícone desaparecerá do sistema "Condutor"
Método 2: Edição do Registro do Sistema
Trabalhando com o Editor de registro, você deve ser extremamente cuidadoso, uma vez que qualquer erro ou alteração incorreta nos parâmetros pode afetar negativamente a operação de todo o sistema operacional e / ou seus componentes individuais.
- Abra o Editor do Registro chamando a janela "Executar" e especificando o seguinte comando nele:
regedit.
- Siga o caminho abaixo:
HKEY_LOCAL_MACHINE \ Software \ Policies \ Microsoft \ Windows \
Se a pasta OneDrive estiver faltando no diretório "Windows", será necessário criá-lo. Para fazer isso, ligue para o menu de contexto no diretório "Windows", selecione Editar itens "Criar" - "seção" e nomeie-o "onedrive", mas sem aspas. Se esta seção foi inicialmente prosseguida para a Etapa No. 5 da instrução atual.
- Clique no PCM no local vazio e crie o "parâmetro DWORD (32 bits)" selecionando o item apropriado no menu.
- Nomeie esta opção "DesabiliteFilesyncngsc".
- Clique nele duas vezes o LCM e defina o valor "1".
- Reinicie o computador, após o qual o ONEDrive será desativado.
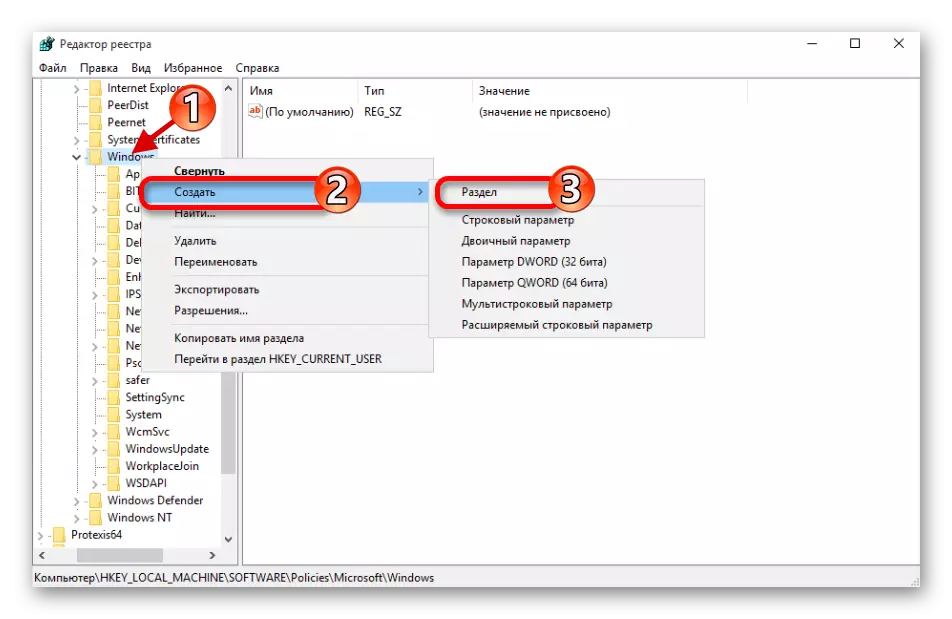
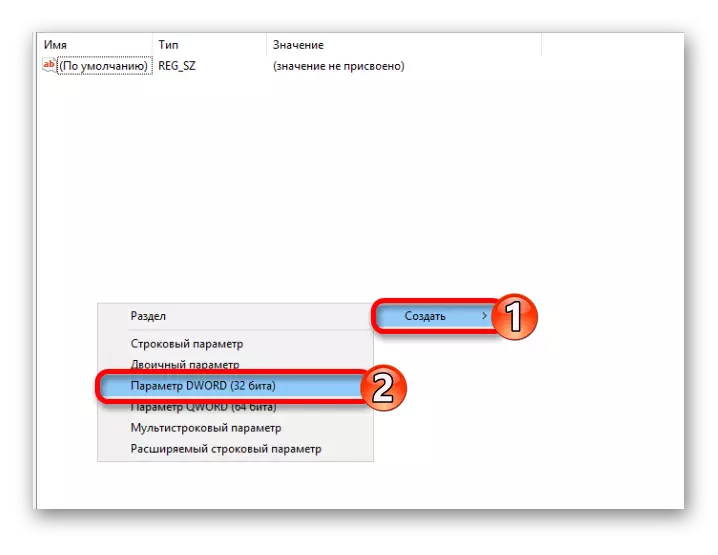
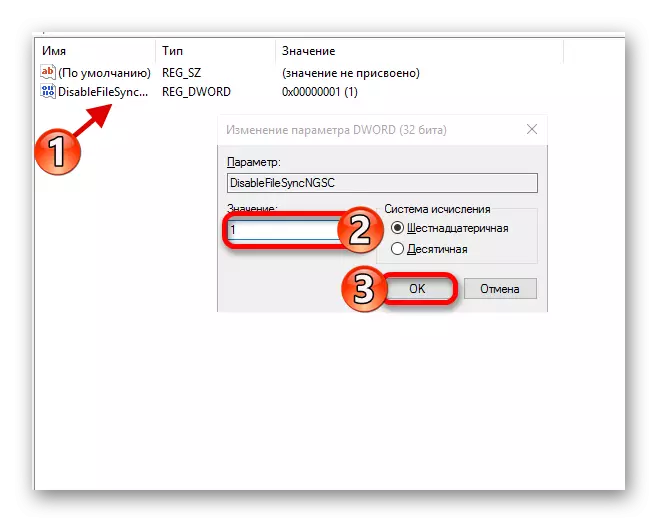
Método 3: Mudança de política de grupo local
Desative o armazenamento em nuvem de Vadraive dessa maneira, você só pode no Windows 10 Professional, Enterprise, Education, mas não em casa.Conclusão
Desconectar OneDrive no Windows 10 - A tarefa não é a mais difícil, mas antes de ser cumprida, ainda custa pensar bem, é realmente tanto o repositório nublado "olho critério" que você está pronto para cavar profundamente no sistema operacional. parâmetros. A solução mais segura está no desligamento banal de sua autoridade, que foi considerada por nós da primeira maneira.
