
Nesta instrução, considere detalhadamente a capacidade do monitor de recursos e em exemplos específicos, vamos ver quais informações você pode obter. Veja também: Utilitários de sistema integrados do Windows, que são úteis para saber.
Outros artigos no tema de administração do Windows
- Administração do Windows para iniciantes
- Editor de registro
- Editor de Diretiva de Grupo Local
- Trabalhe com serviços do Windows
- Gerenciamento de Disco
- Gerenciador de tarefas
- Ver eventos
- Agendador de tarefas
- Monitor de estabilidade do sistema
- Monitor do sistema
- Monitor de recursos (este artigo)
- Firewall do Windows em maior modo de segurança
Running Resource Monitor
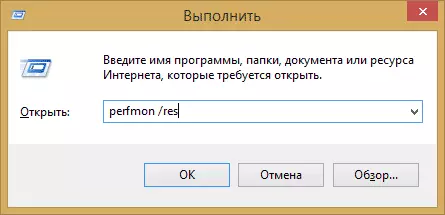
O método de lançamento que funcionará igualmente no Windows 10 e no Windows 7, 8 (8.1): Pressione as teclas Win + R no teclado e insira o comando perfmmon / res
Outra maneira que também é adequada para todas as versões do sistema operacional mais recente - vá para o painel de controle - administração e escolha lá "Monitor de recursos" lá.
No Windows 8 e 8.1, você pode usar a pesquisa na tela inicial para iniciar o utilitário.
Ver atividade em um computador usando um monitor de recursos
Muitos, até mesmo usuários iniciantes, estão focados com segurança no Gerenciador de Tarefas do Windows e sabem como encontrar um processo que retarda o sistema, ou que parece suspeito. O Windows Resource Monitor permite que você veja ainda mais detalhes que possam ser necessários para resolver problemas que surgiram com o computador.
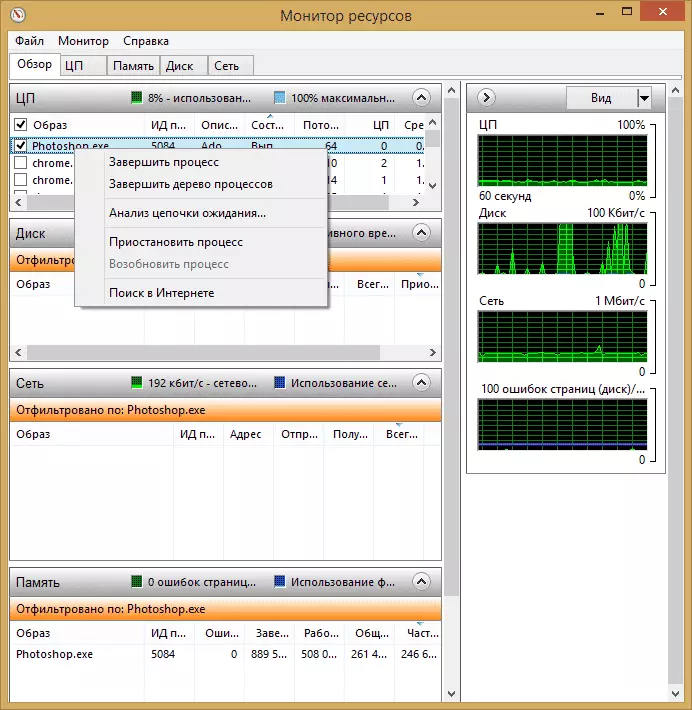
Na tela principal, você verá uma lista de processos em execução. Se você observar qualquer um deles, abaixo, na seção "Disc", "rede" e "memória" exibirá a atividade de apenas processos selecionados (use o botão com uma seta para abrir ou rolar qualquer um dos painéis no Utilitário). A parte direita contém uma exibição gráfica do uso de recursos do computador, embora na minha opinião, é melhor rolar esses gráficos e confiar nos números nas tabelas.
Pressionar o botão direito do mouse em qualquer processo permite concluí-lo, além de todos os processos relacionados, suspender ou encontrar informações sobre este arquivo na Internet.
Usando um processador central
Na guia CPU, você pode obter informações mais detalhadas sobre como usar o processador de computadores.
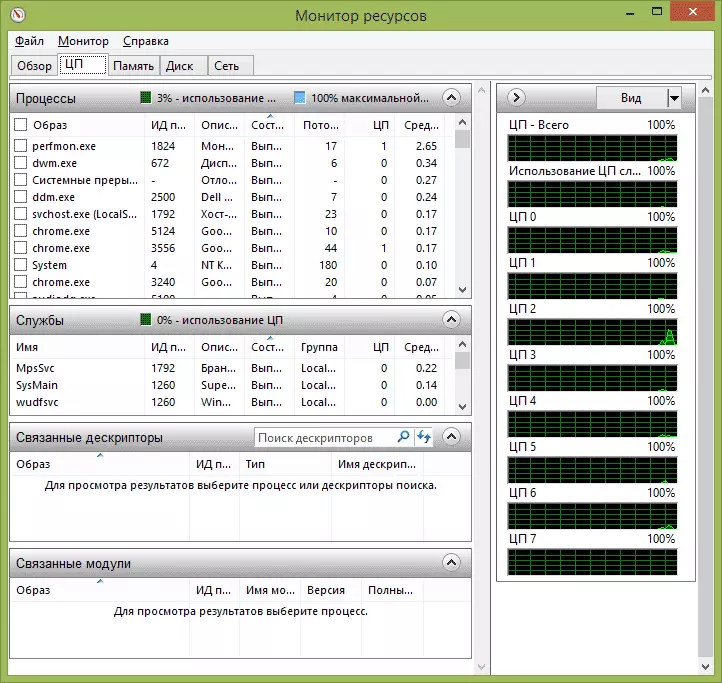
Além disso, como na janela principal, você pode obter informações completas sobre o programa em execução em que você está interessado - por exemplo, na seção "Descritores relacionados" exibe informações sobre os elementos do sistema que usa o processo selecionado. E, se, por exemplo, o arquivo no computador não for excluído, uma vez que ele é ocupado por qualquer processo, você pode marcar todos os processos no monitor de recursos, insira o nome do arquivo no campo "Search Descritor" e descubra qual processo usa isso.
Usando o computador RAM.
Na guia Memória na parte inferior, você verá um gráfico que exibe o uso da RAM RAM no seu computador. Por favor, note que se você vir "grátis 0 megabytes", você não deve se preocupar com isso - esta é uma situação normal e, na realidade, a memória exibida no gráfico na contagem "espera" é também uma espécie de memória livre.
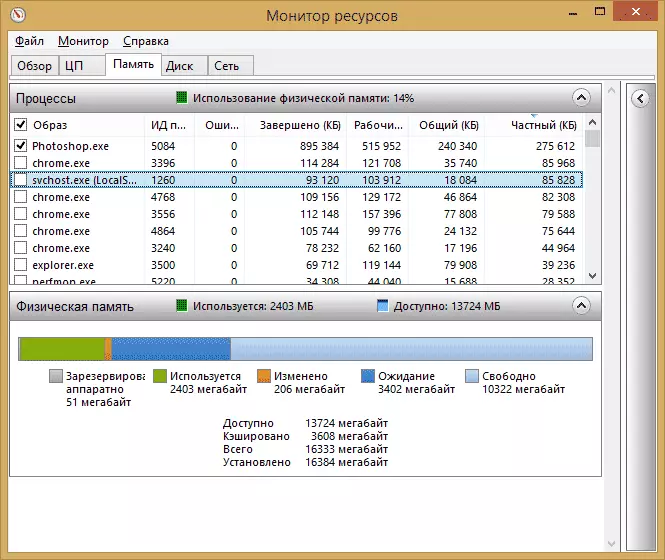
No topo - toda a mesma lista de processos com informações detalhadas sobre o uso da memória:
- Erros - Os erros são compreendidos sob eles quando o processo se refere à RAM, mas não encontra algo que é necessário, uma vez que as informações foram movidas para o arquivo de paginação devido à falta de RAM. Não é assustador, mas se você vir muitos desses erros, você deve pensar sobre aumentar o número de RAM em seu computador, ajudará a otimizar a velocidade do trabalho.
- Concluído - Esta coluna mostra como o volume do arquivo de paginação foi usado pelo processo para todo o tempo de sua operação após o início atual. Os números haverá grande o suficiente com qualquer número de memória.
- Conjunto de trabalho - Número de memória usada pelo processo no momento do tempo.
- Conjunto privado e conjunto compartilhado - Sob o volume total destina-se ao que pode ser liberado para outro processo, se se tornar caram. Conjunto privado - memória, estritamente reservada por um processo específico e que não será transmitido para outro.
Guia de disco
Nesta guia, você pode visualizar a velocidade das operações de leitura de cada processo (e fluxo total), bem como ver uma lista de todos os dispositivos de armazenamento, bem como espaço livre neles.
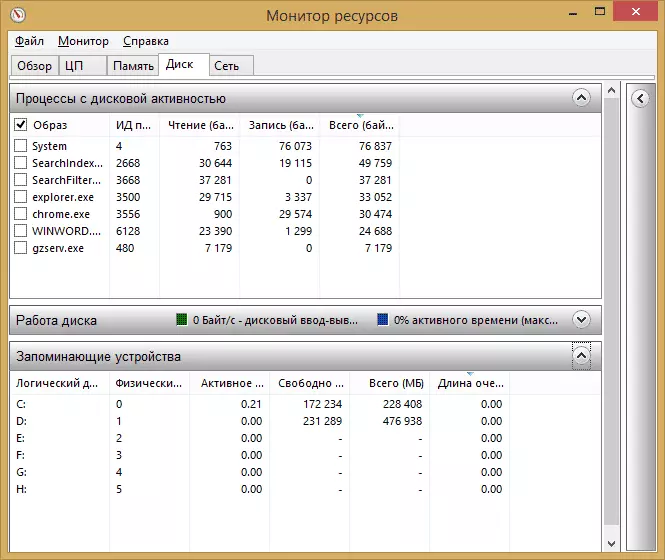
Usando rede
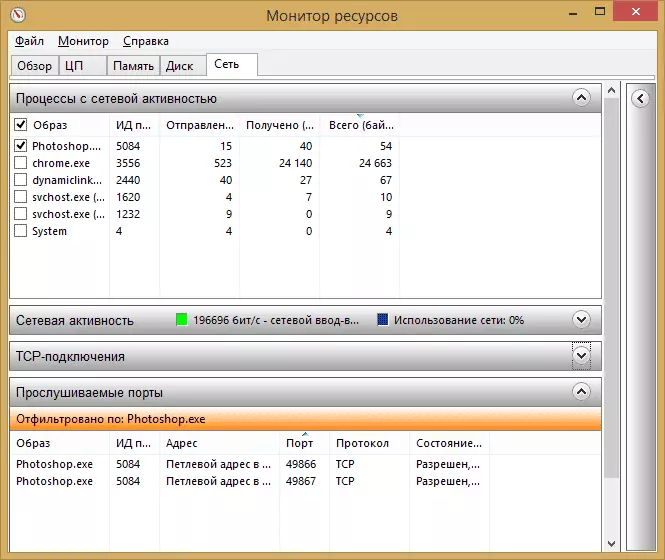
Usando a guia "Rede" do monitor de recursos, você pode visualizar as portas abertas de vários processos e programas, os endereços para os quais eles apelam e também descobrem se esta conexão é permitida pelo firewall. Se parece que algum programa causa atividade de rede suspeita, algumas informações úteis podem ser desenhadas nesta guia.
Vídeo sobre o uso do monitor de recursos
Eu termino este artigo. Espero que aqueles que não conhecessem sobre a existência desta ferramenta no Windows, o artigo será útil.
