
Como é conhecido, nem todos os programas projetados para o sistema operacional Windows são compatíveis com distribuições no kernel Linux. Essa situação às vezes causa problemas em alguns usuários devido à incapacidade de estabelecer análogos nativos. O programa chamado Wine resolverá esse problema, porque foi projetado especificamente para garantir o desempenho de aplicativos criados no Windows. Hoje gostaríamos de demonstrar todos os métodos disponíveis de instalar o software mencionado no Ubuntu.
Instale o vinho no Ubuntu
Para realizar a tarefa, usaremos o padrão "terminal", mas não se preocupe, você não precisa estudar todos os comandos para de forma independente, porque não apenas contaremos sobre o procedimento de instalação em si, mas também descreverá todas as ações em vez. Você só precisará selecionar o método mais adequado e seguir as instruções.Método 1: Instalação do repositório oficial
O método mais fácil de instalação da última versão estável é o uso do repositório oficial. Todo o processo é produzido, inserindo apenas um comando e se parece com isso:
- Vá para o menu e abra o aplicativo terminal. Você também pode iniciá-lo clicando no PCM em um local vazio na área de trabalho e selecionando o item apropriado.
- Depois de abrir uma nova janela, insira o comando Sudo Apto Instalar o comando Wine-Stable e clique em Enter.
- Imprimir a senha para fornecer acesso (caracteres serão inseridos, mas permanecerão invisíveis).
- Você será notificado da sessão do espaço em disco, para continuar a aprender a letra D.
- O procedimento de instalação será concluído quando uma nova cadeia vazia aparecer para especificar comandos.
- Digite o vinho --versão para garantir que os procedimentos de instalação realizados corretamente.
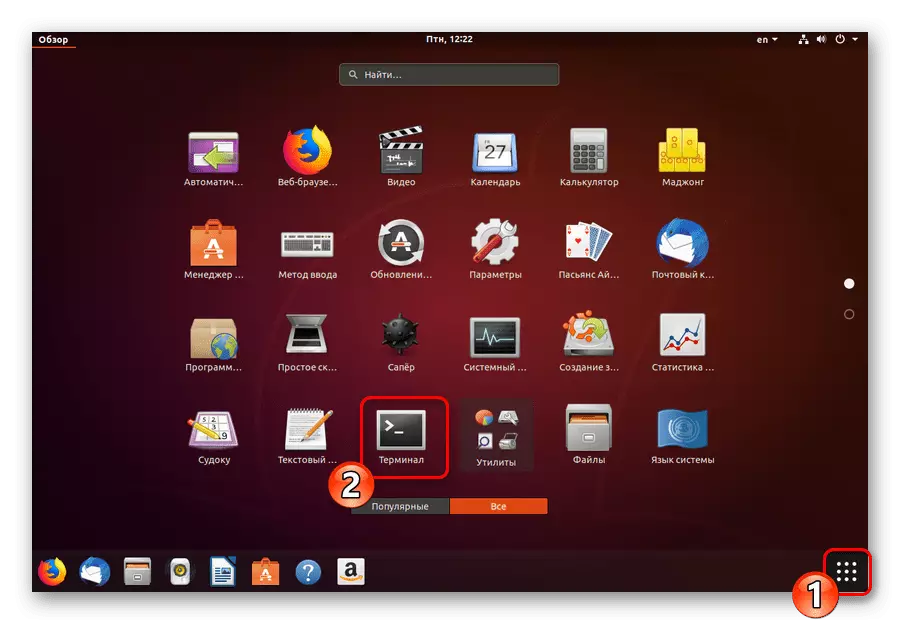
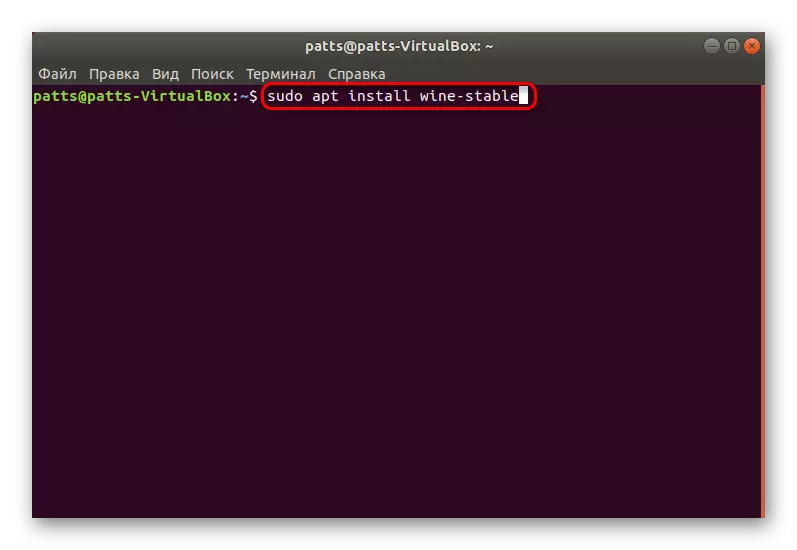

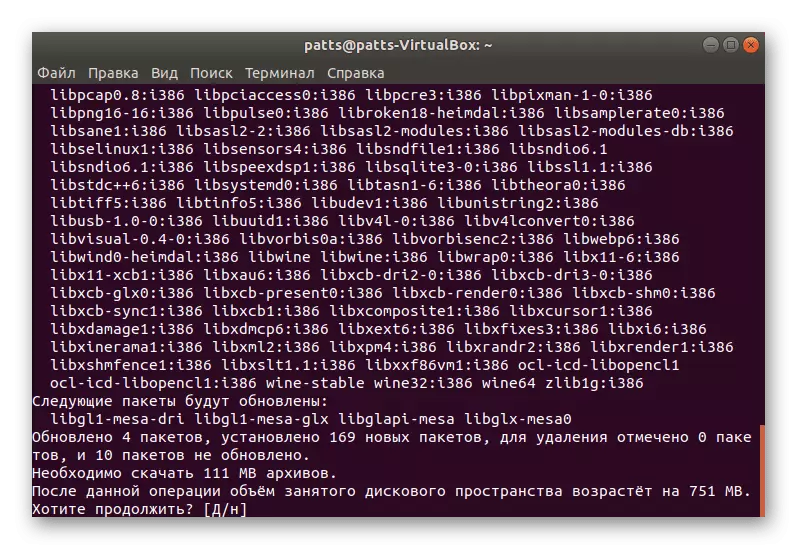
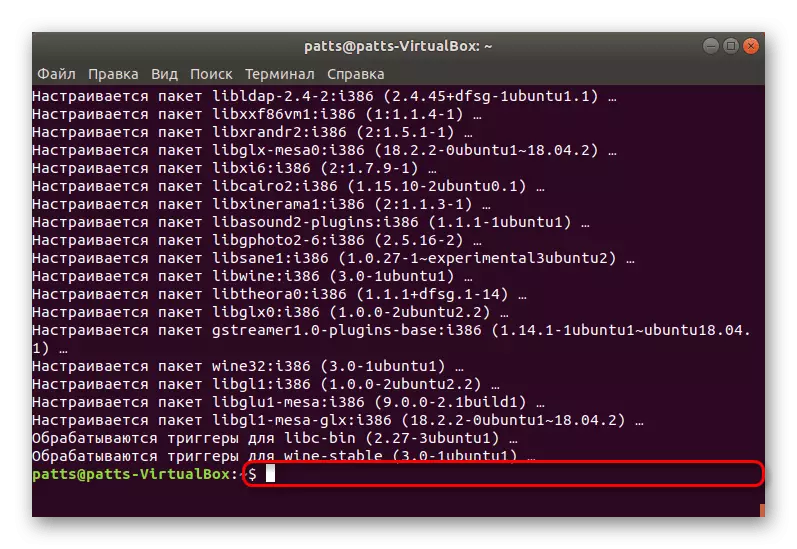
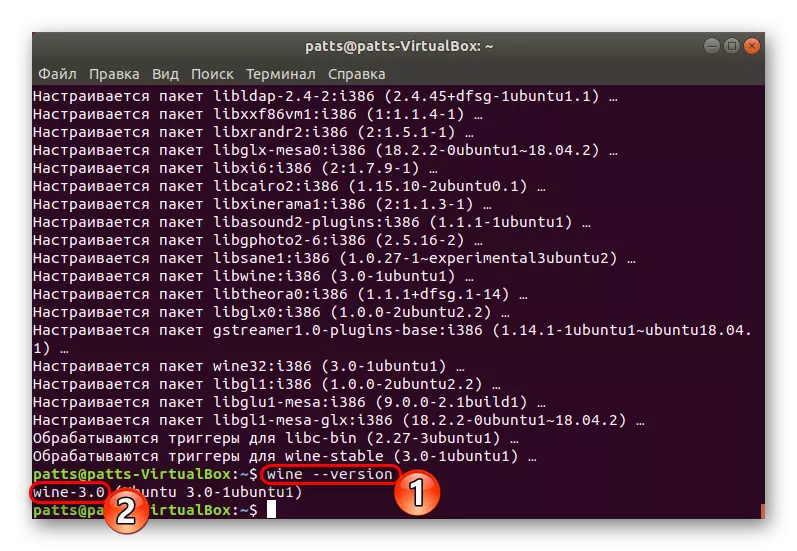
Esta é uma maneira tão fácil de adicionar a última versão estável do vinho 3.0 ao sistema operacional do Ubuntu, mas essa opção não é adequada para todos os usuários, por isso sugerimos se familiarizar com o seguinte.
Método 2: Usando o PPA
Infelizmente, nem todo desenvolvedor tem a oportunidade de carregar as versões de software mais recentes no repositório oficial (armazenamento). É por isso que as bibliotecas especiais foram desenvolvidas para armazenar arquivos personalizados. Quando a versão do vinho 4.0 é liberada, o uso de PPA será mais apropriado.
- Abra o console e insira o comando i386 do sudo dpkg-arquitetura do sudo, que é necessário para adicionar suporte ao processador à arquitetura I386. Ubuntu possuidores de 32 bits Esta etapa pode ser ignorada.
- Agora você deve adicionar repositório ao seu computador. Isso é feito primeiro pelo wget -qo -qo- https://dl.winehq.org/wine-builds/winehq.key | Sudo apt-key add -.
- Em seguida, digite sudo apt-add-repository 'o repositório http://dl.winehq.org/wine-builds/ubuntu/ biônico principal'.
- Não desligue o "terminal" porque será obtido e adicionados pacotes.
- Depois de adicionar com sucesso os arquivos de armazenamento, a própria instalação é executada, inserindo o sudo apt install winehq-estável.
- Certifique-se de confirmar a operação.
- Use o comando winecfg para verificar o desempenho do software.
- Para começar, talvez seja necessário instalar componentes adicionais. Será executado automaticamente, após o qual a janela de configurações de vinho começará, o que significa que tudo está funcionando corretamente.
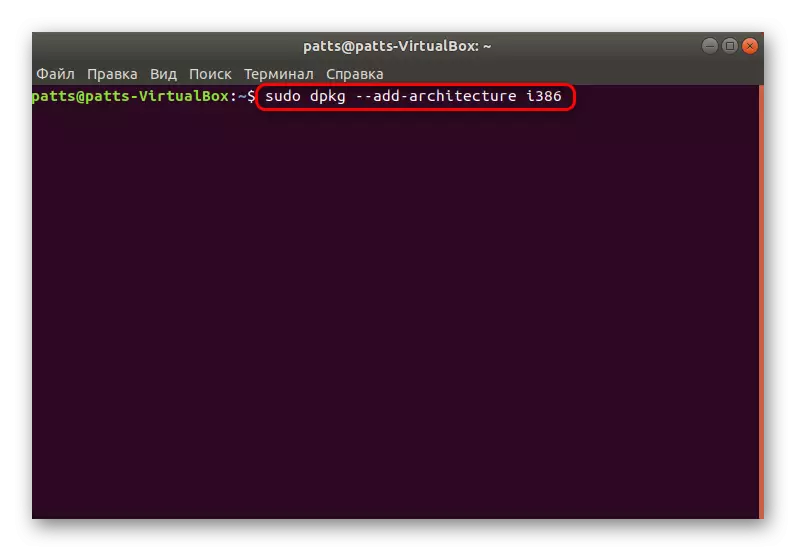
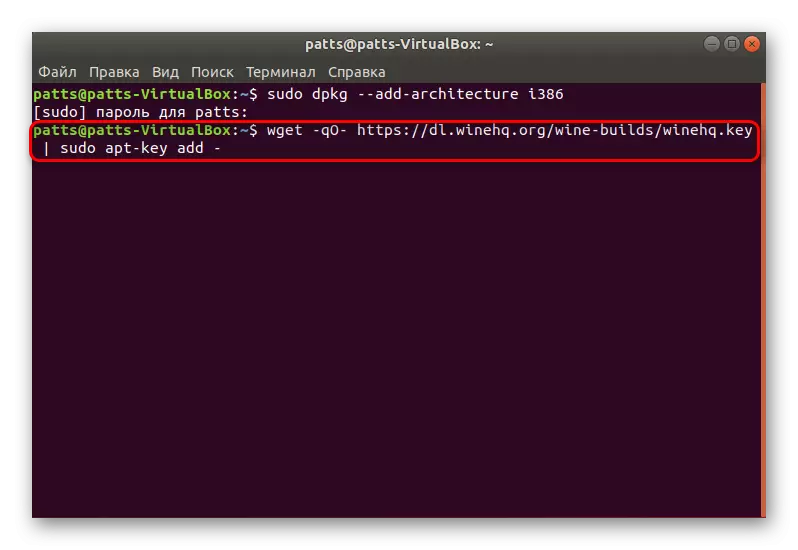
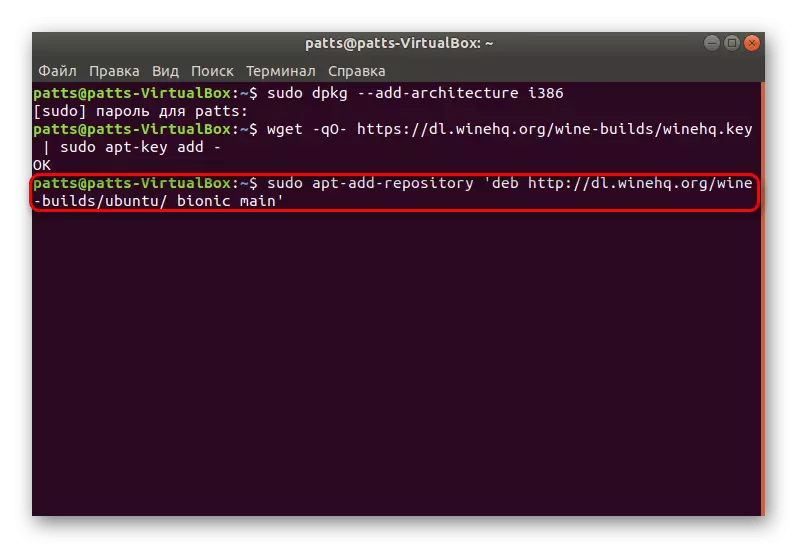
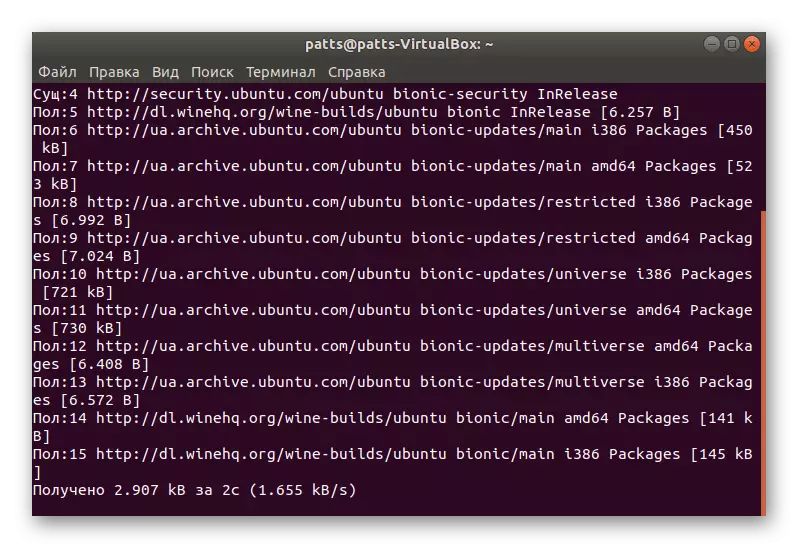
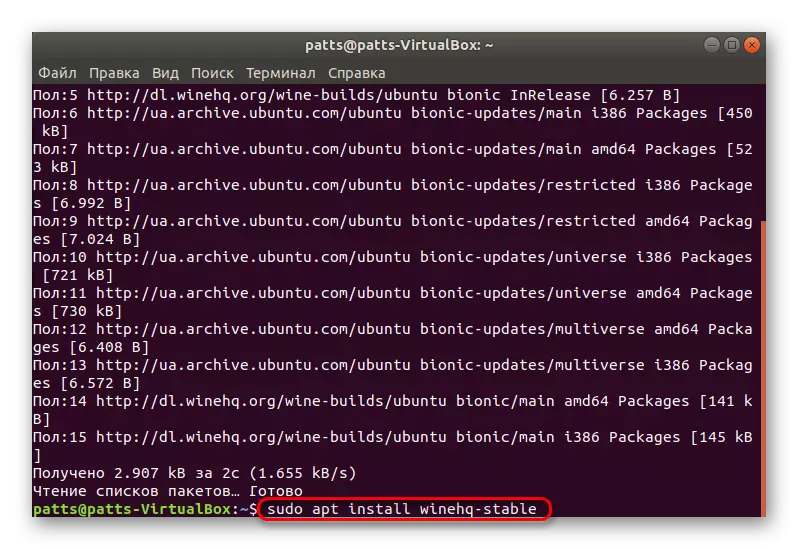

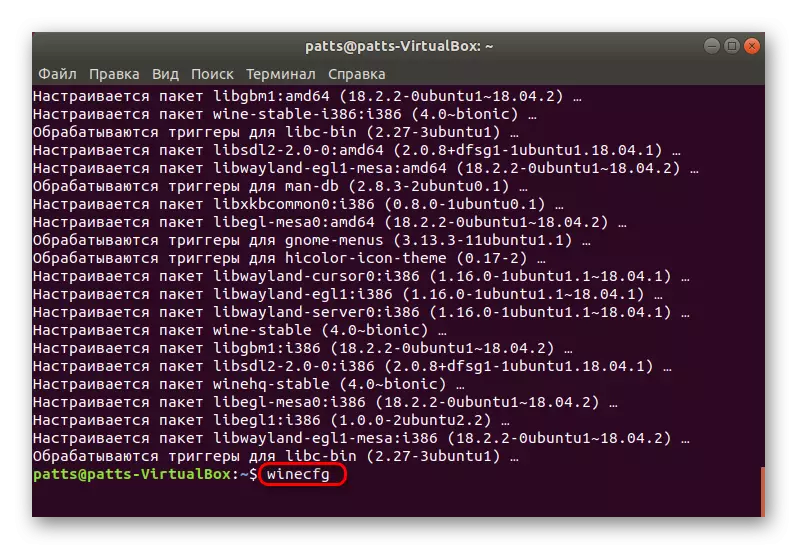
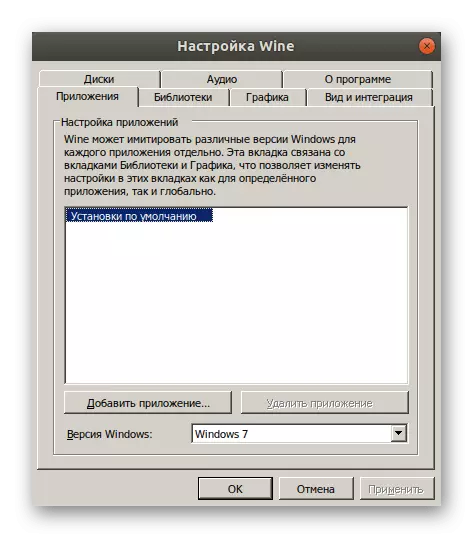
Método 3: Instalando Beta
Como você aprendeu com a informação acima, o vinho tem uma versão estável, um beta é desenvolvido com ele, ativamente testado por usuários antes de sair para uso generalizado. A instalação desta versão em um computador é executada quase o mesmo que estáveis:
- Execute o "terminal" de qualquer maneira conveniente e use o comando de instalação do sudo apt-get - Denstall - recomenda o encenamento de vinho.
- Confirme a adição de arquivos e espere a conclusão da instalação.
- Se a assembléia experimental não combina com você por qualquer motivo, remova-a através do sudo apt-get purgação de vinho.
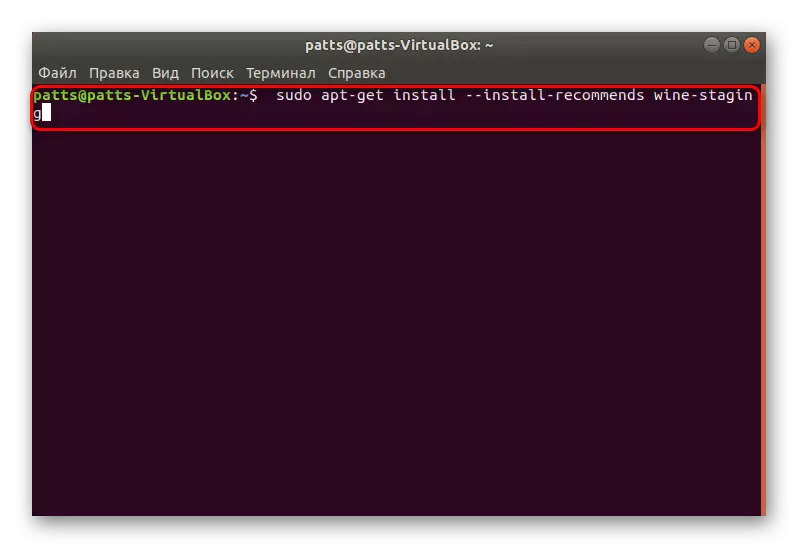
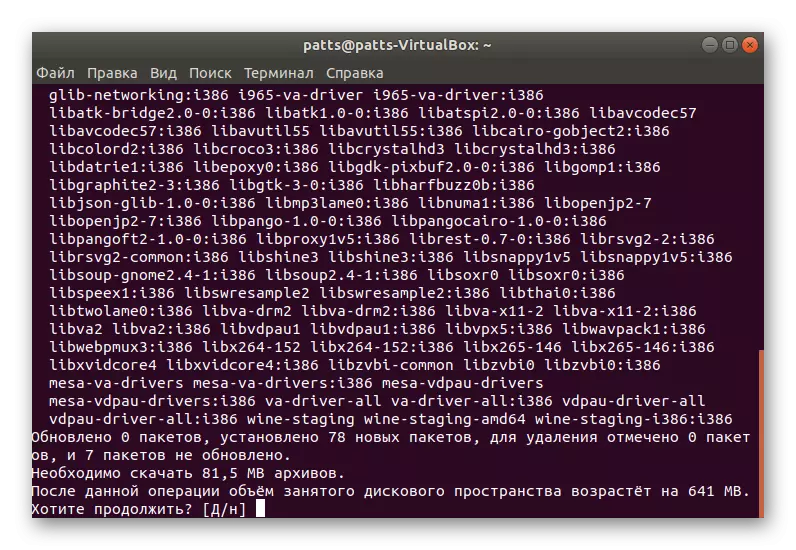
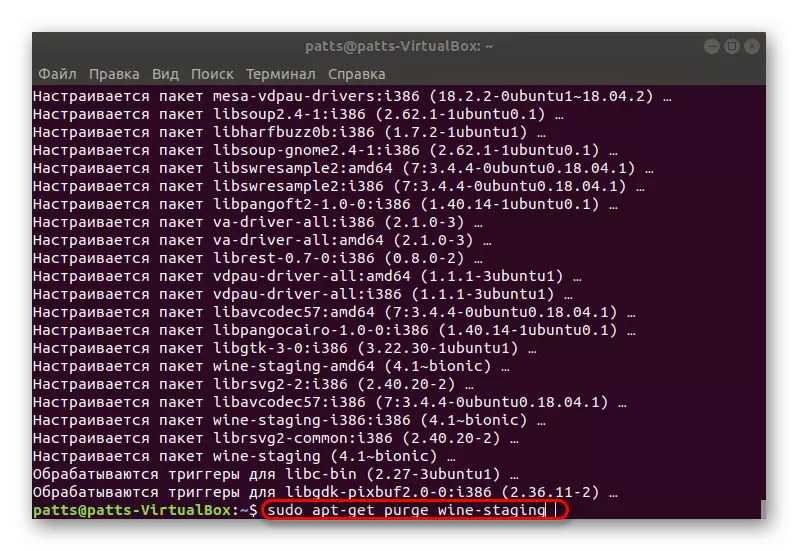
Método 4: Assembléia independente do código-fonte
Os métodos anteriores definem duas versões diferentes do vinho nas proximidades, no entanto, alguns usuários precisam da presença de duas aplicações de uma só vez, ou querem adicionar patches de forma independente e outras alterações. Nesse caso, a melhor opção será uma assembléia independente de vinho a partir do código-fonte disponível.
- Priorize o menu e vá para "Programas e Atualizações".
- Aqui você precisa colocar um carrapato na frente do item "código-fonte", para que mudanças adicionais com o software se tornem possíveis.
- Para aplicar alterações, você precisará inserir uma senha.
- Agora, através do "Terminal", faça o download e instale tudo o que você precisa através do sudo apt build-dep de Wine-Stable.
- Carregue o código-fonte da versão necessária usando um utilitário especial. Insira o comando sudo wget https://dl.winehq.org/wine/source/4.0/wine-4.0-rc7.tar.xz e clique em ENTER. Se você precisar colocar outra versão, encontre o repositório correspondente na Internet e insira seu endereço em vez de https://dl.winehq.org/wine/source/4.0/wine-4.0-rc7.tar.xz.
- Descompacte o conteúdo do arquivo baixado usando o vinho de sudo TAR XF *.
- Em seguida, vá para a localização criada do CD Wine-4.0-RC7.
- Carregue os arquivos de distribuição desejados para criar um programa. Em versões de 32 bits, use o comando sudo ./configure e em 64 bits sudo ./configure --enable-win64.
- Execute o processo de montagem através do comando Fazer. Se você receber um erro com o texto "Acesso negado", use o comando Fazer sudo para executar o processo com direitos de raiz. Além disso, vale a pena considerar que o processo de compilação leva muito tempo, não é necessário transformar a consola à força.
- Recolha o instalador através do Sudo CheckItTall.
- O último passo será instalar o conjunto finalizado através do utilitário, inserindo a string dpkg -i wine.deb.

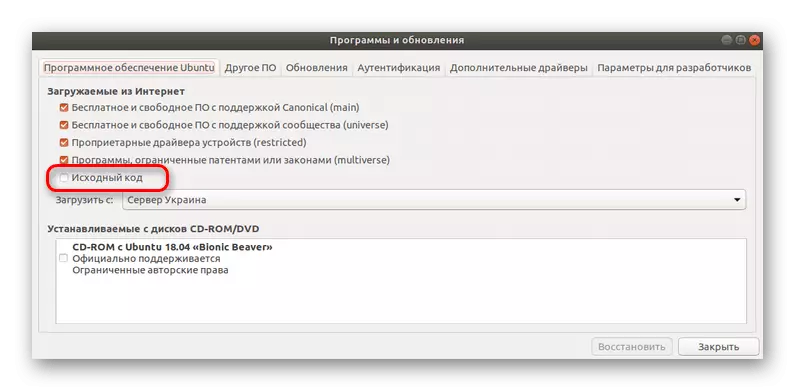
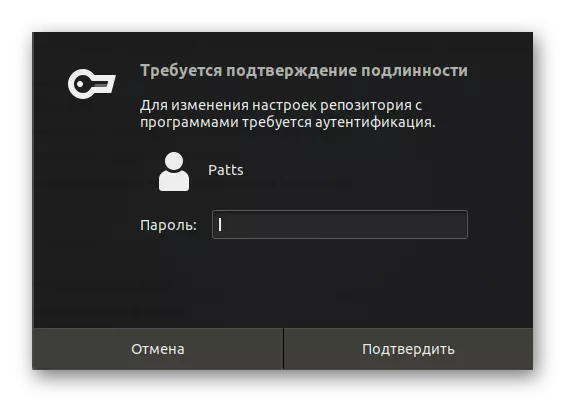
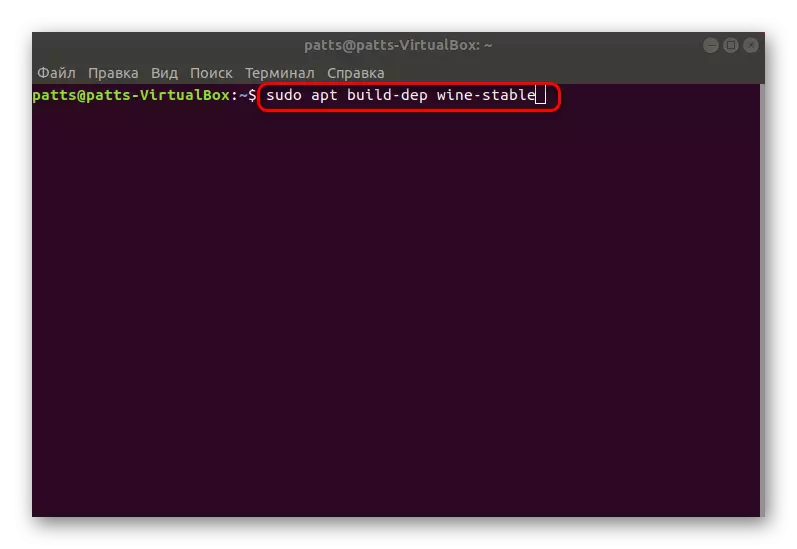
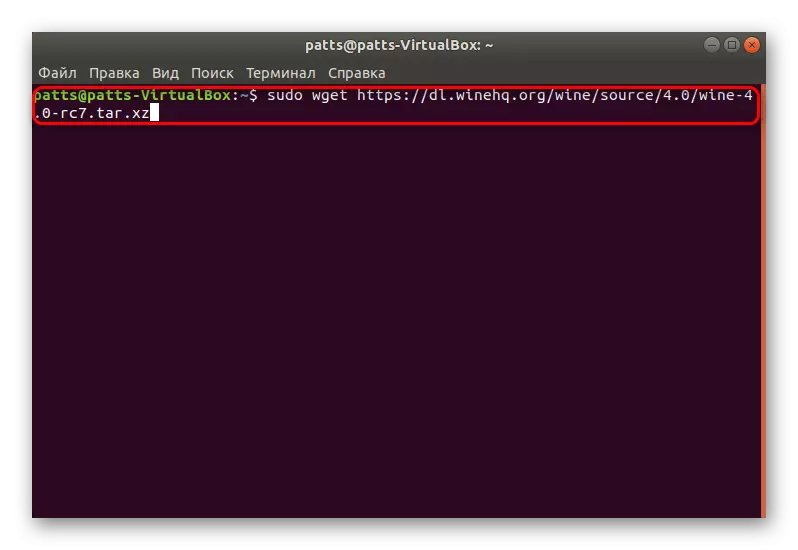
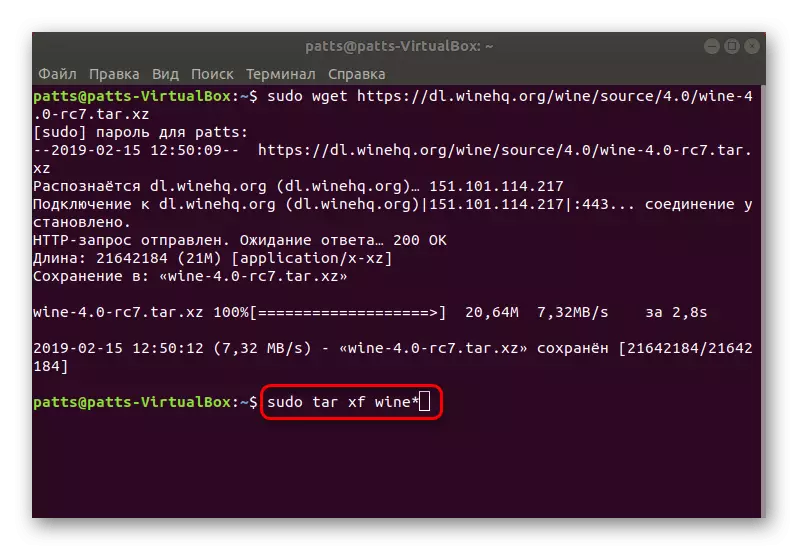
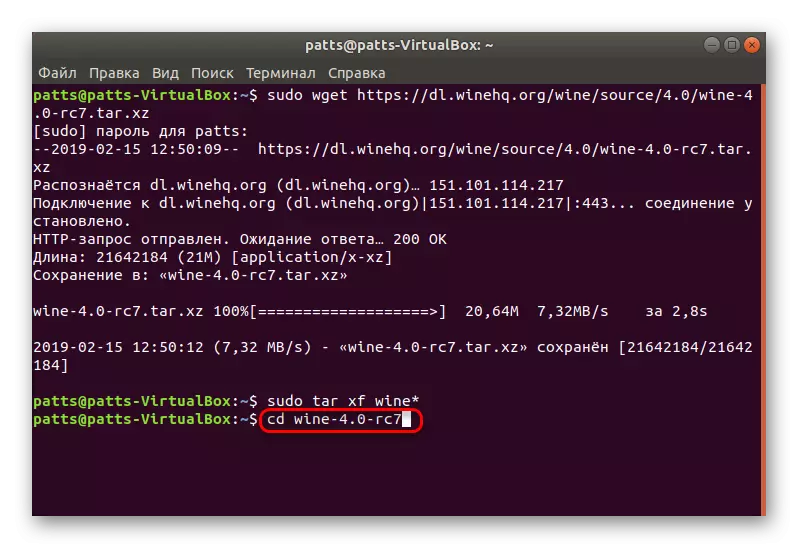


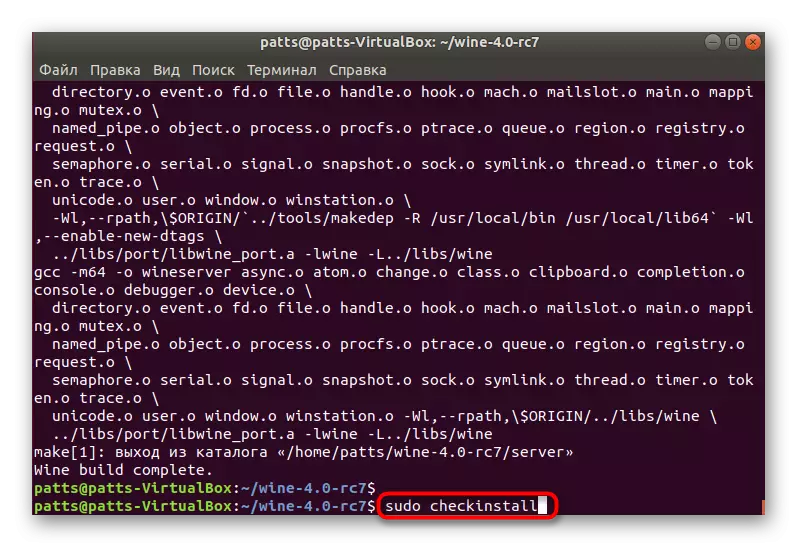

Revisamos quatro métodos de instalação tópicos de vinho, que operam na última versão do Ubuntu 18.04.2. Não deve haver dificuldades com a instalação se você segue precisamente as instruções e insira os comandos corretos. Também recomendamos prestar atenção aos avisos que aparecem no console, eles ajudarão a determinar o erro em caso de ocorrência.
