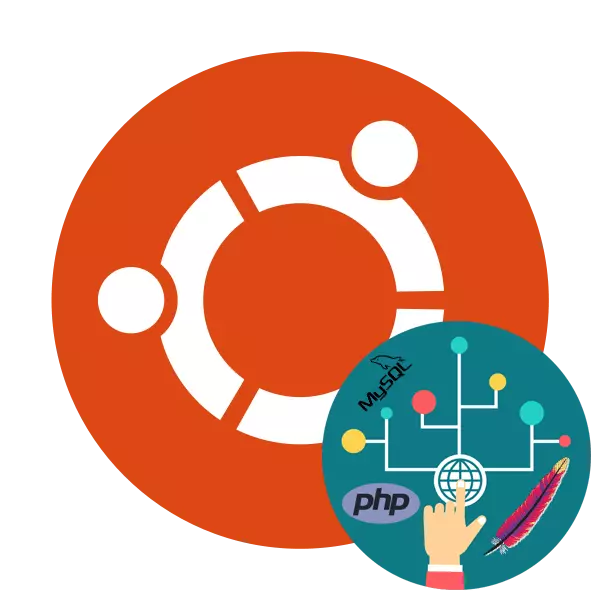
O pacote de software chamado de lâmpada inclui o sistema operacional no kernel Linux, o servidor da Web Apache, o banco de dados MySQL e os componentes PHP usados para o mecanismo do site. Em seguida, descrevemos detalhadamente a instalação e a configuração primária dessas adições, levando a última versão do Ubuntu para o exemplo.
Instalar programas de lâmpada definidos no Ubuntu
Como o formato deste artigo já implica que você tem o Ubuntu instalado no seu computador, vamos pular esta etapa e ir a outros programas imediatamente, no entanto, você pode encontrar instruções sobre o tema de juros para você, se familiarizar com o nosso outro artigos sobre os seguintes links.Consulte Mais informação:
Instalando o Ubuntu na caixa virtualbox
Guia de instalação do Linux passo a passo da unidade flash
Passo 1: Instale o Apache
Vamos começar com a instalação de um servidor Web aberto chamado Apache. É uma das melhores opções, por isso torna-se uma escolha de muitos usuários. No Ubuntu, é colocado através do "terminal":
- Abra o menu e inicie o console ou clique em combinação de teclas CTRL + ALT + T..
- Primeiro, atualize os repositórios do sistema para garantir que todos os componentes necessários estejam disponíveis. Para fazer isso, escreva o comando Sudo Apt-Get Update.
- Todas as ações através do sudo são executadas com acesso root, portanto, certifique-se de especificar sua senha (não é exibida ao entrar).
- Após a conclusão, insira sudo apt-get Install Apache2 para adicionar Apache ao sistema.
- Confirme a adição de todos os arquivos selecionando a opção D. Response
- Vamos testar o Web Server Work, executando o Sudo Apache2ctl Configtest.
- A sintaxe deve ser normal, mas às vezes um aviso é sobre a necessidade de adicionar servidor.
- Adicione essa variável global ao arquivo de configuração para evitar a aparência de avisos no futuro. Execute o próprio arquivo através do sudo nano /etc/apache2/apache2.conf.
- Agora execute o segundo console, onde você executa o Comando IP Addr Show Eth0 | Grep inet |.. awk '{Imprimir $ 2; } '| Sed 's /\/.*_$ //' Para descobrir o seu endereço IP ou domínio do servidor.
- No primeiro "terminal", desce até a parte inferior do arquivo aberto e insira o nome do domínio do servidor + ou o endereço IP que você acabou de aprender. Salve as alterações por meio de Ctrl + O e feche o arquivo de configuração.
- Testando novamente para se certificar de que não há erro e reinicie o servidor da Web através do reiniciar o sudo systemctl reiniciar Apache2.
- Adicione o Apache ao Autoload, se necessário, para que ele inicie com o sistema operacional Sudo SystemCTL Ativar Apache2.
- Ele permanece apenas para iniciar um servidor da Web para verificar a estabilidade do seu trabalho, use o STOO SYSTEMCTL Iniciar Apache2 para isso.
- Execute o navegador e vá para localhost. Se você acertar a página principal do Apache, tudo funcionará corretamente para o próximo passo.
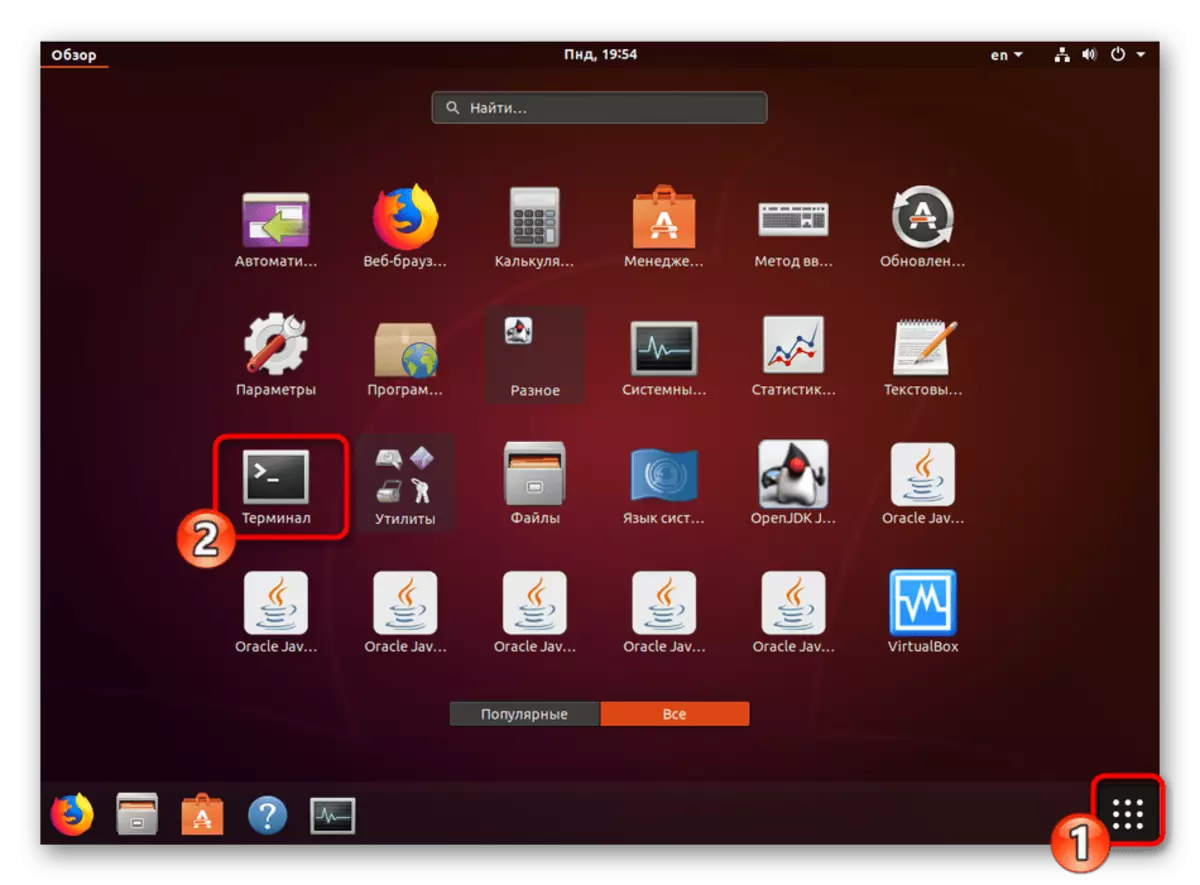
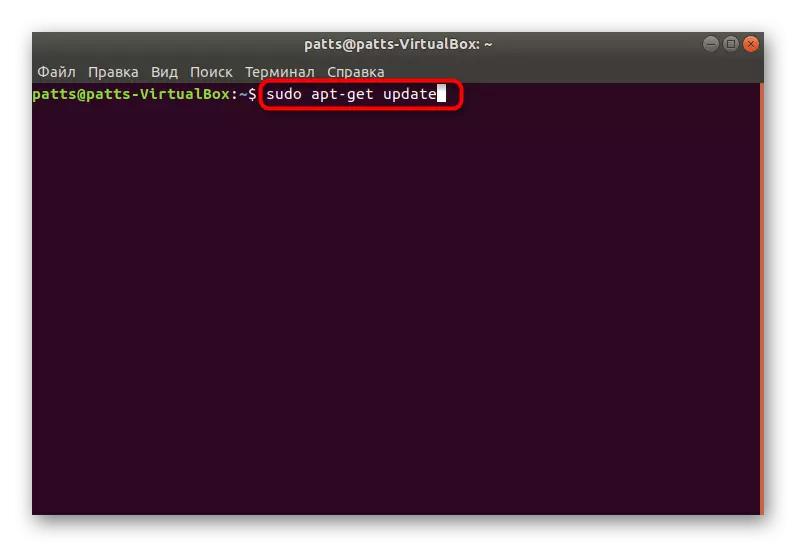
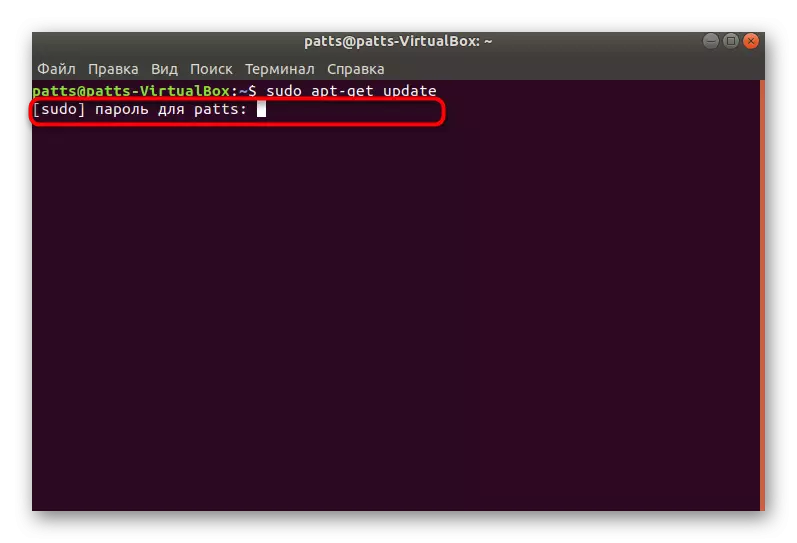
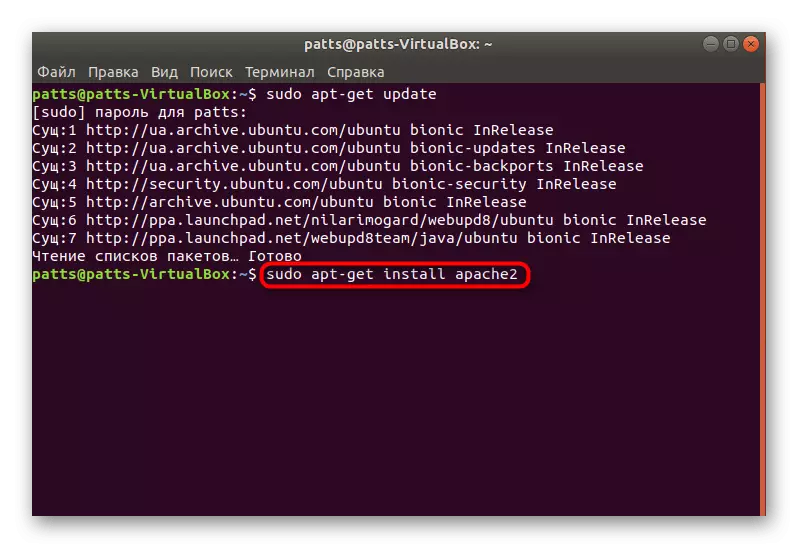
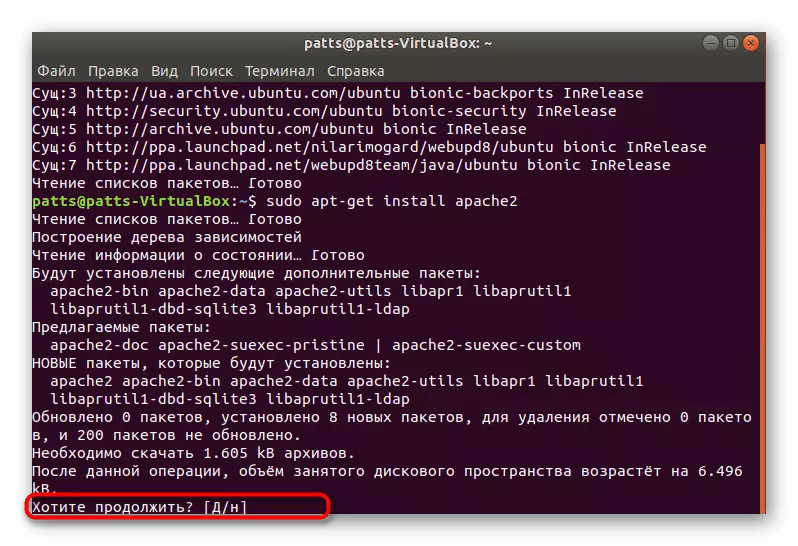
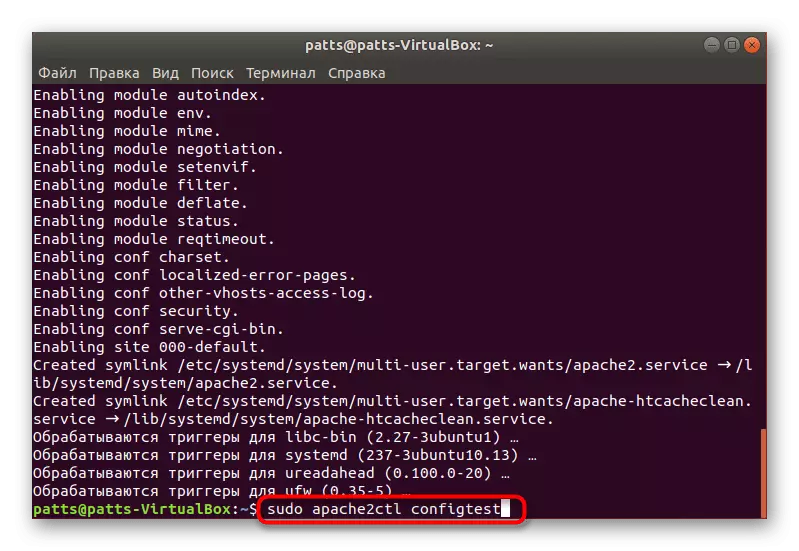
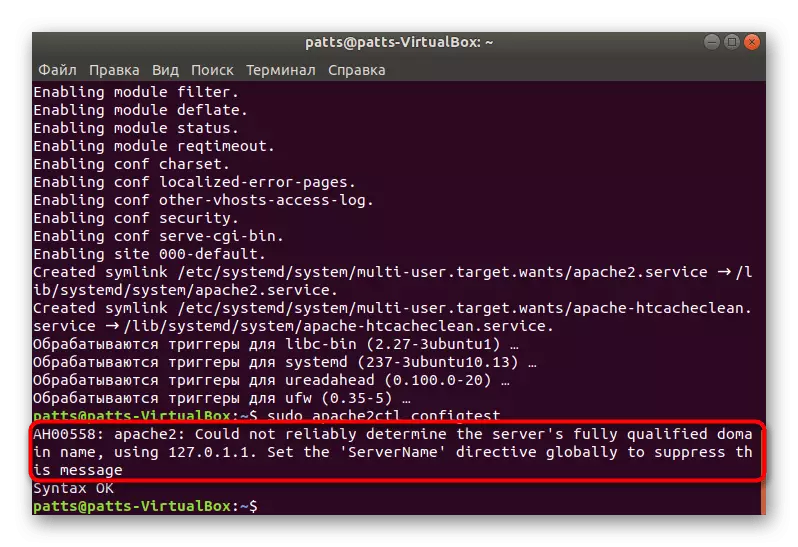
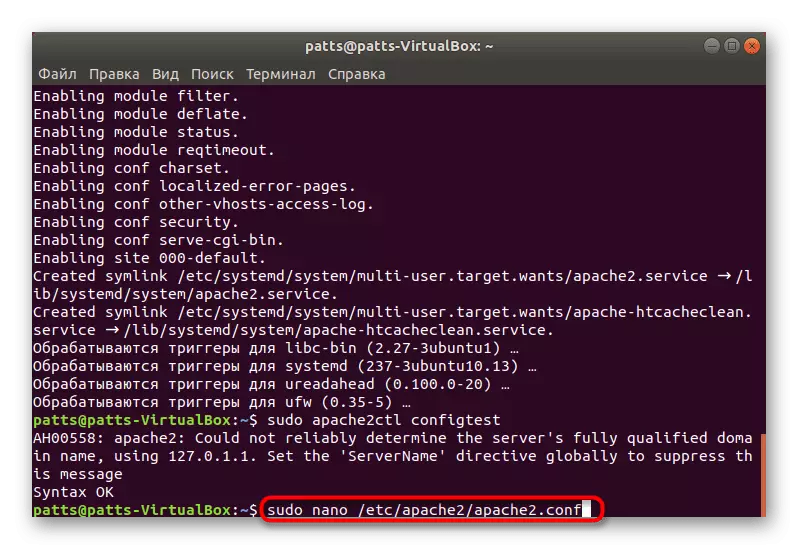
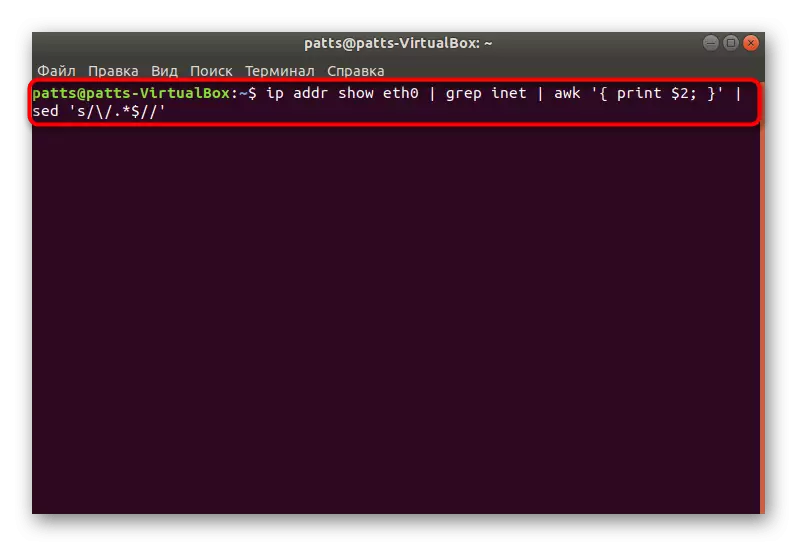
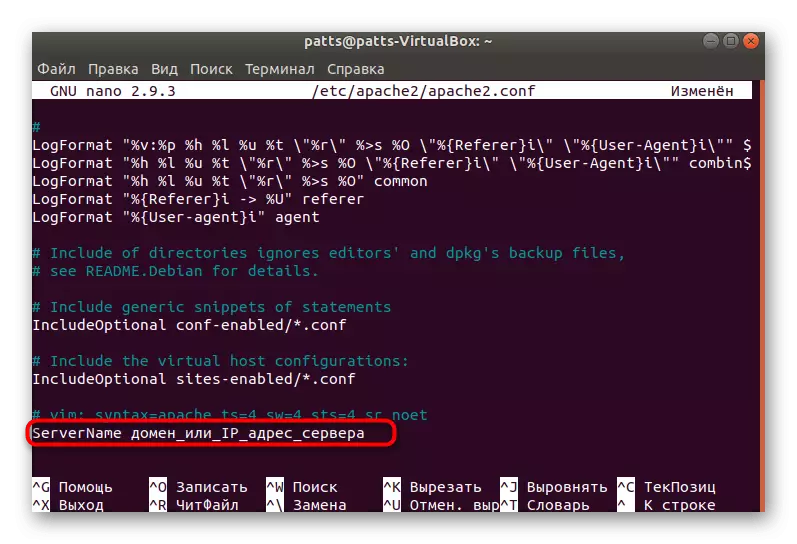
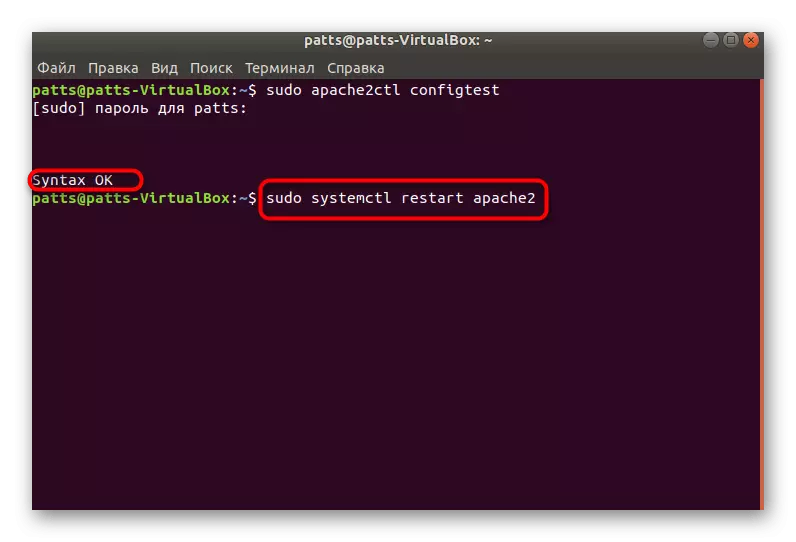
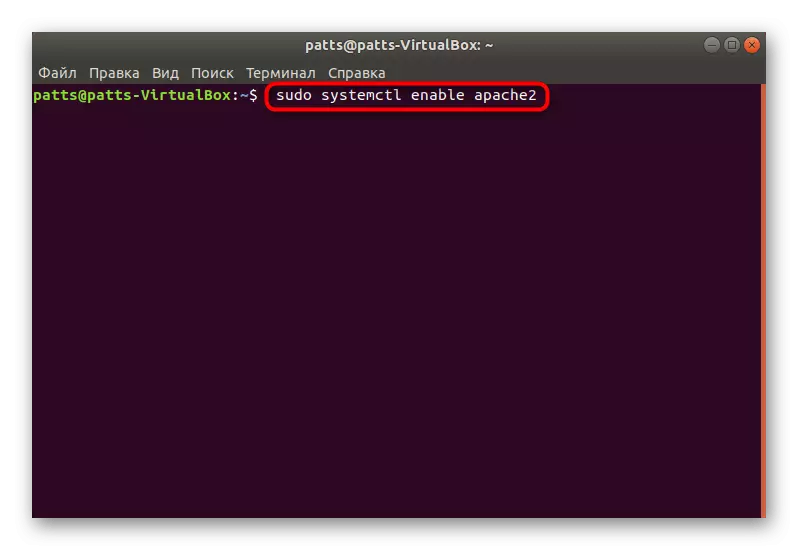
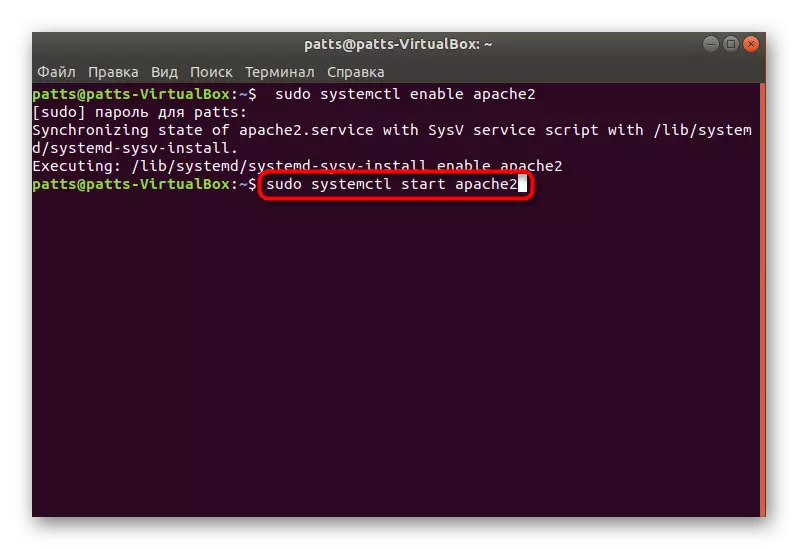
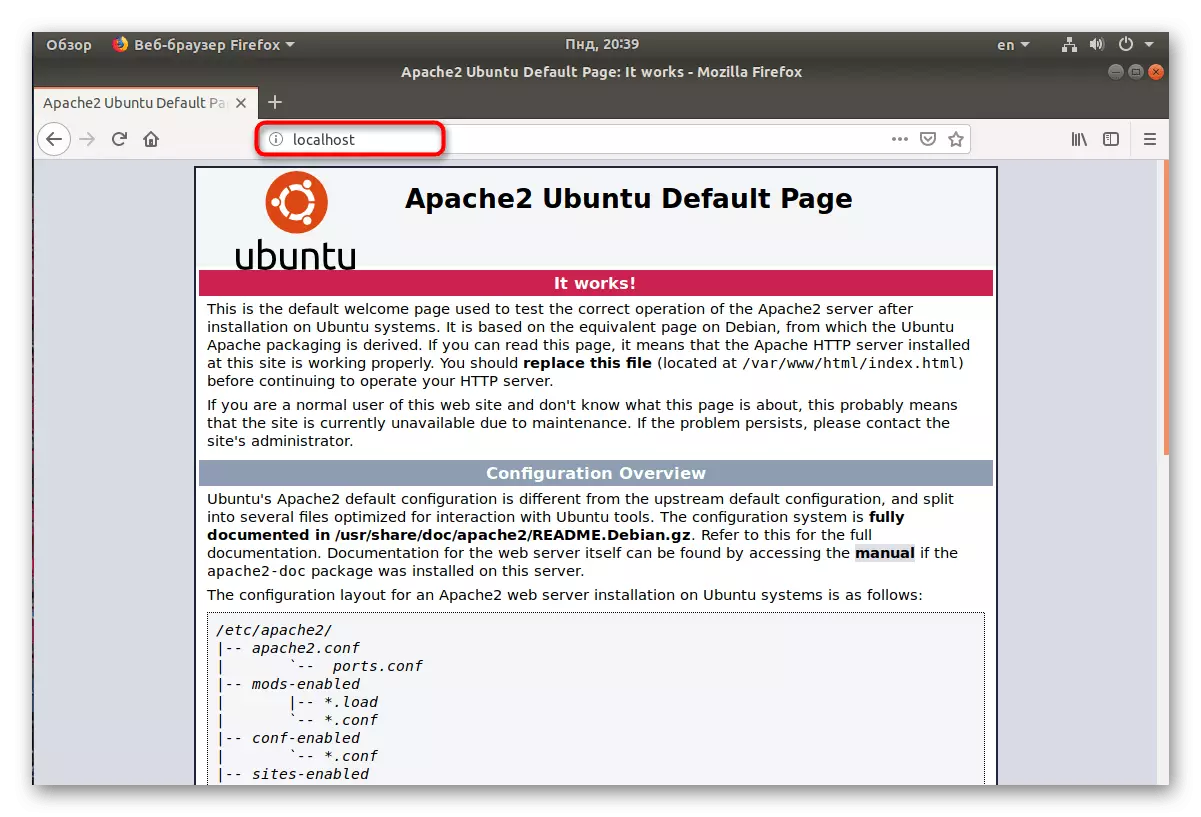
Etapa 2: instale o mysql
A segunda ação será a adição do banco de dados MySQL, que também é realizado através do console padrão usando os comandos disponíveis no sistema.
- Escreva um sudo apt-get install mysql-server no terminal e clique em ENTER.
- Confirme adicionando novos arquivos.
- É necessário proteger o uso do ambiente MySQL, portanto, forneça proteção usando um complemento separado, que é instalado via sudo mysql_secure_installation.
- Definir as configurações de plug-in para os requisitos de senha não possui uma única instrução, já que cada usuário é repelido de suas próprias soluções em termos de validação. Se você quiser instalar os requisitos, insira no console c ao solicitar.
- Em seguida, você precisa escolher o nível de proteção. Primeiro, se familiarize com a descrição de cada parâmetro e selecione o mais adequado.
- Instale uma nova senha para fornecer acesso root.
- Além disso, você exibirá várias configurações de segurança, lê-las e aceitar ou recusar se você considerar necessário.
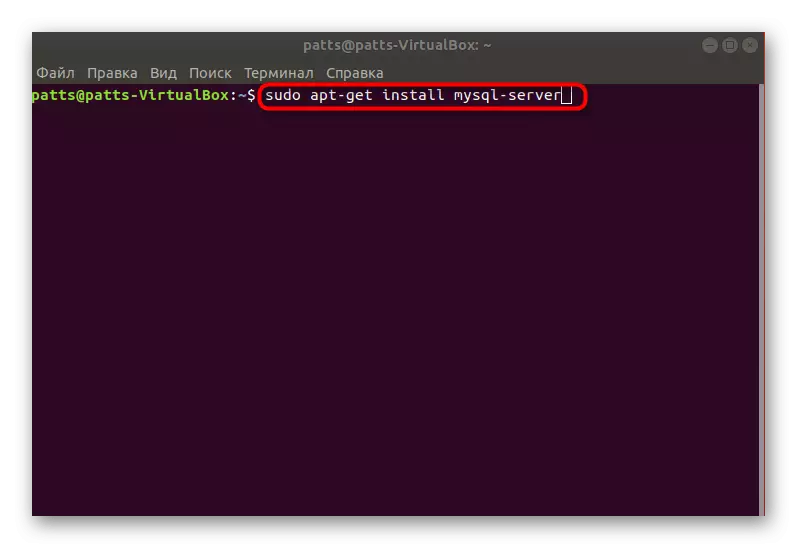
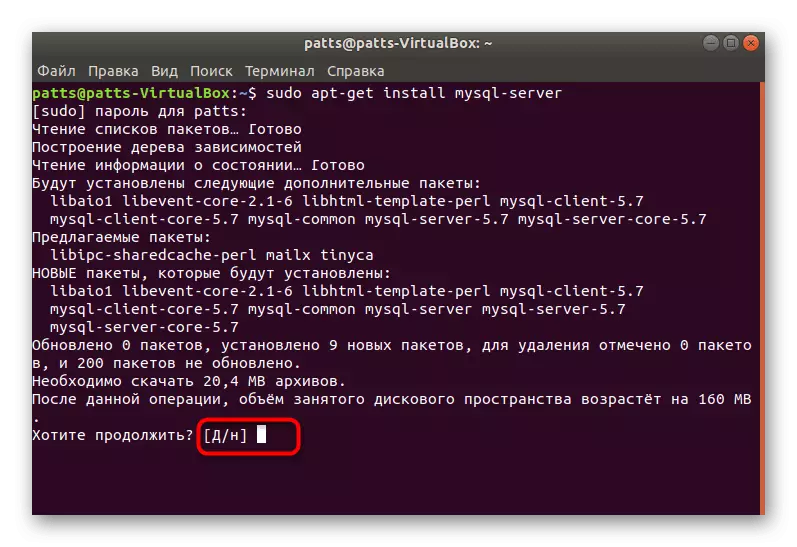
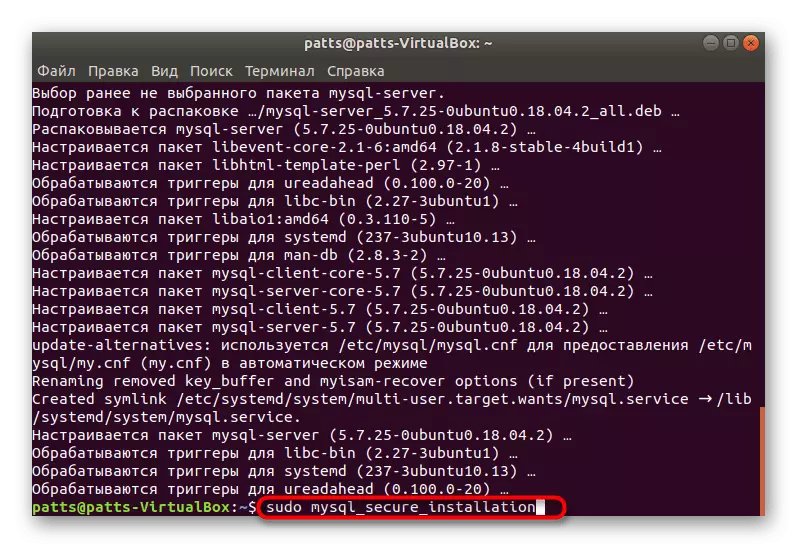
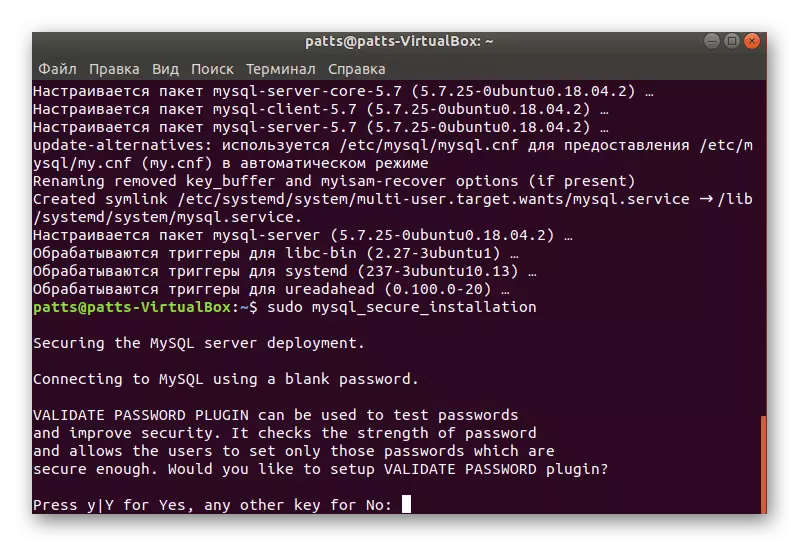
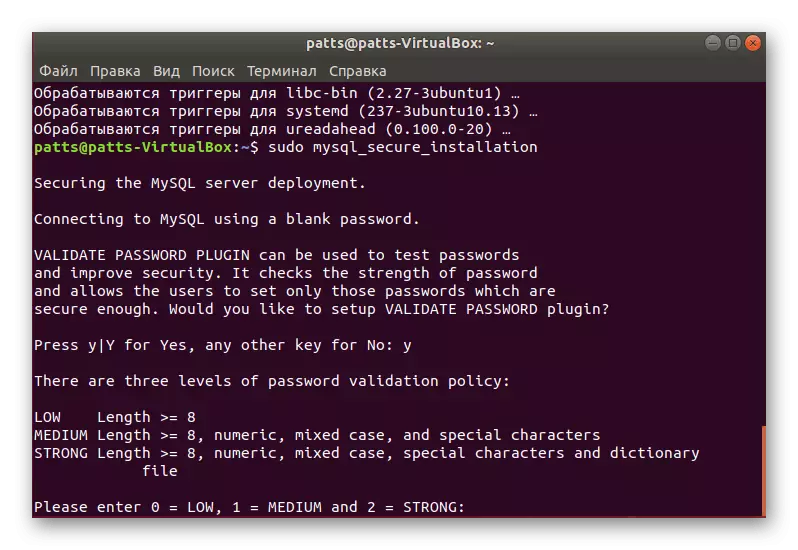
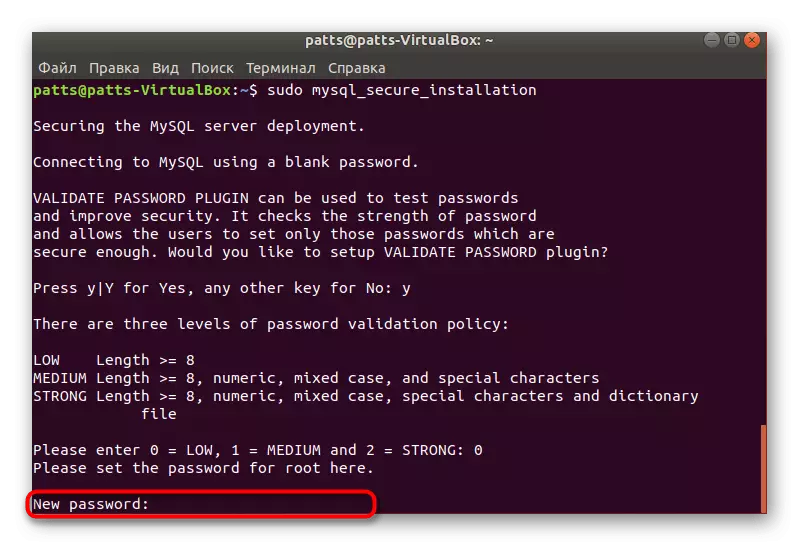
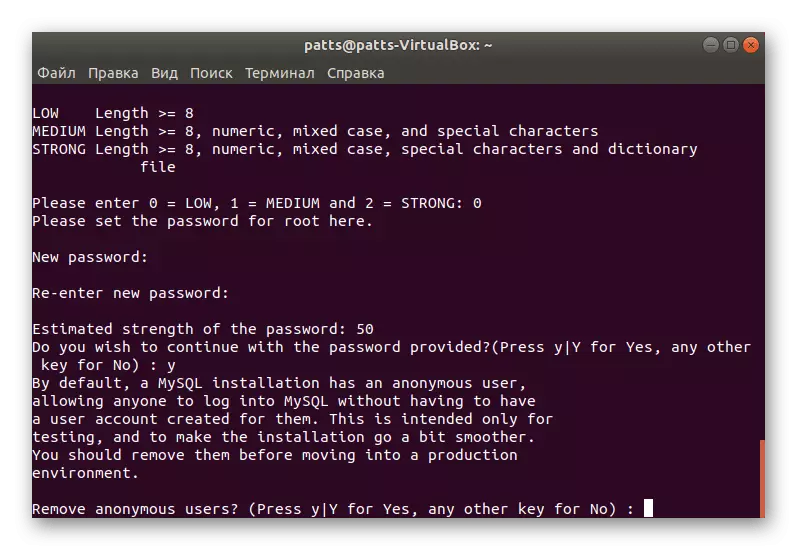
Com a descrição de outro método de instalação, aconselhamos que você se familiarize em um artigo separado, que você encontrará no seguinte link.
Neste procedimento de instalação e as configurações de PHP para lâmpada podem ser consideradas concluídas com sucesso.
Leia também: Guia de instalação do PHP no servidor Ubuntu
Hoje tocamos na instalação e na configuração básica dos componentes da lâmpada para o sistema operacional do Ubuntu. Claro, isso não é toda a informação que pode ser fornecida neste tópico, há muitas nuances associadas ao uso de vários domínios ou bases de dados. No entanto, graças às instruções acima, você pode facilmente preparar seu sistema para o funcionamento correto deste pacote de software.
