
Às vezes, o usuário tem a necessidade de rastrear a lista de processos em execução no sistema operacional Linux e descubra as informações mais detalhadas sobre cada uma delas ou algumas especificamente. Existem ferramentas internas no sistema operacional, permitindo realizar a tarefa sem qualquer esforço. Cada uma dessas ferramentas é focada sob seu usuário e abre várias oportunidades para ele. No âmbito deste artigo, vamos tocar em duas opções que serão úteis em certas situações, e você só terá que escolher o mais adequado.
Nós vemos a lista de processos no Linux
Praticamente em todas as distribuições populares baseadas em Linux, a lista de processos é aberta e visualizada usando os mesmos comandos, ferramentas. Portanto, não nos concentraremos em assemblies individuais e tomaremos por exemplo a última versão do Ubuntu. Você também terá apenas que cumprir as instruções desde que todo o procedimento tenha passado com sucesso e sem dificuldades.Método 1: Terminal
Sem dúvida, o console do sistema operacional clássico no Linux desempenha um papel crucial ao interagir com programas, arquivos e outros objetos. Todas as principais manipulações do usuário produz através deste aplicativo. Porque desde o começo, gostaria de contar sobre a saída de informações através do terminal. Vamos prestar atenção apenas a uma equipe, no entanto, considerar os argumentos mais populares e úteis.
- Para iniciar, inicie o console clicando no ícone correspondente no menu ou usando a combinação de chaves CTRL + ALT + T.
- Domingo a equipe do PS para simplesmente certificar-se disso e se familiarizar com o tipo de dados mostrados sem o uso de argumentos.
- Como você pode ver, a lista de processos acabou por ser pequena o suficiente, geralmente não é mais do que três resultados, por isso vale a pena pagar o tempo já mencionado argumentos.
- Para exibir todos os processos de uma vez, vale a pena adicionar. Nesse caso, o comando se parece com o PS -A (um deve estar na maiúscula). Depois de pressionar a tecla Enter, você verá imediatamente as linhas.
- A equipe anterior não exibe o líder do grupo (o processo principal do pacote). Se você estiver interessado nesses dados, aqui deve registrar o PS -D.
- Você pode obter informações mais úteis simplesmente adicionando -f.
- Em seguida, a lista completa dos processos de informação estendida será chamado através PS -AF. Na tabela, você verá o UID - o nome do usuário que executa o processo, o PID é um número único, PPID - o número do processo pai, C - a quantidade de tempo de carga no CPU em percentagem, quando o processo está ativo , sTime é o tempo de ativação, TTY - o número consola de onde foi perfeito corrida, Time - horário de funcionamento, CMD é um comando que executa o processo.
- Cada processo tem seu PID (proccess Identificator). Se você quiser ver um resumo de um objeto específico, sugar o PS -FP PID, onde o PID é o número do processo.
- Separadamente, gostaria de afetar e tipo. Por exemplo, o comando PS -FA -sort pcpu permite que você coloque todas as linhas na ordem carga da CPU, eo software PS -FE --sort RSS é baseado no volume de RAM.
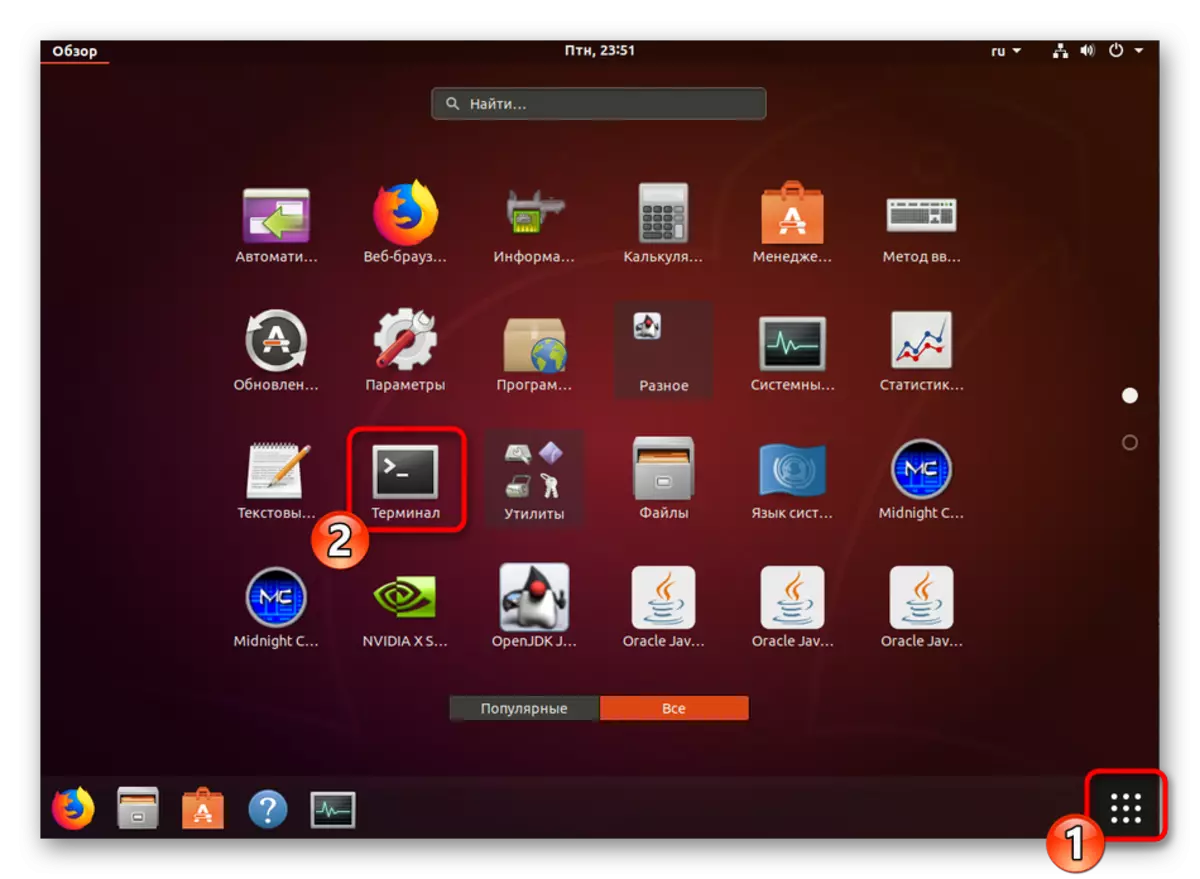
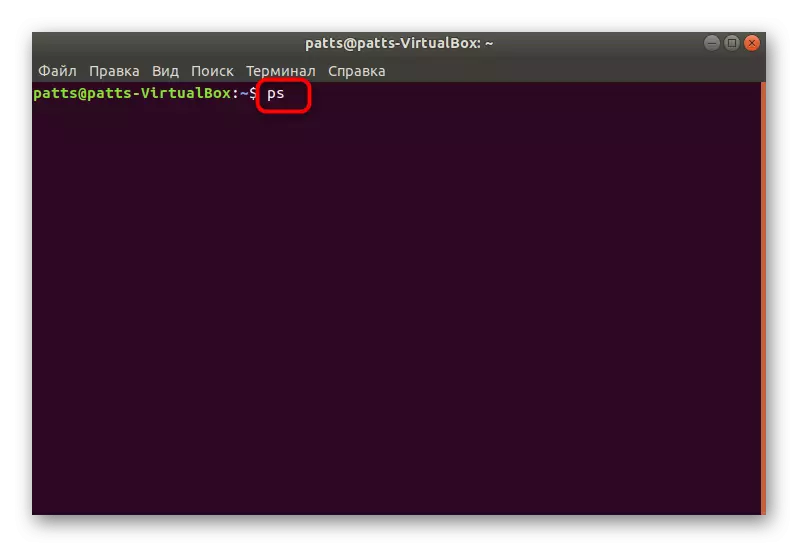
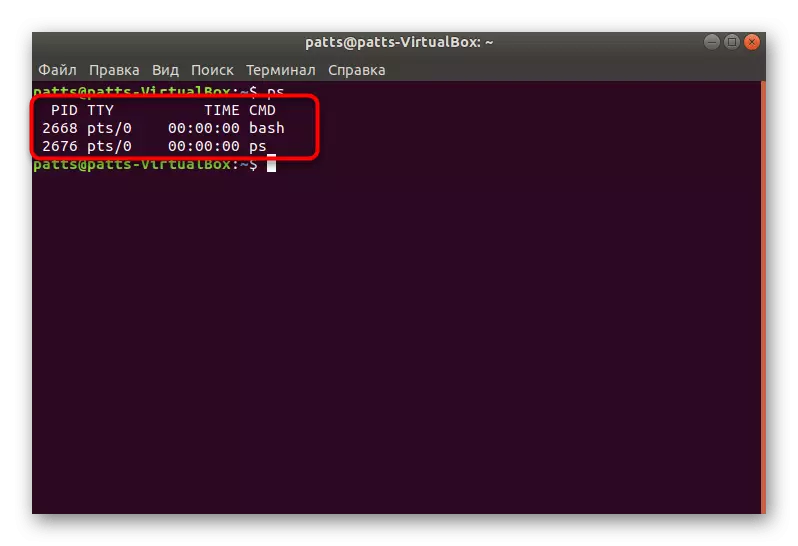
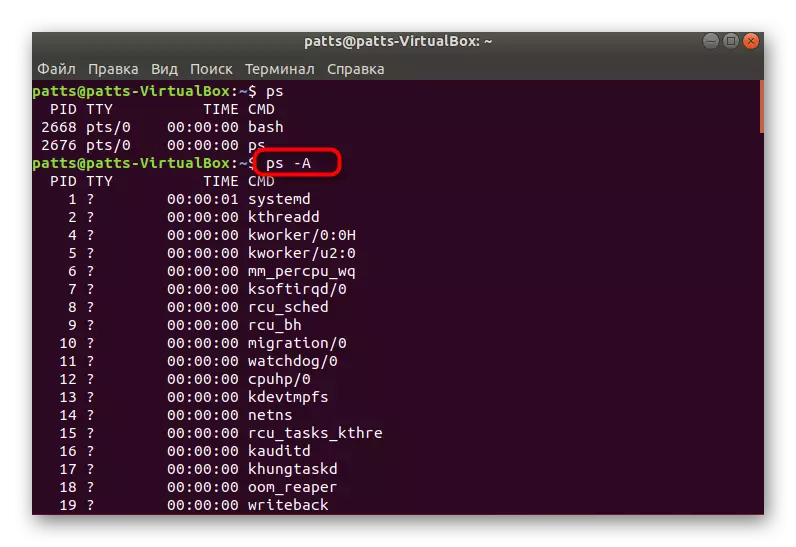

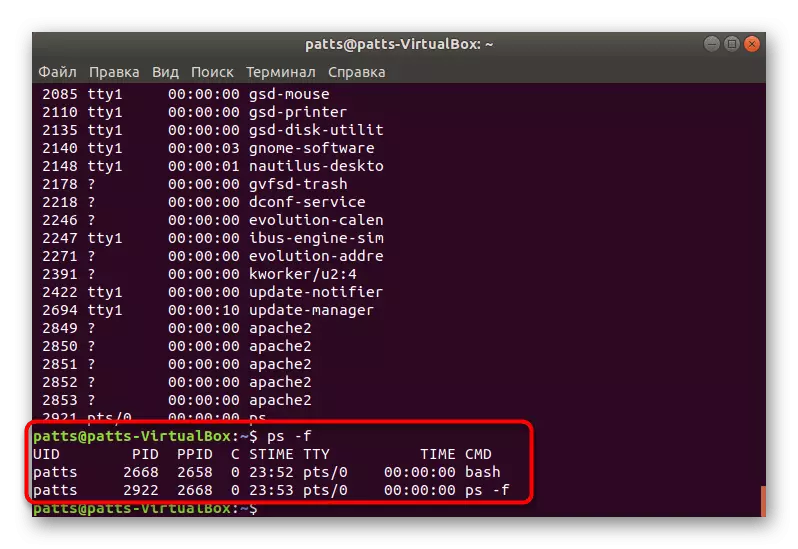
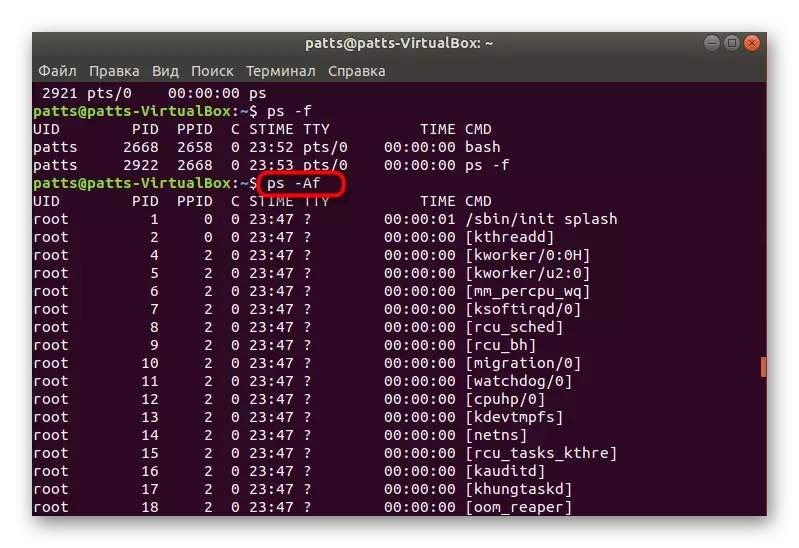
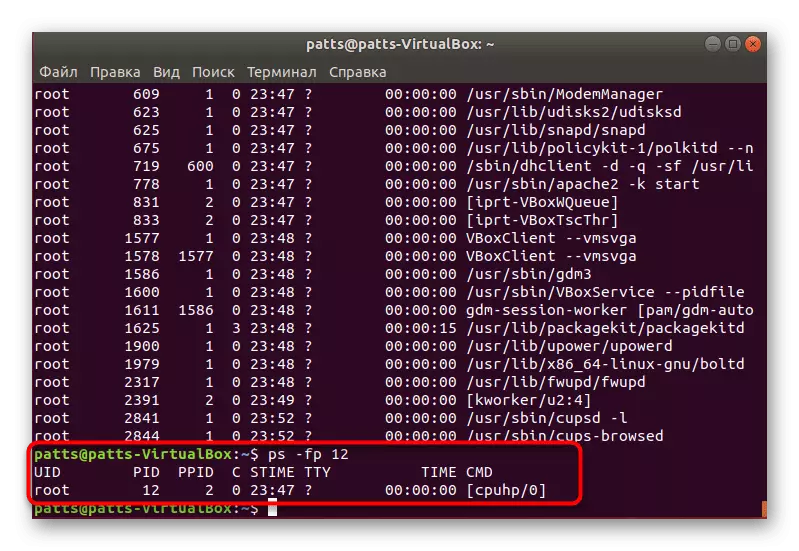
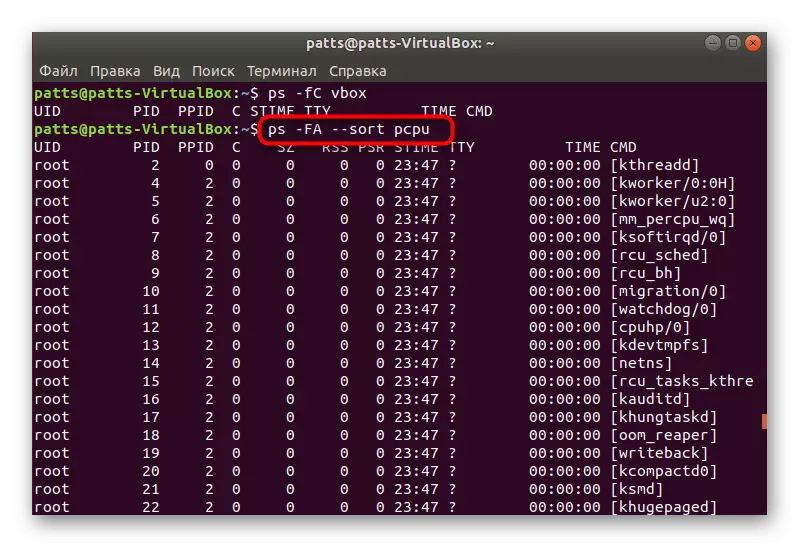
Falamos sobre os principais argumentos do comando PS, no entanto, também existem outros parâmetros, por exemplo:
- -H - árvore mapeamento de processos;
- -V - versões de objetos de saída;
- -N - amostra de todas as outras do que as especificadas processos;
- -Nós - exibir apenas pelo nome do comando.
Para visualizar o método de visualização de processos através do console, nós escolhemos o comando embutido PS, e não TOP, desde o segundo é limitado ao tamanho da janela e os dados não cabendo é simplesmente ignorada, mantendo-se inacabado.
Método 2: Monitor do Sistema
Claro, o método de ver a informação desejada através do console é complexa para alguns usuários, mas ele permite que você se familiarizar com todos os parâmetros importantes e aplicar os filtros necessários. Se você quiser simplesmente ver uma lista de utilitários em execução, aplicativos, bem como fazer uma série de interações com eles, você vai caber o built-in solução gráfica "Monitor do Sistema".
Você pode encontrar esta aplicação em outro artigo, clicando no link a seguir, e vamos para o cumprimento da tarefa.
Leia mais: Os métodos para lançar um monitor do sistema em Linux
- Execute o "Monitor de sistema" por qualquer método conveniente, por exemplo, através do menu.
- Imediatamente a lista de processos aparecerá imediatamente. Você vai aprender o quanto eles consomem memória e recursos da CPU, você vai ver um usuário que tem em execução execução do programa, bem como estar familiarizado com outras informações.
- Clique com o botão direito do mouse sobre a linha de interesse para ir a suas propriedades.
- Quase todos os mesmos dados são exibidos aqui que estão disponíveis para obter através do "Terminal".
- Use a função de pesquisa ou classificar para encontrar o processo desejado.
- Preste atenção ao painel superior - permite que você classifique a tabela nos valores necessários.
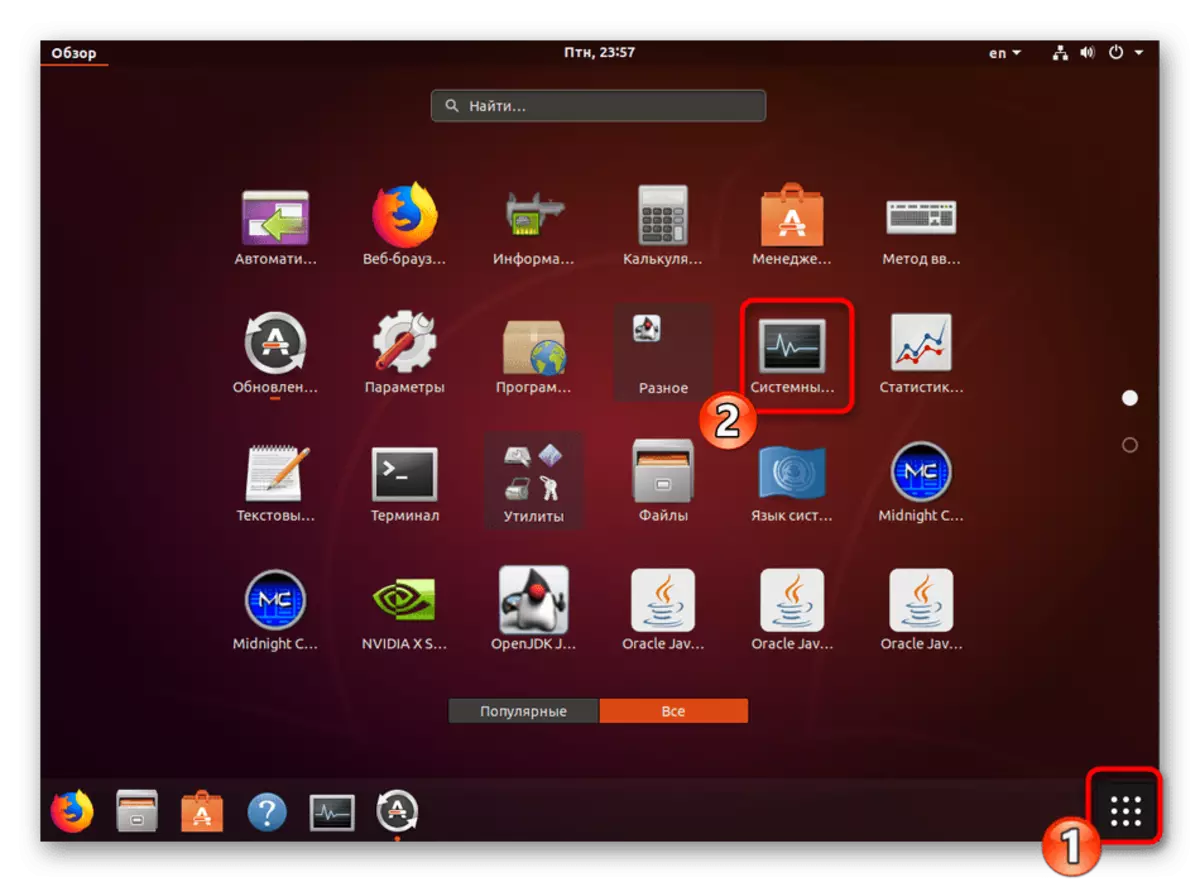
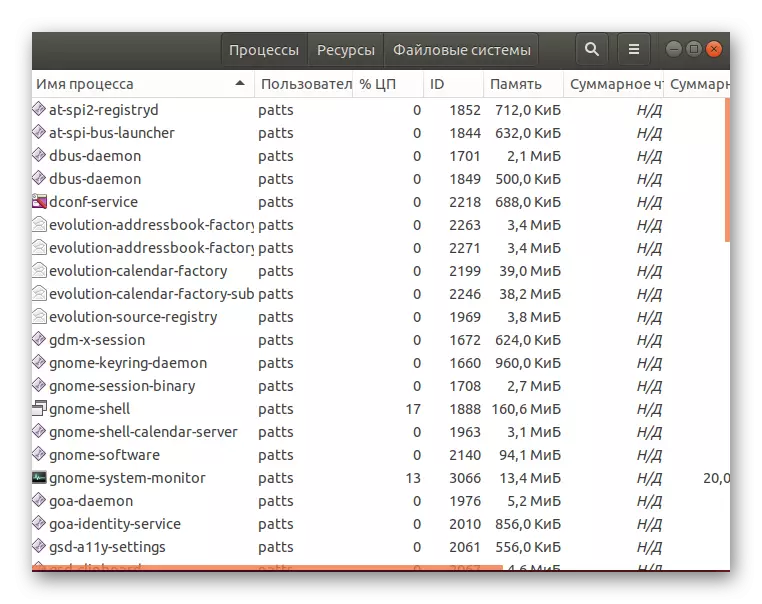
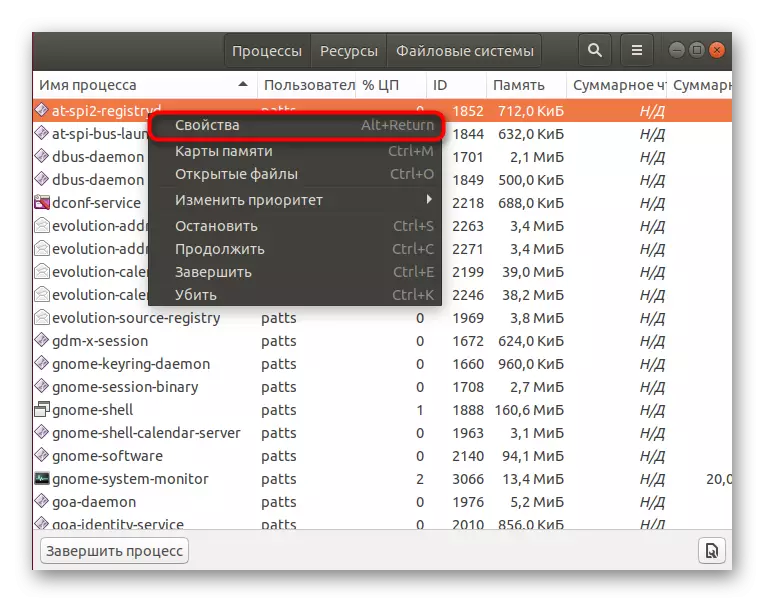
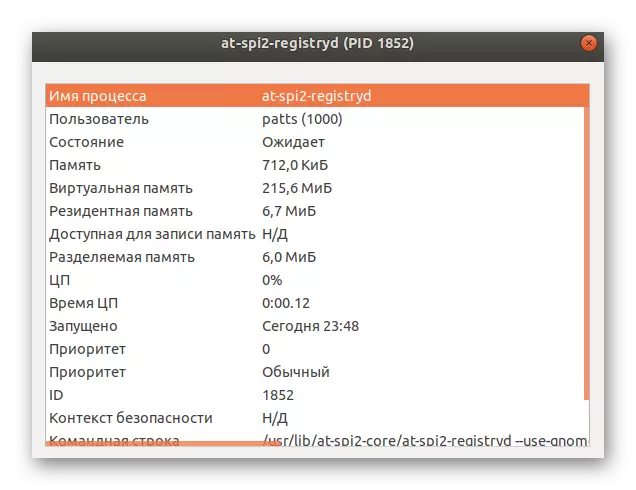
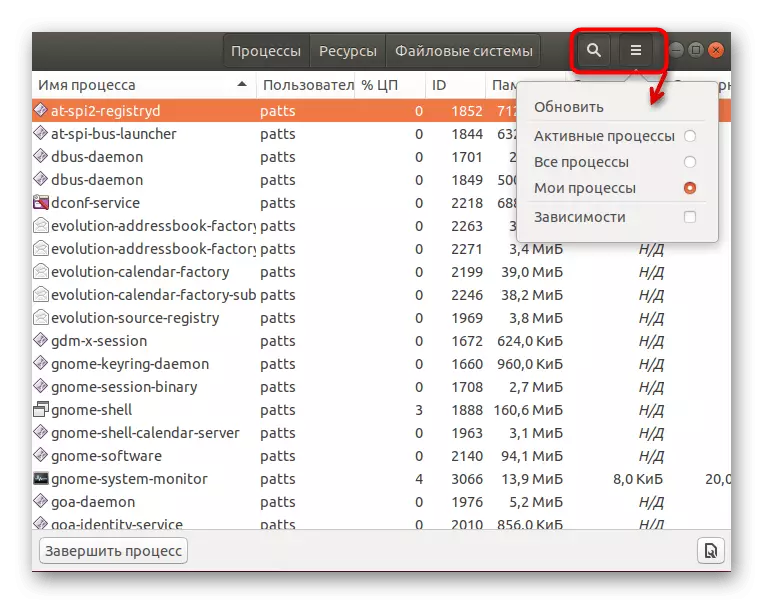
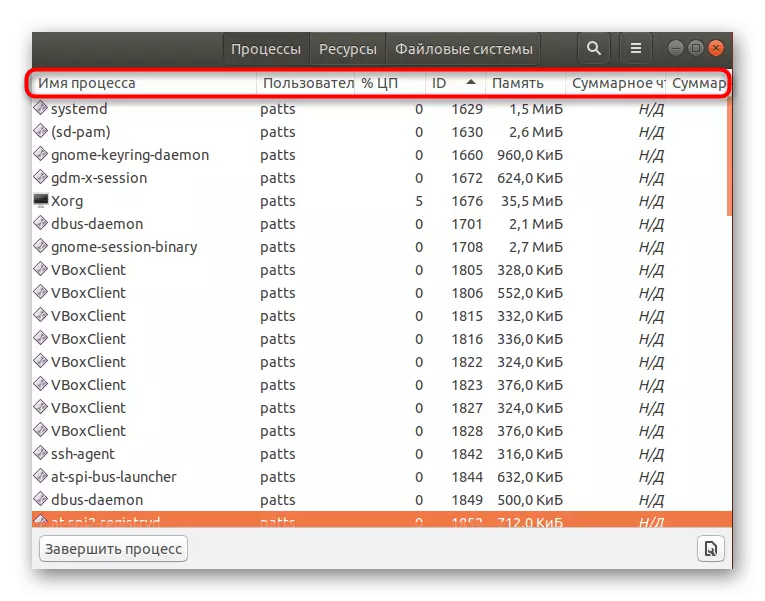
Conclusão, parada ou exclusão de processos também ocorre através deste aplicativo gráfico pressionando os botões apropriados. Para usuários novatos, essa solução parecerá mais conveniente do que trabalhar no terminal, mas o desenvolvimento do console permitirá receber as informações desejadas não apenas mais rápidas, mas também com um grande número de peças.
