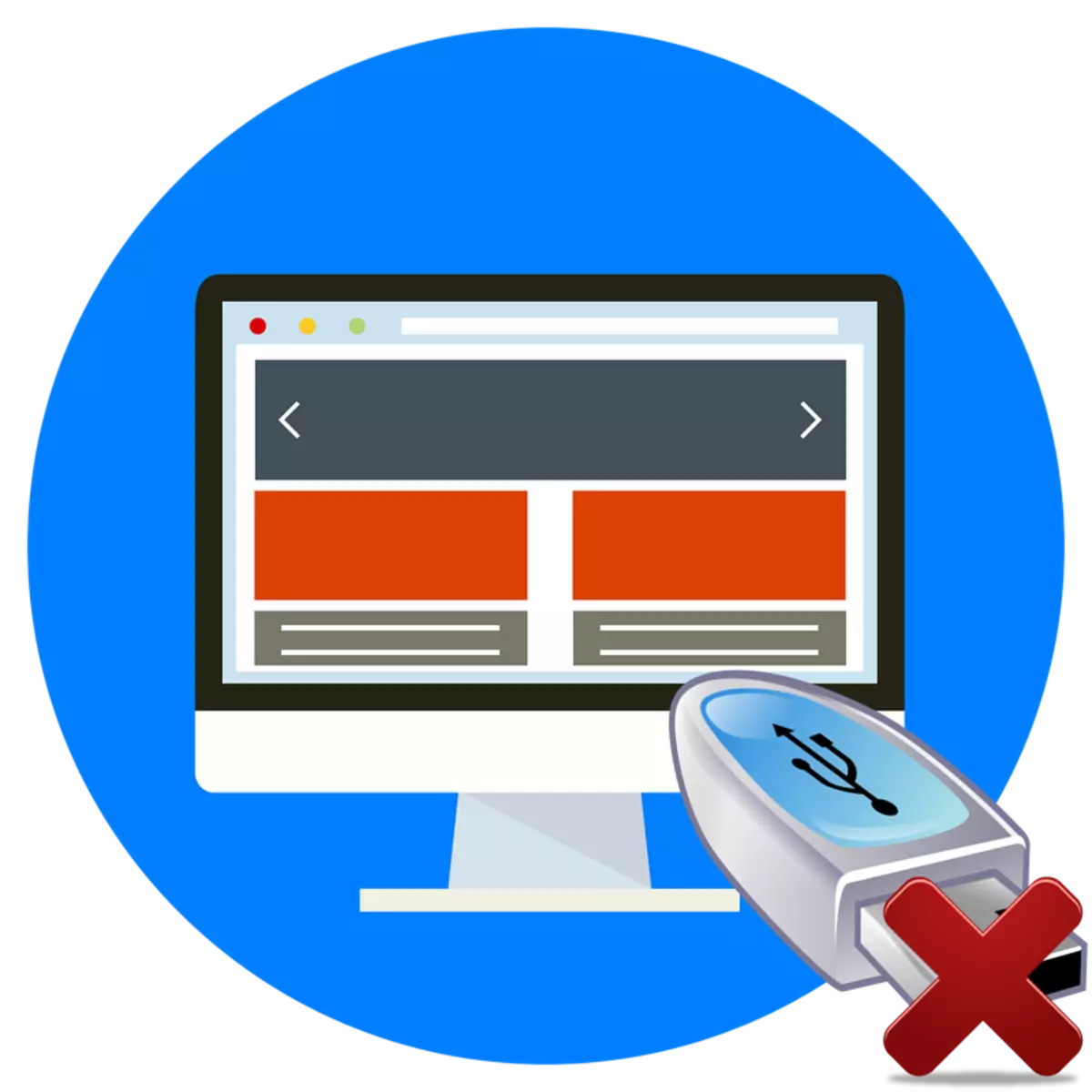
Quando você conecta uma unidade flash a um computador, o usuário pode encontrar tal problema quando uma unidade USB não pode ser discutida, embora seja normalmente determinada pelo sistema. Muitas vezes, em tais casos, ao tentar fazer a inscrição "inserir o disco na unidade ...". Vamos lidar com quais métodos podem ser eliminados pelo problema especificado.
Método 2: "Gerenciamento de disco"
Agora descubra o que fazer se não houver marcação de partição na unidade flash. Imediatamente, deve-se notar que, neste caso, não será possível restaurar dados, mas só reanimará o próprio dispositivo. Você pode corrigir a situação aplicando uma ferramenta de sistema padrão chamada "Gerenciamento de disco". Vamos considerar o algoritmo de ações no exemplo do Windows 7, mas em geral é bastante adequado para toda a linha de outros WinDovs.
- Conecte a mídia USB do problema ao PC e abra a ferramenta "Gerenciamento de disco".
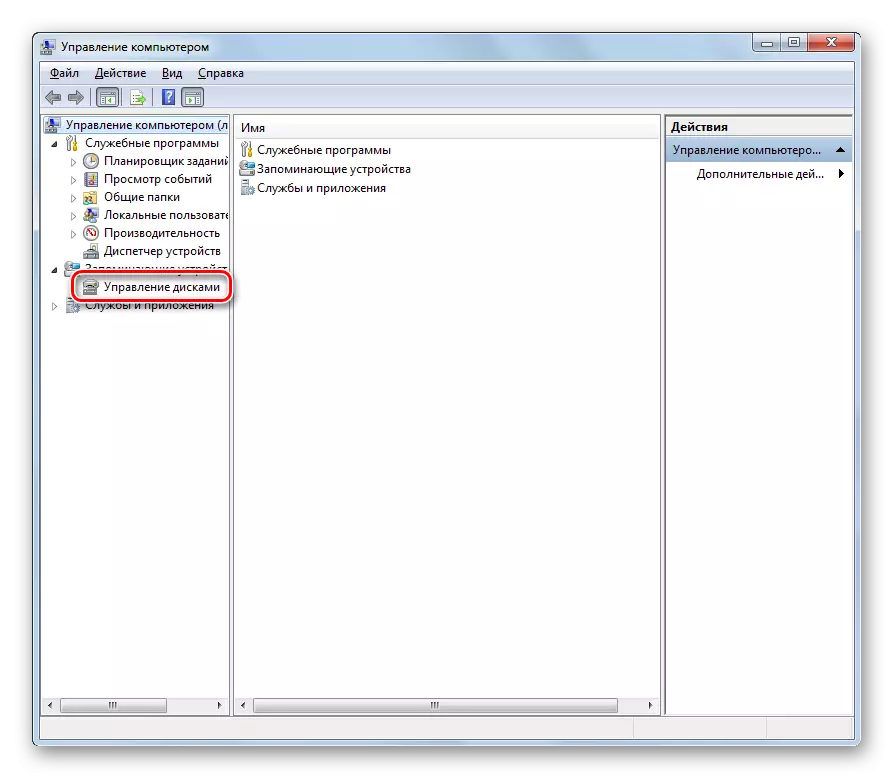
Lição: Função de gerenciamento de disco no Windows 8, Windows 7
- Na janela do snap aberto, encontre o nome do disco correspondente ao problema flash drive. Se você tiver dificuldade em determinar a mídia necessária, você pode navegar pelos dados em seu volume a serem exibidos na janela Snap. Observe que se o status for "não distribuído" à direita, esta é a causa da falha de armazenamento USB. Limpe o botão direito do mouse no local não alocado e selecione "Crie um volume simples ...".
- A janela "Wizard" aparece, em que clique em "Next".
- Observe que o número no campo "Cliente simples" é igual ao valor oposto ao parâmetro "Tamanho máximo". Se este não for o caso, realize os dados de acordo com os requisitos descritos acima e clique em Avançar.
- Na próxima janela, verifique se o botão de opção está na posição "Atribuir uma carta de disco" na lista suspensa oposta a este parâmetro, selecione o caractere que será configurado para ser criado e exibido em gerenciadores de arquivos. Embora você possa deixar a letra atribuída por padrão. Depois de executar todas as ações, clique em "Avançar".
- Coloque o botão de opção para a posição "Format ..." e na lista suspensa oposta ao parâmetro "Sistema de arquivos", selecione a opção "FAT32". Oposto ao parâmetro "Tamanho do cluster", selecione "Padrão". No campo Tom Metagus, você registrará um nome arbitrário sob o qual uma unidade flash será exibida após a restauração do desempenho. Instale a caixa de seleção na caixa de seleção "Formatação rápida" e pressione "Next".
- Agora em uma nova janela, você precisa clicar em "Concluir".
- Após essas ações, o nome do volume será exibido no snap-in "Gerenciamento de disco" e a unidade flash retornará seu desempenho.
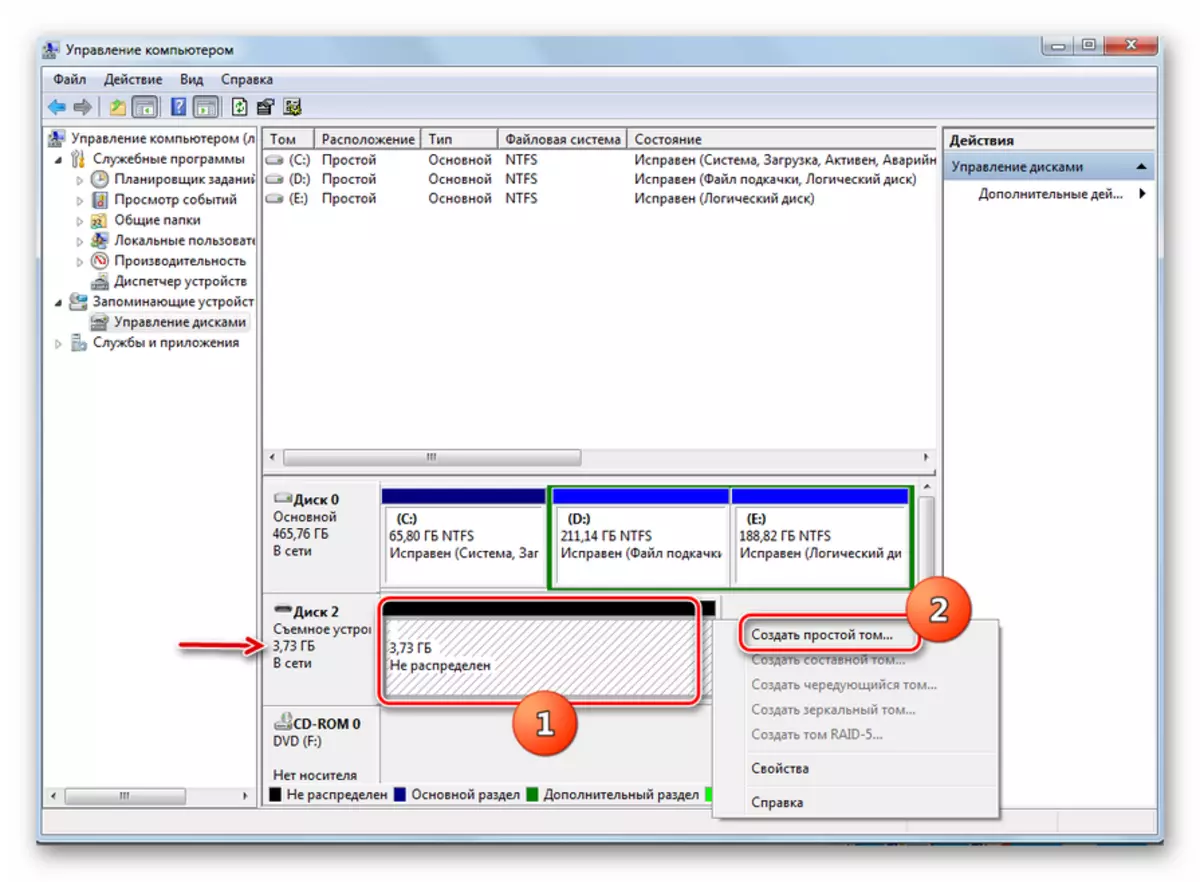
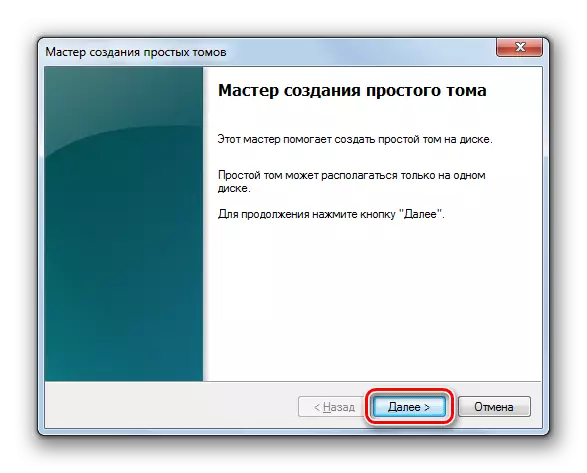
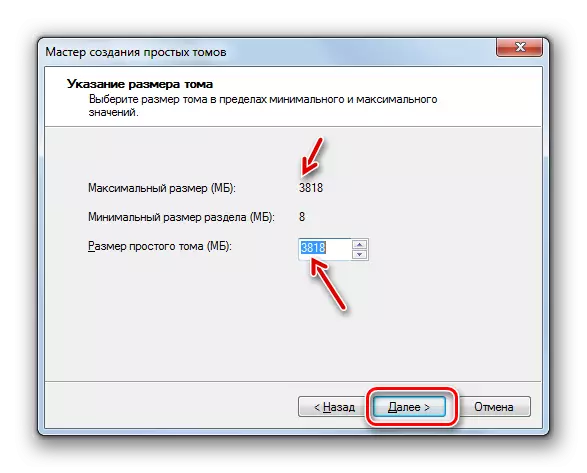
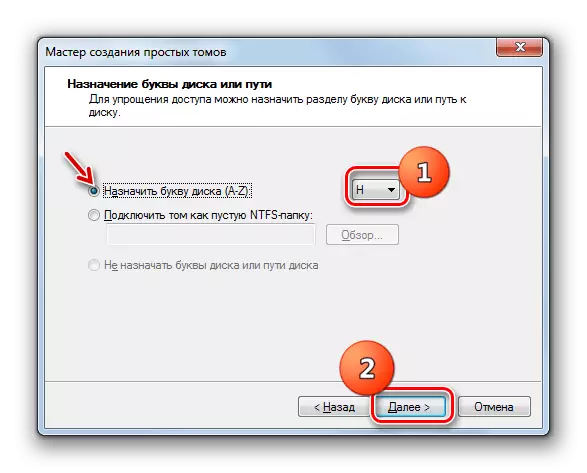
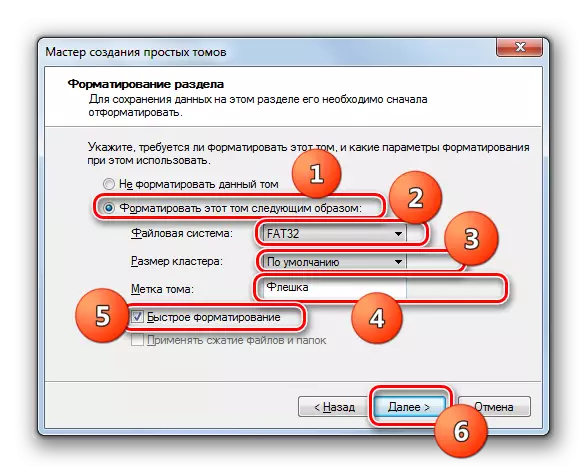
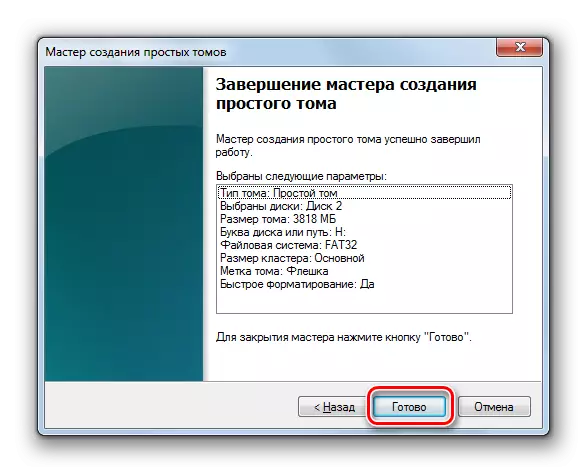
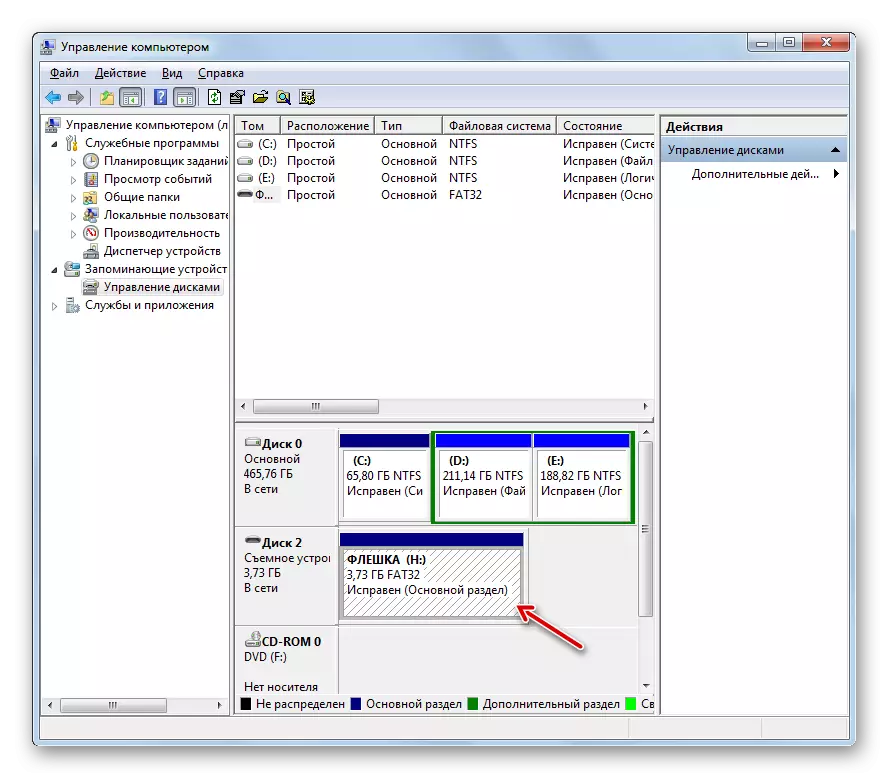
Não se desespere se você parou de abrir uma unidade flash, apesar do fato de que é determinado pelo sistema. Para corrigir a situação, você pode tentar usar a ferramenta "Gerenciamento de disco" interna para criar uma formatação de baixo nível, aplicando um utilitário especial para isso. É melhor produzir ações em tal seqüência, mas não vice-versa.
