
Por padrão, ao instalar o sistema operacional Windows 10, além do disco local principal, posteriormente disponível para uso, a seção do sistema "reservada pelo sistema" também é criada. É inicialmente oculto e não pretendido usar. Se você tiver por algum motivo, esta seção tornou-se visível, em nossas instruções de hoje, contaremos como se livrar dela.
Ocultar o disco "Reservado pelo sistema" no Windows 10
Como mencionado acima, a seção em questão inicialmente deve estar oculta e indisponível para ler ou escrever arquivos devido a criptografia e falta de um sistema de arquivos. Quando este disco aparece, entre outros, é possível escondê-lo com os mesmos métodos que qualquer outra seção - alterando a letra atribuída. Nesse caso, ele desaparecerá da seção "Computador", mas o Windows estará disponível, excluindo problemas laterais.Além disso, é importante mencionar os problemas com a operação do sistema operacional, se, além de alterar a letra e ocultar o disco, "reservado pelo sistema" da seção "Este computador" que você decide removê-lo completamente. Isso não deve ser feito em nenhuma circunstância, com exceção da formatação HDD, por exemplo, ao reinstalar o sistema operacional.
Método 2: "linha de comando"
O segundo método é apenas uma alternativa ao anterior e ajudará você a ocultar a seção "Reservada pelo sistema" se surgirem dificuldades com a primeira opção. A ferramenta principal aqui será a "linha de comando" e o próprio procedimento é aplicável não apenas no Windows 10, mas também nas duas versões anteriores do sistema operacional.
- Clique no PCM no ícone do Windows na barra de tarefas e selecione "Linha de comando (Administrador)". Alternativa é a "Windows PowerShell".
- Depois disso, na janela que abre, insira ou copie e cole o seguinte comando: diskpart

O caminho mudará para "DiskPart", fornecendo informações sobre a versão do utilitário antes disso.
- Agora você precisa solicitar uma lista de seções disponíveis para obter o número do volume desejado. Para isso, há também um comando especial, para entrar, que deve ser inalterado.
Listar volume
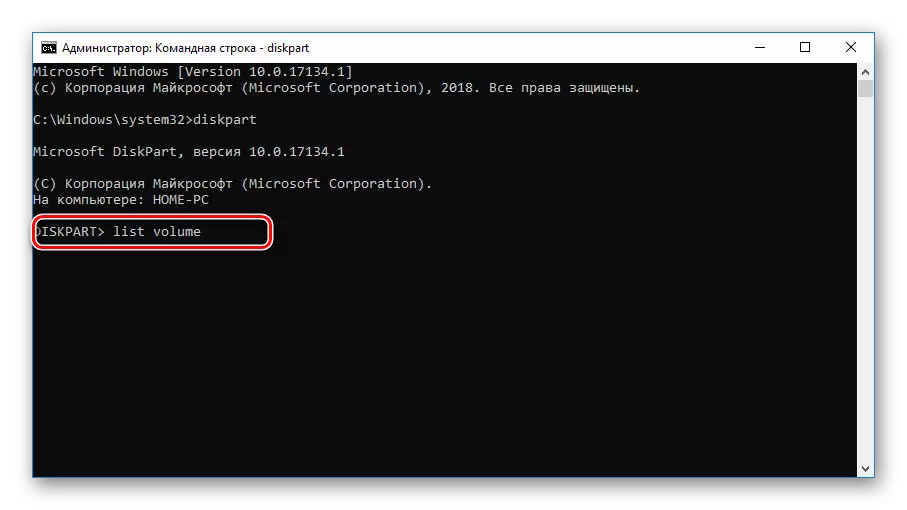
Ao pressionar a tecla "Enter", uma lista de todas as seções aparecerá na janela, incluindo escondida. Aqui é necessário encontrar e lembrar o número do disco "reservado pelo sistema".
- Além disso, use o seguinte comando abaixo para selecionar a seção desejada. Se bem sucedido será apresentado com o aviso apropriado.
Selecione Volume 7, onde 7 é a figura que você definiu na etapa anterior.
- Usando o último comando abaixo, remova a letra empatada no disco. Nós temos isso "y", mas você pode ter completamente outro.
Remover letra = y

Você aprenderá sobre a conclusão bem-sucedida do procedimento da mensagem na próxima linha.



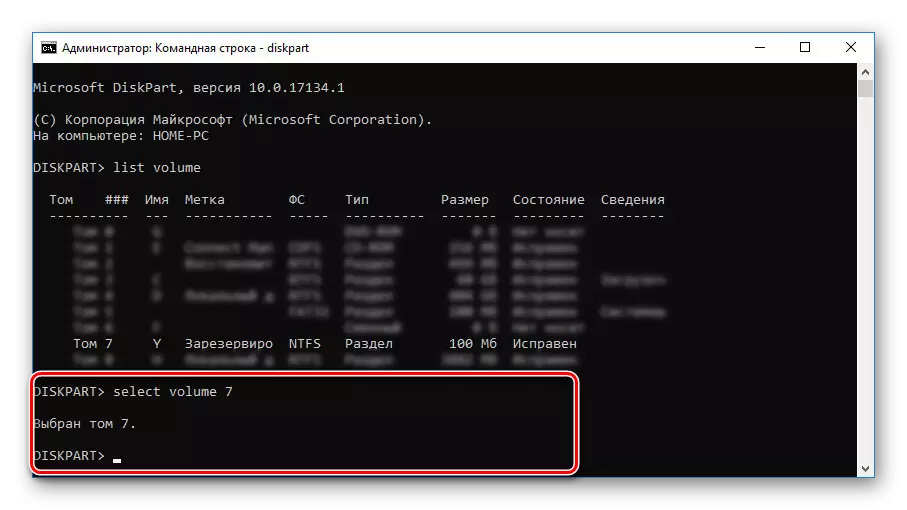

Neste processo de ocultar a seção "Reservado pelo sistema" pode ser concluído. Como pode ser visto, em muitos aspectos, as ações são semelhantes ao primeiro caminho, sem contar a ausência de uma concha gráfica.
Método 3: Minitool Partition Wizard
Como o passado, este método é opcional no caso de você não poder ocultar o disco com ferramentas do sistema. Antes de ler as instruções, baixe e instale o programa Minitool Partition Wizard, que será necessário no decorrer das instruções. No entanto, considere que este software não é o único de seu tipo e pode ser substituído, por exemplo, diretor de disco Acronis.
- Ao baixar e instalar, execute o programa. Na tela inicial, selecione Iniciar aplicativo.
- Depois de começar na lista apresentada, encontre o disco que você está interessado. Aqui, por favor, note que estamos intencionalmente especificados pelo rótulo "reservado pelo sistema" para simplificar. No entanto, a seção criada automaticamente geralmente não tem esse nome.
- Clique no PCM na seção e selecione "Ocultar partição".
- Para salvar as alterações, pressione o botão "Aplicar" na barra de ferramentas superior.

O procedimento de poupança não demora muito tempo e após sua conclusão, o disco será oculto.
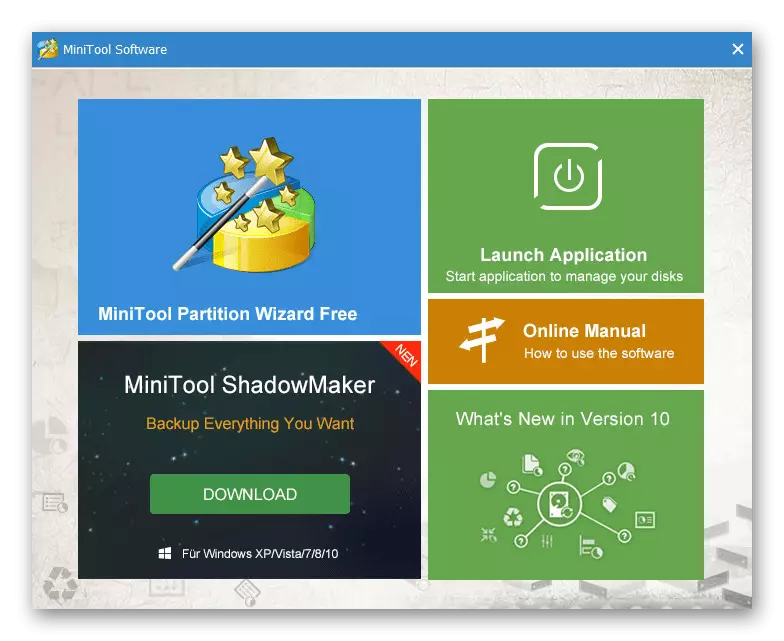



Este programa permite não apenas ocultar, mas também excluir a seção em questão. Como mencionamos, isso não deve ser feito.
Método 4: Excluindo um disco ao instalar o Windows
Ao instalar ou reinstalar o Windows 10, você pode se livrar completamente da seção "reservado pelo sistema", ignorando as recomendações das ferramentas de instalação. Para fazer isso, você precisará usar a "linha de comando" e o utilitário "DiskPart" durante a instalação do sistema. No entanto, considere com antecedência, esse método não pode ser aplicado pela marcha nas marcações de disco.
- Estando na página inicial da operação da instalação do sistema operacional, pressione a combinação de teclas "Win + F10". Depois disso, a linha de comando aparece na tela.
- Após x: \ fontes, insira um dos comandos mencionados anteriormente para iniciar o utilitário de gerenciamento de disco - DiskPart - e pressione a tecla ENTER.
- Em seguida, sujeito à presença de apenas um disco rígido, use esse comando - Selecione o disco 0. A mensagem apropriada aparecerá se você selecionar com êxito.
- Você deve inserir o comando Primário Criar partição e clicar em "Enter". Com ele, um novo volume será criado, cobrindo todo o disco rígido, permitindo que você instale sem criar uma seção "Reservada pelo sistema".

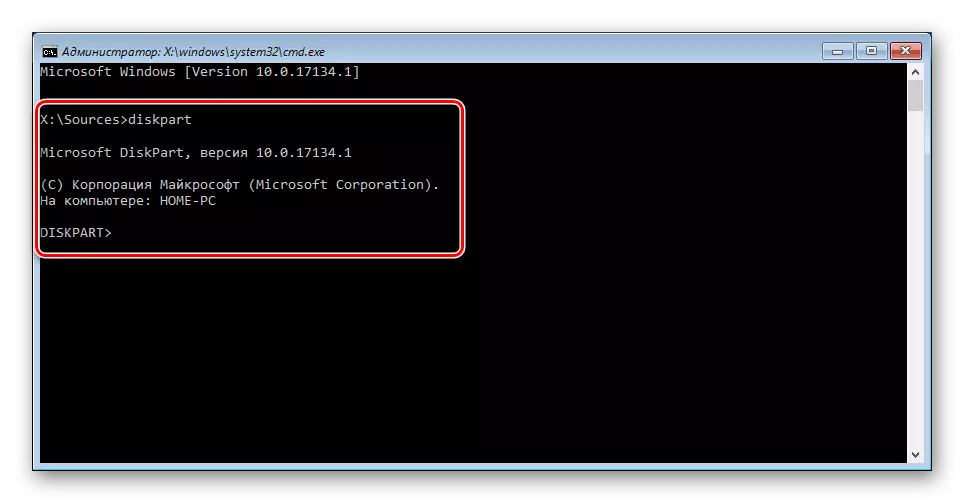

Se você tiver vários discos rígidos e o sistema deve ser instalado em um deles, recomendamos o uso do comando para exibir a lista de unidades de disco de lista conectadas. Só então selecione o número para o comando anterior.


As ações discutidas no artigo devem ser repetidas de acordo com uma ou outra instrução. Caso contrário, você pode enfrentar dificuldades até a perda de informações importantes sobre o disco.
