
Muitos usuários estão interessados em preservar a privacidade das informações pessoais. As versões iniciais do Windows 10 tiveram problemas com isso, incluindo com acesso a uma câmera de laptop. Portanto, hoje apresentamos as instruções para a desconexão deste dispositivo nos laptops com a "dúzia" instalada.
Desligando a câmera no Windows 10
Você pode atingir o alvo de duas maneiras - desconectando o acesso à câmera de vários tipos de aplicativos ou sua desativação completa através do gerenciador de dispositivos.Método 1: Desligue o acesso à webcam
A solução mais fácil para o problema em consideração é usar uma opção especial em "parâmetros". Ações se parecem com isso:
- Abra os "Parâmetros" pela combinação das teclas Win + I e clique no item "Privacidade".
- Em seguida, vá para a seção "Permissões do aplicativo" e vá para a guia "Câmera".
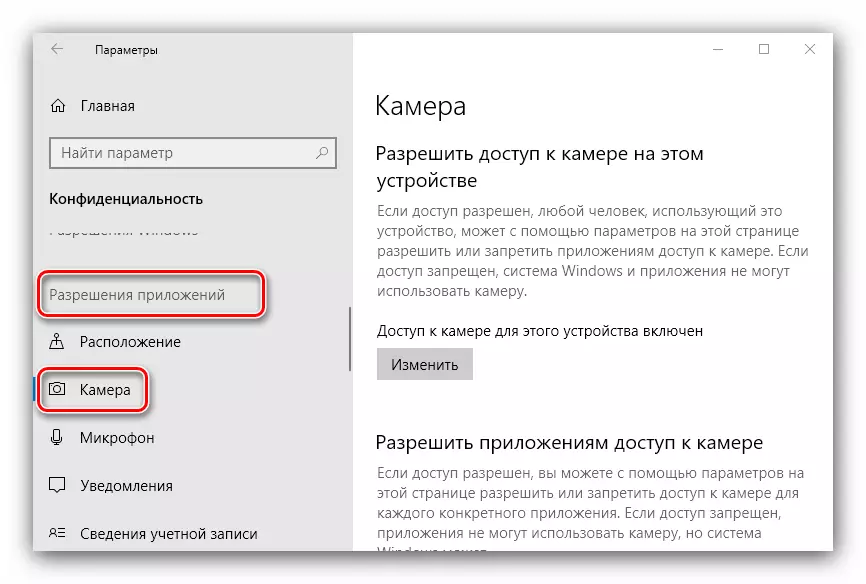
Encontre o controle deslizante de inclusão e mova-o para a posição "OFF".
- Feche "parâmetros".
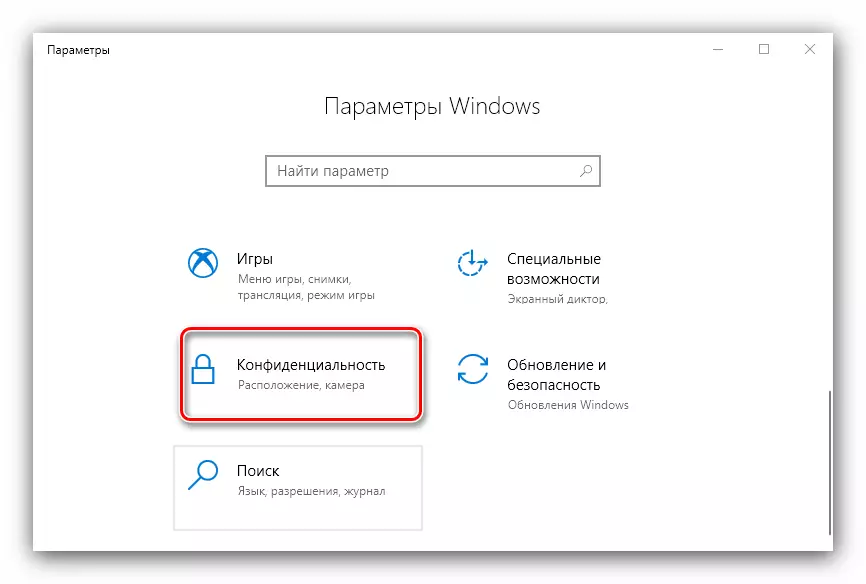
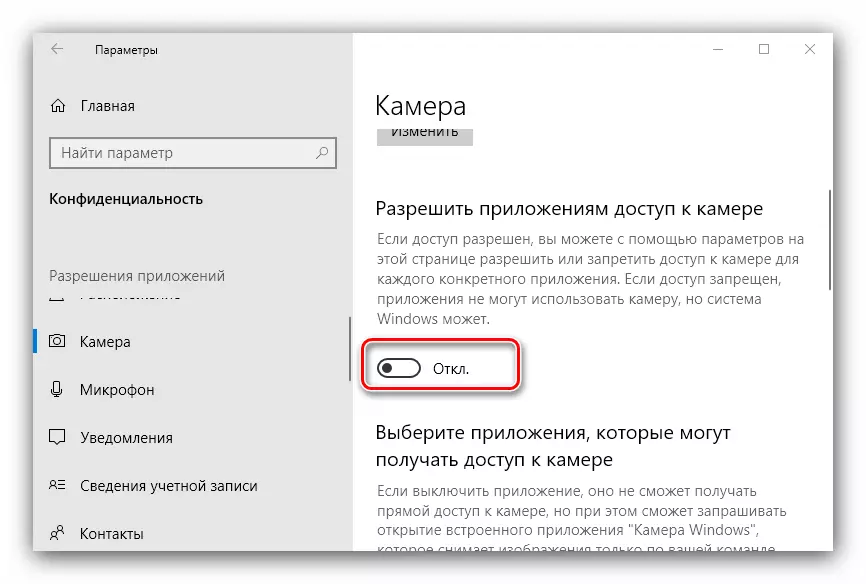
Como você pode ver, a operação é elementar. Simplicidade tem sua desvantagem - a opção especificada nem sempre funciona de forma confiável, e alguns produtos virais ainda podem acessar a câmara.
Método 2: "Gerenciador de dispositivos"
Uma versão mais confiável da desconexão de uma câmara de laptop é desativá-la através do "Gerenciador de dispositivos".
- Use a combinação Win + R Keys para executar o utilitário "Executar" e digite a combinação de devmgmt.msc no campo de entrada e clique em OK.
- Depois de iniciar o snap, examine cuidadosamente a lista de equipamentos conectados. A câmera, por via de regra, está localizada na seção "Câmeras", expandi-la.
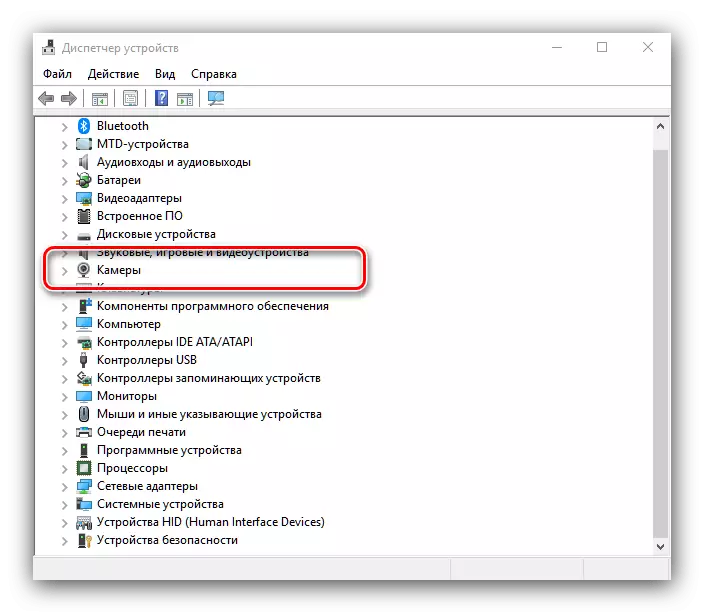
Se não houver tal partição, preste atenção aos blocos "som, dispositivos de jogo e vídeo", bem como "Dispositivos HID".
- Normalmente, a webcam pode ser reconhecida pelo nome do dispositivo - nele de qualquer maneira, aparece a palavra câmera. Realce a posição desejada e clique nela com o botão direito do mouse. Um menu de contexto é exibido no qual você seleciona a opção "Desativar dispositivo".
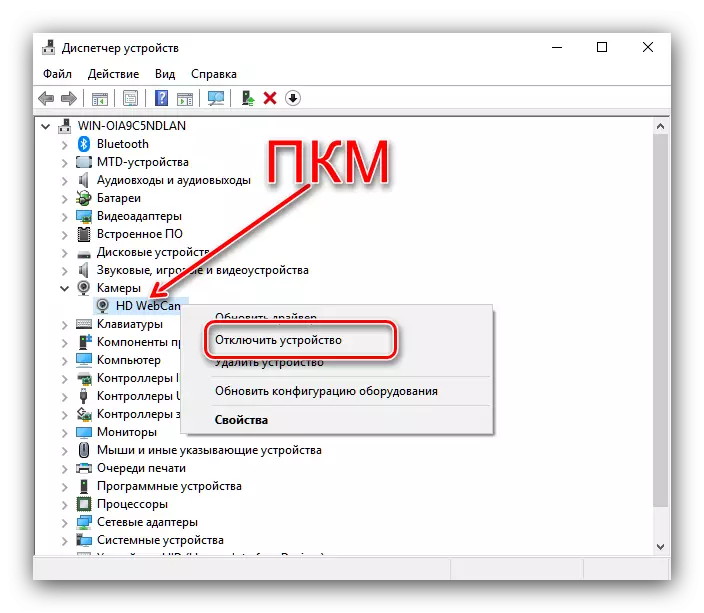
Confirme a operação - a câmera agora deve ser desativada.
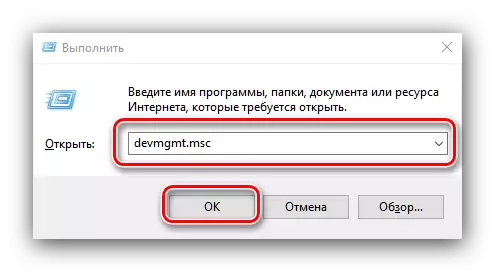
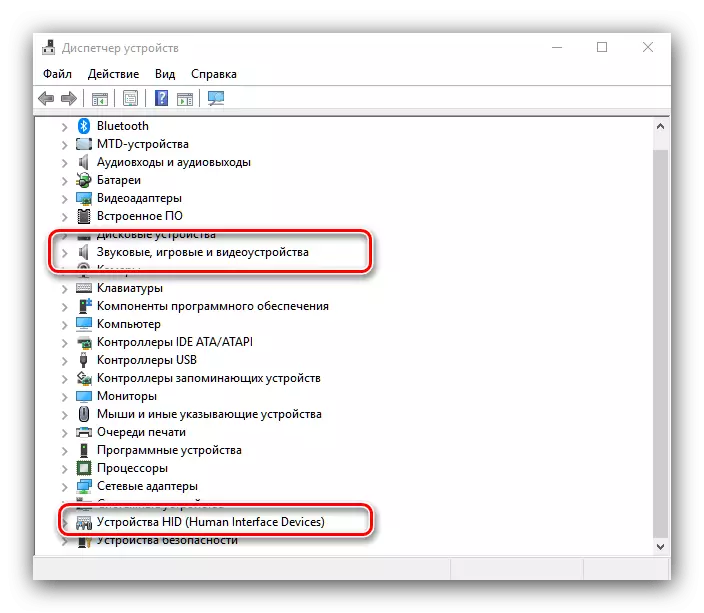
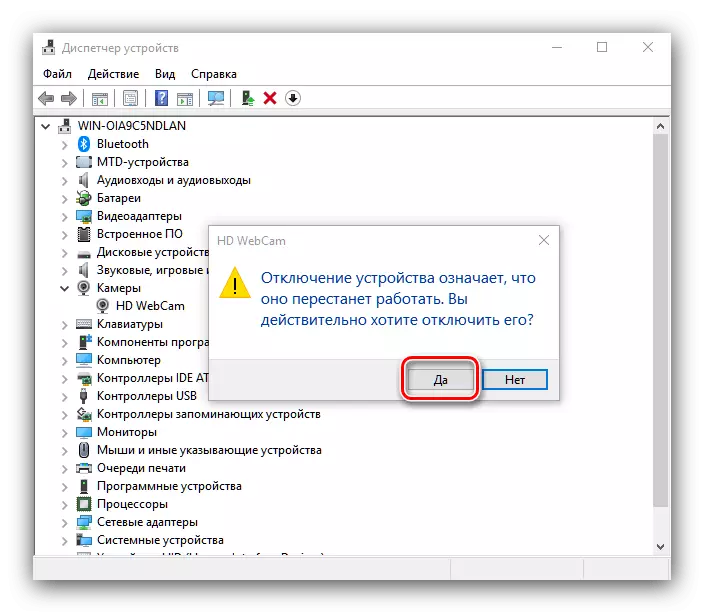
Através do gerenciador de dispositivos, você também pode remover o driver de dispositivo para capturar a imagem - este método é o mais radical, mas também o mais eficaz.
- Siga as etapas 1-2 da instrução anterior, mas desta vez no menu de contexto, selecione "Propriedades".
- Em "Propriedades", vá para a guia "Driver", em que clique no botão "Excluir dispositivo".
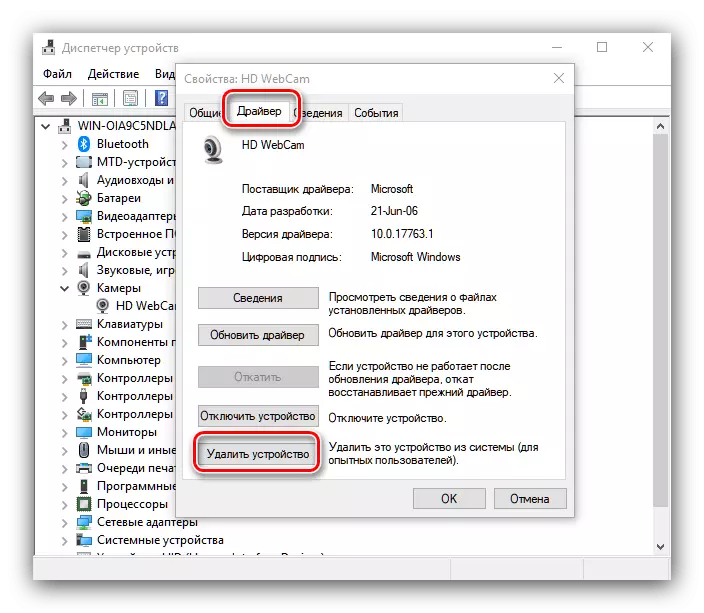
Confirmar a exclusão.
- Pronto - driver de dispositivo é removido.
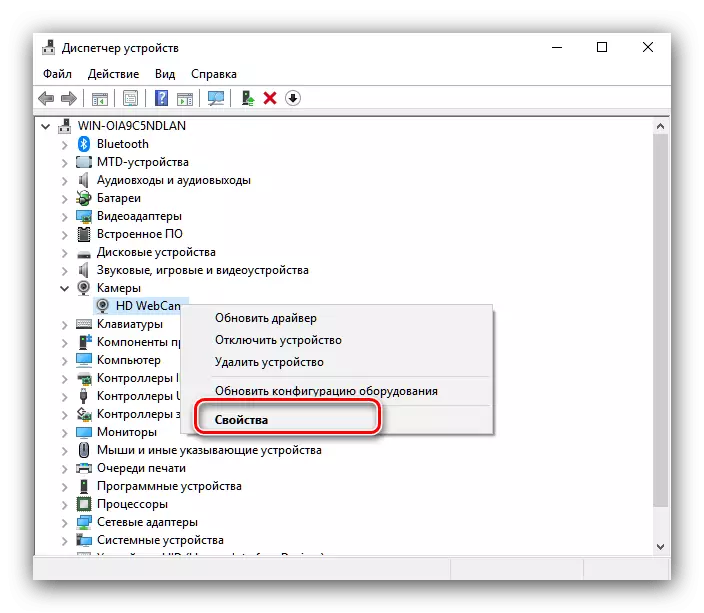
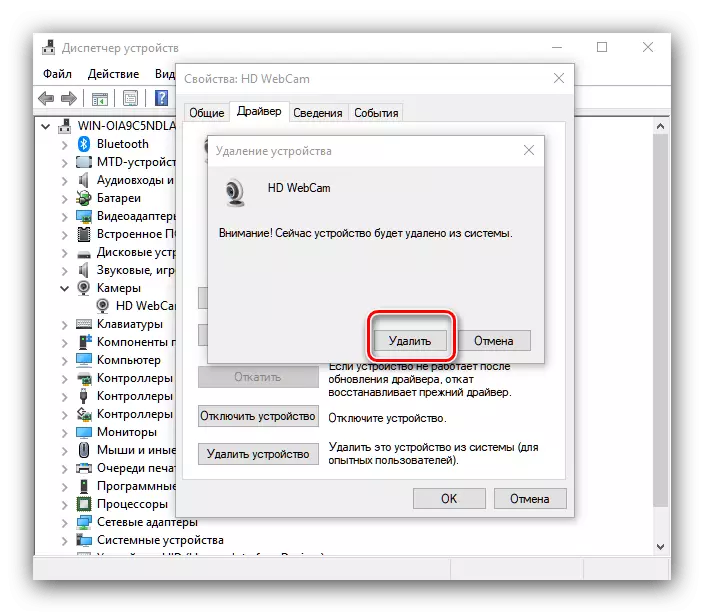
Esse método é o mais radical, mas o resultado garante, já que, neste caso, o sistema simplesmente deixa de reconhecer a câmera.
Assim, você pode desativar completamente a webcam em um laptop executando o Windows 10.
