
Às vezes, os proprietários de laptop que executam o Windows 10 são confrontados com um mau funcionamento desagradável - é impossível se conectar ao Wi-Fi, até mesmo o ícone de conexão na bandeja do sistema desaparece. Vamos descobrir por que isso acontece e como corrigir o problema.
Wi-Fi desaparece
No Windows 10 (e no outro sistema operacional desta família), ocorre o desaparecimento de Wi-Fi por duas razões - interrupção do status dos drivers ou um problema de hardware com o adaptador. Consequentemente, não há muitos métodos de remoção.Método 1: reinstalar drivers adaptadores
O primeiro método que pode ser usado em caso de desaparecimento do Wi-Fi - reinstalar o adaptador de rede sem fio.
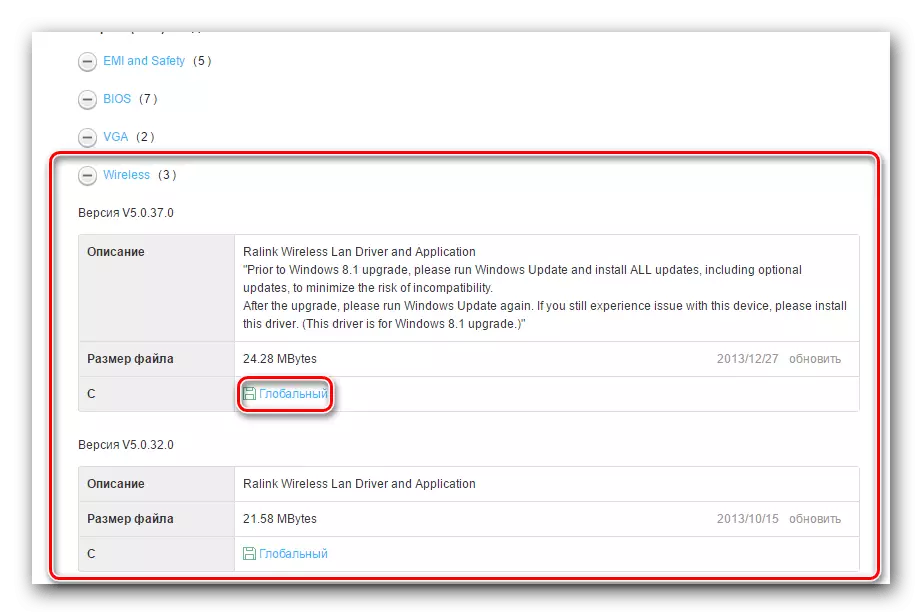
Leia mais: Baixe e instale o driver para o adaptador Wi-Fi
Se você não conhece o modelo de adaptador exato, e devido ao problema, ele será exibido no Gerenciador de dispositivos como simplesmente "Controlador de rede" ou "dispositivo desconhecido", para definir o fabricante e pertencer ao intervalo do modelo usando o ID do equipamento. Sobre o que é e como usá-lo, contado em um manual separado.
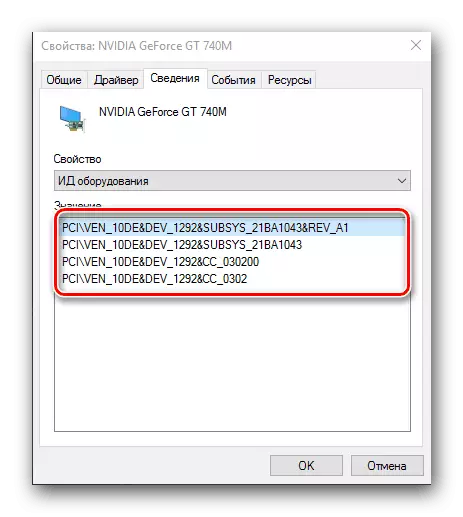
Lição: Como instalar drivers de hardware
Método 2: Rollback para o ponto de recuperação
Se o problema aparecer de repente, e o usuário imediatamente começou a resolvê-lo, você pode usar uma reversão para o ponto de recuperação: a causa do problema pode estar nas alterações que serão excluídas como resultado do início deste procedimento.

Lição: Como usar um ponto de recuperação no Windows 10
Método 3: Redefinindo o sistema para o modo de fábrica
Às vezes, o problema descrito ocorre devido ao acúmulo de erros no sistema. Como mostra a prática, a reinstalação do sistema operacional em tal situação será muito radical, e vale a pena tentar redefinir as configurações primeiro.
- Chame "parâmetros" combinando as teclas "Win + i" e use o item "Atualizar e Segurança".
- Vá para a guia "Restauração", na qual você encontra o botão "Iniciar" e clique nele.
- Selecione o tipo de economia de dados do usuário. A opção "Salvar Minhas Arquivos" não exclui arquivos e programas de usuário, e será suficiente para hoje.
- Para iniciar o procedimento de descarga, clique no botão "Fábrica". No processo, o computador será reinicializado várias vezes - não se preocupe, isso faz parte do procedimento.
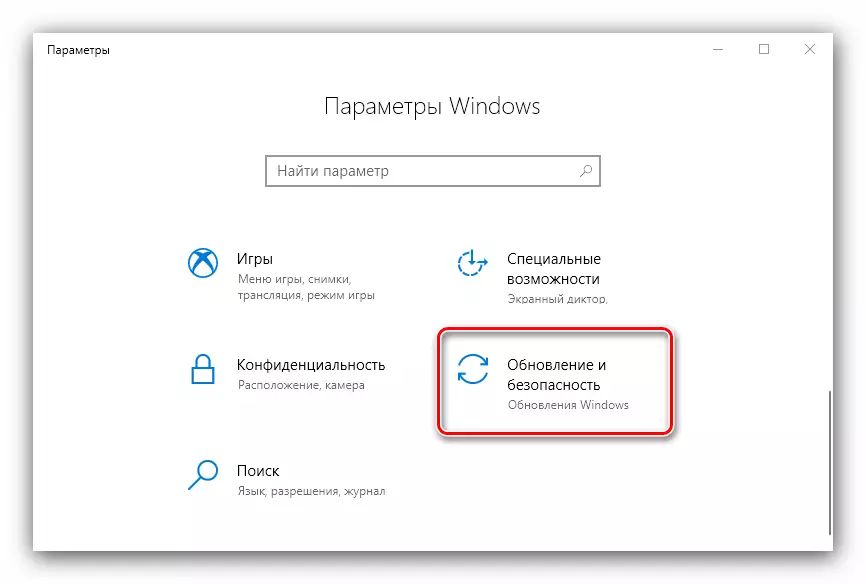
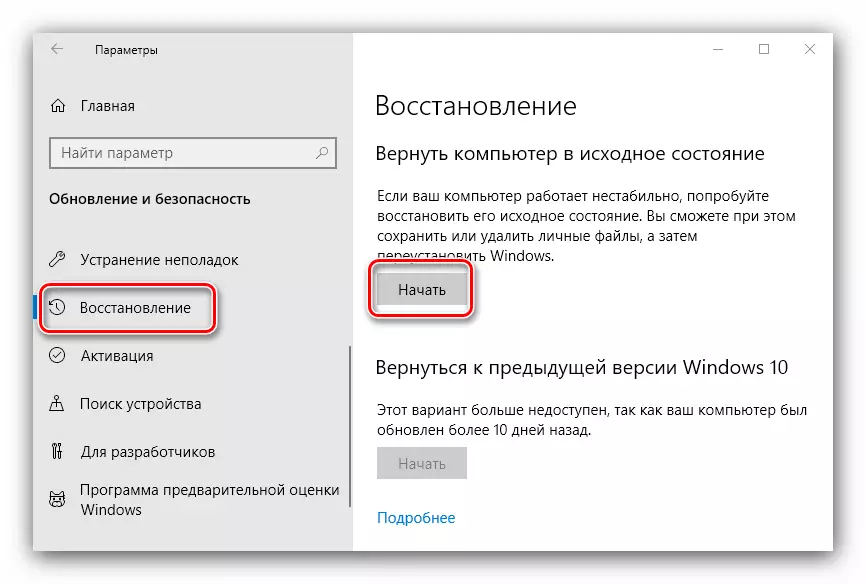
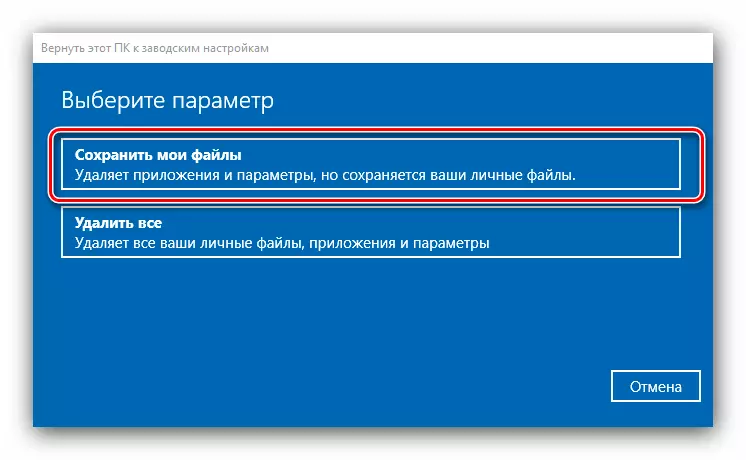

Se os problemas com o adaptador Wi-Fi ocorreram devido a erros de software, a opção com o sistema de retorno para as configurações de fábrica deve ajudar.
Método 4: Substituindo o adaptador
Em alguns casos, é impossível instalar os drivers das redes sem fio Donula (há erros em um ou outro estágio) e redefinir as configurações do sistema para a fábrica não traz resultados. Só pode significar problemas de hardware. Eles não significam necessariamente uma repartição do adaptador - é possível que durante a desmontagem para o serviço, o dispositivo é simplesmente desligado e não conectado de volta. Portanto, certifique-se de verificar o status de conexão deste componente com a placa-mãe.Se o contato estiver presente, o problema é definitivamente em um dispositivo defeituoso para se conectar à rede, e sem substituí-lo não é fazer. Como solução temporária, você pode usar dongle externo conectado via USB.
Conclusão
O desaparecimento do Wi-Fi em um laptop com o Windows 10 ocorre em razões de software ou hardware. Como mostra a prática, os últimos são mais frequentemente encontrados.
