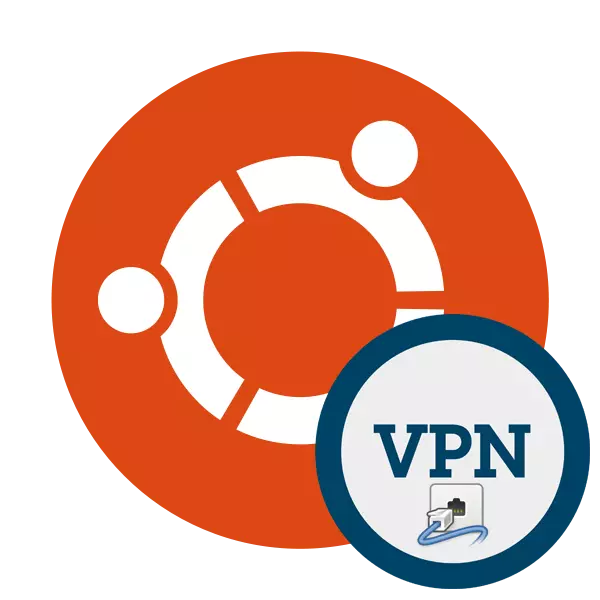
Periodicamente, alguns usuários ativos da Internet enfrentam a necessidade de organizar uma conexão anônima criptografada segura, muitas vezes com uma substituição obrigatória do endereço IP em um nó de um determinado país. Ajuda na implementação de tal tecnologia de tarefa chamada VPN. Do usuário você só precisa instalar todos os componentes necessários no PC e conectar. Depois disso, o acesso à rede com um endereço de rede já modificado estará disponível.
Instalar VPN no Ubuntu
Os desenvolvedores de seus próprios servidores e programas para a conexão VPN fornecem serviços para ambos os computadores que executam um sistema de distribuição do Ubuntu baseado no kernel Linux. A instalação não demora muito tempo, bem como uma rede, há um grande número de soluções gratuitas ou baratas para realizar a tarefa. Hoje gostaríamos de tocar em três métodos de trabalho para organizar uma conexão segura privada no sistema operacional acima mencionado.Método 1: Astrill
Astrill é um dos softwares gratuitos com uma interface gráfica que é instalada no PC e substitui automaticamente o endereço de rede a um usuário aleatório ou especificado especificado. Os desenvolvedores prometem uma escolha de mais de 113 servidores, segurança e anonimato. O procedimento para download e instalação é bastante simples:
Vá para o site oficial de Astrill
- Vá para o site oficial de Astrill e selecione a versão para Linux.
- Especifique a montagem apropriada. Para os proprietários de uma das últimas versões do Ubuntu, um pacote de dívida de 64 bits é perfeito. Depois de selecionar, clique em "Baixar Astll VPN".
- Salve o arquivo em um local conveniente ou abra imediatamente o aplicativo padrão para instalar pacotes Deb.
- Clique no botão Instalar.
- Confirme a autenticação de senha da conta e espere a conclusão do procedimento. Com opções alternativas para adicionar pacotes de Deb no Ubuntu atender outro artigo no link abaixo.
- Agora o programa foi adicionado ao seu computador. Ele permanece apenas para iniciá-lo clicando no ícone correspondente no menu.
- Durante o download, você teve que criar uma nova conta, na janela Astrill que se abre, insira seus dados para o log.
- Especifique o servidor ideal para se conectar. Se você precisar escolher um determinado país, use a barra de pesquisa.
- Este software pode funcionar com várias ferramentas que permitem organizar uma conexão VPN ao Ubuntu. Se você não souber qual opção escolher, deixe o valor padrão.
- Execute o servidor, movendo o controle deslizante para a posição "ON" e continue a trabalhar no navegador.
- Note que agora um novo ícone apareceu na barra de tarefas. Ao clicar nele, abre o menu Controle de Astrill. Não só a alteração do servidor está disponível aqui, mas também configurando parâmetros adicionais.
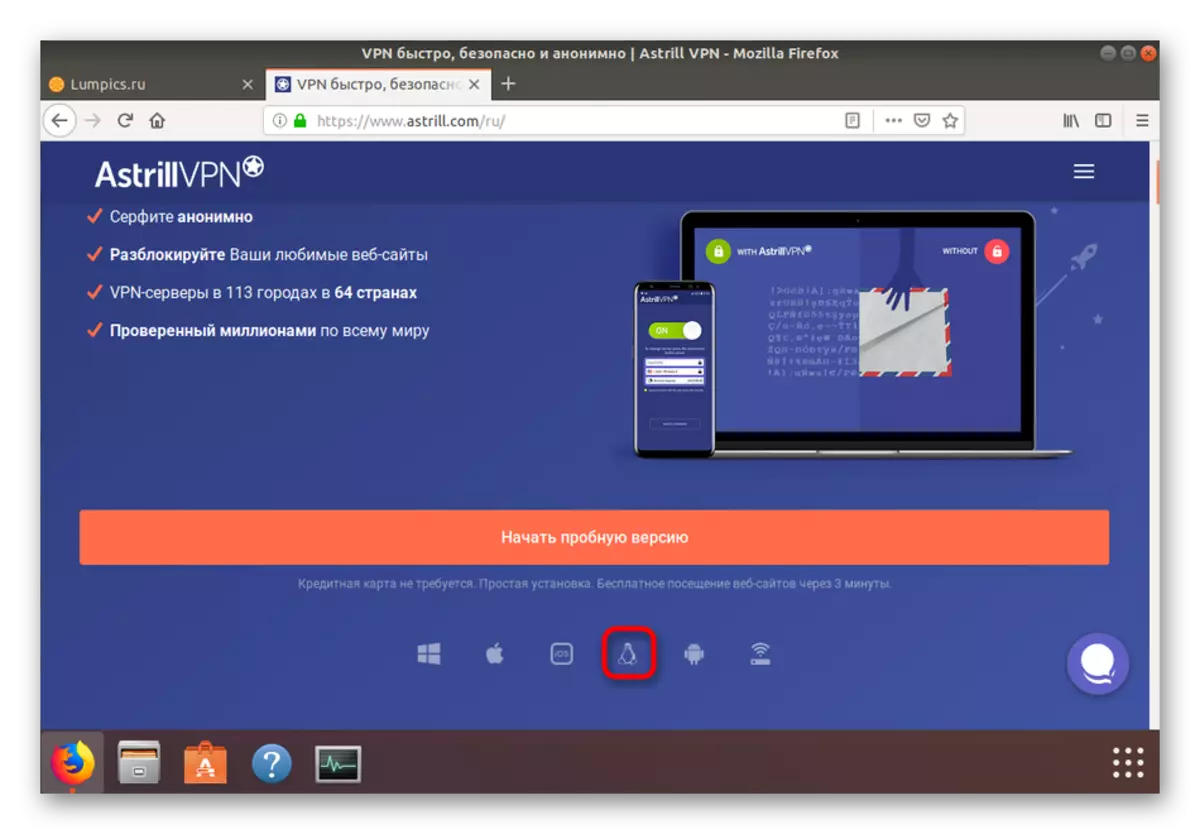
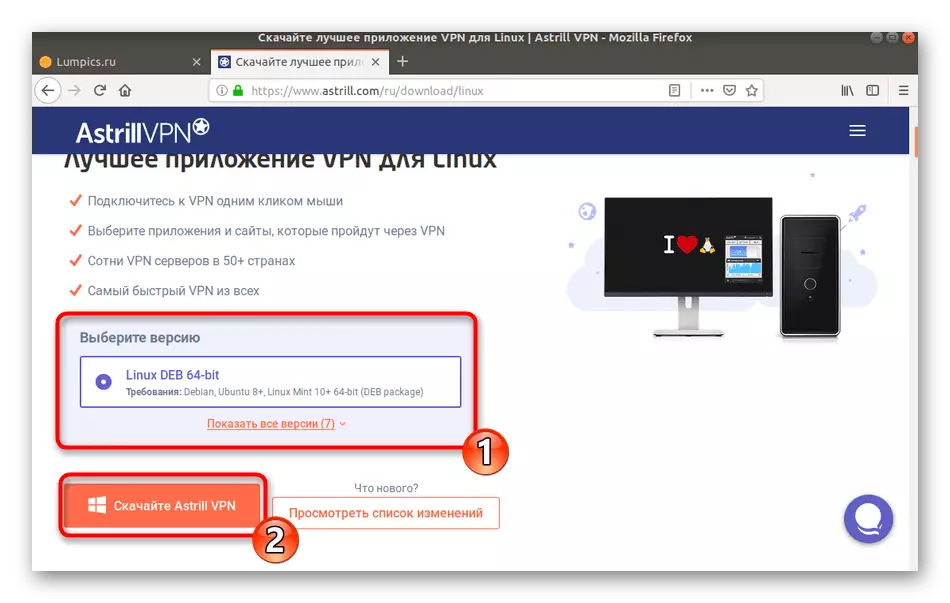
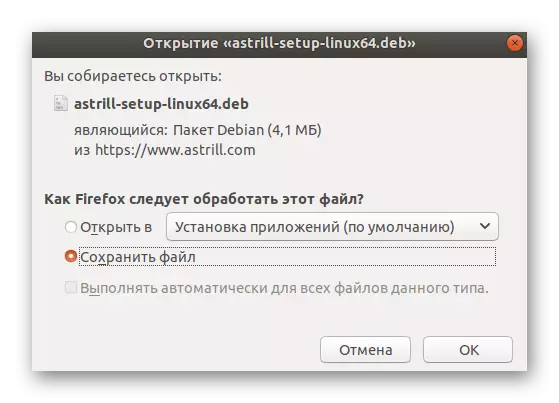
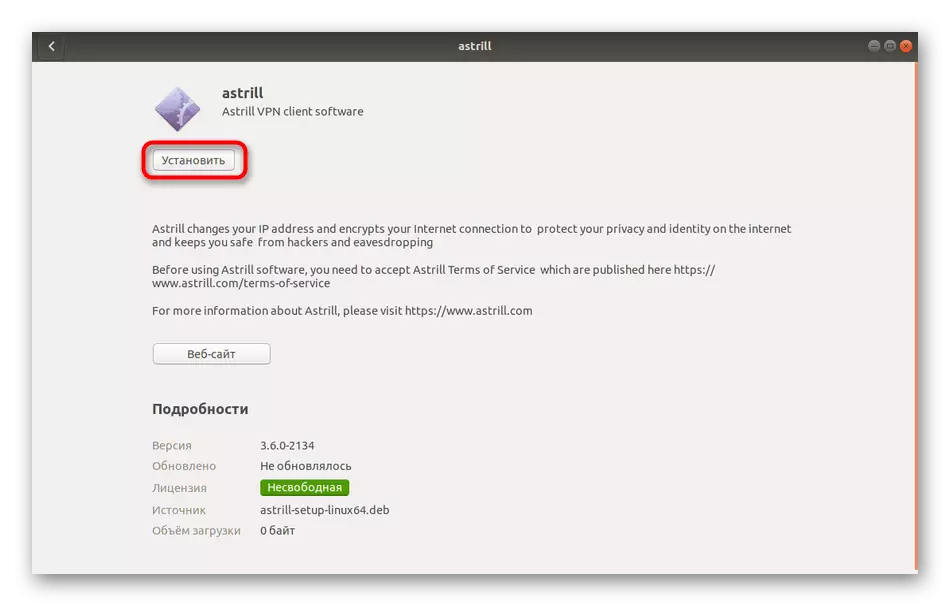
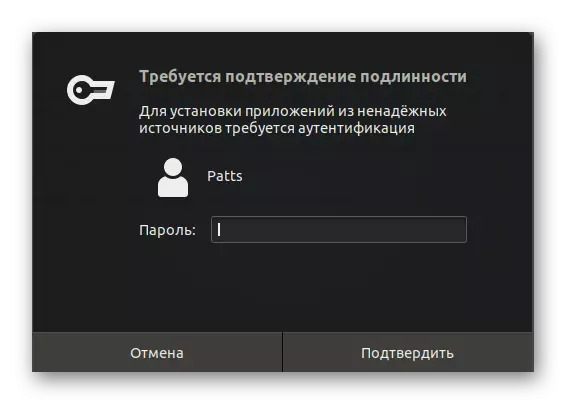
Leia mais: Instalando pacotes deb no Ubuntu
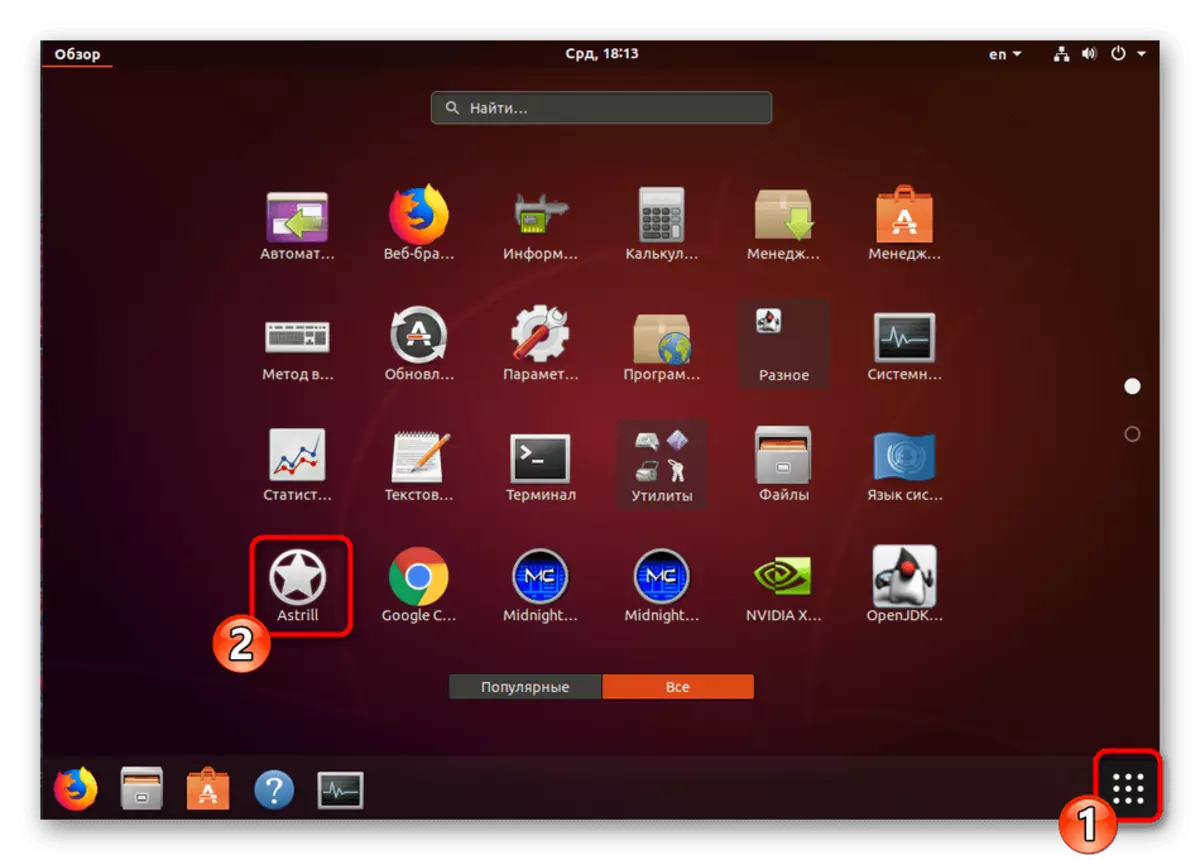
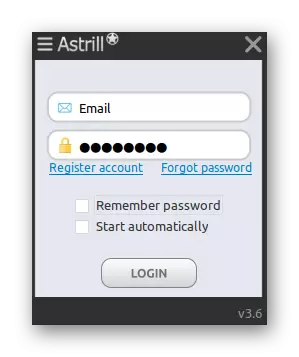
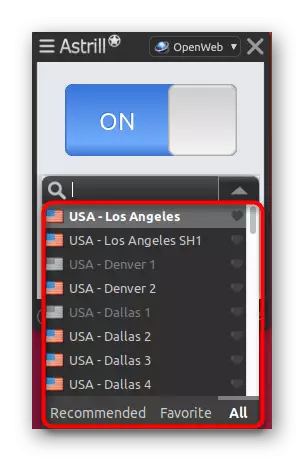
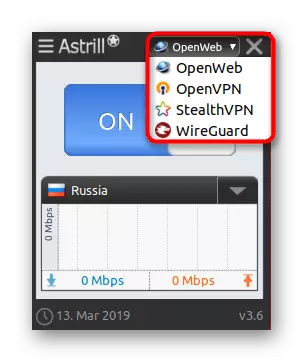
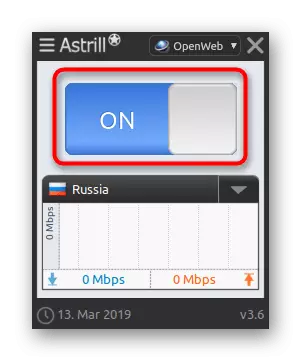
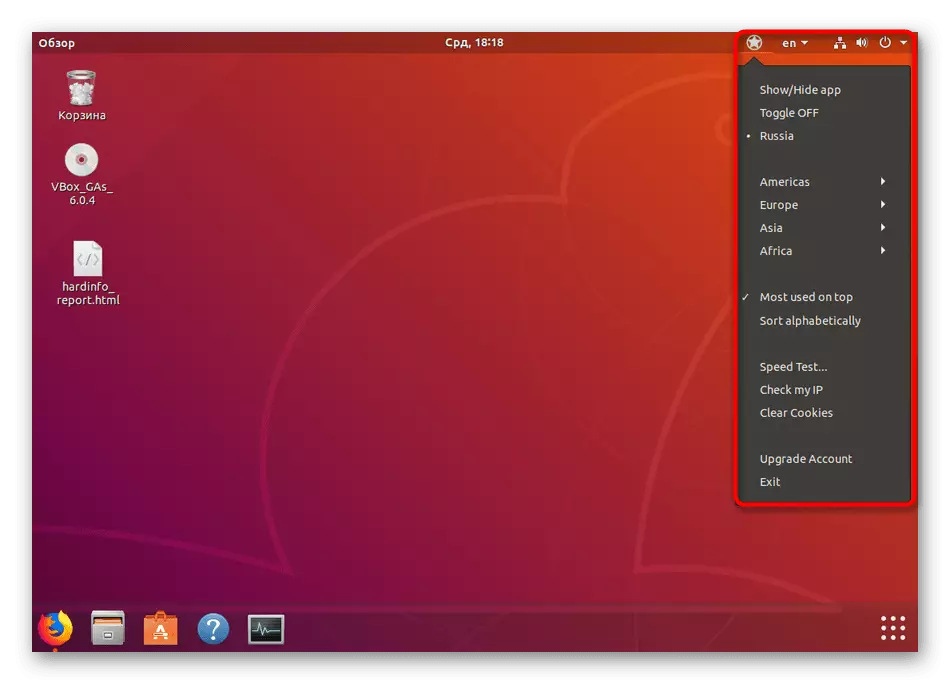
O método considerado será o mais ideal para usuários novatos que ainda não descobriram as complexidades de configurações e trabalham no "terminal" do sistema operacional. Como parte deste artigo, a decisão de Astrill foi considerada apenas como exemplo. Na internet, você pode encontrar muitos programas mais semelhantes que fornecem mais servidores estáveis e rápidos, mas muitas vezes são pagos.
Além disso, deve-se notar o carregamento de frequências de servidores populares. Recomendamos que você se reconecte a outras fontes localizadas como perto do seu país. Em seguida, o ping será menor, e a taxa de transferência e a velocidade de recepção poderão aumentar significativamente.
Método 2: Ferramenta do sistema
O Ubuntu tem uma possibilidade incorporada de organizar uma conexão VPN. No entanto, para isso, você ainda tem que encontrar um dos servidores de trabalho em acesso aberto ou comprar um local através de qualquer serviço da Web conveniente, fornecendo tais serviços. O procedimento inteiro de conexão se parece com isso:
- Clique na barra de tarefas para o botão "Conexão" e selecione "Configurações".
- Mova para a seção "Rede" usando o menu à esquerda.
- Coloque a seção VPN e clique no botão Plus para ir para criar uma nova conexão.
- Se o provedor de serviços fornecer-lhe um arquivo, poderá importar uma configuração através dela. Caso contrário, todos os dados terão que dirigir manualmente.
- A seção "Identificação" contém todos os campos necessários. No campo "General" - "Gateway", digite o endereço IP fornecido e em "adicional" - o nome de usuário e a senha recebidos.
- Além disso, também há parâmetros adicionais, mas deve ser alterado apenas na recomendação do proprietário do servidor.
- Na figura abaixo, você vê exemplos de servidores gratuitos que estão no livre acesso. Claro, eles geralmente trabalham instáveis, são carregados ou lentos, mas esta é a melhor opção para aqueles que não querem pagar dinheiro para a VPN.
- Depois de criar a conexão, ela permanece apenas para ativá-la movendo o controle deslizante apropriado.
- Para autenticação, você deve inserir uma senha do servidor na janela exibida.
- Você pode controlar as conexões protegidas e através da barra de tarefas, clicando no ícone apropriado do mouse esquerdo.
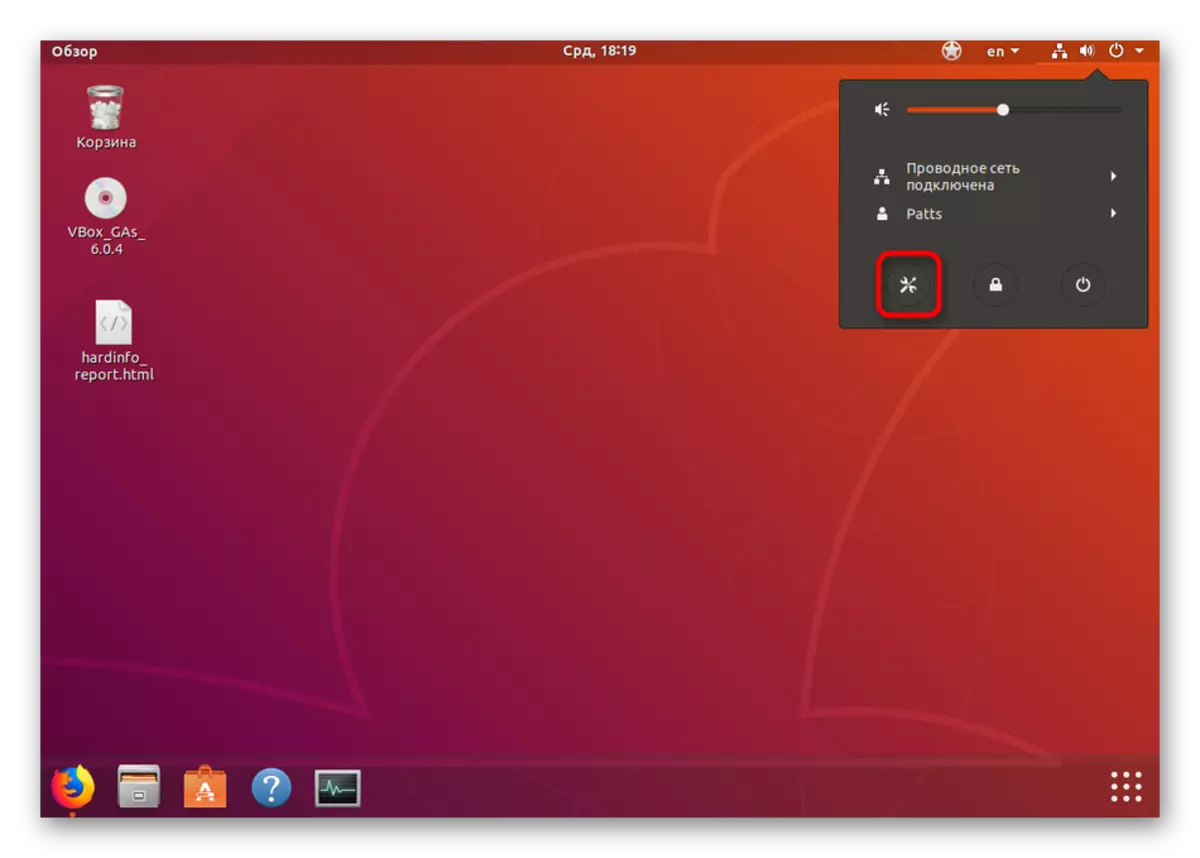
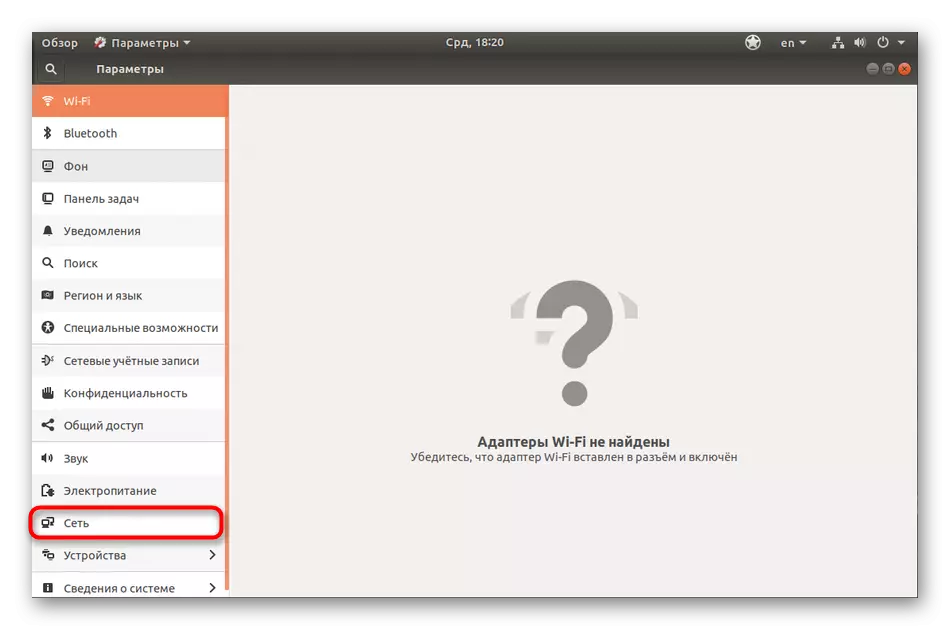
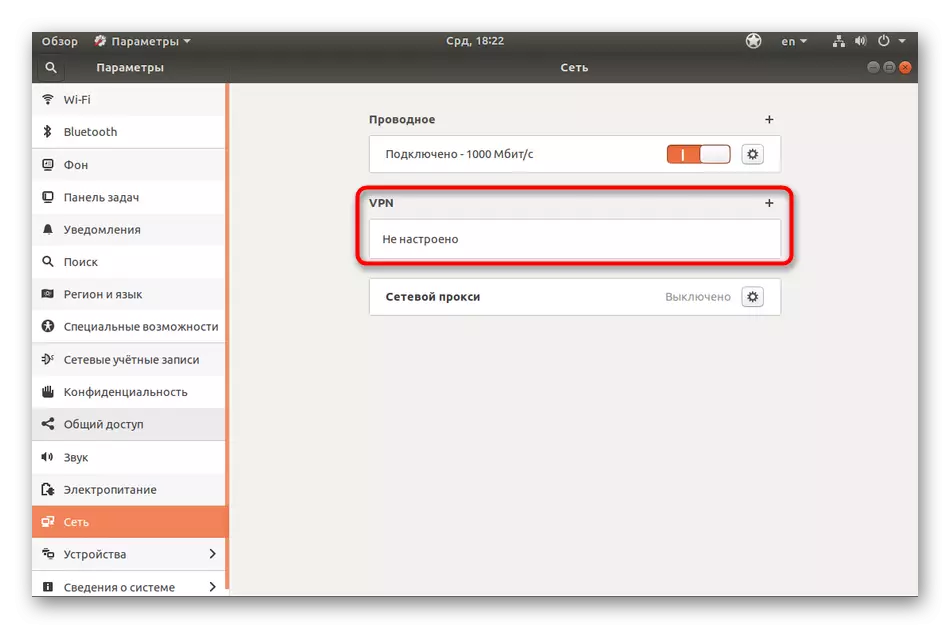
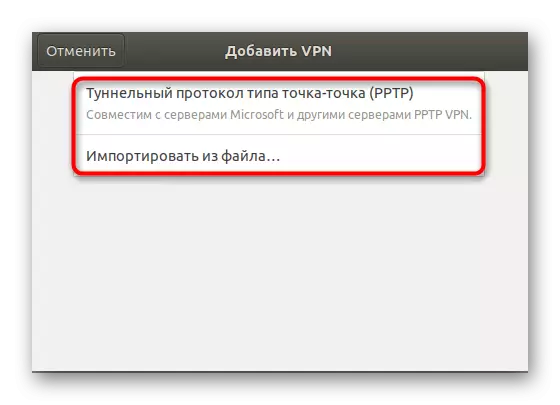
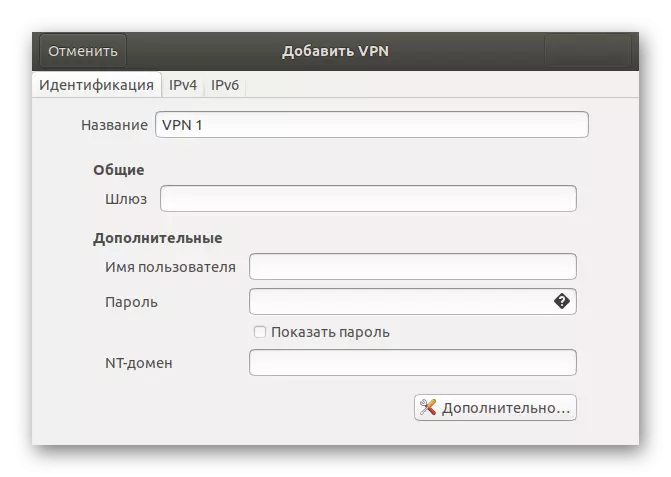
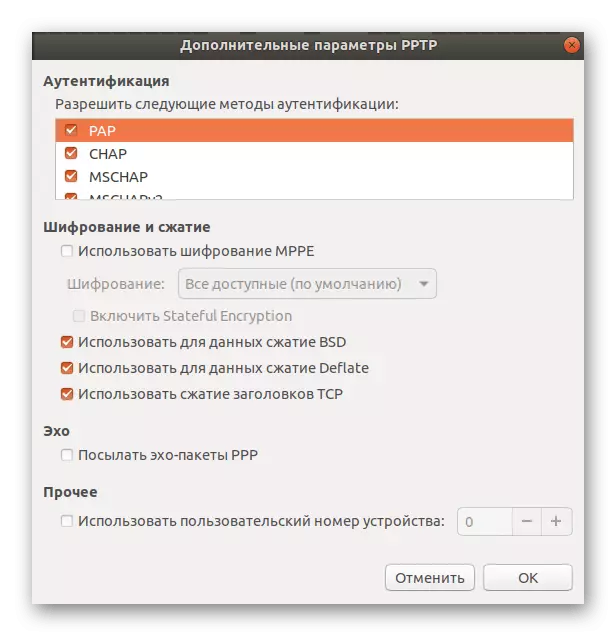
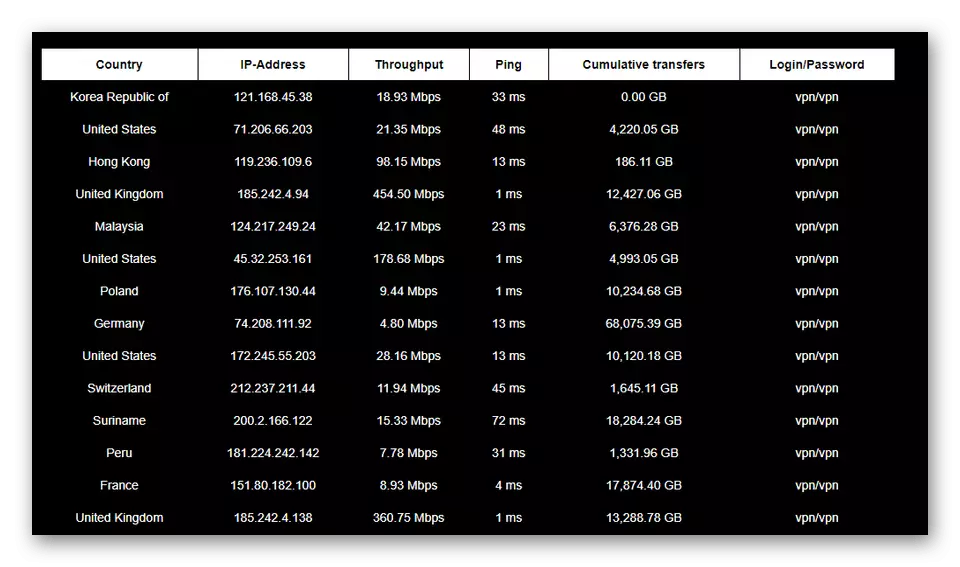
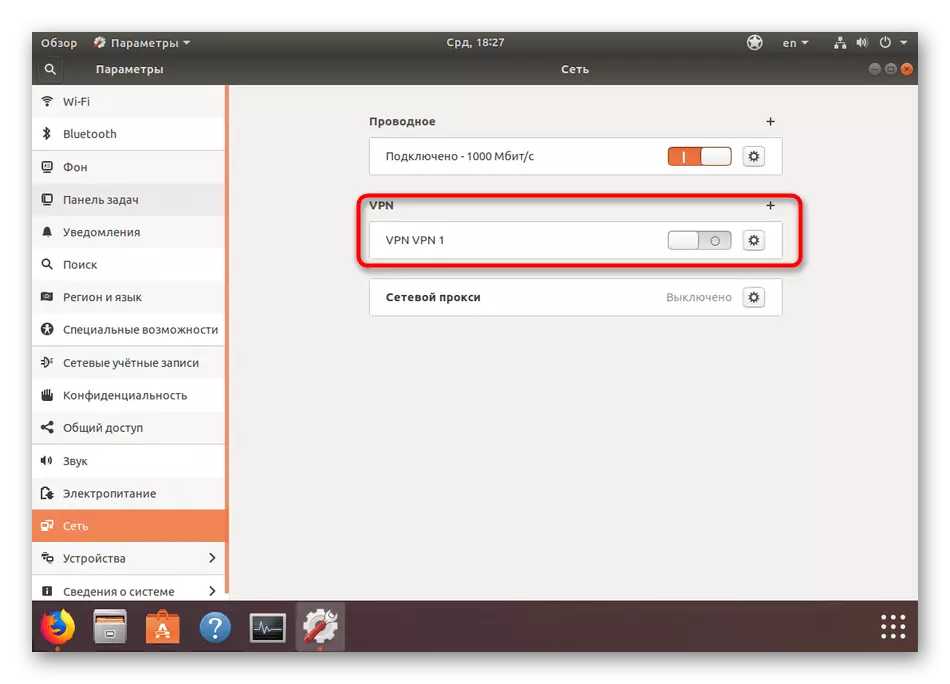
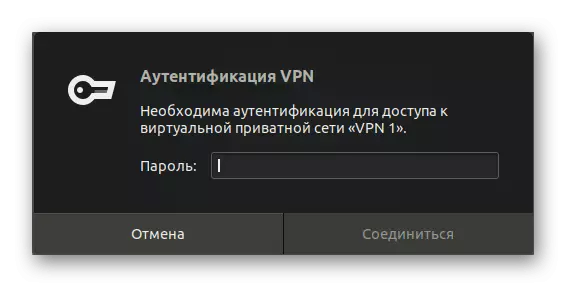
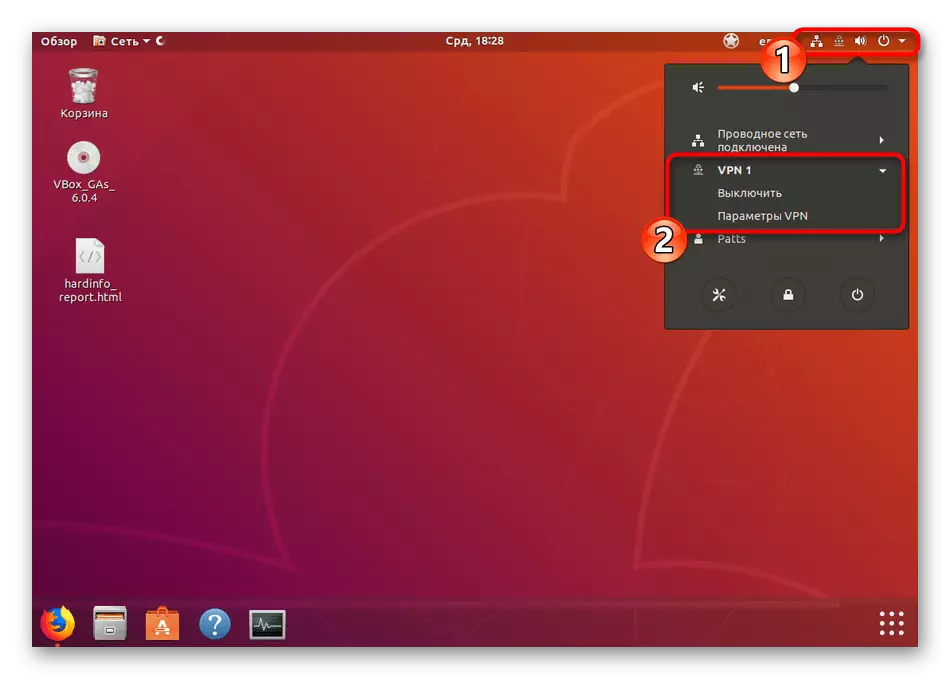
O método usando a ferramenta padrão é bom porque não requer a instalação do usuário de componentes adicionais, mas ainda encontrar um servidor gratuito terá que ser encontrado. Além disso, ninguém proíbe você para criar várias conexões e alternar entre eles apenas no momento certo. Se você está interessado neste método, ainda aconselhamos a olhar para soluções pagas. Muitas vezes eles são bastante benéficos, porque por um pequeno valor você receberá não apenas um servidor estável, mas também suporte técnico em caso de vários tipos de problemas.
Método 3: próprio servidor via OpenVPN
Algumas empresas que fornecem serviços de conexão criptografados usam a tecnologia OpenVPN e seus clientes definem o software apropriado para o computador para uma organização bem-sucedida do túnel protegido. Nada impede que você crie um servidor em um PC e configure a parte do cliente em outros para obter o mesmo resultado. Naturalmente, o procedimento de configuração é bastante complexo e é realizado há muito tempo, mas em alguns casos será a melhor solução. Sugerimos que você leia o manual para instalar o servidor e a parte do cliente no Ubuntu, clicando no seguinte link.
Leia mais: Instalando OpenVPN no Ubuntu
Agora você está familiarizado com três opções para usar uma VPN em um PC executando o Ubuntu. Cada opção tem suas vantagens e desvantagens e será ideal em algumas situações. Aconselhamos que você se familiarize com todos eles, decida com a finalidade de usar uma ferramenta e já passar para a implementação de instruções.
