
Os velhos projetos de jogos que nos trouxeram muitas impressões agradáveis, infelizmente, voltam. Isso não acontece apenas por causa da obsolescência moral de gráficos ou da liberação de novos análogos, mas devido à impossibilidade de seu lançamento em versões tópicas dos sistemas operacionais. Neste artigo, damos várias soluções para o problema com jogos antigos no Windows 10.
Executando jogos antigos no Windows 10
As razões que levam à impossibilidade de executar alguns jogos em Win 10, vários, e todos eles têm raízes em incompatibilidade com software ou componentes do sistema. Também projetos desatualizados podem exigir modos de tela especiais desativados por padrão nos privilégios "dúzia" ou elevados (direitos).Opção 1: Direitos e Compatibilidade do Administrador
Jogos lançados durante o Windows XP, o padrão requer o aumento dos direitos para o início e a operação normal. É por isso que quaisquer aplicações desenvolvidas para "Khryushi" devem ser lançadas em nome do administrador. Você pode fazê-lo no menu de contexto "Explorer", mas é melhor executar uma configuração nas propriedades do arquivo.
- Clique com o botão direito do mouse no atalho do jogo (ou arquivo executável com a extensão do EXE na pasta de instalação) e prossiga para as propriedades.

- Vamos para a guia Compatibilidade, defina a caixa de seleção oposta à posição correspondente e clique em "Aplicar".

A próxima etapa é a escolha do modo de compatibilidade com versões anteriores de "Windows". Aqui você pode agir através da abertura de opções ou descobrir o ano do projeto e comparar a versão do sistema operacional no momento. Todas as informações necessárias podem ser encontradas nos mecanismos de pesquisa.
Colocamos uma DAW na seção "Modo de compatibilidade" e selecione um dos itens na lista suspensa. Não se esqueça de aplicar alterações.

Opção 2: Configurações da tela
Jogos desatualizados podem não funcionar devido à falta de suporte para a resolução de tela instalada, bem como o esquema de cores. Para configurar esses parâmetros na guia Compatibilidade, existem vários pontos. É difícil dar uma receita precisa aqui, uma vez que todos os projetos são diferentes, então você terá que agir "pelo Tyk científico". Tente diferentes combinações de croma e resolução reduzida, desconecte a otimização em tela cheia.

Opção 3: Ativando o antigo DirectX
O fato é que o pacote padrão da versão 12 do DirectX pode não conter os componentes necessários das edições anteriores necessárias para lançar jogos desatualizados. Para que eles apareçam no sistema, você precisa baixar e instalar "DirectX End-User Runtimes". Por favor, note que este deve ser um instalador autônomo contendo todos os arquivos necessários. Em nossa situação, você só precisa usá-lo, já que seu colega web certamente dirá que tudo já está instalado.
Download do pacote autônomo DirectX do site oficial

- Depois de clicar no botão Download, a página seguinte será aberta na qual você remove todas as Daws e clique no botão exibido na captura de tela.

- Nós iniciamos o instalador e na janela inicial clique em "Sim".

- Selecione a pasta para descompactar arquivos. É melhor criá-lo antecipadamente em qualquer local conveniente.

- Clique OK.

- Nós vamos para a pasta e lançar o arquivo dxsetup.exe em nome do administrador.

- Aceitamos os termos do acordo.

- Clique em "Next".

- Estamos aguardando a conclusão da instalação.

- Feche a janela do instalador com o botão "Finish".

- Para a lealdade, reinicie o carro.
Em seguida, você precisa baixar e instalar outro componente.
- Ligue para os parâmetros do sistema com uma combinação de teclas Windows + i e vá para a seção "Aplicativos".

- Abra a seção Controles Avançados.

- Clique em "Adicionar componente".

- Selecione "Ferramentas para gráficos".

- Clique em "SET".
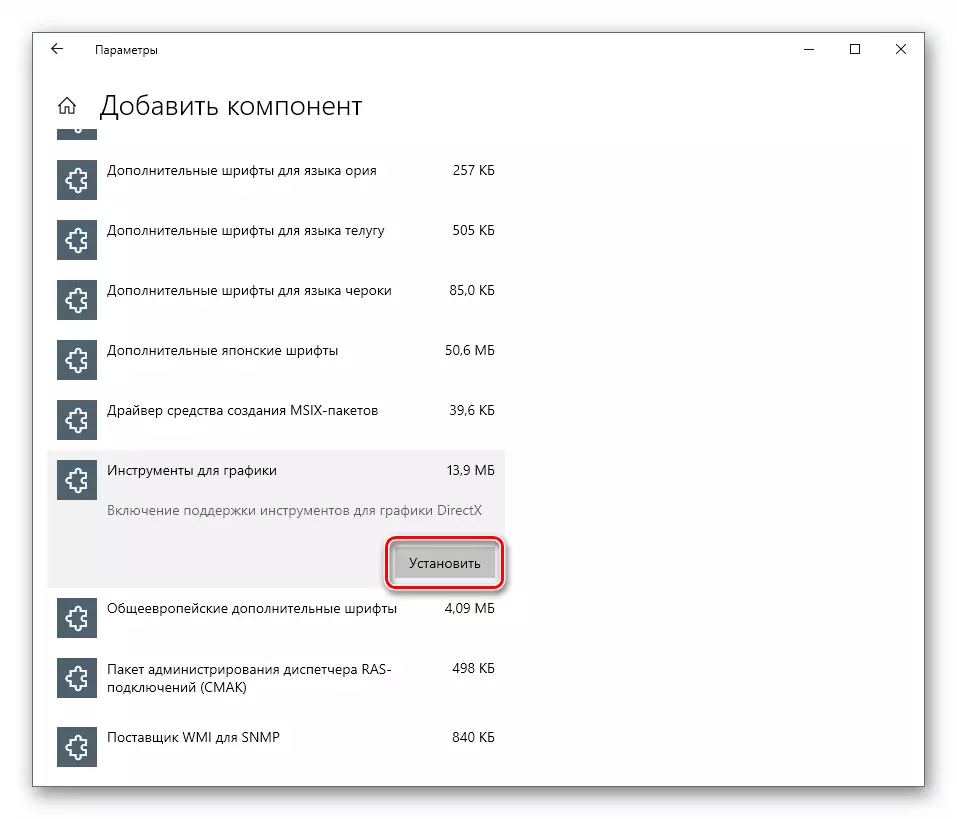
- Nós esperamos pelo final da instalação.

Agora você precisa verificar se os componentes desatualizados estão incluídos.
- Abra a pesquisa do sistema e escreva "painel de controle". Vá para o aplicativo clássico.

- Selecione o modo de visualização "Menores ícones" e inicie o applet "Programas e Componentes".

- Clique no link "Ativar ou desativar ou desativar os componentes do Windows", procurando a pasta "Legacy Components" (ou "componentes das versões anteriores"), abra-a e instale a caixa de seleção perto "DirectPlay". Clique OK.

- Reinicie o PC.
Conclusão
Na maioria das vezes, as recomendações dadas acima do trabalho somente no complexo, isto é, todos juntos. Se com a ajuda deles não conseguiram corrigir a situação com o lançamento, vale a pena pesquisar nos espaços dos recursos de rede que espalham os velhos jogos em forma digital. Esses instaladores podem conter manchas especiais para eliminar a incompatibilidade. Apenas lembre-se dos direitos de direitos autorais dos desenvolvedores e editores e procure sites com uma prestação paga de produtos, além de juros a legitimidade da transferência para você como as próprias distribuições e as chaves licenciadas.
