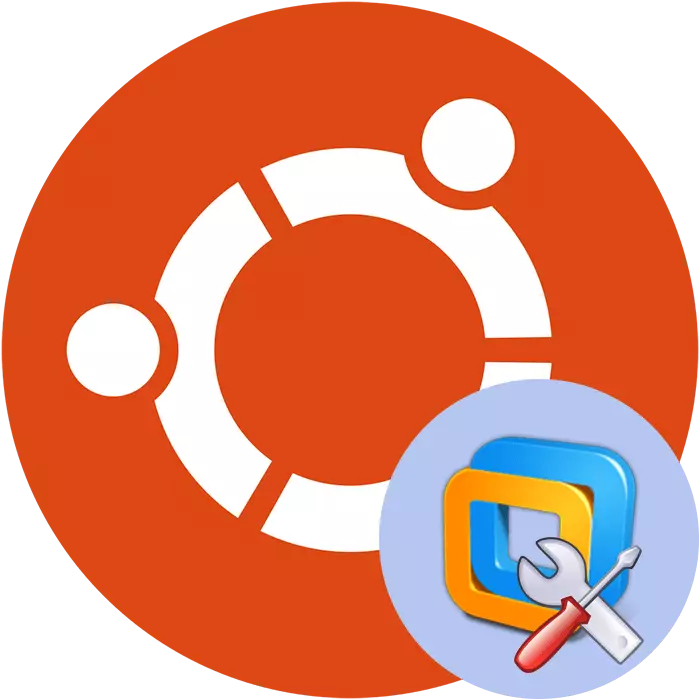
O componente VMware Tools é projetado para otimizar a operação do sistema operacional convidado com o principal, e também melhora o desempenho da máquina virtual. Esta ferramenta é usada no programa VMware Workstation. Como você sabe, este software está disponível para uso e em computadores executando o Ubuntu OS. Os usuários desta plataforma, que são confrontados com a necessidade de instalar ferramentas do VMware, sugerimos se familiarizar com dois métodos para implementar a tarefa apresentada neste artigo.
Instale as ferramentas do VMware no Ubuntu
Infelizmente, por padrão, o componente mencionado não faz parte da máquina de virtualização, e é por isso que cada usuário ao adicionar um sistema operacional conviver deve definir de forma independente os arquivos necessários com uma maneira conveniente para ela. Existem dois métodos, cada um dos quais será maximamente útil em uma determinada situação. Vamos considerar em detalhes cada um deles.Método 1: Manual Adicionando Bibliotecas
Primeiro de tudo, aumentaremos o tema do manual adicionando pacotes VMware ao sistema Ubuntu. Esta opção será útil para os usuários que não têm acesso à Internet no computador. Portanto, os pacotes podem ser baixados, por exemplo, em uma unidade flash de outro dispositivo e, em seguida, adicione-as ao PC desejado. Recomendamos fazer o download de arquivos de apenas sua instalação oficial de armazenamento para evitar a infecção com vírus.
Baixe os pacotes do VMware Tools para o site oficial do Ubuntu C
- Vá para o link acima para entrar no armazenamento oficial do arquivo VMware. Selecione o diretório "ubuntu" lá.
- Se o seu processador funcionar no kernel I386, clique no diretório apropriado, caso contrário, vá para "Binary-AMD64".
- Na pasta aberta, existem todos os componentes necessários para a operação normal da máquina de virtualização. Não apenas um conjunto de ferramentas está disponível para download. No entanto, se você não precisar de mais nada, basta clicar no arquivo para iniciar o download automaticamente.
- Desembalar e instalar arquivos mais fáceis através do console clássico, indo por local, mas às vezes os usuários não sabem o caminho para a pasta do objeto pai. Em caso de necessidade, descubra essas informações através do Gerenciador de arquivos. Para fazer isso, abra a pasta Home e vá para o local onde o arquivo VMware Tools foi colocado.
- Clique no arquivo PCM e selecione "Propriedades".
- Na seção "Principal", preste atenção à "pasta pai". Lembre-se deste caminho.
- Lançar o "Terminal" de qualquer maneira conveniente, por exemplo, por meio de um menu ou pitada do CTRL + ALT + T.
- Siga o caminho familiar usando o comando padrão, inserindo o CD / Home / User / Pasta, onde o usuário é o nome de usuário e a pasta é o nome do diretório raiz com o arquivo.
- Agora você sabe sobre a maneira simples de ir ao catálogo de pais. Vamos começar a atualizar os repositórios do sistema diretamente dele para não obter nenhum erro com compatibilidade de arquivos no futuro. Comando Supmate Sudo Apt-Get Update, clique na tecla ENTER e insira a senha para fornecer acesso ao RORS.
- Após a conclusão do download, atualize o sistema a um nível mais global, inserindo o sudo apt-get dist-upgrade.
- Quando o pacote estiver configurado, selecione a opção D.
- Algumas atualizações entram em vigor somente depois que o PC é reiniciado, então o desligamento sudo -r agora deve ser inserido.
- Após a reinicialização, instale um componente adicional importante no Ubuntu, que não são adicionados com as atualizações, através do comando de instalação do Sudo Apt-Get Install Build-Essential Linux-Headers - $ (UNAME -R).
- Da mesma forma que em uma das etapas anteriores, confirme a adição de pacotes, indicando a variante D.
- Voltar para a pasta Arquivo pai como foi mostrado acima, e descompactar as ferramentas do VMware para a raiz do diretório do sistema TMP, escrevendo sudo tar xvfz vmware-toles-distribui-distribuição / tmp /, onde vmware-ferramentas distribui .tar.gz - Nome do arquivo. Às vezes, pode diferir, então acompanhe cuidadosamente a exatidão da escrita para evitar problemas com desembalagem.
- Execute a instalação de ferramentas já descompactadas através do sudoperl /tmp/vmware-tools-domrib/vmware-install.pl.
- No final da instalação, reinicie o PC: Sudoshutdown -r agora.


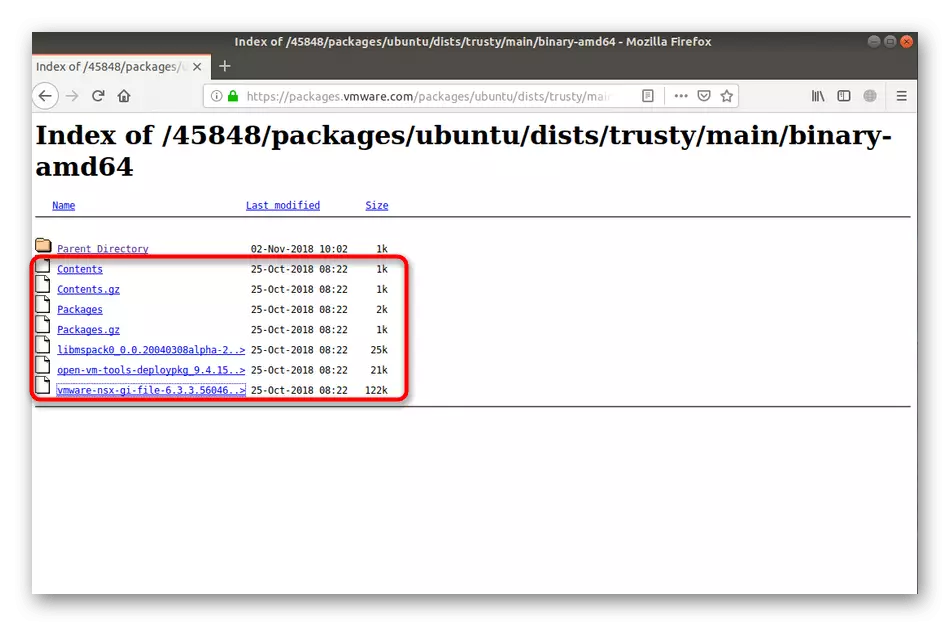
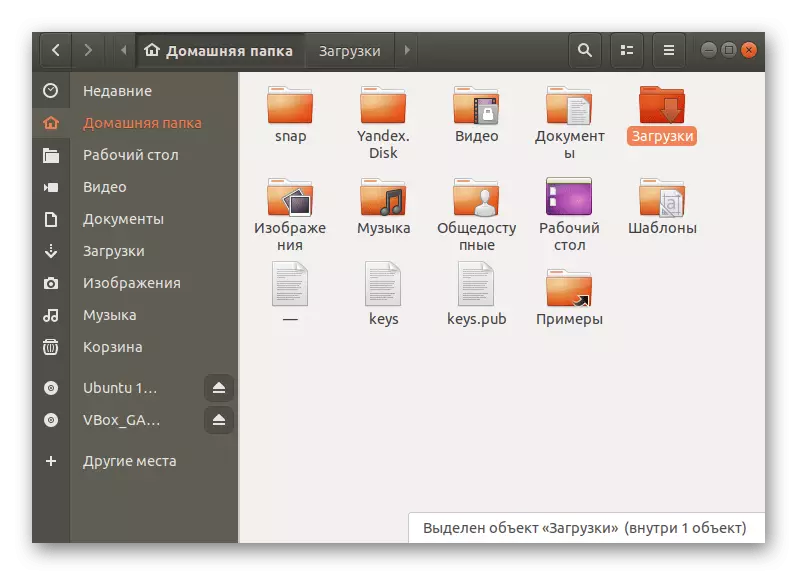
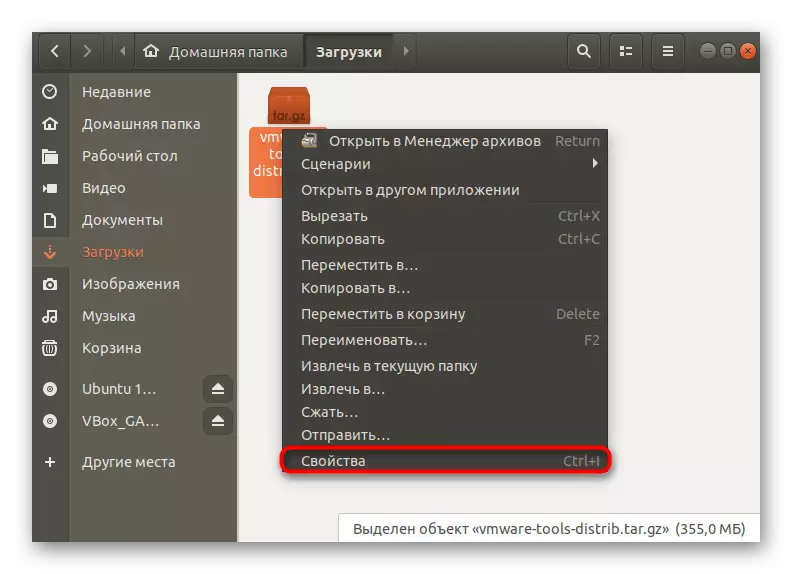
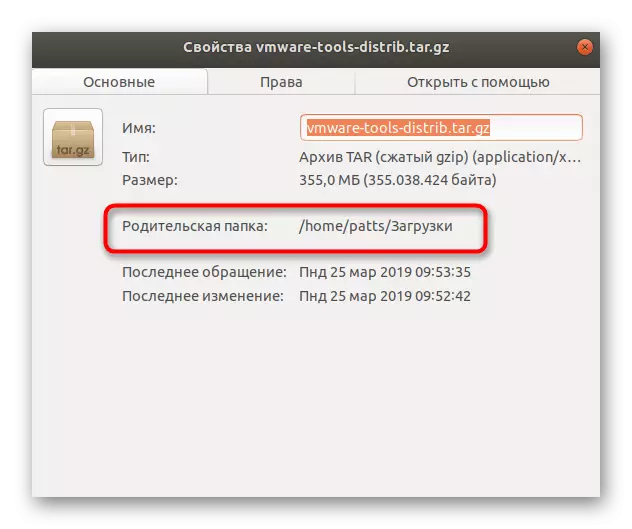
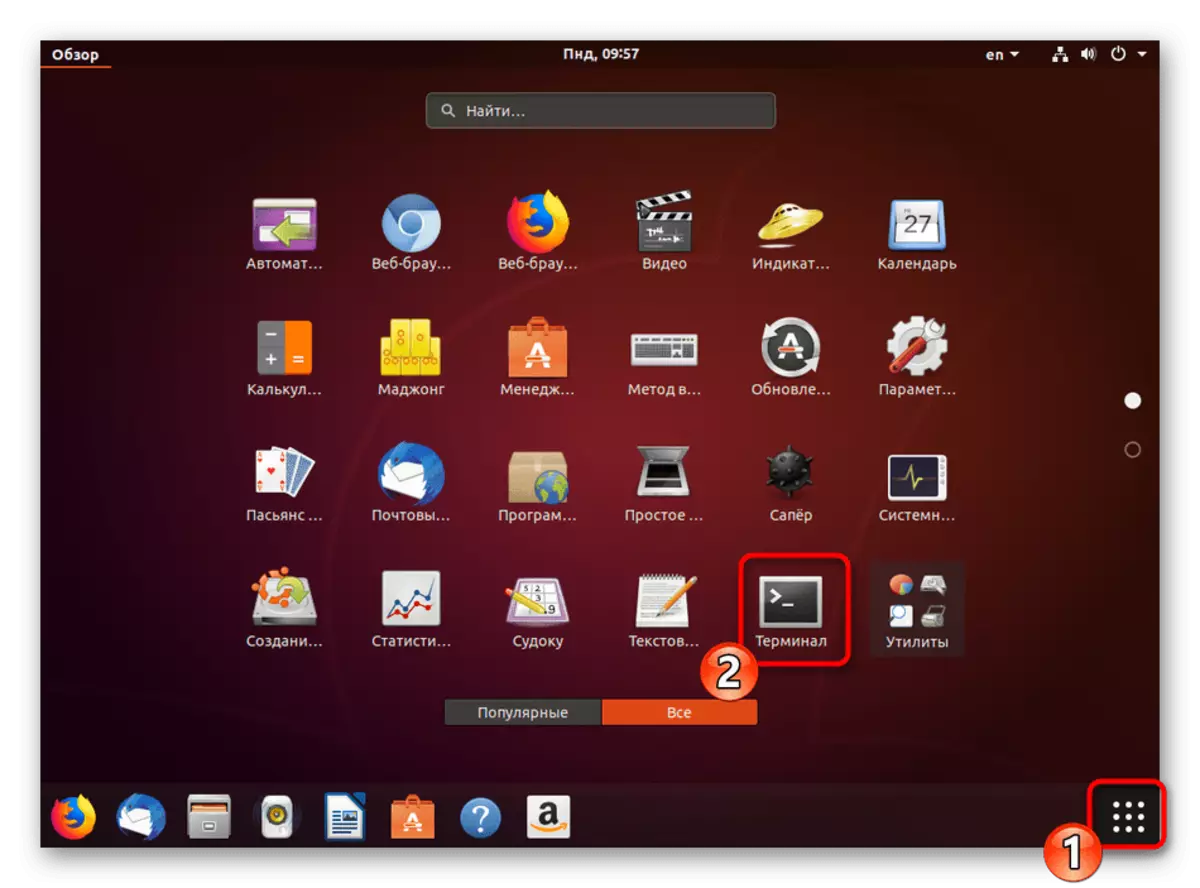
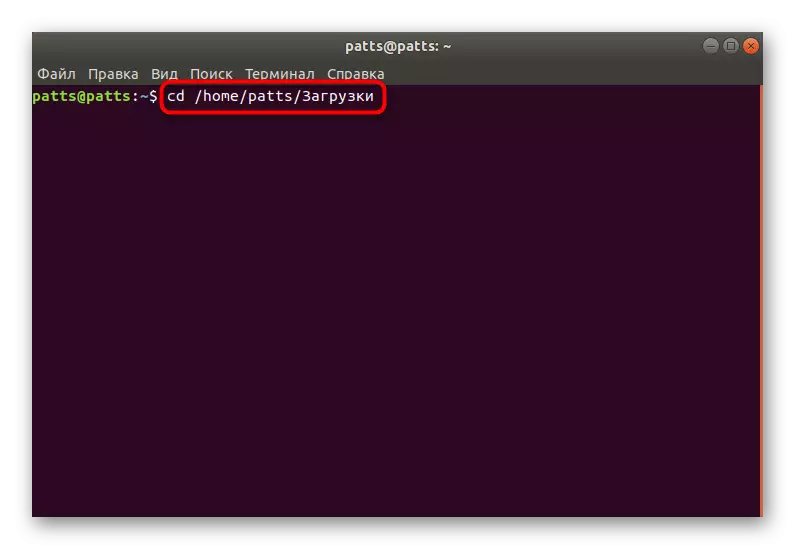
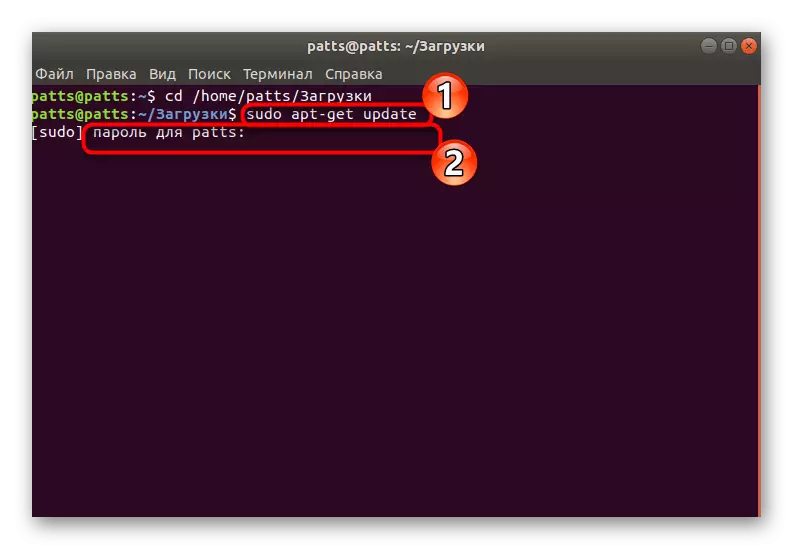
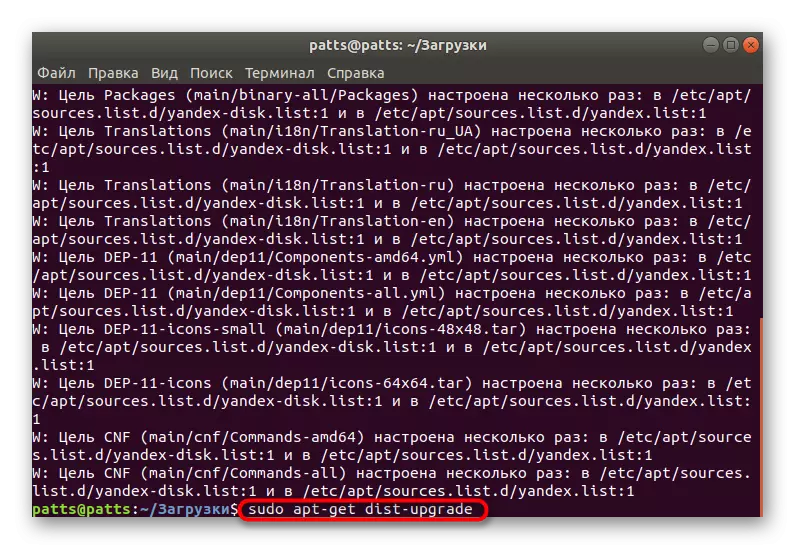


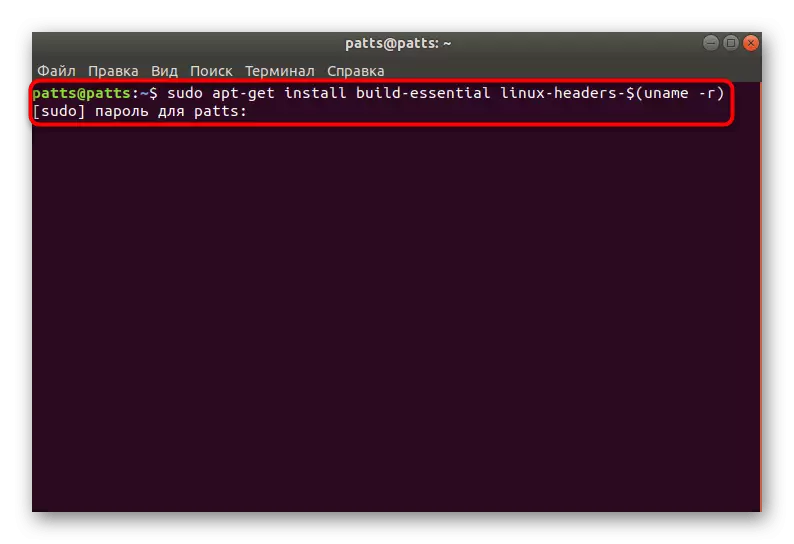


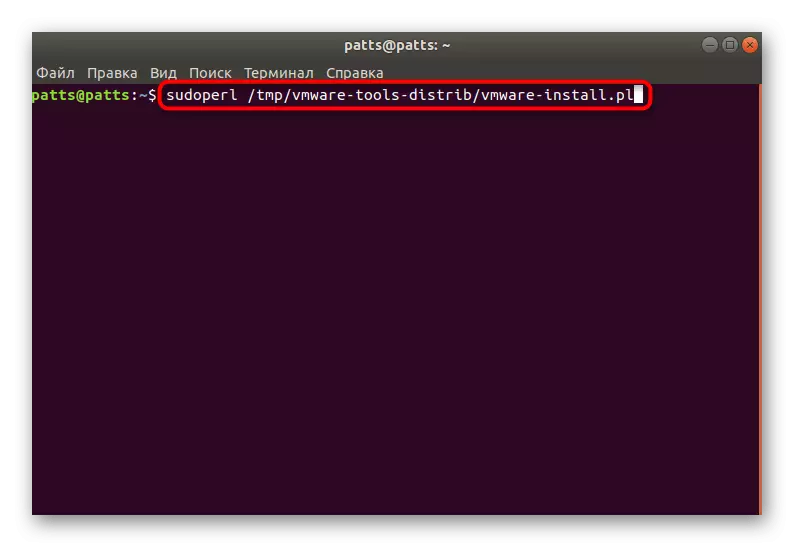

Agora você pode executar com segurança uma estação virtual de trabalho, mudar para trabalhar com um sistema operacional adicional, certificando-se de que os suplementos necessários foram adicionados com sucesso. Como você pode ver, esse método é bastante eficaz, mas não é mais fácil e será inútil para certos usuários que têm acesso à rede, portanto, aconselhamos que você se refere ao segundo método mais fácil.
Método 2: Instalação via Workstation do VMware
Todos os usuários que estão interessados em instalar ferramentas auxiliares, o software Instalado do VMware Workstation do sistema operacional Convidado já está no computador. Os desenvolvedores de software adicionaram a capacidade de adicionar ferramentas VMware diretamente através de sua interface. O download de todos os componentes necessários é realizado através da Internet e, em seguida, a instalação automática começa. Você pode executar esta operação da seguinte maneira:
- Através do console, instale o Build Essential para criar pacotes se esse utilitário ainda não estiver disponível. Para fazer isso, há uma equipe de construção essencial de instalação do sudo.
- Após sua ativação, você precisará inserir uma senha do superusuário. Lembre-se que os símbolos escritos dessa maneira nunca são exibidos na string.
- Abra o menu Aplicativo e execute a estação de trabalho VMware pressionando o ícone apropriado.
- Abra o menu pop-up VM e selecione "Instalar ferramentas VMware". Uma janela do assistente de instalação de ferramentas é exibida. Siga as instruções dadas, especificando parâmetros adequados e preenchendo o procedimento, feche o programa.
- Reinicie o seu computador e você pode começar a trabalhar com o segundo sistema operacional.
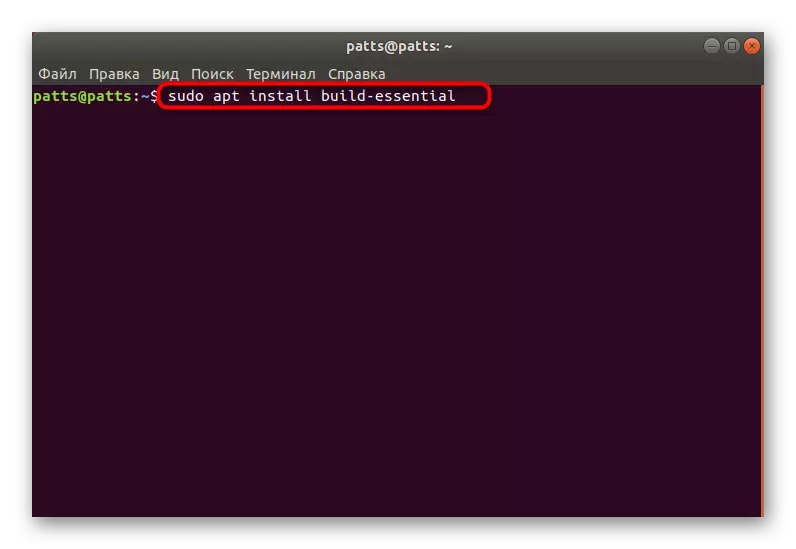
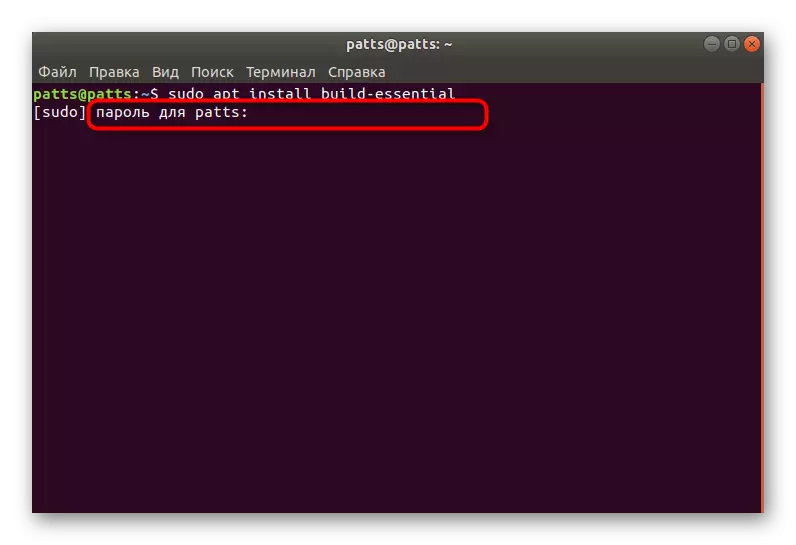


As duas opções acima devem ajudar a lidar com a tarefa sem problemas. No entanto, alguns usuários têm problemas com a falta de certos componentes do sistema do Ubuntu. Em seguida, a documentação oficial da plataforma chega ao resgate. Você precisa examinar cuidadosamente a notificação exibida para entender qual utilidade está ausente e entre em contato com a documentação para pesquisar uma equipe que ajudará a instalar essas ferramentas. Além disso, não negligencie os comandos especificados nas instruções para adicionar atualizações e utilitários para criar pacotes, mesmo se você tiver certeza de que tudo que você precisa já está presente no PC.
