
Às vezes, enquanto trabalha com um documento de texto no Microsoft Word, há uma necessidade de organizar o texto na página não horizontalmente, como é feito por padrão, mas verticalmente, isto é, de cima para baixo (ou vice-versa, baixo para cima). Esse projeto pode ser aplicado tanto para todo o documento como seu fragmento separado, e hoje vamos contar sobre como isso é feito.
Nós escrevemos verticalmente texto na palavra
Resolver a tarefa expressa no título do artigo é fácil. Além disso, há quatro métodos inteiros de sua implementação, e cada um deles será discutido em detalhes abaixo.Método 1: campo de texto
Em um dos artigos em nosso site dedicado ao trabalho no Microsoft Word, já escrevemos sobre como transformar o texto para um determinado ângulo ou em uma direção arbitrária. Da mesma forma, você pode posicionar qualquer entrada no documento estritamente verticalmente.
Leia mais: Como girar o texto no Microsoft Word
- Vá para a guia "Inserir" do programa, onde na barra de ferramentas Text, expanda o menu do menu "Campo de texto" pressionando o botão esquerdo do mouse (LKM) para o triângulo do botão para baixo.
- Selecione qualquer um ou como como um layout da caixa de texto do menu desdobramento. Ao mesmo tempo, tenha em mente que no futuro ainda vamos escondê-lo.
- Dentro da página de campo de texto adicionado será inscrição padrão.

Por razões óbvias, ele pode ser excluído - para fazer isso, selecione todo o texto dentro do quadro, se ainda não estiver selecionado (Ctrl + A Keys) e, em seguida, clique no teclado "Backspace" ou "Excluir".
- Digite o texto que você deseja escrever verticalmente,

Ou copiar e colar o fragmento pré-treinado dentro do campo.
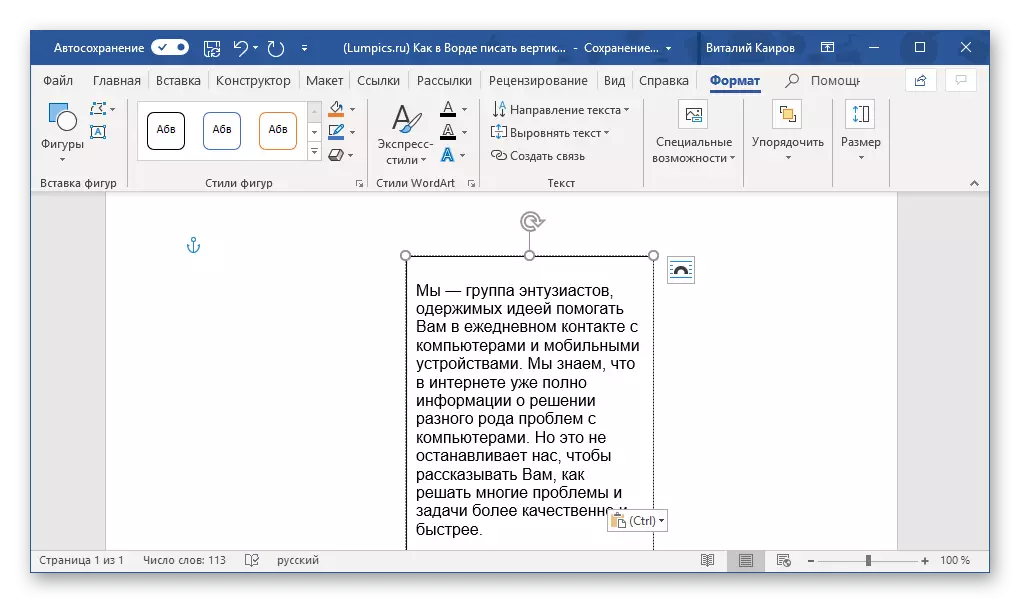
Observação: Se as dimensões do campo de texto adicionado não corresponderem ao tamanho do texto contido, basta puxar um dos círculos localizados ao longo do loop do layout na direção desejada.
- Se houver tal necessidade, colocar corretamente e formatar o texto inserido dentro do campo - selecione a fonte apropriada, defina o tamanho e defina o estilo.

Em seguida, clique duas vezes no LKM de acordo com sua estrutura em torno de modo que as ferramentas adicionais são exibidas no painel de controle para o trabalho com este item ou simplesmente ir até a aba "Format", que abre imediatamente depois de criar um campo de texto.

Leia também: formatação de texto no Microsoft Word
- Na seção ferramenta "Texto", use o menu da "direção do texto" item (Pressionando o LCM apontando para baixo a seta).
- Selecione a opção "Rodar para 90⁰" se você deseja que o texto a ser escrito no sentido de cima para baixo, ou "Rodar para 270⁰" para exibi-lo a partir do-se inferior.

Alterar o tamanho do campo de texto, alimentado para a entrada girado, se necessário.
- Desde que você provavelmente não quer o texto vertical no documento está cercada pelo quadro, você deve remover a figura da figura, dentro do qual está agora localizado. Por esta:
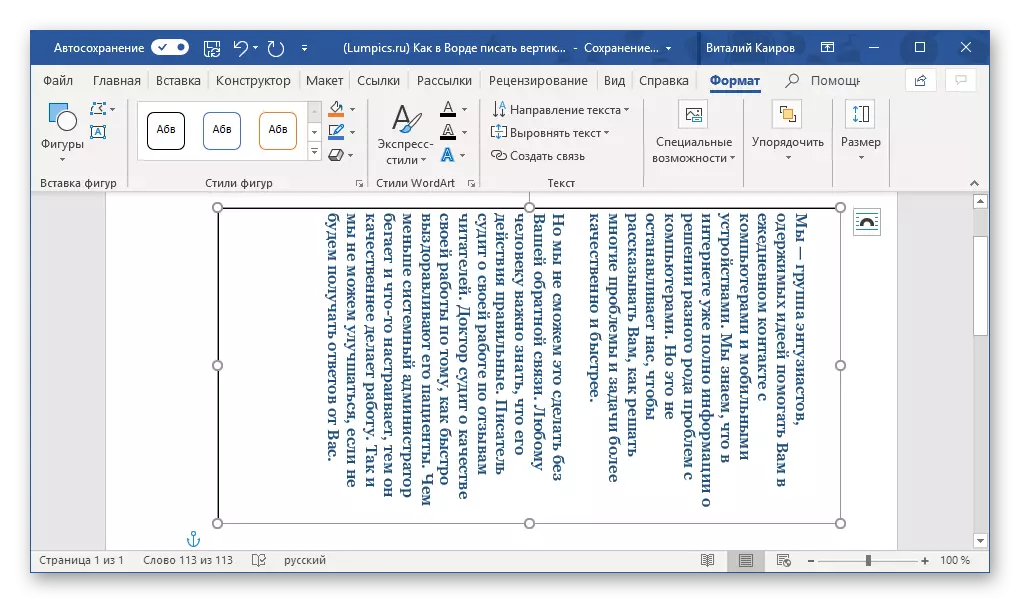
- Estar na mesma guia "Format", clique no botão "Figura circuito", localizado no bloco "Styles".
- Nas opções drop-down opção, selecione a opção "Sem contorno".


- Clique no LKM na área vazia na folha,

Para fechar o modo de operação com números, e, portanto, com o campo de texto criado.



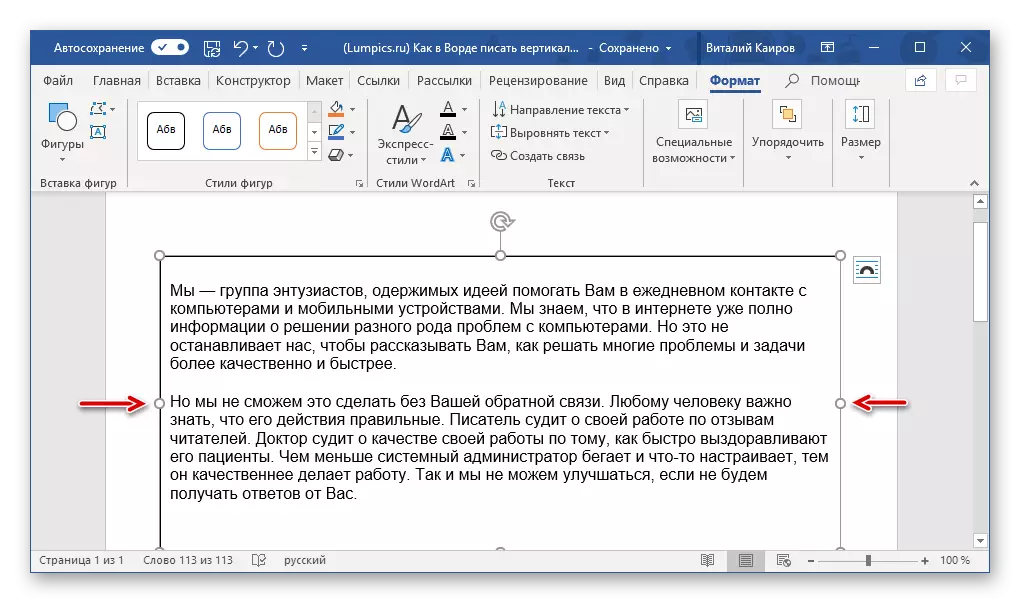



Se você precisa voltar para editar ou trabalhar com o texto, basta clicar no LX para esta área.
Método 2: Tabela celular
Escrever texto verticalmente na Palavra pode ser e um pouco diferente - o resultado será exatamente o mesmo, mas para alcançá-lo, será necessário usar o campo de não-texto, mas uma tabela que consiste em apenas uma "esticada" célula.
Leia mais: Criação de tabelas no Microsoft Word
- Vá para a aba "Inserir" e clique no botão "Tabela", em seguida, no menu expandido, especifique o tamanho correspondente à mesma célula.
- Esticar a tabela que aparece na direcção vertical (de cima para baixo) para os tamanhos requeridos, definindo o cursor no seu canto inferior direito e puxando-o.
- Agora digite ou insira o texto pré-copiado na célula que você deseja girar verticalmente.

Mais uma vez, se for necessário, ajustar os tamanhos do quadro, que no nosso caso é a tabela.
- Botão direito do mouse em uma célula com texto e selecione a opção "direção do texto" no menu de contexto.

Na caixa de diálogo que aparece, selecione a direção desejada (em baixo ou de cima para baixo), com foco em miniaturas, que funcionam como um exemplo visual de como o texto é girado.
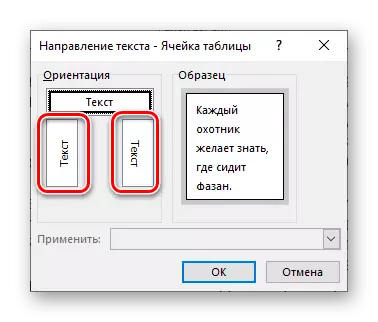
Clique no botão "OK" para confirmar as alterações feitas.
- A direção horizontal do texto mudará para o vertical, mas nós ainda não terminamos.
- Depois de ligar o texto, que é necessário para mudar o tamanho da tabela que consiste em uma célula, ao usá-lo na vertical. Você já sabe como fazê-lo - apenas esticar a moldura na direção certa.
- Como no caso de um campo de texto, agora precisamos remover com você, esconder as bordas da tabela (células), tornando-os invisíveis. Por esta:
- Clique com o botão direito do mouse sobre a célula, selecione o sinal de "Border" no menu superior e clique nela com LKM.
- No menu expandido, selecione "Não Border".
- A fronteira da mesa vai se tornar invisível, a posição do texto permanecerá vertical.
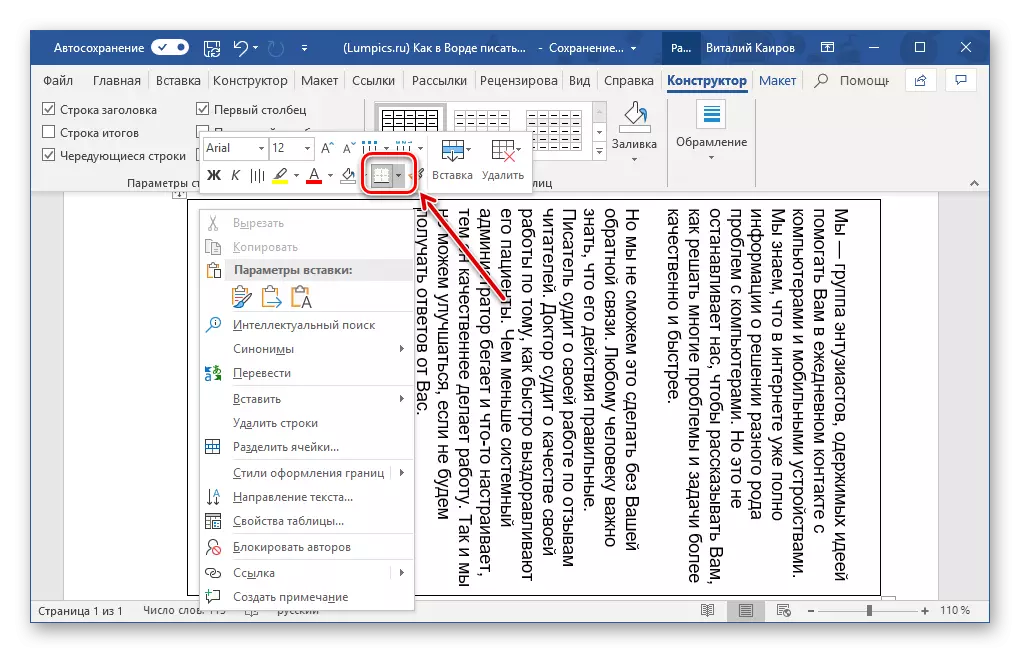




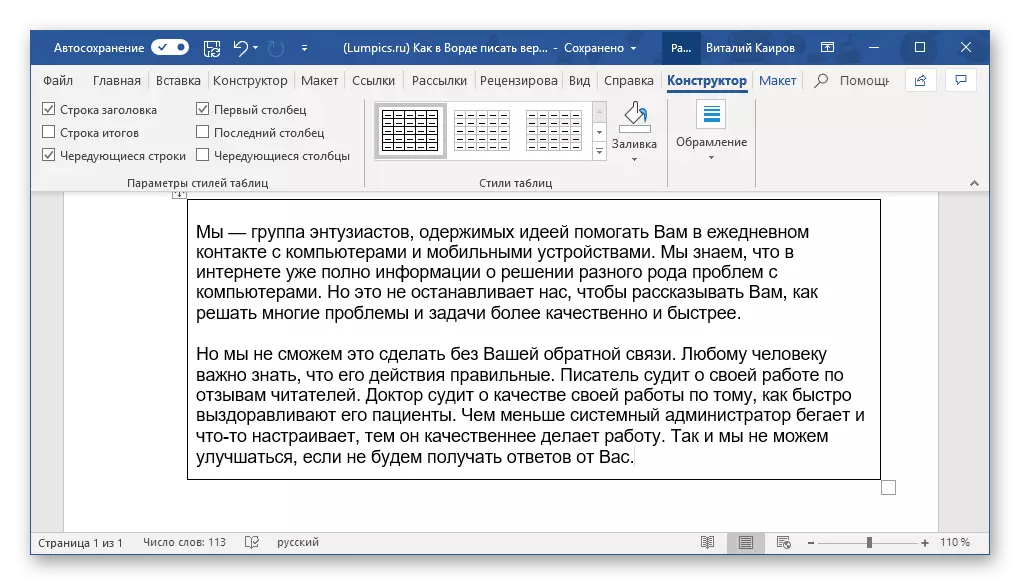



Método 3: Orientação mudança de página
Por padrão, Microsoft Word usa uma orientação livro da página, ou seja, ele está localizado na vertical, eo texto é escrito horizontalmente. Os métodos descritos acima permitem agir no sentido oposto - se você olhar para o texto literalmente sob um ângulo diferente, torna-se claro que, como resultado temos uma página com horizontal, isto é, orientação paisagem, o texto sobre o qual é escrito verticalmente. previne nada nos de você ir do lado inverso - não se converter o texto, mas as páginas do documento página.
É verdade, esta abordagem é aplicável apenas nos casos em que o registro vertical deve ser obtidos em um formulário impresso, e não eletrônico, porque no documento o texto permanecerá horizontal. É necessário agir neste caso, como segue:
- Vá para a guia "Layout" e expandir o botão "Orientação" drop-down menu, clicando no triângulo apontando.
- Selecione a opção "álbum",

Depois disso, introduzir (ou inserto) que o texto que deve ser registada verticalmente.

Observação: A fim de mostrar visualmente a folha de álbum, que reduziu a escala de até 50% no programa.

Se necessário, coloque-o de acordo com seus próprios desejos (ou requisitos).
- Tendo Término com o texto, imprimir o documento. Para fazer isso, abra o menu "Arquivo" e vá para a seção "Imprimir" e, em seguida, se você precisar, definir as configurações necessárias e clique no botão "Imprimir".
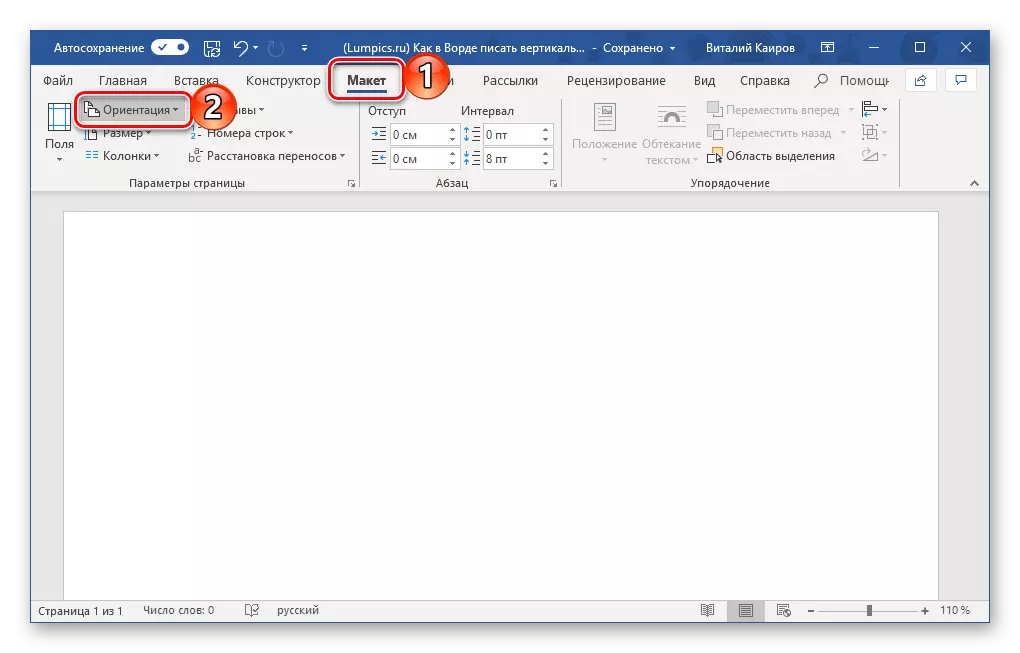


O algoritmo de ações necessárias mais detalhado para resolver este problema (como virar as páginas do documento e sua impressão na impressora) já foi considerado por nós em artigos individuais, com eles e recomendamos familiarizar-se.
Consulte Mais informação:
Como fazer uma folha de paisagem na palavra
Impressão de documentos de texto no Word
Este método tem uma desvantagem insignificante, pelo menos para o comparar com soluções anteriores - o texto na página da paisagem pode ser escrito em uma única direção (horizontal). Enquanto o campo de texto e célula da tabela são apenas elementos, partes individuais do documento, além do que pode ser o costume de texto (horizontal) e quaisquer outros dados. É verdade que não impede nada com você para ir do outro lado - o texto escrever em uma folha paisagem em uma orientação padrão, e em seguida, adicione o oposto a ele, inserindo-o em um campo de texto ou tabela.
Método 4: Escrevendo um texto em uma coluna
Talvez isso é que sua tarefa é a de texto escrita vertical muito mais simples do que em todos os casos discutidos acima, embora menos óbvia - é necessário fazer com que a vertical não é a orientação do texto, mas a sua posição, por assim dizer , aparência. Isto é, simplesmente precisa gravar na coluna, e não na cadeia. Por esta:
- Digite uma letra para a cadeia na folha e pressione a tecla ENTER após cada um deles. Se você usar o texto copiado anteriormente, simplesmente pressione "Enter" após cada letra, pré-instalação do cursor.

Obviamente, naqueles lugares onde deveria haver um espaço, "ENTER" entre as palavras devem ser não pressionado por si só, mas duas vezes.

Observação: Não se esqueça sobre os sinais de pontuação, se houver no criado texto vertical. Adicioná-los ao seu critério - numa linha separada ou imediatamente além da letra.
- Se você, como nosso exemplo na captura de tela, não haverá apenas a primeira letra de fornecimento na cabeça do título, mas também todas as subseqüentes (ou apenas algumas), selecione as letras grandes usando o mouse para ser feito com o mouse .
- Agora pressione as teclas "Shift + F3" - isso alterará o registro dedicado de fragmentos.
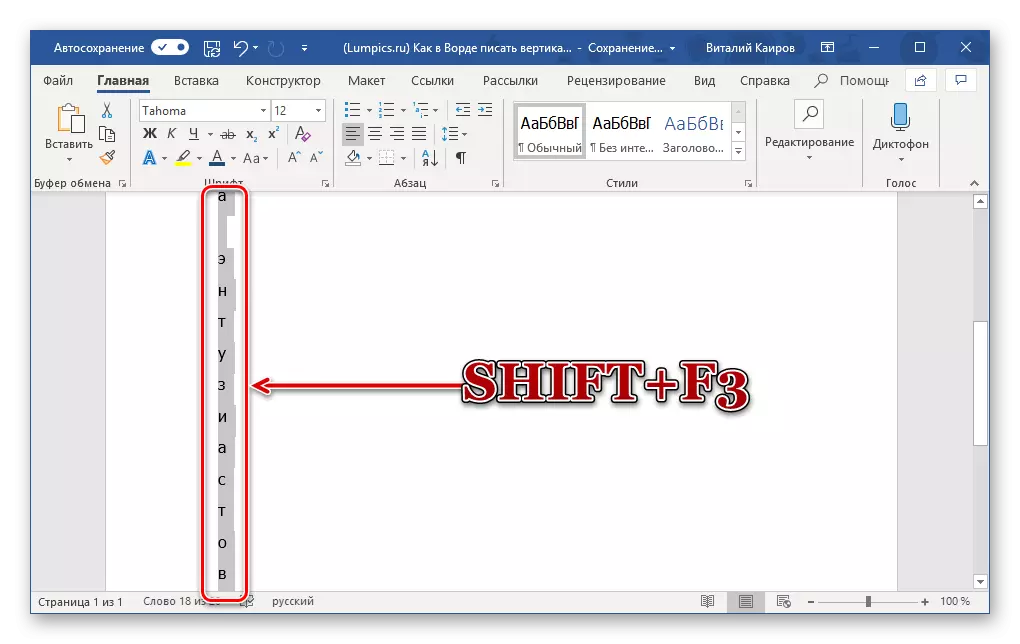
Veja também: altere o registro no programa do Microsoft Word
- Além disso. Se necessário, altere o intervalo entre letras (linhas), tornando-o menor:
- Realce o texto vertical e clique no botão "Intervalo" localizado no grupo de parágrafo.
- Selecione "Outras opções para intervalos de intervalo".
- Na caixa de diálogo que aparece, insira o valor desejado no grupo Intervalo e clique em OK.
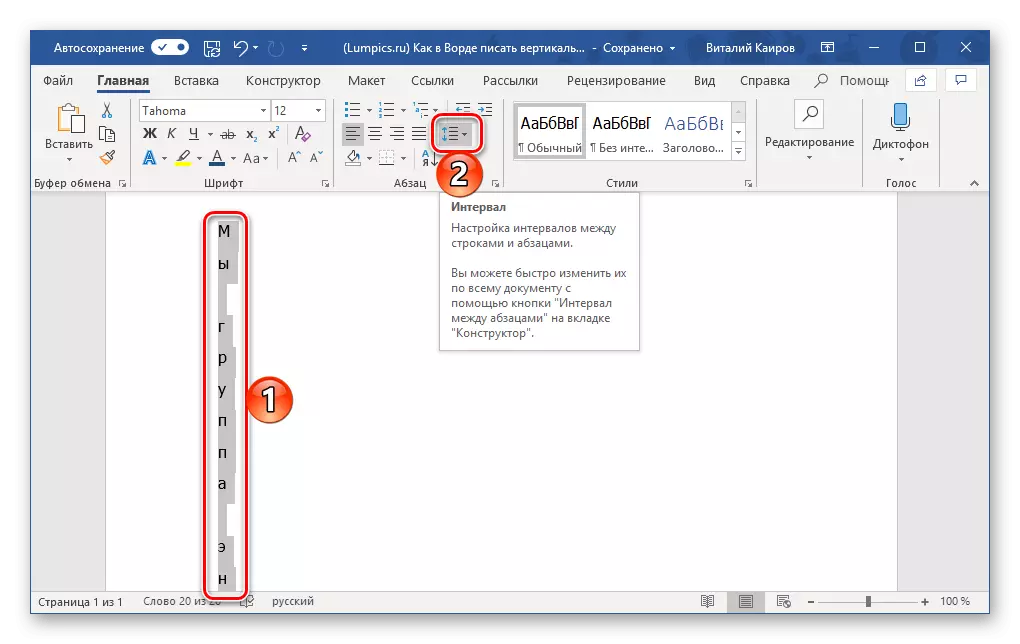


Conclusão
Dissemos sobre todas as opções possíveis para como você pode escrever texto para o Microsoft Word. Três das soluções consideradas por nós são essencialmente um resultado idêntico, e um deles é significativamente diferente.

