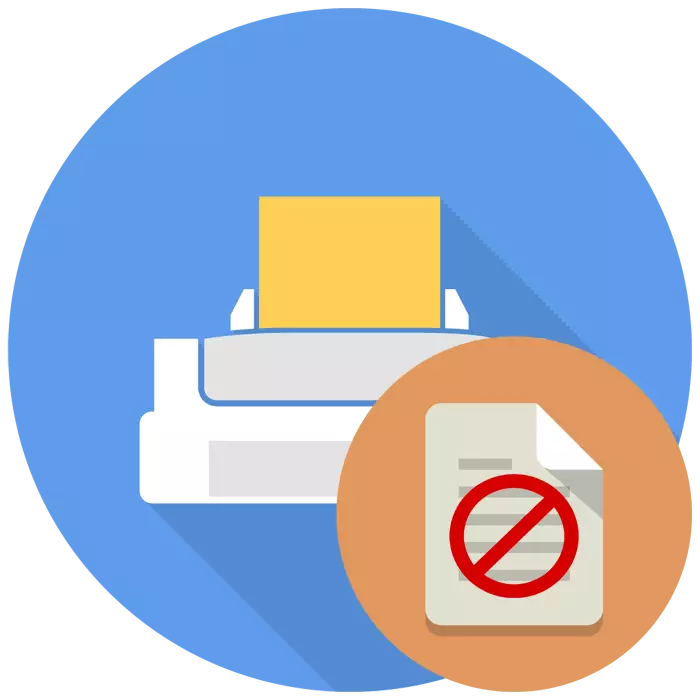
Cada usuário trabalhando com equipamento de impressão pelo menos uma vez enfrentou o problema de detecção de papel. Isso é evidenciado pela notificação na tela digital da impressora ou na janela que aparece no computador ao tentar enviar um documento para imprimir. As causas de tal problema podem ser um pouco, respectivamente, soluções também. Hoje gostaríamos de mostrar as causas e opções mais comuns para sua correção.
Nós resolvemos o problema com a descoberta da impressora de papel
Primeiro de tudo, é sempre recomendado simplesmente reiniciar o dispositivo, porque é bem possível que tenha aplicado as configurações erradas por conta própria, que serão redefinidas após a re-inclusão. Além disso, aconselhamos que você extraia todo o papel da bandeja, para preenchê-lo e empurrá-lo de volta, e depois disso, novamente, comece a imprimir. Se os dois desses conselhos simples eram inválidos, se familiarizaram com as seguintes instruções.Método 1: Remoção de papel preso
Às vezes, o papel está preso na impressora por várias razões, por exemplo, um canto foi quebrado ou o rolo de alimentação funcionou incorretamente. Então, depois de sua extração, pequenos insetos poderiam permanecer dentro, que interferem no mecanismo para determinar a presença de folhas normais na bandeja. Nesse caso, você precisará desmontar manualmente a impressora para obter acesso a detalhes internos e verifique cuidadosamente o dispositivo para a presença de papel ou outras partes estrangeiras, por exemplo, clipes. Para entender, nosso material separado ajudará no seguinte link.
Leia mais: Resolvendo um problema com o papel preso na impressora
Método 2: Configuração de alimentação de papel
Como você sabe, cada dispositivo de impressão é configurado no sistema operacional usando um driver especial instalado. Entre todos os parâmetros, há também a capacidade de configurar a alimentação de papel. As situações ocorrem quando essa configuração é redefinida ou o modo de alimentação manual é exibido, e é por isso que há um problema com a detecção de folhas na bandeja. Tudo o que será necessário no usuário - editar as configurações manualmente, e isso pode ser feito assim:
- Abra o "Iniciar" e vá para o menu "Painel de controle".
- Entre todas as categorias, encontre "dispositivos e impressoras".
- Clique na impressora necessária com o botão direito do mouse e selecione "Imprimir Setup".
- Em uma nova janela, você precisará se mudar para a janela "Fonte de papel".
- Selecione o perfil de configurações padrão.
- Se outras alterações também foram feitas, recomendamos o direito de retornar todos os parâmetros padrão clicando no botão apropriado.
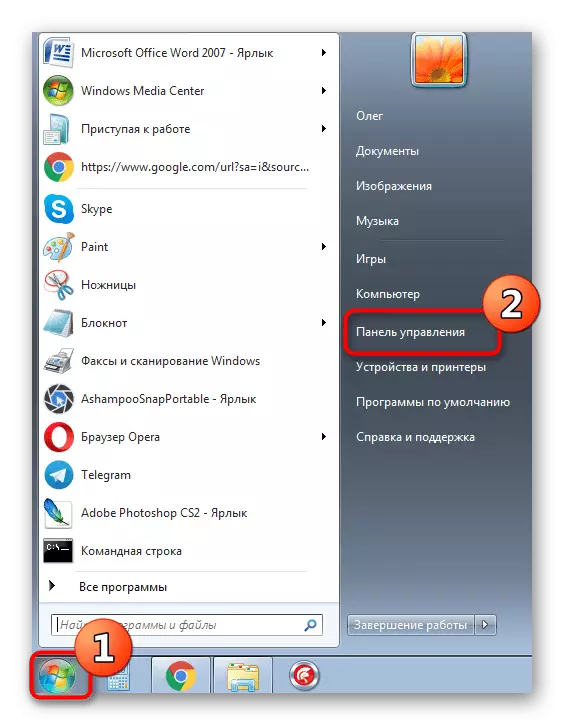
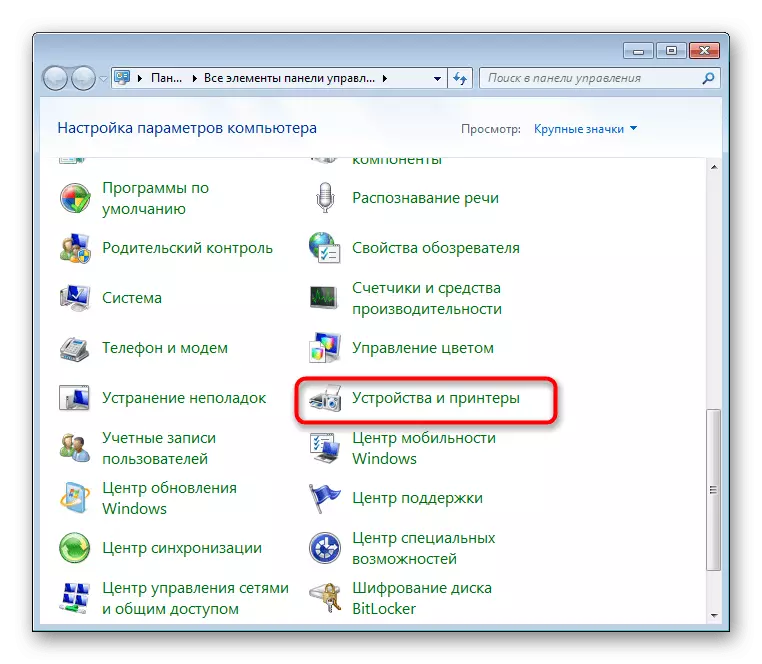
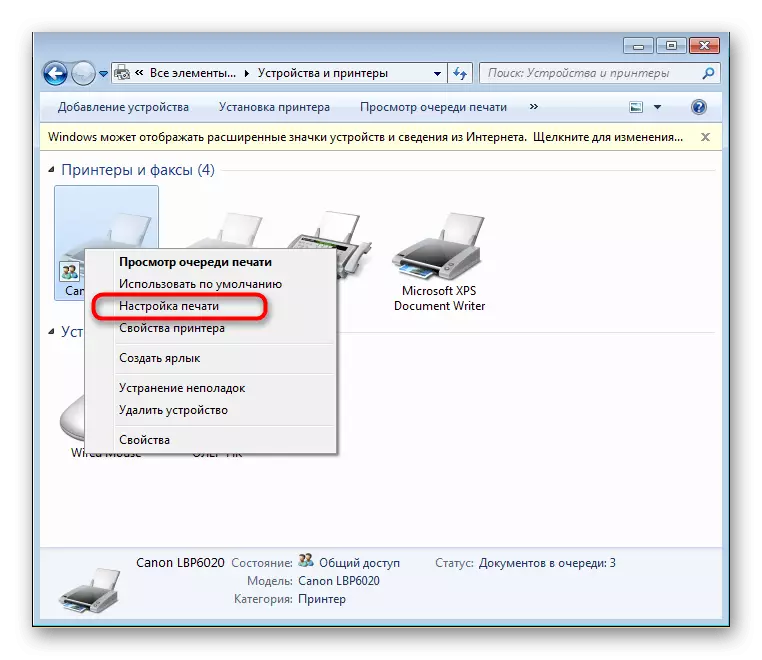
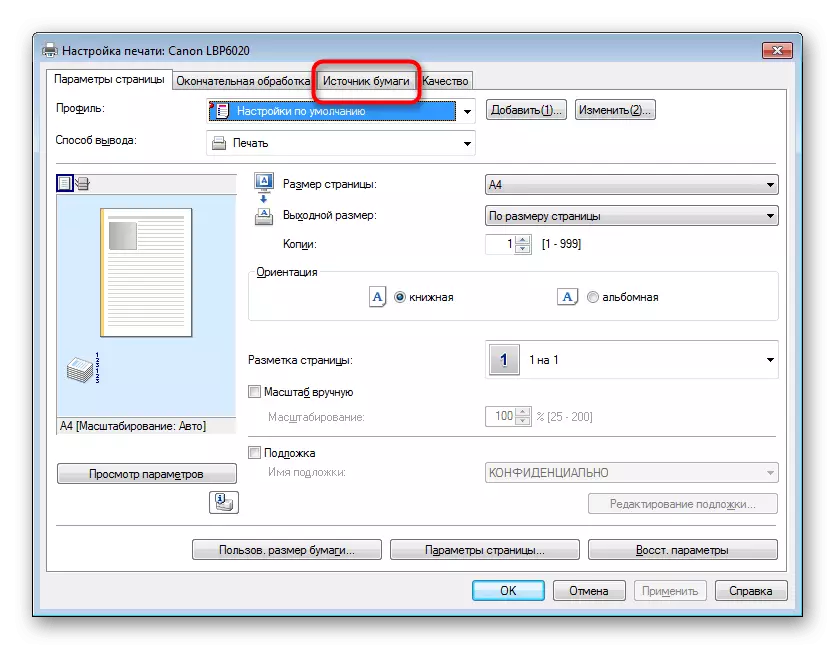
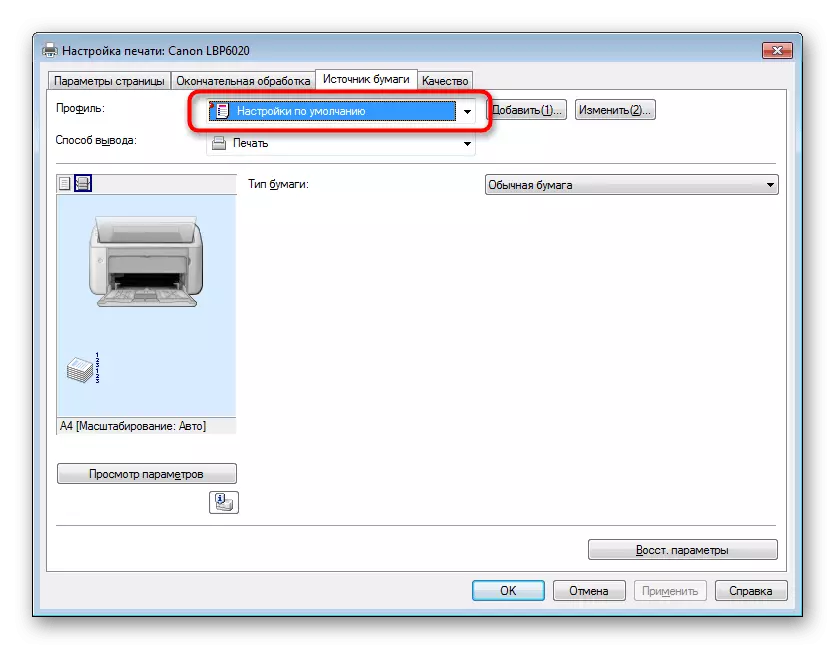
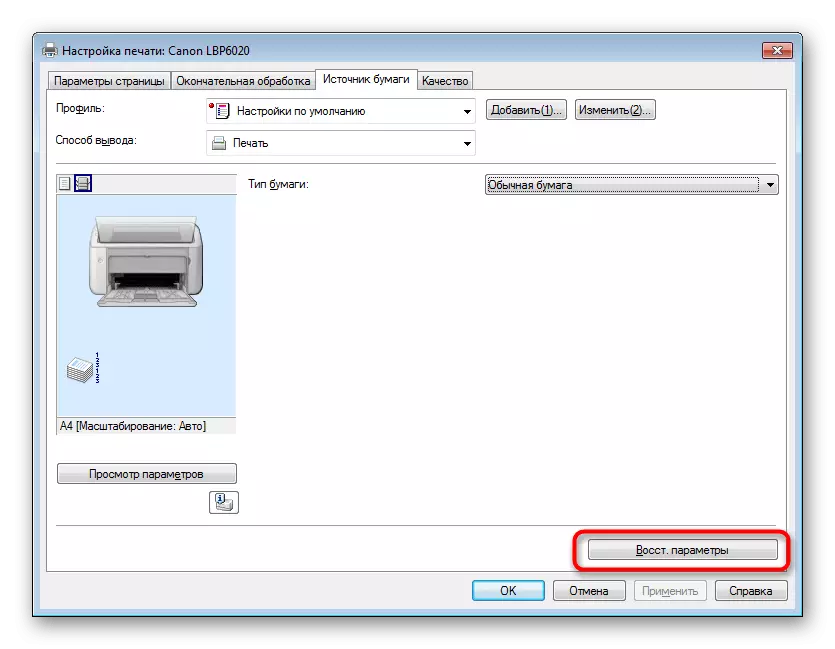
Depois de aplicar as alterações, as configurações devem entrar imediatamente em ação, o que significa que você pode limpar com segurança a fila de impressão e executar novamente. É melhor testar a impressão de teste para garantir que o dispositivo esteja correto.
Infelizmente, esta ação terá que ser executada toda vez antes de imprimir devido à incapacidade de salvar a configuração. A única opção de solução será a reinstalação completa do driver da impressora com a desinstalação preliminar do sistema.
Veja também:
Impressora completa de exclusão no Windows
Instalando drivers de impressora
Se esses métodos não traram nenhum resultado, provavelmente o problema está na quebra de hardware, por exemplo, em um problema com os sinalizadores de sensores ópticos. Com esta situação, você terá que acessar o Centro de Serviços para mais diagnósticos e reparo do dispositivo usado.
