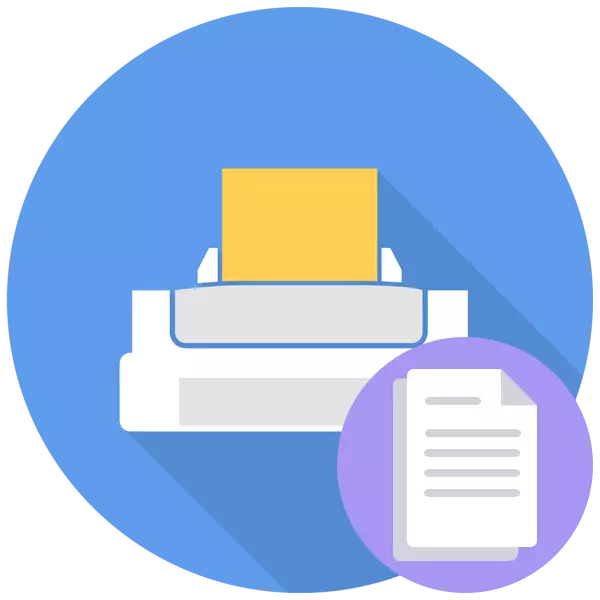
Periodicamente, quase todos os vencedores do dispositivo de impressão enfrenta a aparência da impressão pálida. No entanto, nem sempre tal dificuldade é testemunha no final da tinta no cartucho. Você pode chamá-lo de outros problemas de hardware e software que precisam decidir rapidamente continuar o selo. No âmbito deste artigo, gostaríamos de considerar todos esses problemas e apresentar as opções disponíveis para sua solução.
Nós resolvemos o problema com a impressão de impressora pálida
Cada problema acima aparece com frequências diferentes, portanto, o cheque deve ser iniciado a partir das opções mais eficazes que recomendamos fazer. Todas as soluções são organizadas a partir do mais eficaz e freqüente para raramente encontradas para simplificar o procedimento para resolver a tarefa.Método 1: Verificação do cartucho
Claro, a princípio, as suspeitas caem na tinta final nos cartuchos, então devem ser verificados primeiro. Aconselhamos os proprietários de dispositivos laser a atingir suavemente o tinteiro e a agitar e, em seguida, verificar novamente a impressão. Tais movimentos reunirão os restos do toner em um só lugar e permitirão que eles os usem normalmente, fornecendo impressão de alta qualidade por outro tempo. No entanto, se não ajudou, é necessário fazer um reabastecimento. Quanto aos proprietários de dispositivos jato de tinta, aqui é necessário inspecionar o cartucho sobre o assunto das linhas ou experimentá-lo no peso. Guias detalhadas no preenchimento da tinta você encontrará em outro artigo clicando no link abaixo.
Leia mais: Substituindo o cartucho na impressora
Método 2: Desativar o modo econômico
O modo visto ativado é o único problema de software em que a impressão pálida aparece. Colocamos no segundo lugar, já que a solução é simples o suficiente, e as ações necessárias podem até fazer um usuário novato. Desativar o modo econômico é o seguinte:
- Abra "Iniciar" e vá para "Painel de Controle".
- Selecione a categoria "Dispositivos e Impressoras".
- Clique no dispositivo PCM necessário e encontre o item "Imprimir Propriedades" ou "Configuração de Impressão".
- Mova-se para a guia "Final Processing".
- Instale o perfil "Padrão" ou remova a caixa de seleção do item "Imprimir economia".
- Se outras configurações foram editadas anteriormente, recomenda-se reverter-lo, restaurando os parâmetros padrão.
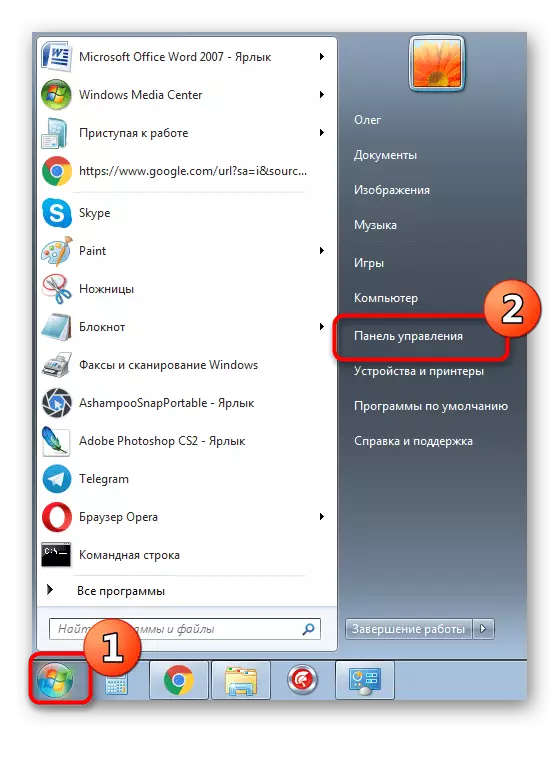
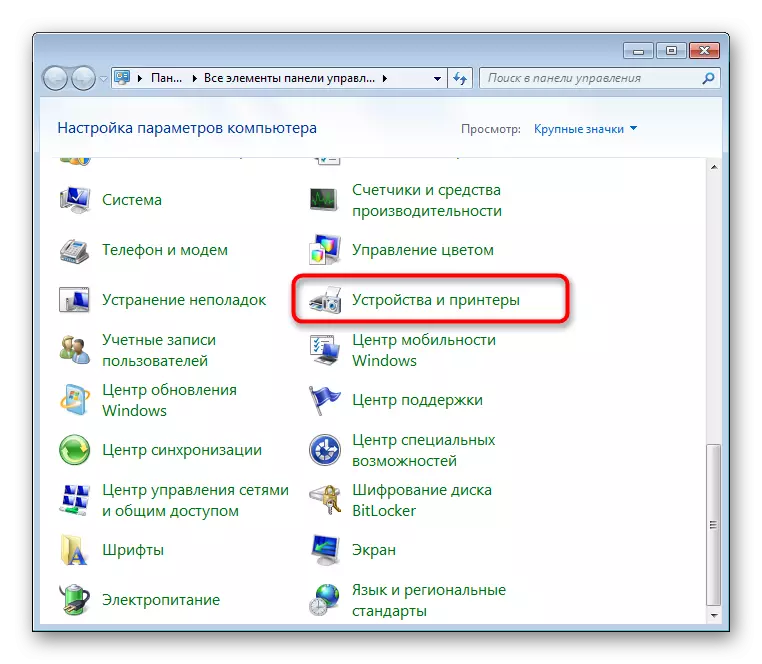
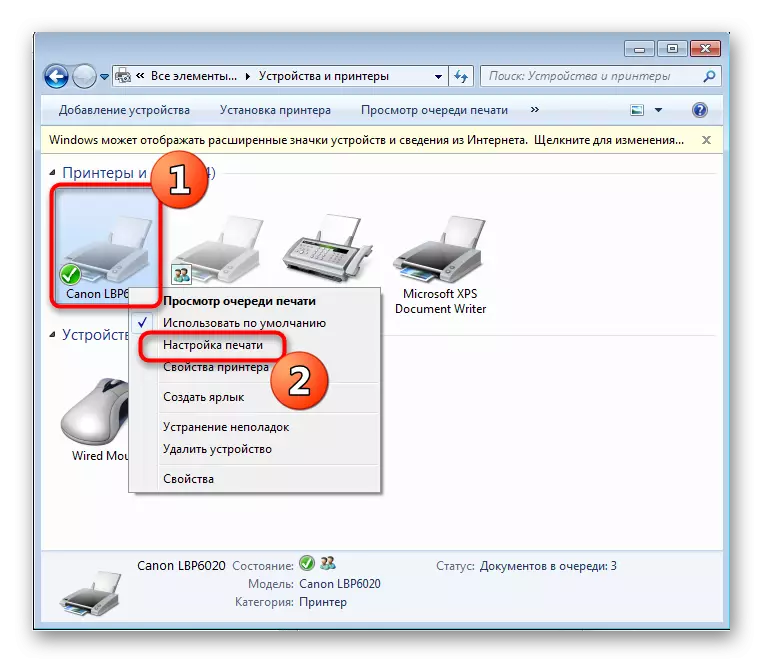
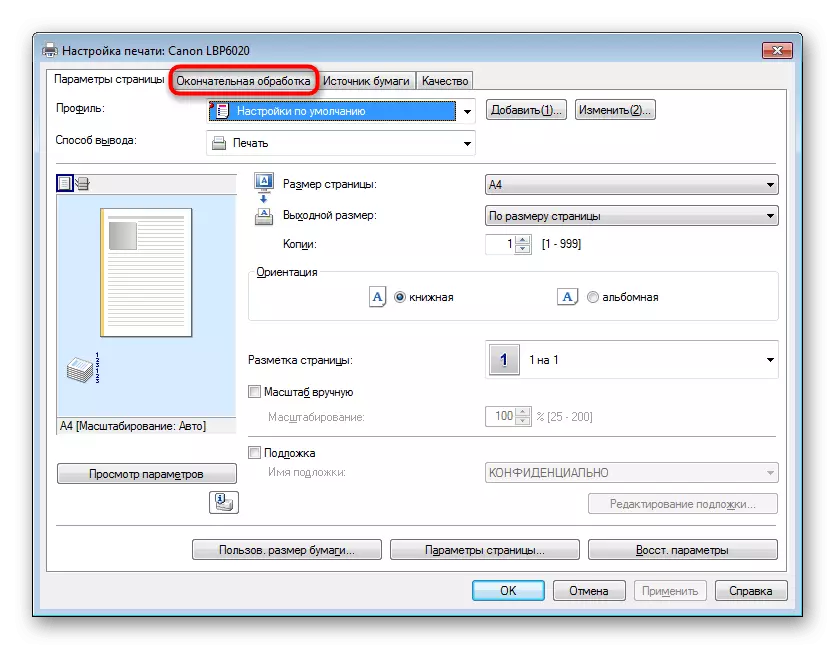
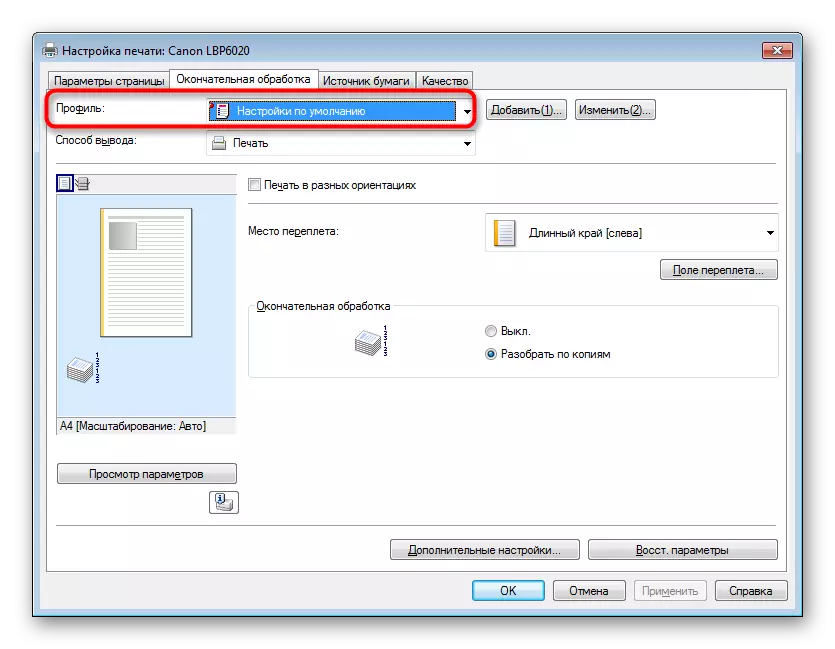
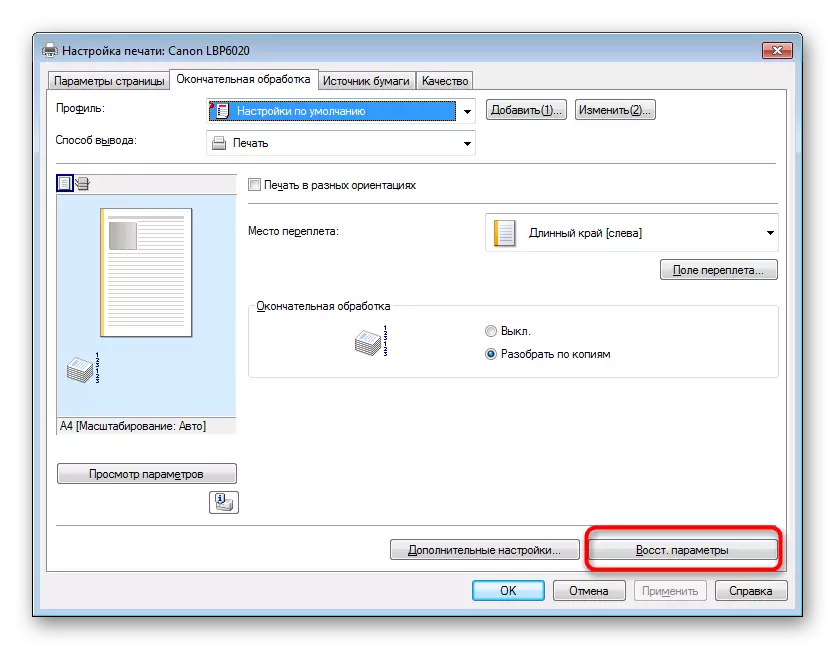
Depois disso, é melhor reiniciar a impressora e limpar a fila de impressão para que as alterações entrem em vigor.
Veja também:
Verifique a impressora para a qualidade de impressão
Como limpar a fila de impressão na impressora
Método 3: Limpeza do fogão de rolos
Em impressoras a laser, o toner é cozido em um fogão especial, caindo e permanecendo no papel. Se, além da impressão pálida, você perceber as folhas de divórcios, provavelmente, o problema é que parte da tinta uma vez permaneceu no rolo superior do fogão e agora é transferido para papel, interferindo com outra tinta. Tal problema é resolvido por um rolo de limpeza banal com um guardanapo ou um disco de algodão. No entanto, antes disso, a impressora terá que desmontar. Instruções implantadas sobre este tópico estão no material no link abaixo.

Leia também: desmontagem da impressora completa
Método 4: Substituindo o Photobaban
A foto Krashaban é um dos detalhes mais importantes da impressora a laser. A imagem é transferida para ele e, em seguida, o toner é gradualmente aplicado. Tal mecanismo e forma uma das etapas da impressão. Com o tempo, o freeware está perdendo suas propriedades e trabalha pior, o que afeta a qualidade das folhas impressas. Se você usar uma impressora por um bom tempo, é recomendável substituir este item em um centro de serviço especial.

Método 5: Cartuchos de limpeza
Às vezes, há situações em que a impressora imprime mal imediatamente após reabastecer ou nos tinteiros, ainda há muita tinta, e a imagem parece pálida. Então a razão está nos cartuchos e sua poluição. Você pode se livrar do problema de duas maneiras, mas cada um deles implica o extrato preliminar da peça do dispositivo e realizando manualmente todas as ações, que você pode ler do nosso próximo material.

Leia mais: Cartucho da impressora de limpeza da impressora
Acima você está familiarizado com todos os métodos acessíveis para resolver problemas com a qualidade de impressão. Claro, quase todos eles podem ser resolvidos por conta própria, mas os usuários inexperientes contatar melhor o mestre sobre a substituição de componentes. Além disso, deve-se ter em mente que o trabalho em uma sala com alta umidade também provoca a aparência de defeitos durante a impressão.
