
Usuários ativos do MS Word Office Combine provavelmente como neste programa destacar o texto. Isso não é só que todo mundo sabe como alocar uma página do documento inteiramente. Na verdade, é sobre como fazer isso nos diremos abaixo.
Destacamos a página inteira na palavra
Mesmo um procedimento tão simples, como uma seleção de páginas, no Microsoft Word pode ser executado de várias maneiras. O que exatamente, vamos dizer mais.Método 1: Ferramentas de pesquisa rápida e transição
Este método pode parecer mais conveniente para muitos usuários. Além disso, é muito mais eficiente usar nos casos quando estiver na página que você deseja destacar, além do texto, vários objetos (imagens, figuras, tabelas, etc.) estão contidos.
- Instale o ponteiro do cursor no início da página que você deseja realçar.
- Na guia Início, localizada no painel de acesso rápido, na barra de ferramentas "Editar", expanda o botão "Localizar" clicando em uma pequena seta à direita.
- Selecione "Go".
- Na janela que abre, certifique-se de que "Página" é selecionada na seção "Objeto de Transição". Na seção "Enter número da página" Especifique a página do comando \.
- Clique em "Ir", após o qual todo o conteúdo da página será destacado. Agora a janela "Localizar e substituir" pode ser fechada.
- Instale o ponteiro do cursor (carruagem) para o topo da página que você deseja alocar.
- Mantenha pressionada a tecla Shift e várias vezes (geralmente 2-3 cliques são necessárias) Pressione a tecla PageDown até que a página inteira seja destacada.
- Semelhante pode ser feito na direção oposta, isto é, instalando a carruagem no final do documento alocado.
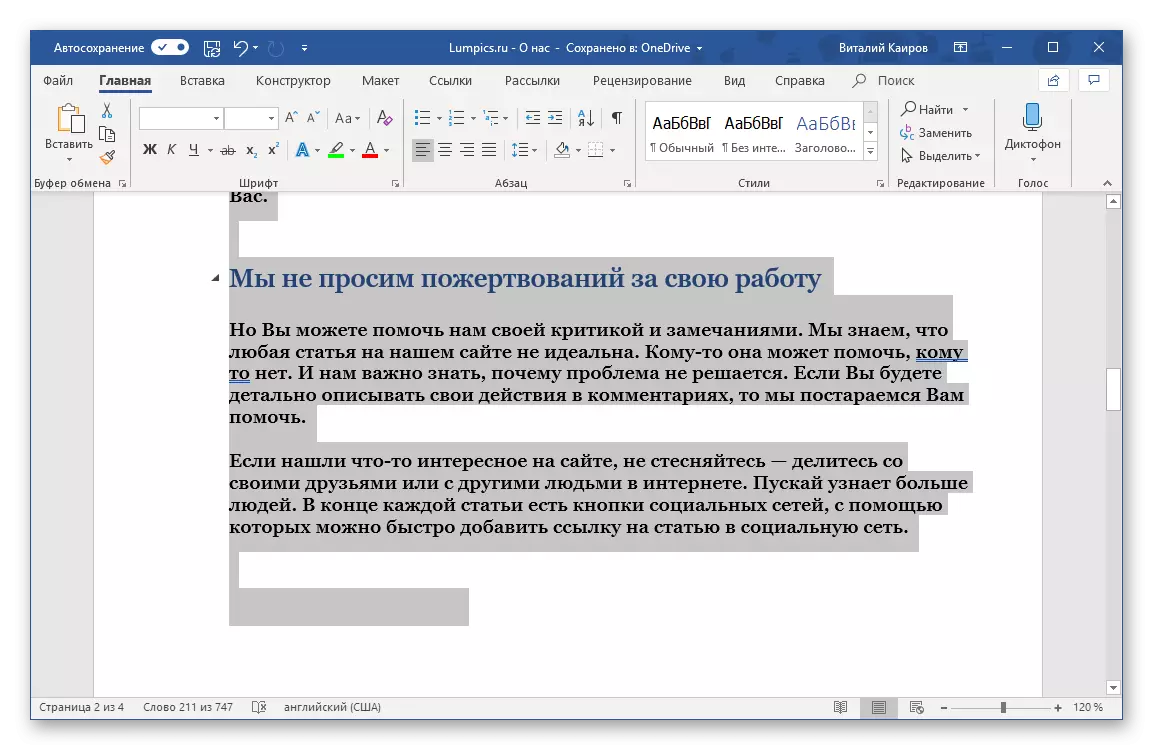
Somente em vez da chave PAGEDOWN, você precisará pressionar a página oposta várias vezes.
- Instale o ponteiro do cursor para o início ou final da página.
- Segure as teclas Ctrl + Shift e, dependendo de qual direção é selecionada (para cima ou para baixo), pressione a seta indicando o lado desejado (para cima ou para baixo) no teclado várias vezes até que a página inteira seja destacada.
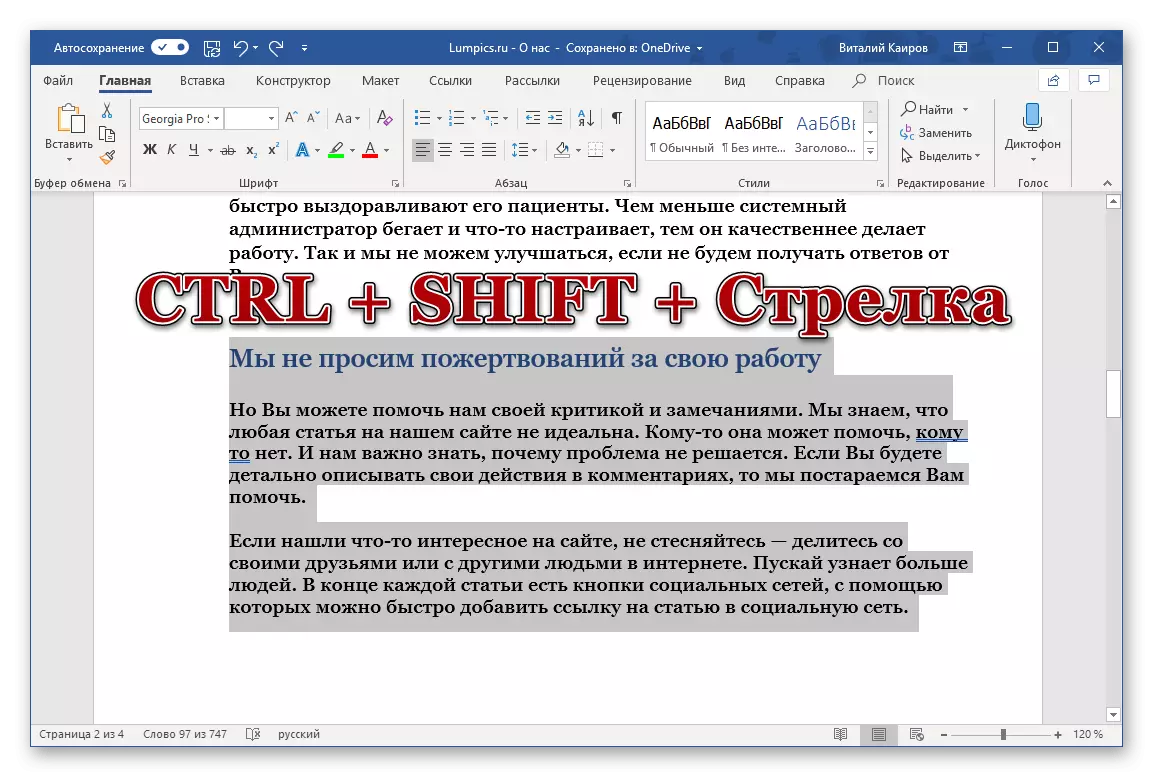
Observação: Um toque Ctrl + Shift + Seta Ele destaca um bloco de texto (ou qualquer outro), ou seja, um parágrafo ou uma string separada ou subtítulo.

- Quando o conteúdo da página é destacado, faça isso planejado - copie, corte ou mova.
- Instale o ponteiro do cursor no início da terceira página.
- Agrião as teclas quentes ctrl + shift + fim.
- Como resultado, recebemos uma página completamente dedicada.
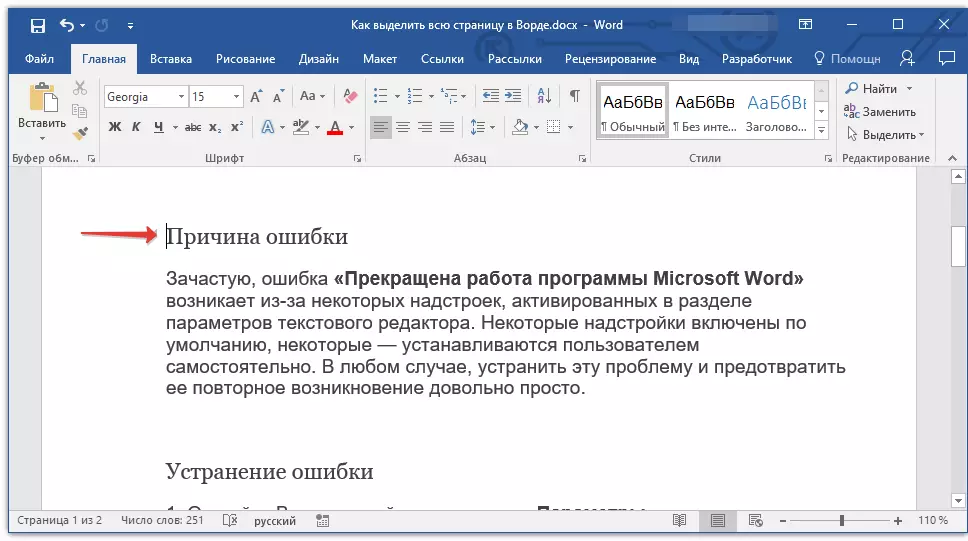
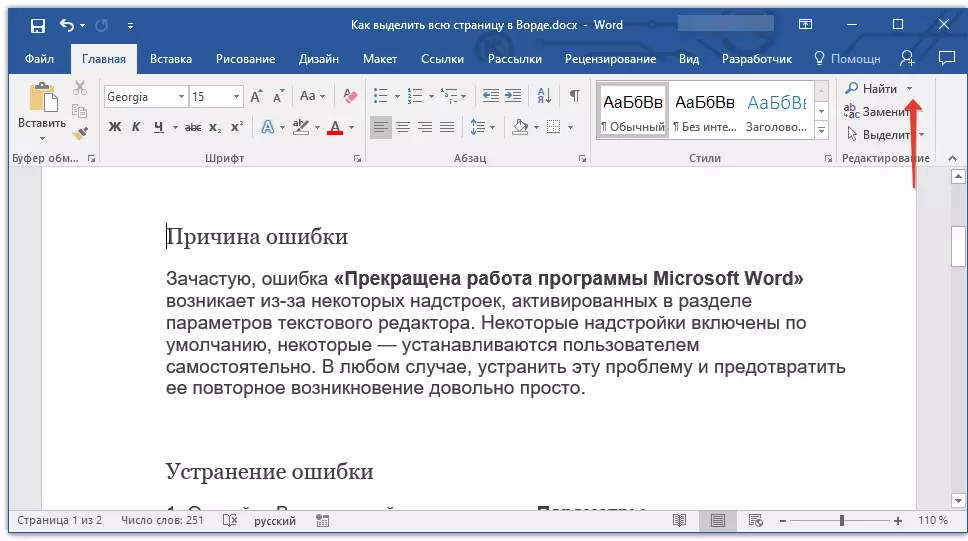

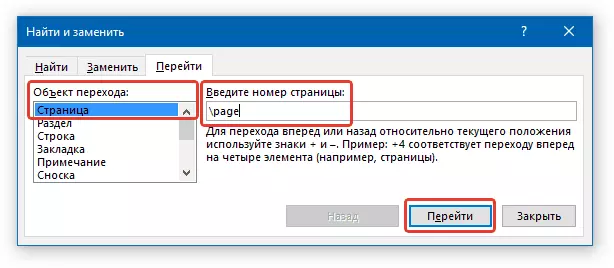
Método 2: Chaves de Hot
Apesar do fato de que a maioria das ferramentas e funções necessárias para um trabalho confortável com documentos de texto estão localizados na palavra do painel superior, muitos deles podem ser chamados / realizando com chaves de atalho. Muitas vezes isso é feito mais rápido e apenas mais conveniente do que quando usar o mouse.
Que tipo de combinações-chave serão usadas para destacar a página, é determinada principalmente pela direção de seleção - de cima a baixo ou vice-versa, ou seja, a partir da página de baixo para cima. Além disso, vários hotskes podem ser usados para realizar quase as mesmas ações.
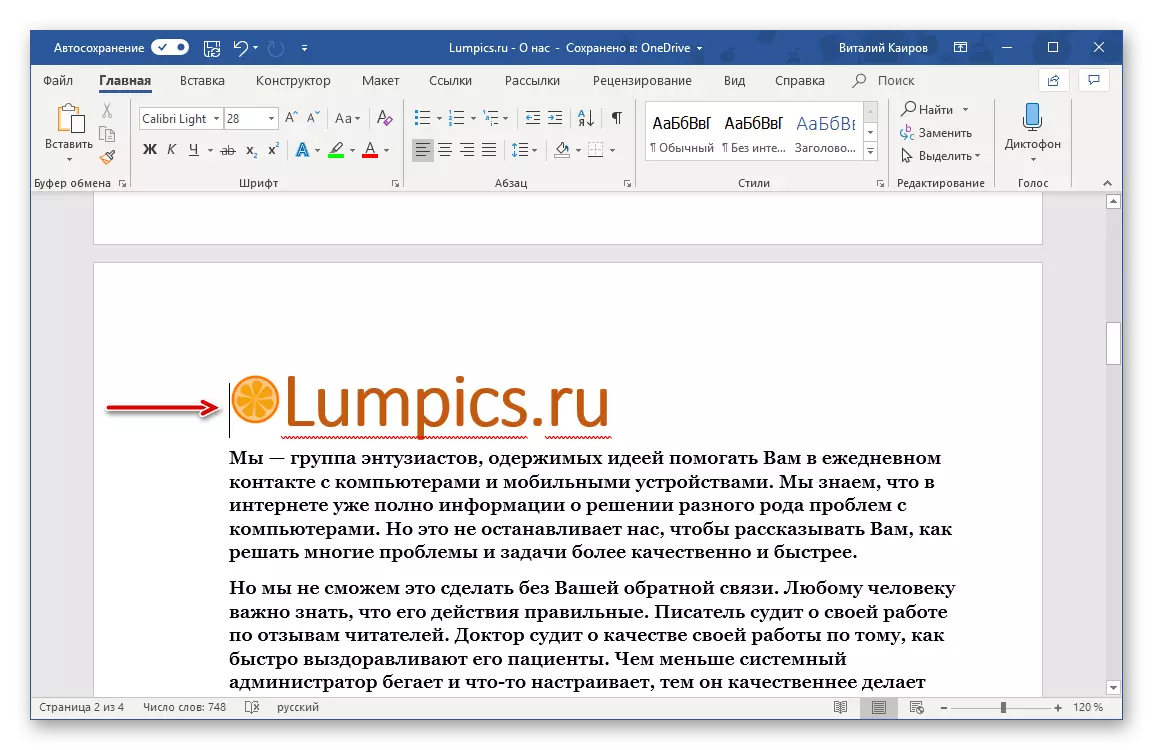
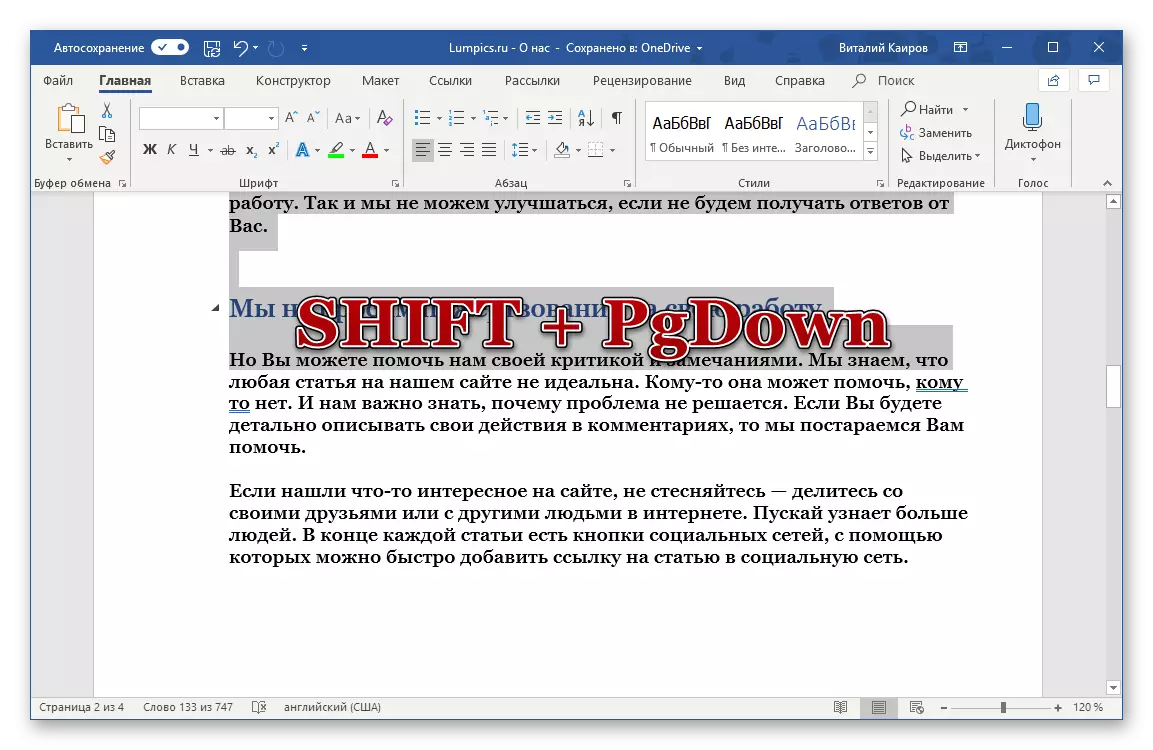
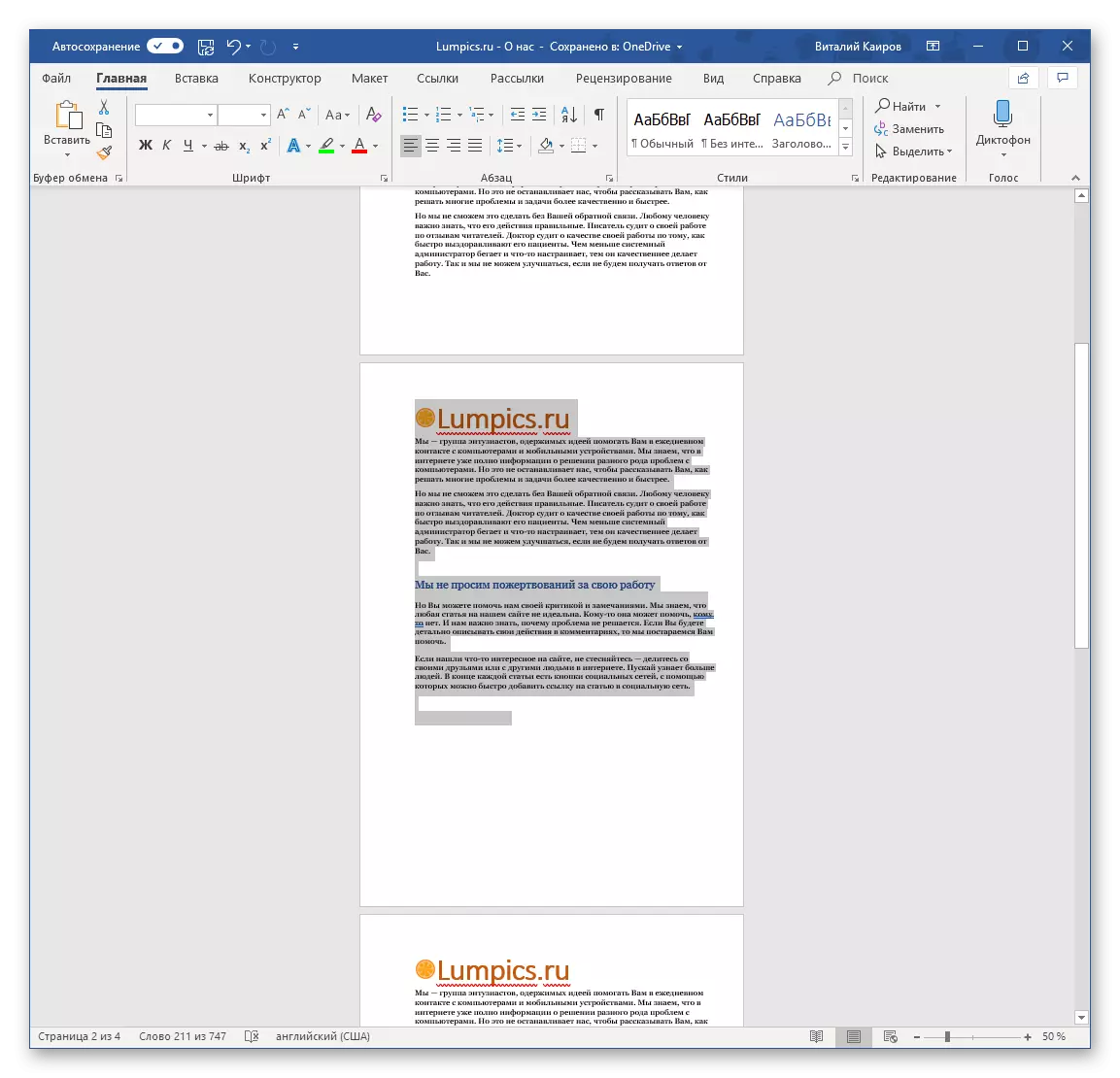
Há outra opção para destacar toda a página no documento do Word usando chaves de atalho.
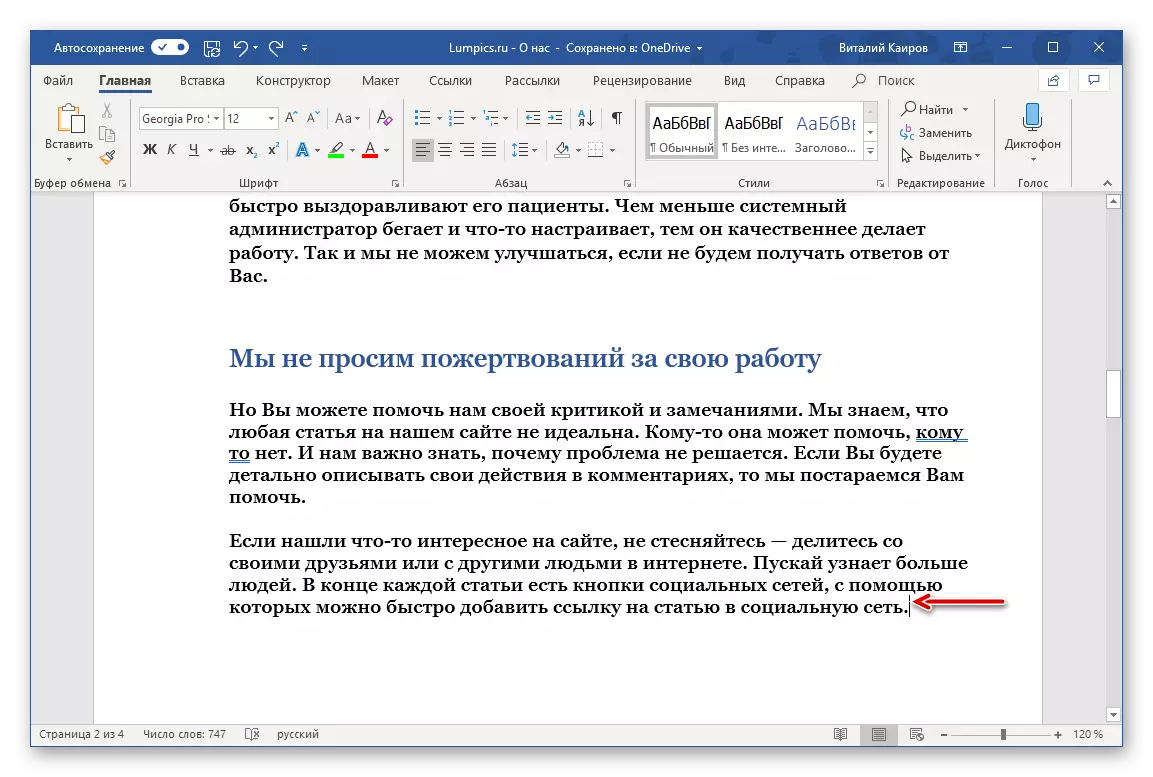
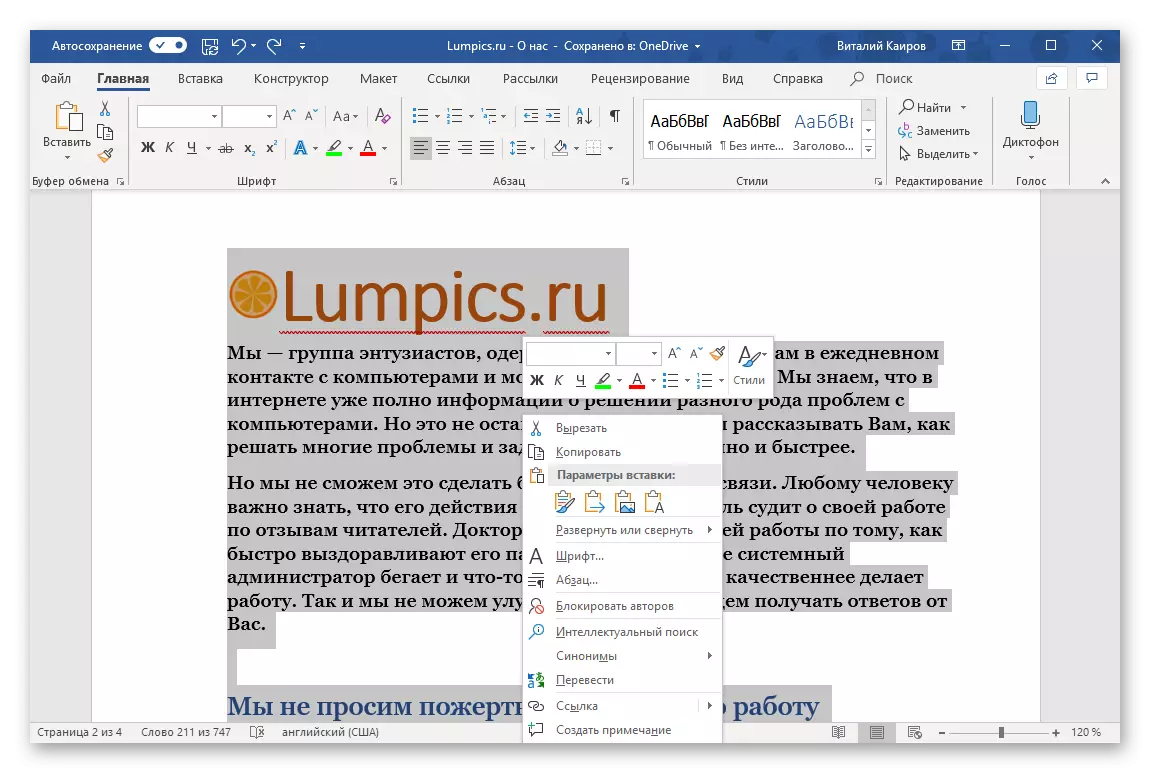
Além disso
Se você quiser destacar todo o documento ou simplesmente consiste em uma página, o mais magicamente usará a combinação conhecida de CTRL + A Keys.
Ctrl + Shift + Fim ou Ctrl + Shift + Combinações Home podem ser usadas para destacar todo o documento e suas partes. O primeiro é responsável pela alocação de tudo o que está por trás da carruagem, isto é, todo o conteúdo do documento, localizado imediatamente para e abaixo da área em que o cursor está instalado. A segunda combinação chave torna o oposto - aloca tudo o que vai antes e acima do local designado.
Exemplo para entendimento. Suponha que tenhamos um documento que consiste em três páginas, e precisamos destacar o último.
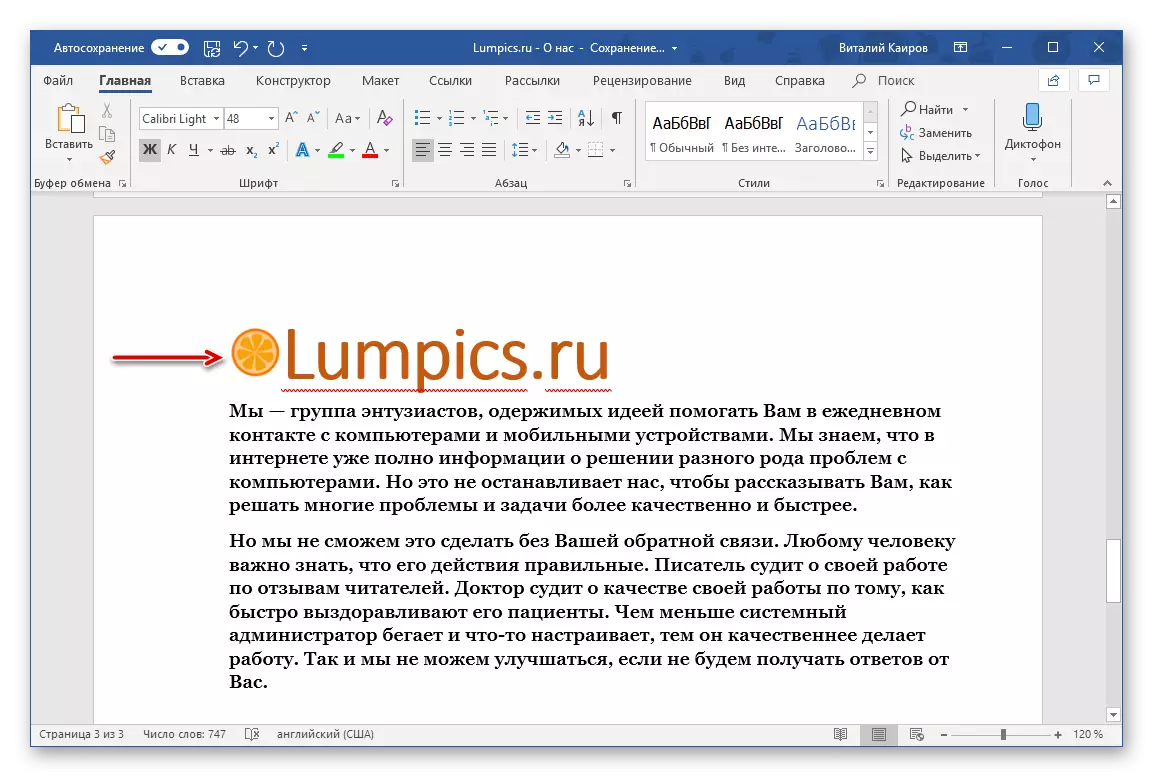
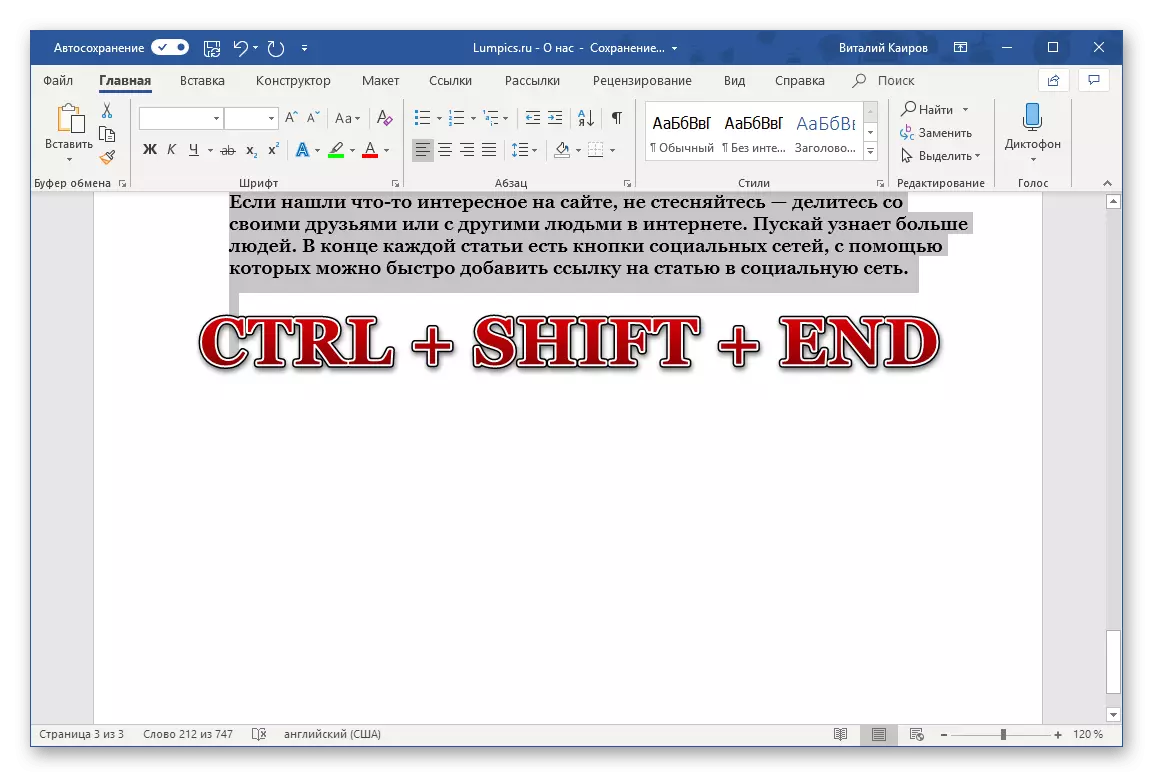
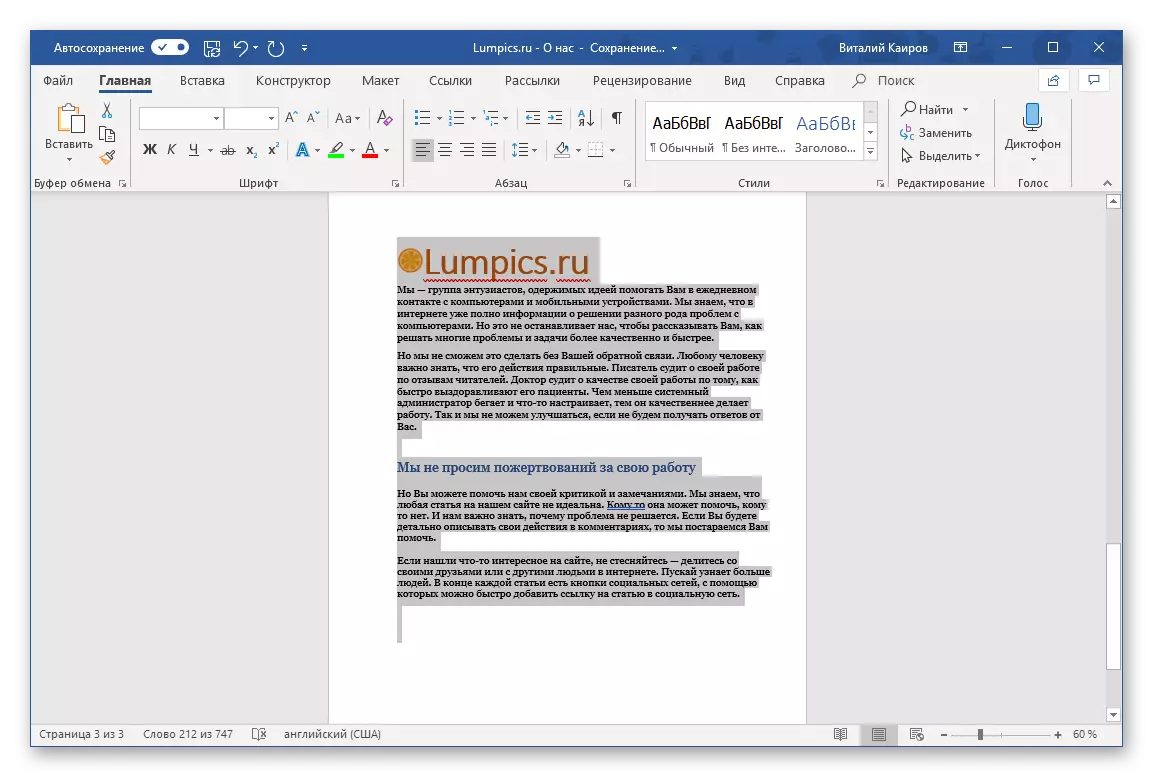
Se precisávamos de uma maneira semelhante de alocar, por exemplo, a primeira ou segunda e primeira página, definiríamos a carruagem no final do último intervalo alocado e o Ctrl + Shift + Home seria pressionado, após o que seria uma liberação da área designada no fundo para cima.
Método 3: Mouse
A maioria dos usuários certamente encontrará a maneira mais fácil de alocar a página inteira do documento de texto usando o mouse. Tudo o que será necessário, neste caso, é manter o botão esquerdo do mouse (LKM) no início ou no final da página e do teste do baixo ou para cima, respectivamente, até que o resultado desejado seja atingido. Assim que todo o conteúdo de uma página for destacado, solte o LKM e faça o que planejou fazer com a área marcada (Copiar, Movimento, etc.)
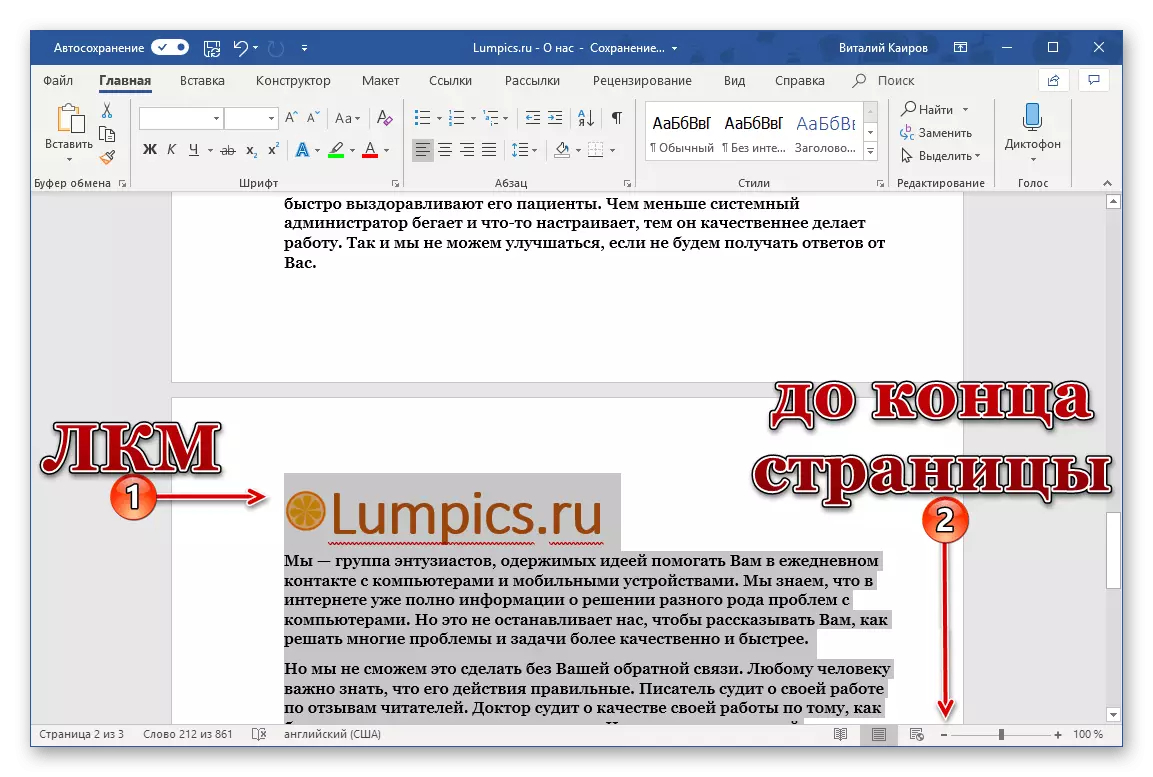
Conclusão
Como você pode ver, destaque a página no Word é muito simples. Selecione uma maneira que seja mais conveniente para você e use-a quando necessário.
