
Quer tornar seu texto atraente e original? Tornou-se necessário organizar qualquer inscrição com um estilo lindo? Em seguida, leia este artigo, apresentará uma das técnicas de design de texto e especificamente o derrame.
Texto de traço no Photoshop
Para fazer um derrame no Photoshop, precisaremos diretamente "paciente". Nesse caso, será uma grande letra "A".
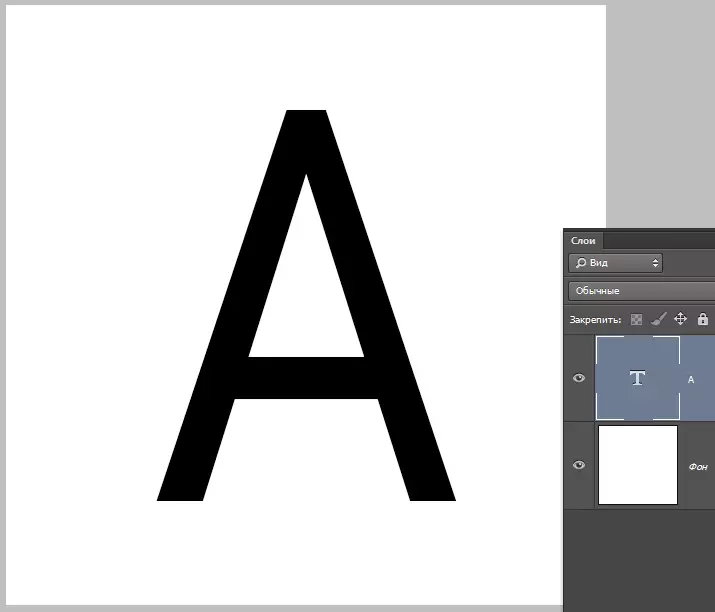
Você pode tornar o curso de texto com ferramentas padrão do Photoshop. Isto é, clique duas vezes na camada, causando estilos e selecionando item "Golpe" . Aqui você pode configurar a cor, localização, tipo e espessura do curso. Este é o caminho dos amadores, e somos reais profissionais, então vamos agir de forma diferente. Por que é que? Com a ajuda de estilos de camada, você pode criar apenas um curso linear ou gradiente, e o método que seremos estudados nesta lição permitirá que você crie uma placa de qualquer configuração.
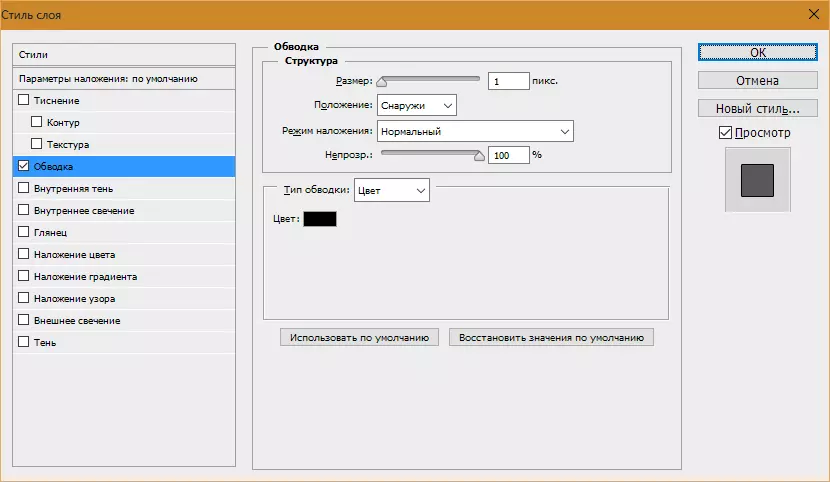
Então, temos o texto, prossiga.
- Clique na tecla. Ctrl. E clicando em uma camada em miniatura com texto, obtendo assim uma seleção que repete sua forma.
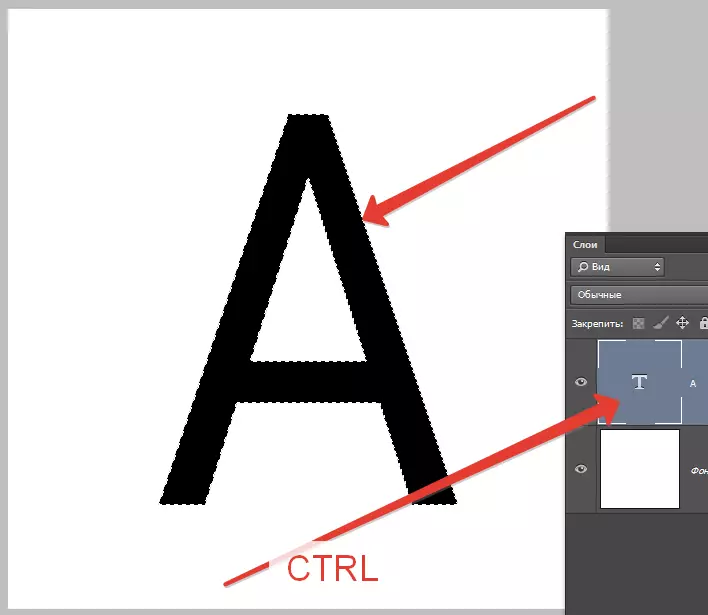
- Agora você precisa decidir o que queremos alcançar. Vamos fazer um derrame bastante espesso com bordas arredondadas. Vá para o menu "Alocação - modificação - Expand".
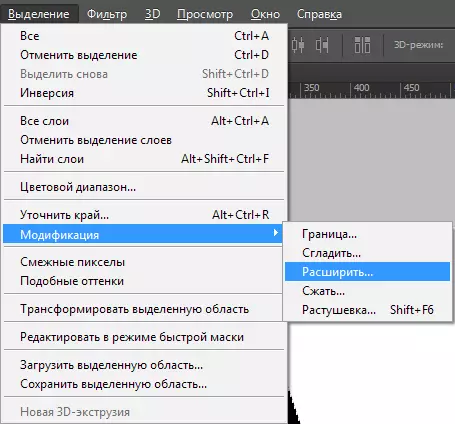
Aqui está apenas uma configuração. Damos um valor de 10 pixels (tamanho de fonte 550 pix).

Recebemos esta seleção:

- Para editar ainda mais, você precisa ativar uma das ferramentas do grupo "Alocação".

Estamos à procura de um botão com a barra de ferramentas do título "Esclarecer a borda".

Aqui precisamos alterar apenas um parâmetro - "Suavização" . Como o tamanho do texto é enorme, o valor também será bastante grande.

- A alocação está pronta. Em seguida, você precisa criar uma nova camada clicando no ícone na parte inferior da paleta de camada (as teclas de atalho não funcionam aqui).

- Estar nesta camada, pressione o atalho do teclado Shift + F5. . Uma janela aparecerá com os parâmetros de preenchimento. Aqui você escolhe "Cor" pode ser qualquer.
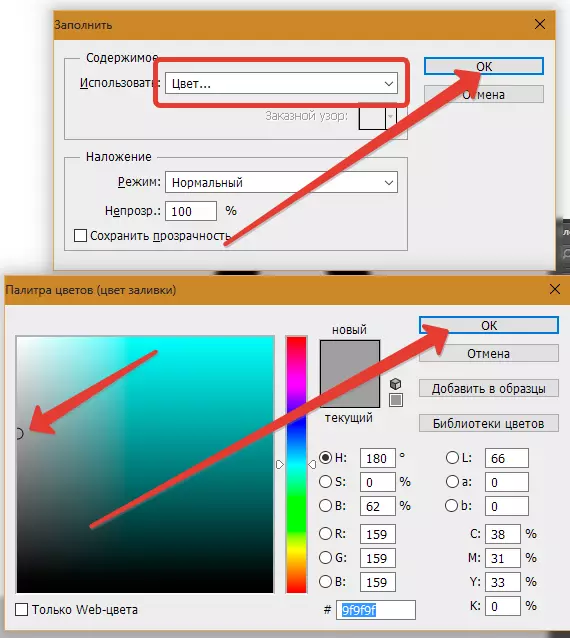
Nós recebemos o seguinte:
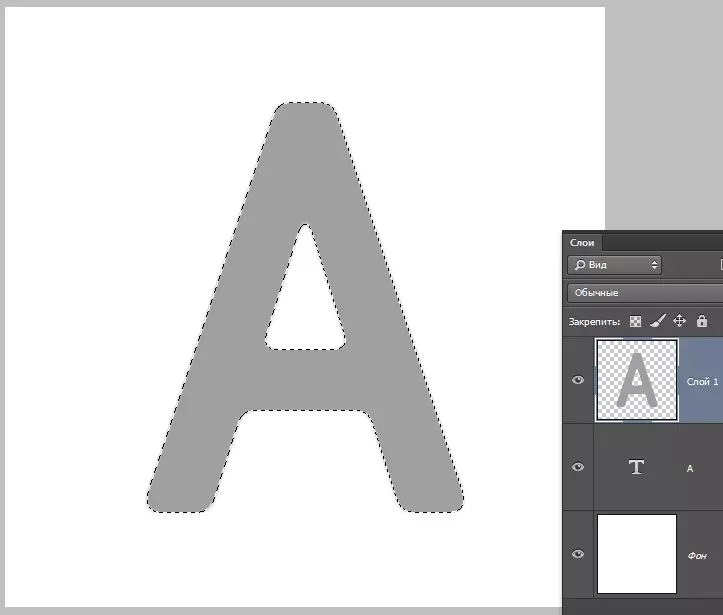
- Remova a seleção por uma combinação de chaves Ctrl + D. E continue. Colocamos uma camada com um golpe sob uma camada com texto.
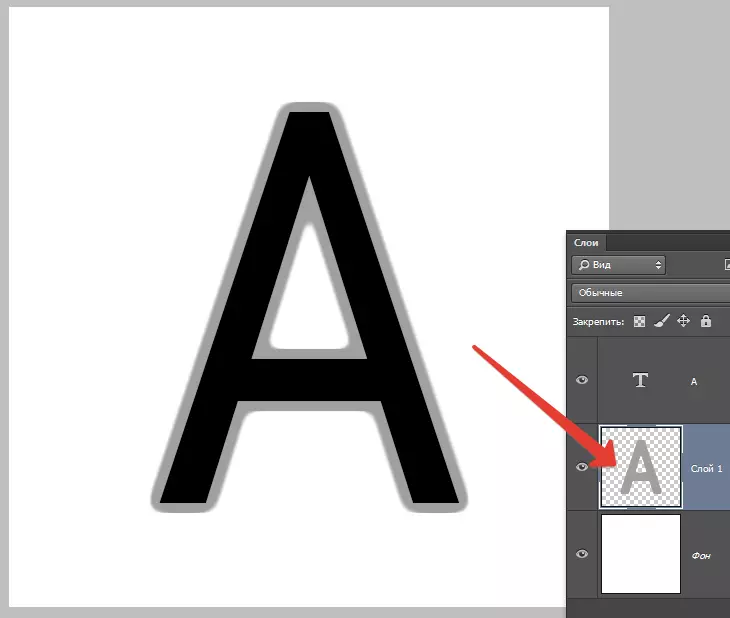
- Próximo duas vezes clique em uma camada com um derrame, causando estilos. Aqui eu escolho item "A sobreposição do gradiente" E clique no ícone, que é indicado na captura de tela, abrindo a paleta de gradiente. Você pode escolher qualquer gradiente. O conjunto que você vê agora é chamado "Tonificação preto e branco" E é uma foto padrão do Photoshop.
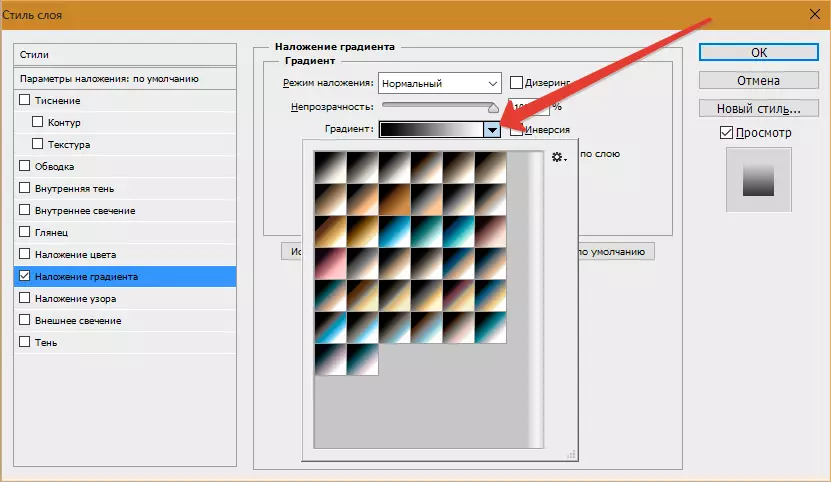
Em seguida, escolha o tipo de gradiente "Espelho" E invertê-lo.

- Clique em OK e admire ...
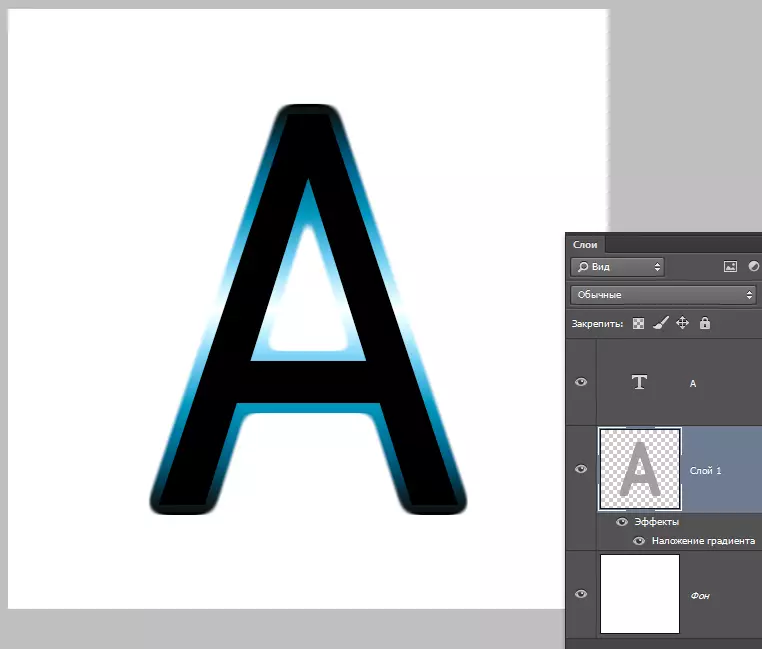
- Vá para a camada com texto e altere a opacidade do preenchimento 0%.
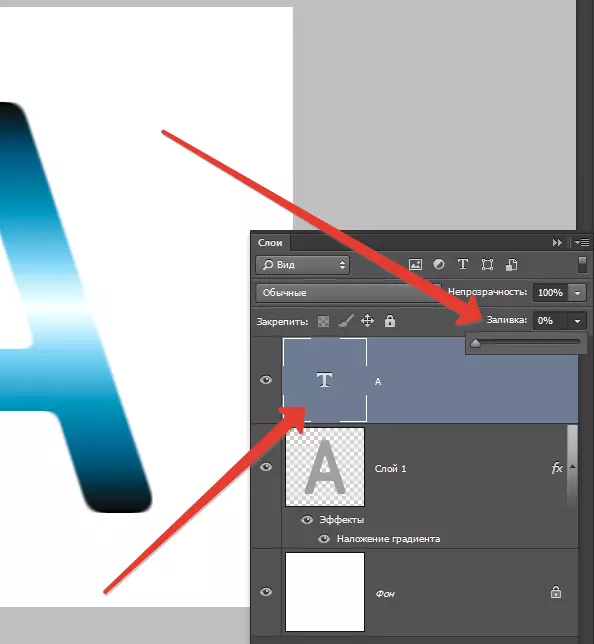
- Duas vezes clique na camada, aparecem estilos. Selecionar item "Embossing" E configure aproximadamente como na captura de tela.

O resultado final foi assim:
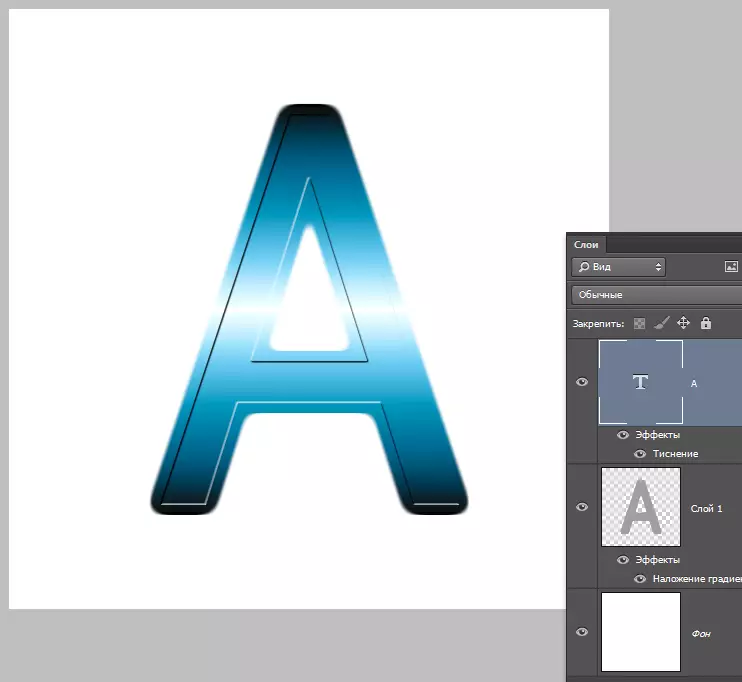
Ter um pouco de desejo e fantasia usando esta recepção, você pode obter resultados muito interessantes.
