
Na internet, ao mesmo tempo em que estava na moda inserir a face do modelo (a pessoa que é capturada em um instantâneo) para outro ambiente. Na maioria das vezes, é o chamado "padrão". O modelo é separado do fundo e a imagem facial do personagem. Você provavelmente se lembra de como na foto a criança aparece em um traje pirata ou musketeer? Então, isso não é necessariamente tal traje ter em mãos. É o suficiente para encontrar um modelo adequado na rede ou criá-lo você mesmo.
Inserir rostos em um modelo no Photoshop
A principal condição para a combinação bem sucedida do modelo fotográfico é a coincidência de um ângulo. Se, por exemplo, no estúdio, o modelo pode ser girado como você gosta em relação à lente, então para fotos já disponíveis, é possível escolher um modelo que possa ser bastante problemático. Nesse caso, você pode usar serviços freelancer, ou olhar para recursos pagos chamados bancos de fotos. A lição de hoje será dedicada a como inserir uma face em um modelo no Photoshop.
Como estávamos à procura de ambas as imagens em acesso público, eu tive que mexer fielmente ... como resultado, encontramos esse modelo:

E aqui está uma pessoa:
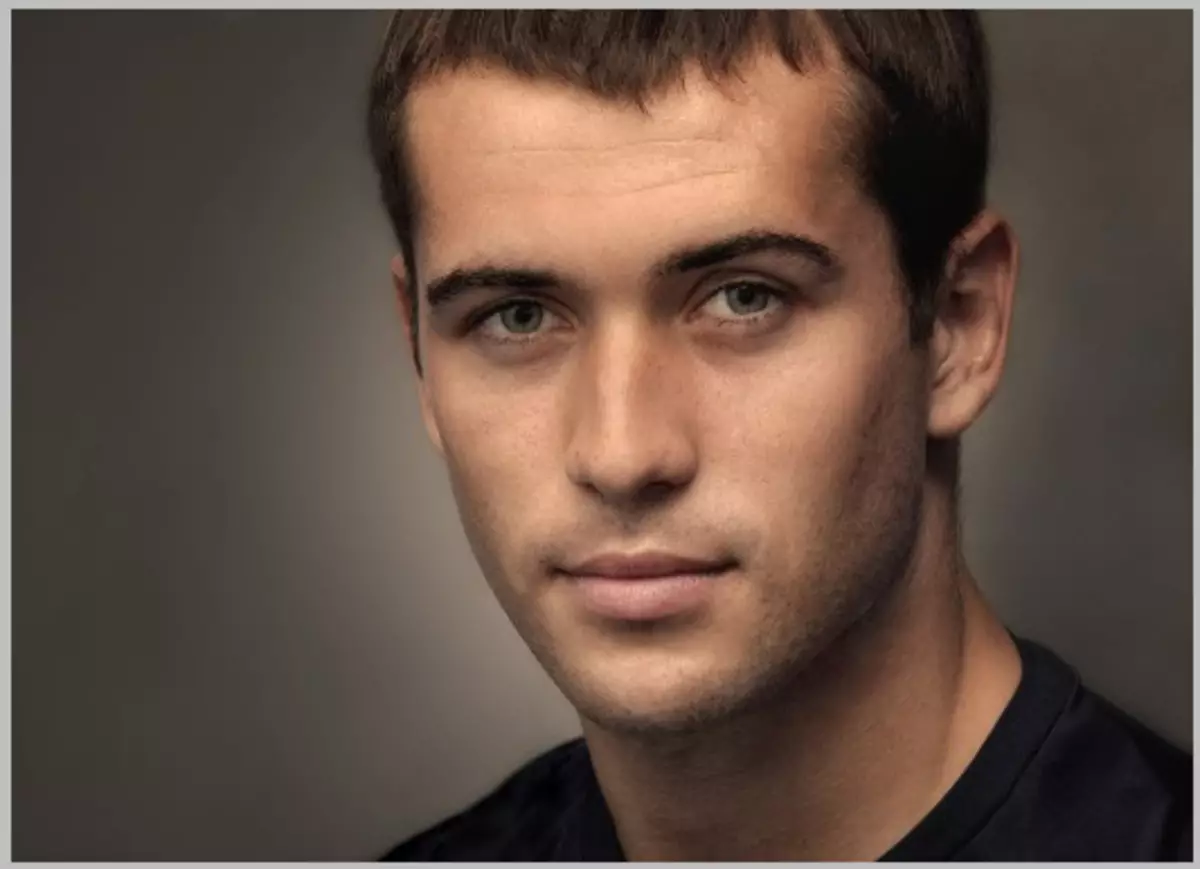
Etapa 1: Simulação de Imagens
- Abrimos o modelo no editor e arraste o arquivo com o caractere para o espaço de trabalho do Photoshop. Nós colocamos o personagem sob a camada com o modelo.

- Aperte Ctrl + T. e personalizar o tamanho do rosto sob o tamanho do modelo. Ao mesmo tempo, você pode e ilumina a camada.

- Em seguida, crie uma máscara para uma camada com um caractere.
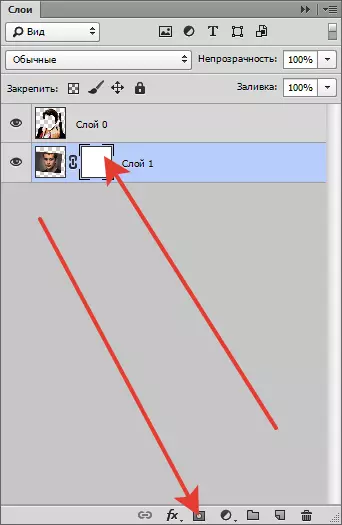
- Pegue uma escova com essas configurações:

Forma "rodada dura".
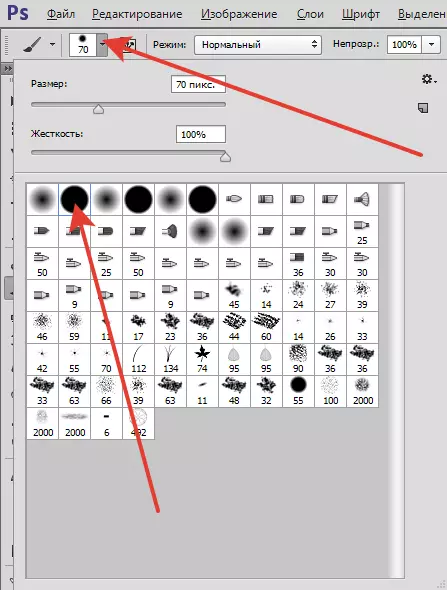
Cor preta.
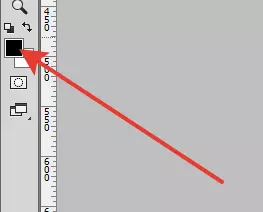
- Nós removemos desnecessário, pintando as seções com uma escova preta na máscara.
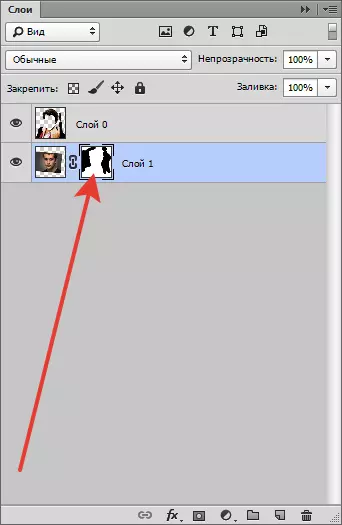
- O mesmo procedimento pode ser feito na camada com um modelo, se necessário.

Estágio 2: Flowerrection
O passo final é ajustar o tom da pele.
- Vá para a camada com um personagem e aplique uma camada de correção "Tom de cor / saturação".
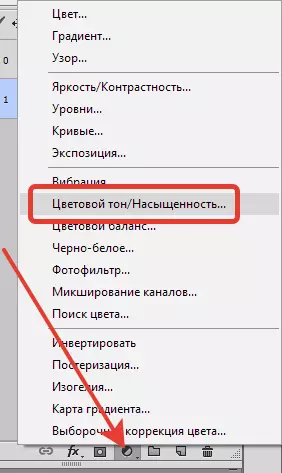
- Na janela Configurações, vá para um canal vermelho e levante ligeiramente a saturação.
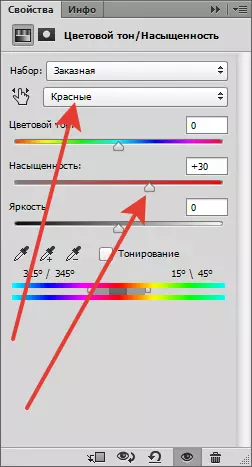
- Então faça o mesmo com tons amarelos.
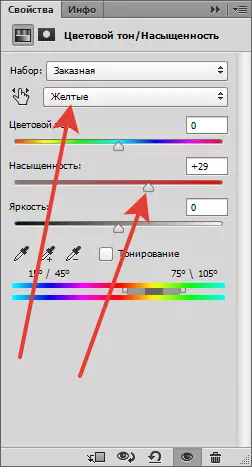
Resultado Intermediário:

- Aplique outra camada de correção "Curvas" E configure aproximadamente como na captura de tela.
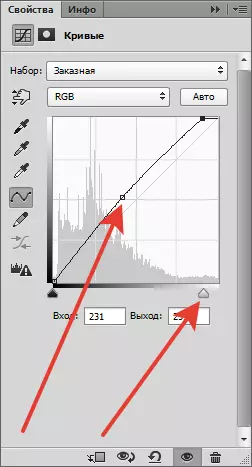
Neste, o processo de colocação no rosto no modelo pode ser considerado.

Com mais processamento, você pode adicionar o fundo e tonificou a imagem, mas este é o tópico para outra lição ...
