
O formato PDF é uma das soluções de armazenamento de dados mais populares. Na maioria das vezes, contém texto, desenhos, produtos tipográficos. Muitas vezes há necessidade de editar arquivos PDF, você pode fazer isso usando o aplicativo Adobe Acrobat Reader, que é uma versão estendida do Adobe Reader, o programa mais popular para trabalhar com documentos PDF. Faça alterações significativas no arquivo acabado usando o programa para lê-lo, provavelmente não poderá, uma vez que os documentos podem ser criados em vários programas. Considere quais opções de edição fornece ao Adobe Acrobat Reader.
Como editar um arquivo PDF no Adobe Reader
- Após a instalação, abra o programa Adobe Reader. Você aparecerá a guia Início com a qual você pode começar a editar o documento PDF.
- Abra o arquivo PDF que você deseja editar. Para fazer isso, use o item de menu "Meu computador" e encontre-o usando o "Explorer" aberto.
- Clique na guia Ferramentas ou use o item Editar no menu direito.
- Uma barra de ferramentas aparece na qual todos os recursos de edição de arquivos são exibidos. Alguns deles estão disponíveis na versão gratuita, outros - somente em comercial. Pressionando a ferramenta, você o ativará na janela do documento. Considere ferramentas básicas de edição.

- "Adicionar um comentário" é uma ferramenta para o trabalho textual.
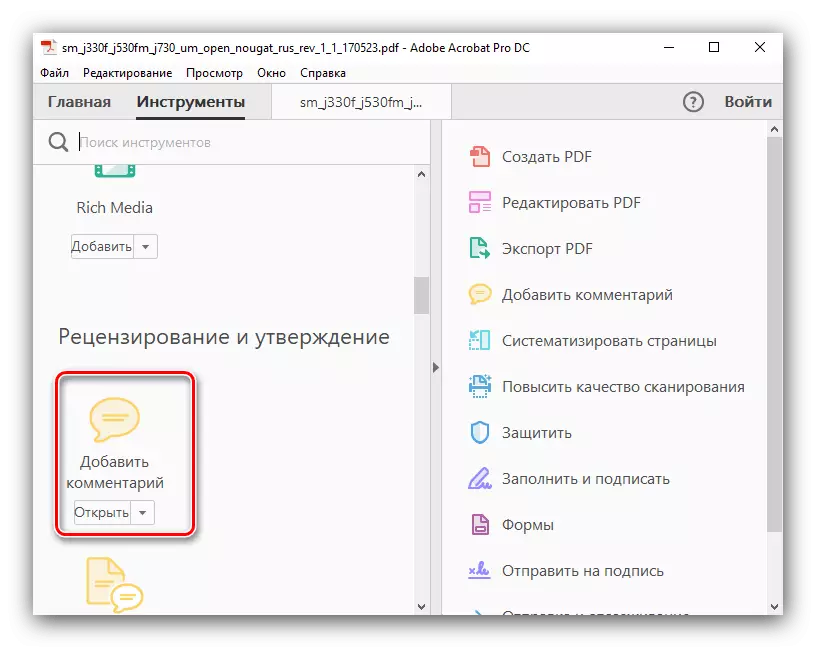
Selecione o tipo de texto que você deseja aplicar ao documento, clique em onde ele deve estar localizado e insira as informações necessárias;
- "Selo" - Adiciona a forma de um selo com as informações necessárias no documento.

Selecione o modelo de carimbo desejado e coloque-o no documento;
- "Certificados" - Com esse recurso, você pode adicionar uma assinatura digital ao documento.
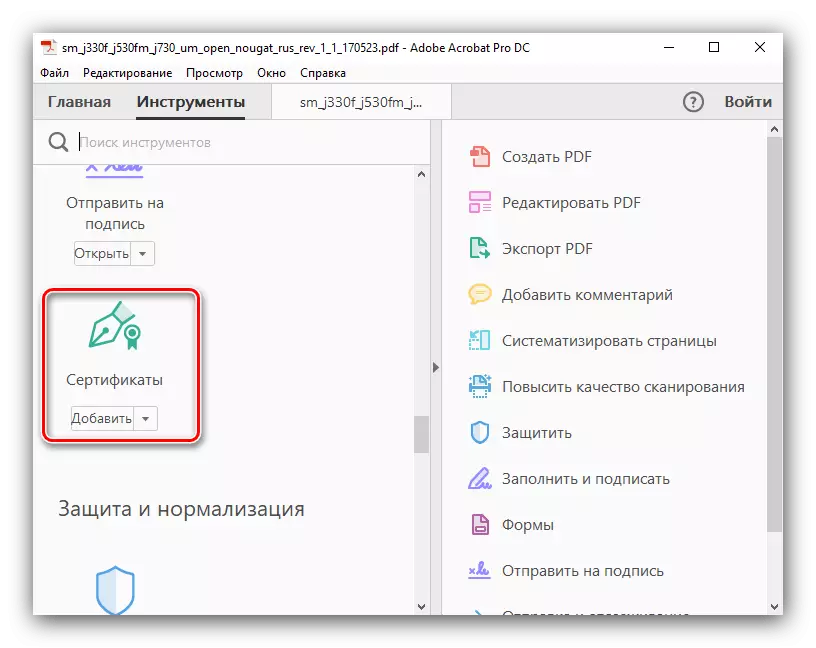
Clique em "colocar uma assinatura digital". Segurando o botão esquerdo do mouse, selecione a área em que a assinatura deve ser. Em seguida, selecione sua amostra do armazenamento especificado.
- "Medição" - Esta ferramenta irá ajudá-lo nos detalhes dos desenhos e desenhos adicionando linhas dimensionais ao documento.

Clique na "Ferramenta de Medição", selecione o tipo de ligação de tamanho e segurando o botão esquerdo do mouse, coloque-o no lugar certo. Assim, você pode exibir tamanho linear, perímetro e área.



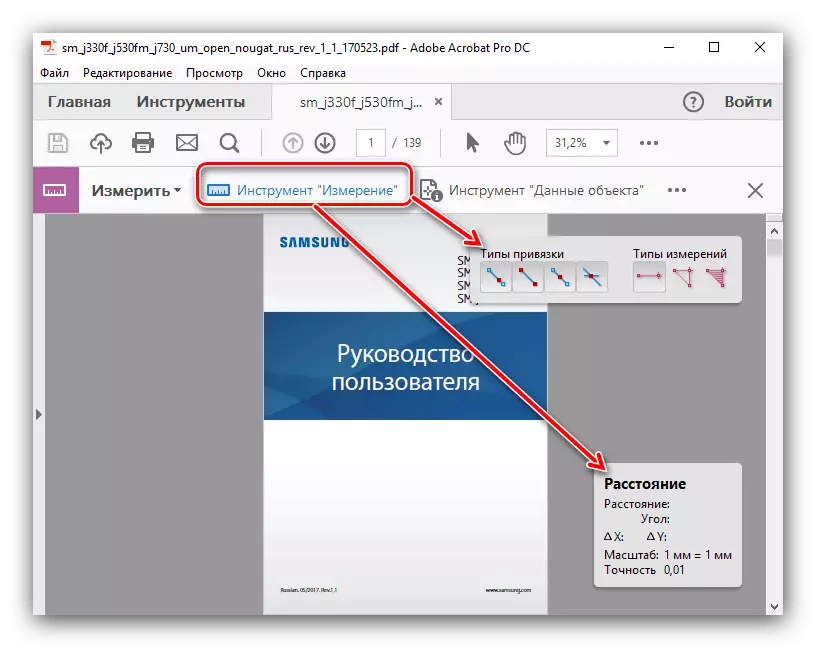
Funções para combinar arquivos PDF, sua sistematização, otimização, adicionar scripts e aplicativos, recursos digitais de proteção e outros recursos avançados também estão disponíveis em versões comerciais e de avaliação do programa.
- "Adicionar um comentário" é uma ferramenta para o trabalho textual.
- Existem várias ferramentas no AdoB Reader que permite que você edite o texto do documento em sua janela principal. Para fazer isso, destaque o fragmento de texto em que você está interessado e clique com o botão direito nele. O fragmento pode ser isolado por cor, excluí-lo ou criar uma nota de texto. Exclua partes do texto e digite Novo, é impossível.
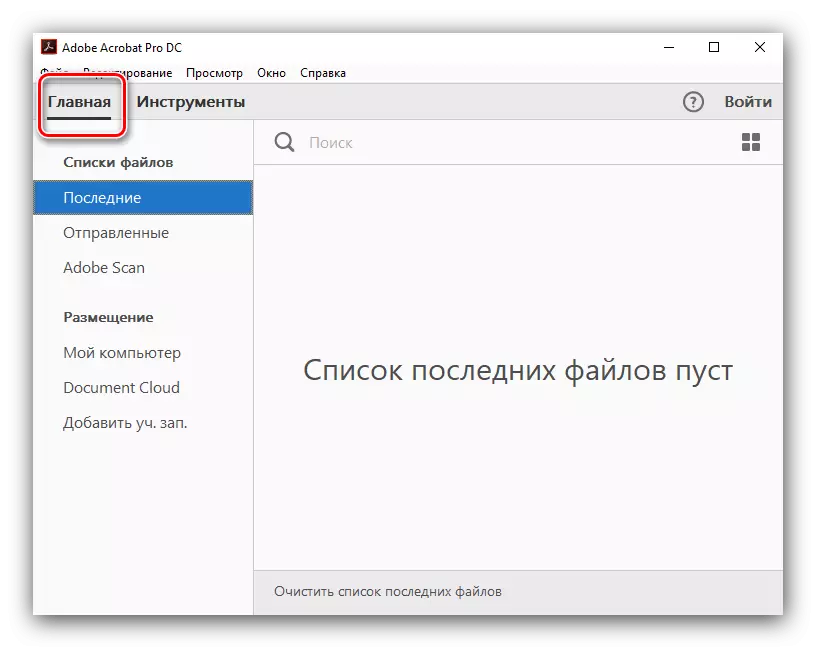



Agora você sabe como editar um arquivo PDF, adicionar texto a ele e outros objetos no Adobe Acrobat Reader. Graças a isso, seu trabalho com documentos será mais rápido e mais eficiente!
