
O LXDE é um dos ambientes de desktop gratuitos mais comuns para sistemas operacionais no Linux, que se adapta aos computadores com uma quantidade limitada de RAM e um processador fraco. Alguns titulares de distribuição de Kali querem estabelecer este ambiente para sua plataforma como principal ou opcional. Em seguida, gostaríamos de passo a passo para considerar o cumprimento da tarefa.
Instale o ambiente LXDE em Kali Linux
Juntamente com a mudança na aparência, o usuário recebe muitas vantagens adicionais e aplicativos exclusivos LXDE. É por isso que ela está em tal demanda. Se ainda não instalou o sistema operacional, preste atenção à montagem pronta com este ambiente, que está disponível para download no site oficial do Kali Linux. Basta prestar atenção ao fato de que a descarga da plataforma será de 64 bits.Etapa 1: carregando os componentes necessários
Primeiro de tudo, todos os componentes do ambiente de desktop são sempre carregados. Existem elementos ao ar livre, várias configurações e programas de marca adicionais. A instalação padrão é realizada no console da seguinte forma:
- Abra o menu e execute o "terminal", encontrando-o na lista de utilitários.
- Digite o apt-get Install LXDE-CORE LXDE KALI-Padrões Kali-raiz-Login Desktop-Base e, em seguida, clique na tecla ENTER.
- Confirme a adição de novos arquivos e um aumento no espaço ocupado no disco, escrevendo a letra D ao solicitar.
- Espere o download e desembalando componentes. A velocidade de execução da tarefa depende das capacidades da Internet e do PC.
- Após a conclusão, certifique-se de reiniciar o sistema operacional por qualquer método conveniente, por exemplo, através do comando --reboot. Só então as alterações entrarão em vigor.
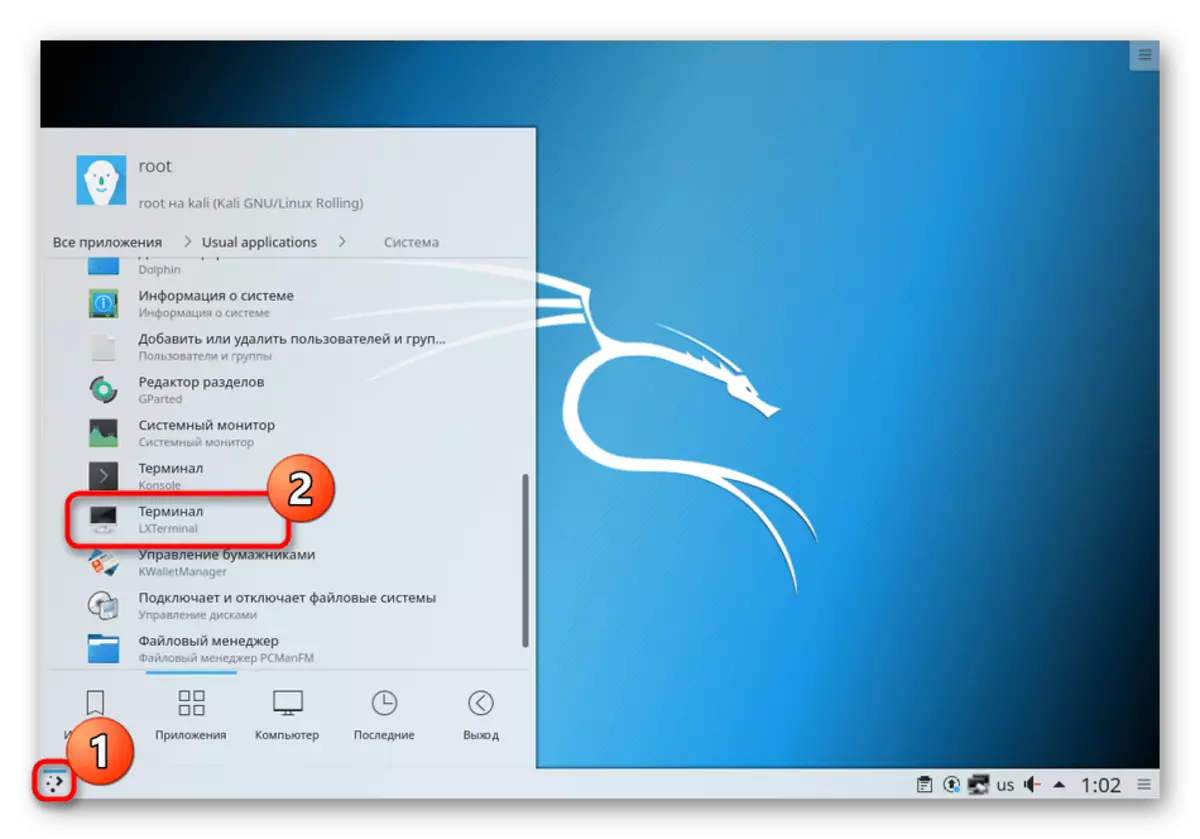

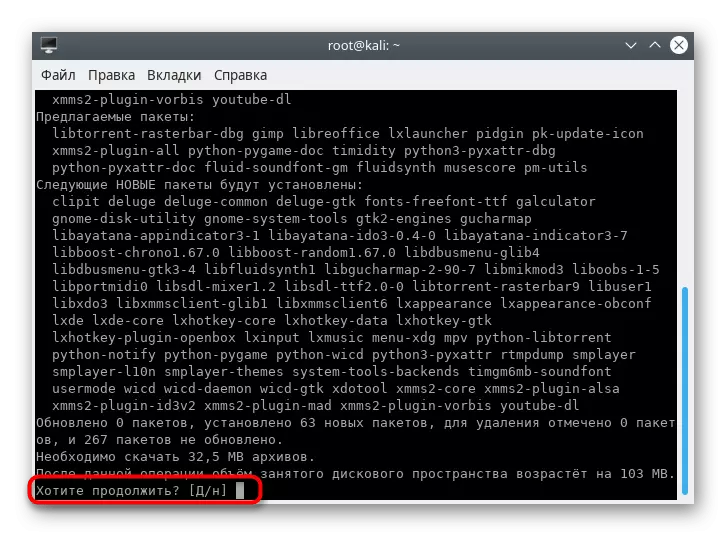
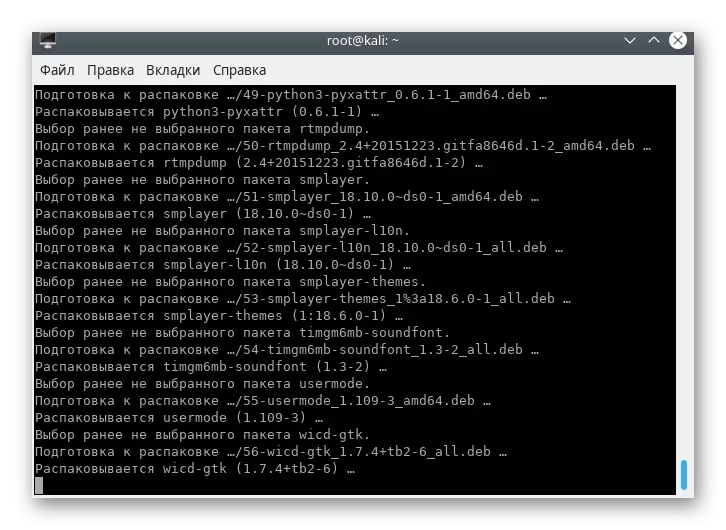

Nesse procedimento de instalação acabou, ele permanece apenas para efetuar login no sistema e produzir configurações primárias que permitirão que você configure o ambiente para suas necessidades.
Etapa 2: login e configuração
Se a instalação do LXDE no Kali Linux já tiver um ambiente de desktop, você precisará selecionar o download necessário para download na lista. Além disso, existem outras configurações do sistema, portanto, recomendamos ler a próxima instrução.
- Ao inserir o sistema operacional, clique no painel superior no botão apropriado para selecionar o ambiente.
- Marque o marcador LXDE e faça login na conta.
- Recomendamos abrir o console e registrar lá atualizar-alternativas --config x-session-manager.
- Um menu de seleção é aberto onde você pode alternar entre shell e atribuir qualquer um deles como padrão.
- Em seguida, vá para "Configurações externas" através da seção "Parâmetros" no menu.
- Existem muitos itens úteis que permitem escolher um desenho de interface adequado.



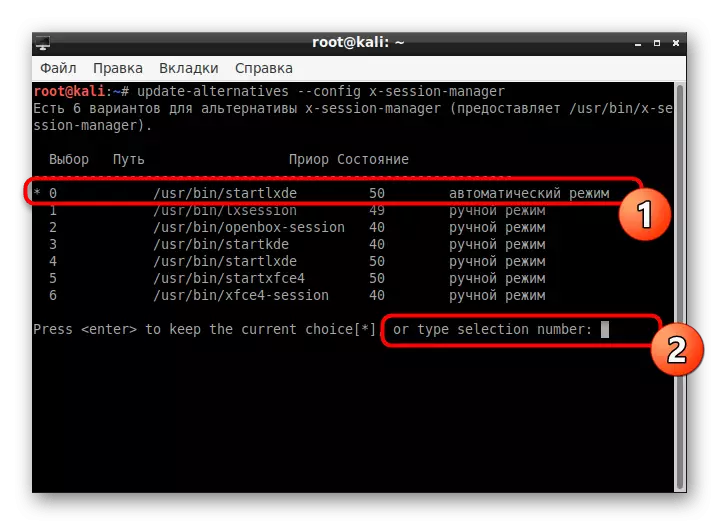


Passo 3: Remova o ambiente antigo
Se você não quiser remover a casca gráfica antiga, simplesmente pule esta etapa e vá para o uso do LXDE. Outros usuários, oferecemos para usar uma das seguintes equipes:- Canela - apt-get remover canela
- Xfce - apt-get remover xfce4 xfce4-lugares-plugin xfce4-goodies
- Gnome - apt-get remover gnome-core
- Mate - Apt-Get Remover Mate-Core
- KDE - Apt-Get Remover KDE-Plasma-Desktop KDE-Plasma-Netbook KDE-Standard
Eles ajudarão a limpar o sistema a partir do ambiente popular agora. Se você tiver um ambiente de desktop diferente, consulte a documentação oficial para encontrar o comando para excluir. Durante a desinstalação, confirme as notificações de limpeza e, no final, não se esqueça de reiniciar o sistema operacional.
Resolução de problemas de trabalho LXDE
Às vezes, os usuários encontram erros ou problemas ao mudar para o Shell LXDE. Na maioria das vezes, eles surgem após a sua atualização Kali Linux, por isso é necessário corrigir a própria montagem, que é executada da seguinte forma:
- Digite o comando apt-get purge kali-linux-completo e, em seguida, pressione a tecla ENTER.
- Confirme o desempenho.
- Depois que a nova linha de entrada aparecer, insira o apt-get install kali-linux - cheio.
- Espere a conclusão da configuração do pacote.
- Reinicie o sistema através do comando --reboot.


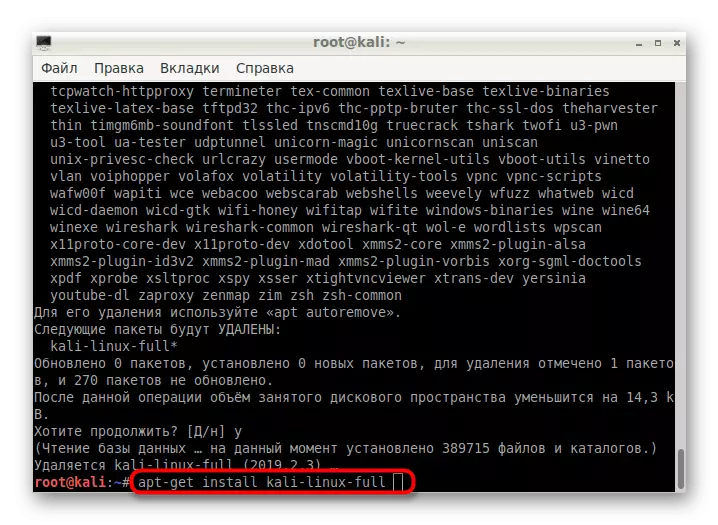
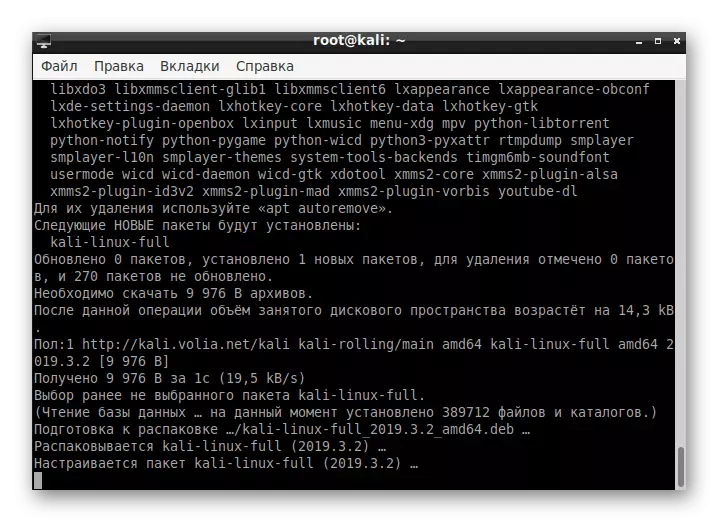
Se algum erro ocorrer ainda no estágio da instalação do ambiente através do console, leia atentamente os problemas do problema, porque o método de correção é frequentemente indicado no texto. Se outros problemas aparecerem, entre em contato com a documentação oficial do ambiente ou o próprio sistema operacional. Excluir todos os arquivos relacionados ao LXDE ajudará o comando LXDE LXDE Remover LXDE-Core.
Além do LXDE, ainda há muitos ambientes de desktop semelhantes e aprimorados, que podem ser excelentes substitutos para a concha principal ou aja como um adicional. Em outro artigo, no seguinte link, você encontrará uma descrição de todos esses ambientes e poderá estimar os benefícios de cada um.
Leia mais: Shell Gráfico para o Desktop Linux
