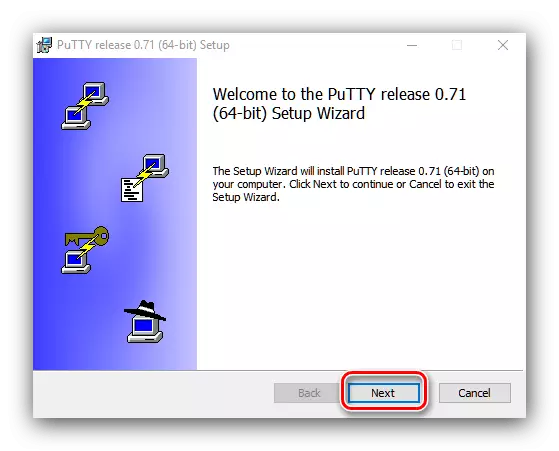Os usuários experientes já ouviu falar de protocolo de conexão SSH, que permite gerenciar remotamente OS ou computador. Principalmente este protocolo desfrutar dos administradores de máquinas com sistemas no Linux ou Unix kernel, mas não há muito tempo existe um utilitário para Windows - Putty. Sobre como usá-lo, queremos falar hoje.
Como usar o Putty
Usando este utilitário consiste em várias etapas: downloads e instalações em um computador de destino, configuração primária e se conectar a um servidor em particular. Considere também a metodologia de transferência de arquivos SSH.Passo 1: Carregando e Instalação
- Para baixar e instalar o utilitário, vá até o link acima. No site oficial do programa, encontrar o bloco "Package Files", em que você selecione um dos links sob a categoria "MSI ( 'Windows Installer')".
- Carregar o instalador e executá-lo. Na primeira janela, clique em "Avançar".
- Seleccione a localização dos arquivos de programa. É aconselhável deixar o default - para o funcionamento correcto do Putti deve estar no disco do sistema.
- Em seguida, é necessário selecionar os componentes instalados. Como regra geral, a opção padrão é o bastante, e excluir ou adicionar componentes apenas para usuários experientes. Clique no botão "Instalar" - note por favor que você terá direitos de administrador.
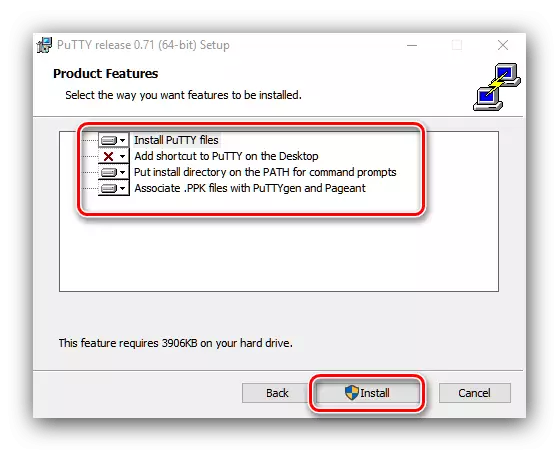

Outras instruções sugere que o utilitário de interface gráfica serão envolvidos. Com um atalho no "Desktop", é lançada a versão do console, então você precisa usar a pasta do aplicativo no menu "Iniciar" para iniciar a GUI.
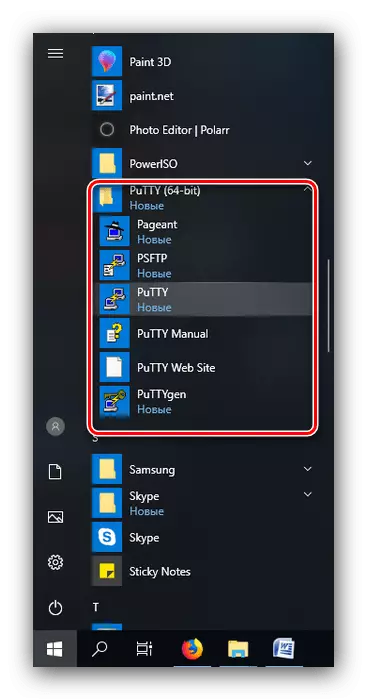
Etapa 2: Configuração
Antes de usar o utilitário deve ser ajustado em conformidade. Você já tem um instruções detalhadas sobre a execução deste procedimento, então apenas dar um link para ele.
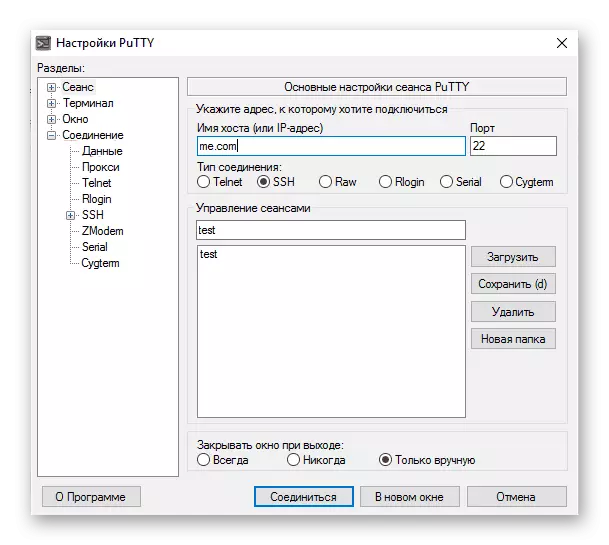
Leia mais: Como configurar o Putty
Etapa 3: conexão SSH, sessão Saving e autorização de dados
- Para conectar o protocolo SSH, abra a guia Session, que está localizado no topo das opções. Veja a imagem a seguir:
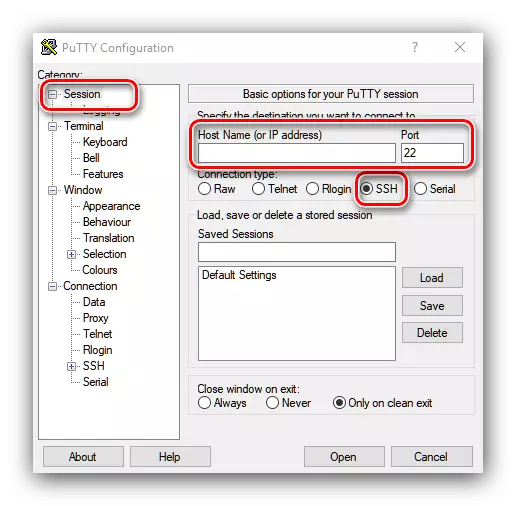
Primeiro de tudo, certifique-se de que o "SSH" item está marcado. Em seguida, no "Host Name" e campos "port", dar o nome ou endereço IP do servidor e a porta de ligação, respectivamente.
- Clique no botão "Abrir" na parte inferior da janela do programa.
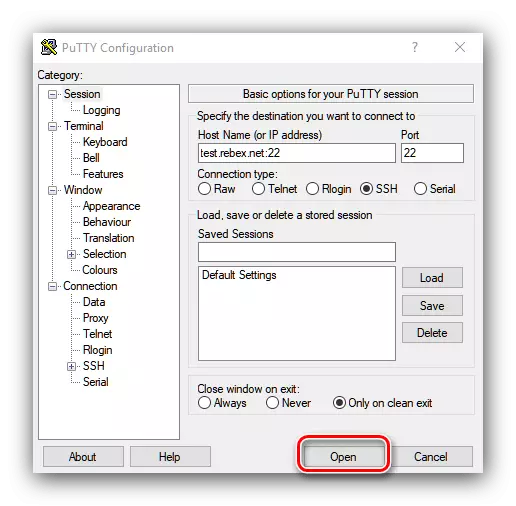
Oferta Adicionar uma chave de servidor para uma lista de confiança, clique em Sim.
- Em seguida, vá para a janela de console que abriu. Ele deve digitar manualmente o nome de usuário e senha para se conectar ao servidor.
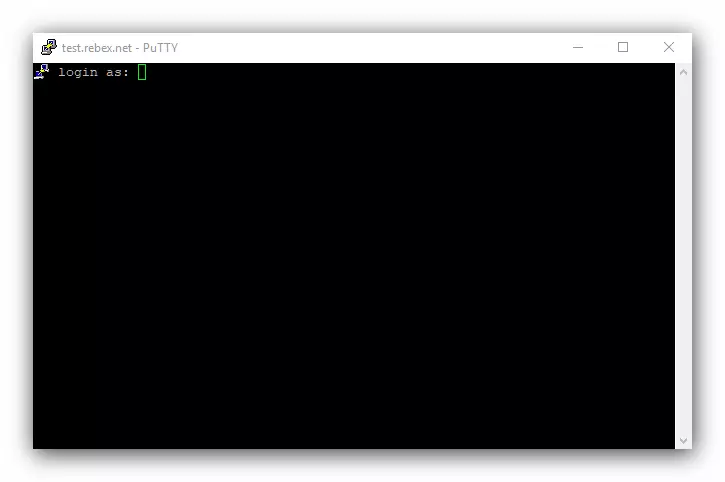
Observação! Introduzir os caracteres senha não é exibida no console, assim, pode parecer que o utilitário "Buggy"!
- Após digitar a senha, a conexão com o servidor será instalado, e você pode funcionar plenamente.

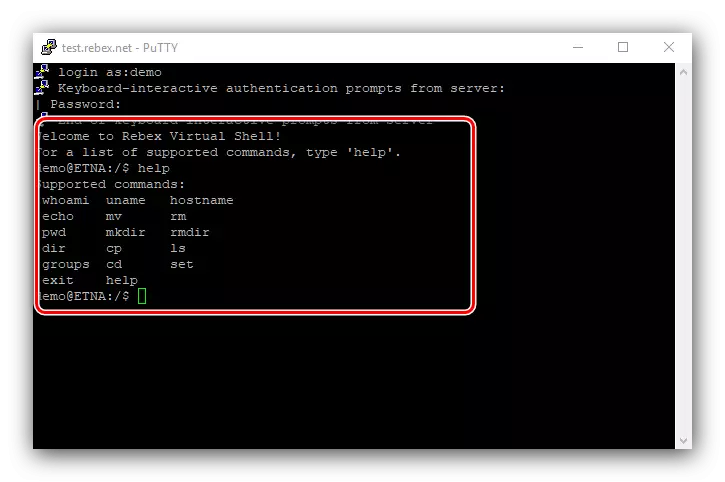
sessão de poupança
Se você deseja se conectar, muitas vezes para o mesmo servidor, a sessão pode ser guardado de modo a não entrar no endereço e porta. Isto se faz do seguinte modo:
- Fazer os passos a partir do passo 1 da etapa anterior, mas desta vez se referem ao configurações "Saved Sessions" bloco. Digite qualquer nome adequado para o campo apropriado.
- Em seguida, use o botão "Save".
- Na lista de sessões salvas serão gravadas com o nome inserido anteriormente. Para download, basta selecionar esta sessão e clique em "Load".
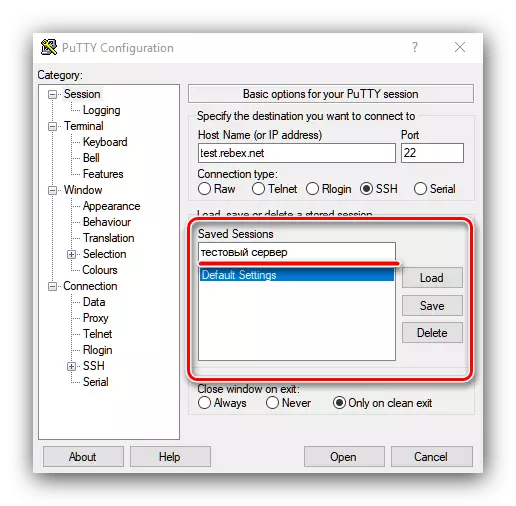
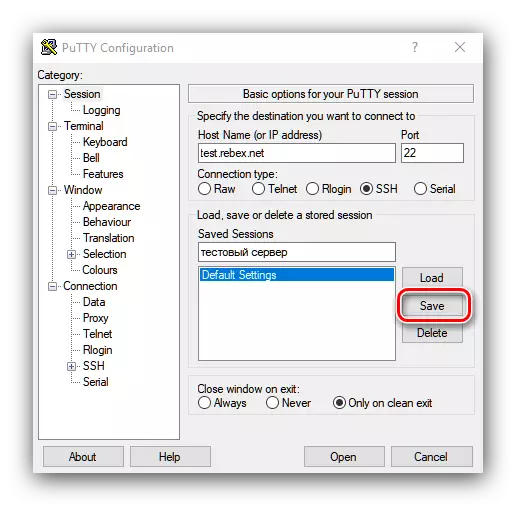
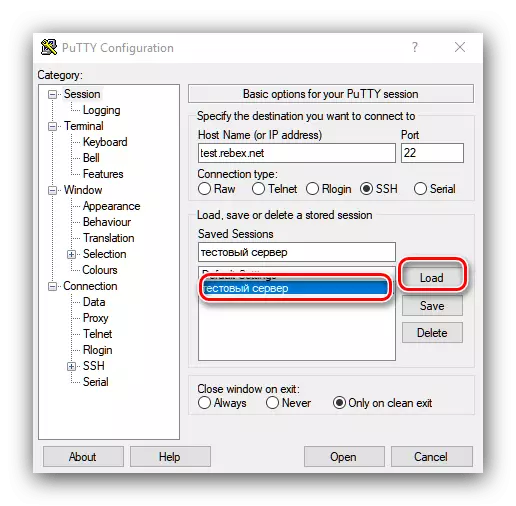
Autorização pela chave
Além de salvar a sessão, você também pode salvar uma chave especial, que irá permitir que você faça sem a entrada constante de dados de autorização.
- Encontre a pasta Putti no menu Iniciar, em que você abre PuTTYgen.
- Verifique se o interruptor de modo de criptografia está na posição "RSA" e clique em "Gerar".
- No processo de criação de uma chave, o utilitário irá pedir-lhe para dizer o mouse e pressione a tecla aleatória no teclado - isto é necessário para gerar a entropia da informação. Depois de criar a seqüência, clique em "Salvar Chave Pública" e botões "Salvar chave privada".
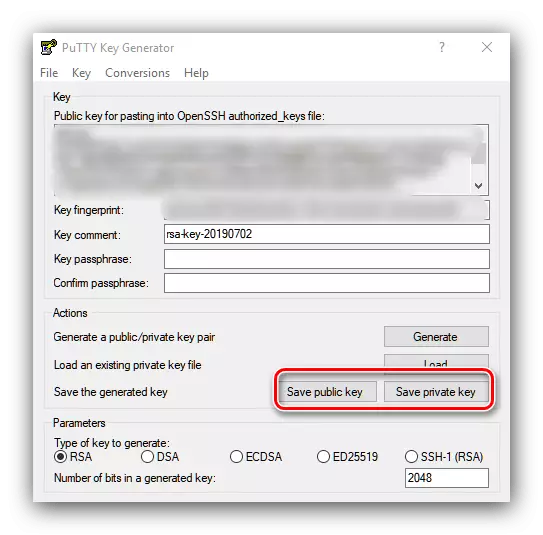
Você também pode definir opcionalmente uma senha para acessar uma chave privada, caso contrário, aparecerá um aviso quando você clica no botão correspondente.
- Para usar a chave, será necessário mudar para arquivo /root/.ssh/authorized_keys. Para fazer isso, digite os seguintes comandos:
LS -A ~ /. | Grep .ssh.
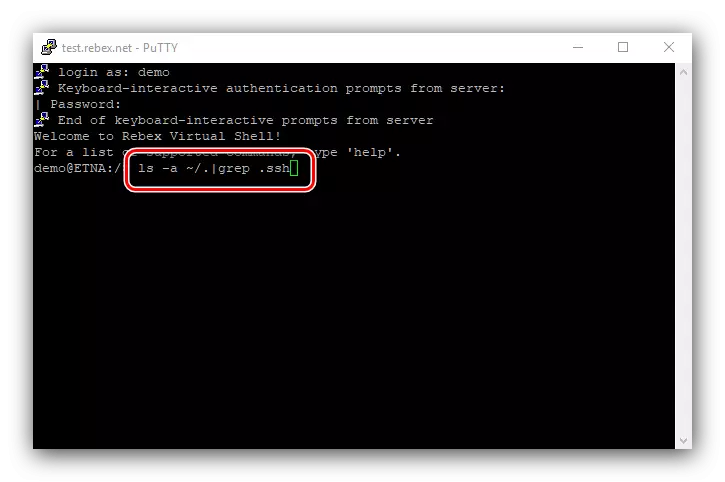
Se não existe essa pasta, ele deve ser criado pelo comando:
Mkdir ~ / .ssh
- Em seguida, crie o arquivo necessário, os comandos são os seguintes:
CD ~ / .ssh
Authorized_keys toque.
Vi authorized_keys
- Inserir os dados a partir da chave pública, obtidos em PuTTYgen ao final do arquivo criado.
Importante! A chave deve ir uma corda sólida, sem transferência!
- Por fim, defina os direitos de acesso para o arquivo-chave e seu diretório:
Chmod 600 ~ / .ssh / autorizado_keys
Chmod 700 ~ / .ssh
- Em seguida, execute a massa e na árvore de opções, abra as configurações "Conexão" - "ssh" - "Auth". Use o botão Browse no arquivo de chave privada para a posição de autenticação e selecione uma chave privada na caixa de diálogo "Explorer" criada na etapa 3.
- Salve as configurações de conexão e, em seguida, reconecte-se ao servidor. Faça o login nele inserindo login. Se tudo for feito corretamente, o servidor em vez de uma solicitação de senha usará uma chave privada localizada em uma máquina cliente e uma chave pública que está no próprio servidor.


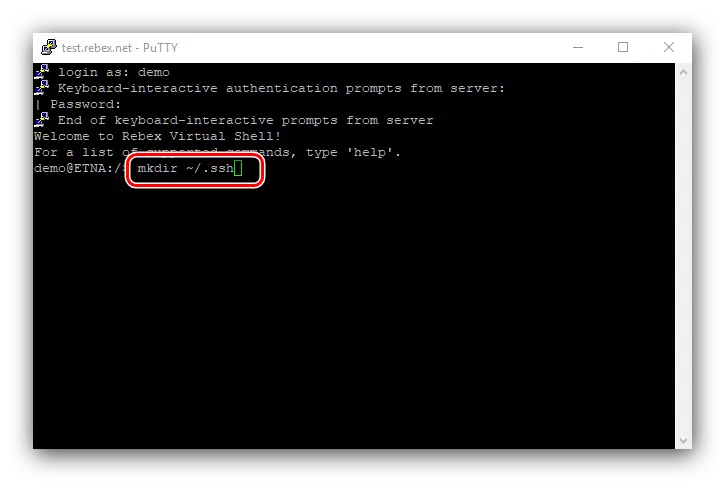
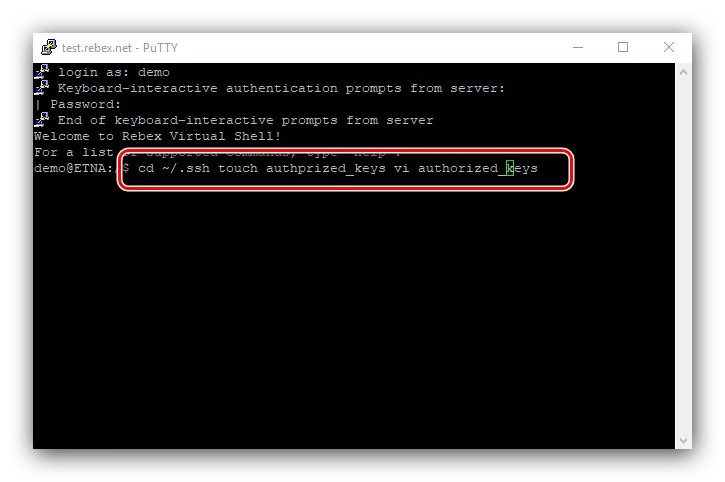
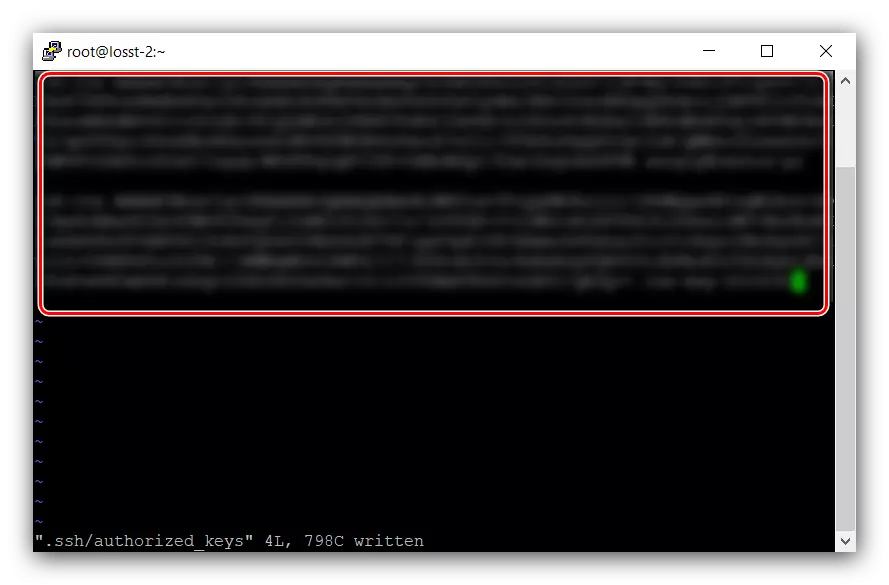
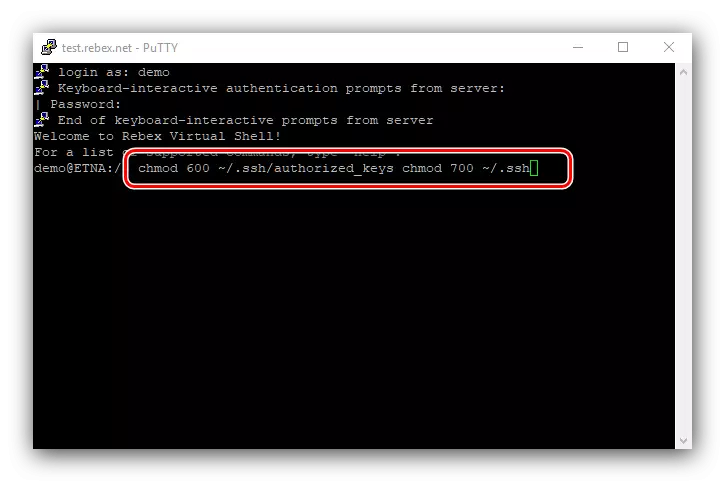
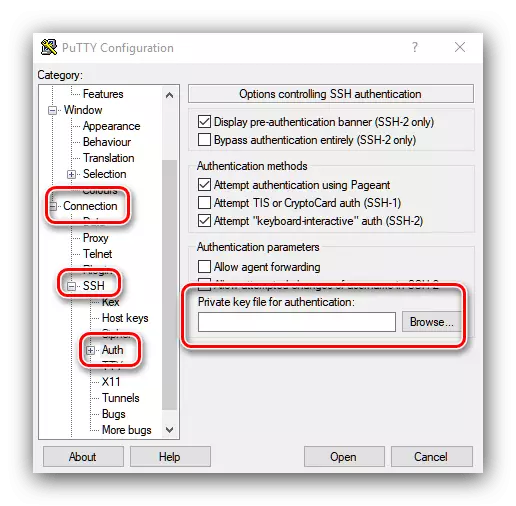
Conclusão
Revisamos os recursos do uso do utilitário Putty para conectar o SSH e desmontados vários exemplos de ações básicas com o aplicativo. Como você pode ver, tudo não é tão difícil, pois pode parecer à primeira vista.
- Para conectar o protocolo SSH, abra a guia Session, que está localizado no topo das opções. Veja a imagem a seguir: